[CGP.1] Cadastrar folha de horário
Responsável pela execução: CGP Câmpus / DGP
O IFSP adota a Instrução Normativa RET/IFSP nº 8, de 1º de julho de 2022, com alterações pelas IN nº 9 (12 de agosto de 2022) e nº 11 (7 de outubro de 2022), que regulamentam o registro da jornada de trabalho e definem os procedimentos operacionais e o fluxo no sistema de ponto.
Conforme as normativas vigentes, todos os servidores efetivos nos termos da Lei nº 8.112/90, contratados temporariamente conforme a Lei nº 8.745/93, bem como os estagiários não obrigatórios com vínculo formalizado nos termos da Instrução Normativa nº 213/2019 do Órgão Central, ao serem devidamente cadastrados no SUAP, terão automaticamente atribuída uma folha de horário padrão, conforme o regime de jornada estabelecido:
I) Regime de 40 horas semanais: Folha de horário atribuída de segunda a sexta-feira, das 08h às 17h, com intervalo para refeição das 12h às 13h.
II) Regime de 30 horas semanais: Folha de horário atribuída de segunda a sexta-feira, das 08h às 14h, sem intervalo.
III) Regime de 20 horas semanais: Folha de horário atribuída de segunda a sexta-feira, das 08h às 12h, sem intervalo.
A folha de horário padrão permanecerá vigente até que a unidade de Gestão de Pessoas realize o cadastramento de uma nova folha, conforme a formalização de jornada específica ou necessidade institucional.
1. Acessar Cadastro de Folha
- Acesse o SUAP com sua conta institucional.
- No menu lateral, selecione: GESTÃO DE PESSOAS → Administração de Pessoal → Folha de Horário.
- Na seção "Folha de Horário", você verá três opções:
-
-
-
- Adicionar Folha TAE
- Adicionar Folha Docente
- Pesquisar
-
-
2. Adicionar Folha TAE (inclui estagiários)
O horário de estagiário também deve ser inserido utilizando essa mesma função.
Para cadastrar uma nova folha de horário, é necessário que não exista outra folha vigente no mesmo período. Caso contrário, o sistema exibirá a mensagem: "Há conflito de datas com outra folha de horário. Por favor, interrompa ou cancele a folha anterior e tente novamente."
Para criar nova Folha de Horários para TAE, siga os passos abaixo:
- Clique em Adicionar Folha TAE.
- Preencha os campos conforme instruções:
-
-
-
- SIAPE: matrícula do servidor ou estagiário.
- Processo: informe o número do processo SUAP relacionado à folha.
- Início: indique a data de início.
- Fim: data de fim da folha (campo opcional).
- Banco de Horas: deixe desmarcado para servidores com jornada flexibilizada ou redução para autocapacitação.
-
-
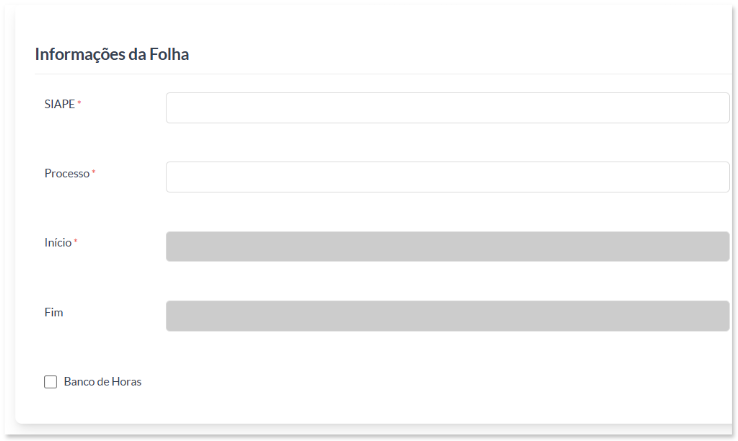
Para cadastrar a folha de horário, é obrigatório o preenchimento dos campos SIAPE, Processo e Início. Ressalta-se que a data de início deve ser futura, pois não são aceitas datas retroativas.
3. Preencha os horários:
-
-
- Utilize os campos dos Turnos 1, 2 e 3 para informar, separadamente, os horários de entrada e saída de cada turno.
- No campo “Modalidade”, selecione a opção correspondente: Presencial ou Remota.
- Após o preenchimento do primeiro dia, será habilitado o botão “Copiar para outros dias”, que permite replicar os horários inseridos para os demais dias da semana (de segunda a sexta-feira).
-
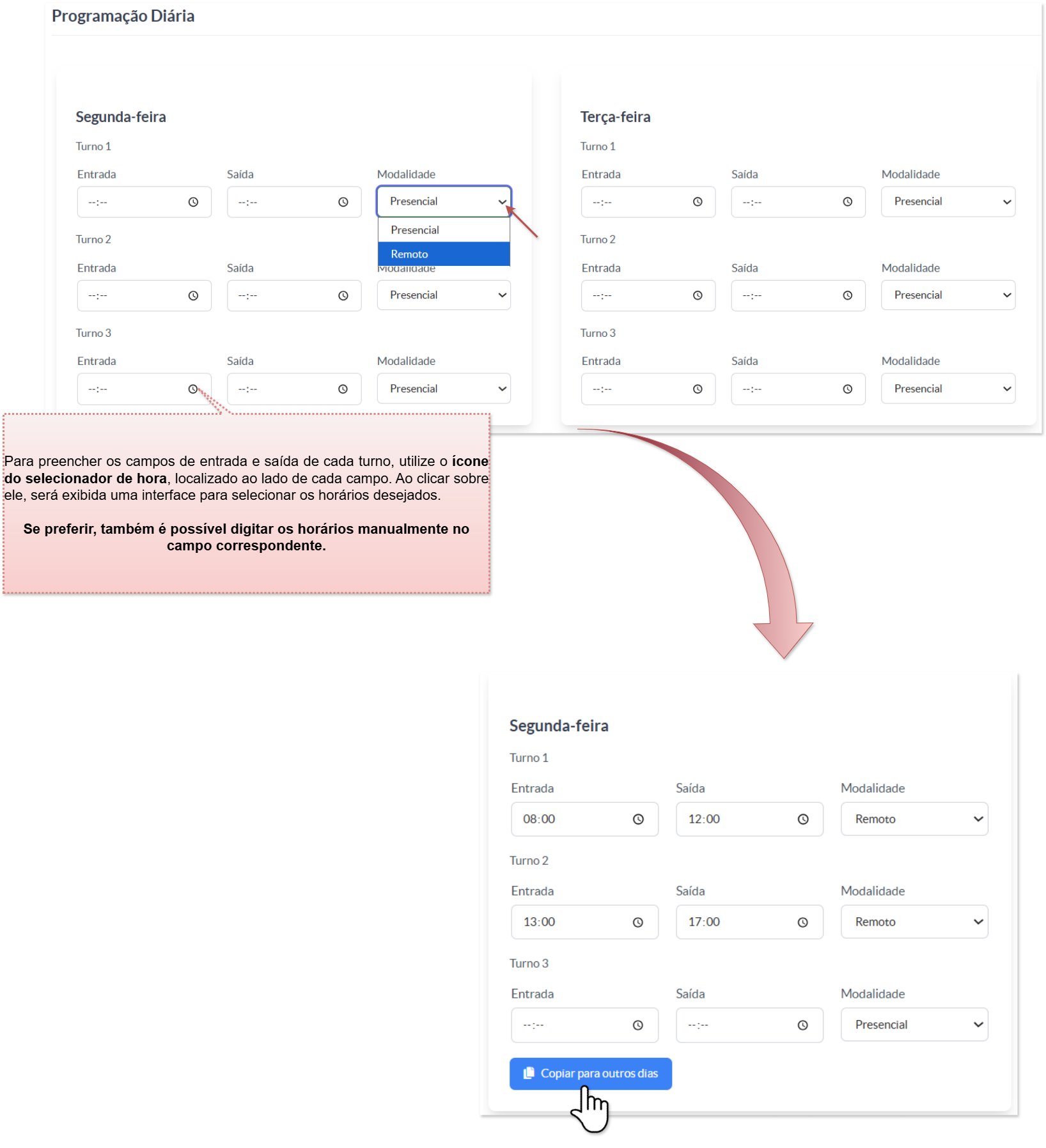
4. Clique em Salvar Folha. Uma mensagem de sucesso será exibida.
Folha de horário adicionada com sucesso!
A modalidade selecionada Presencial ou Remoto será exibida na visualização da folha de horário conforme o tipo de trabalho indicado para cada dia.
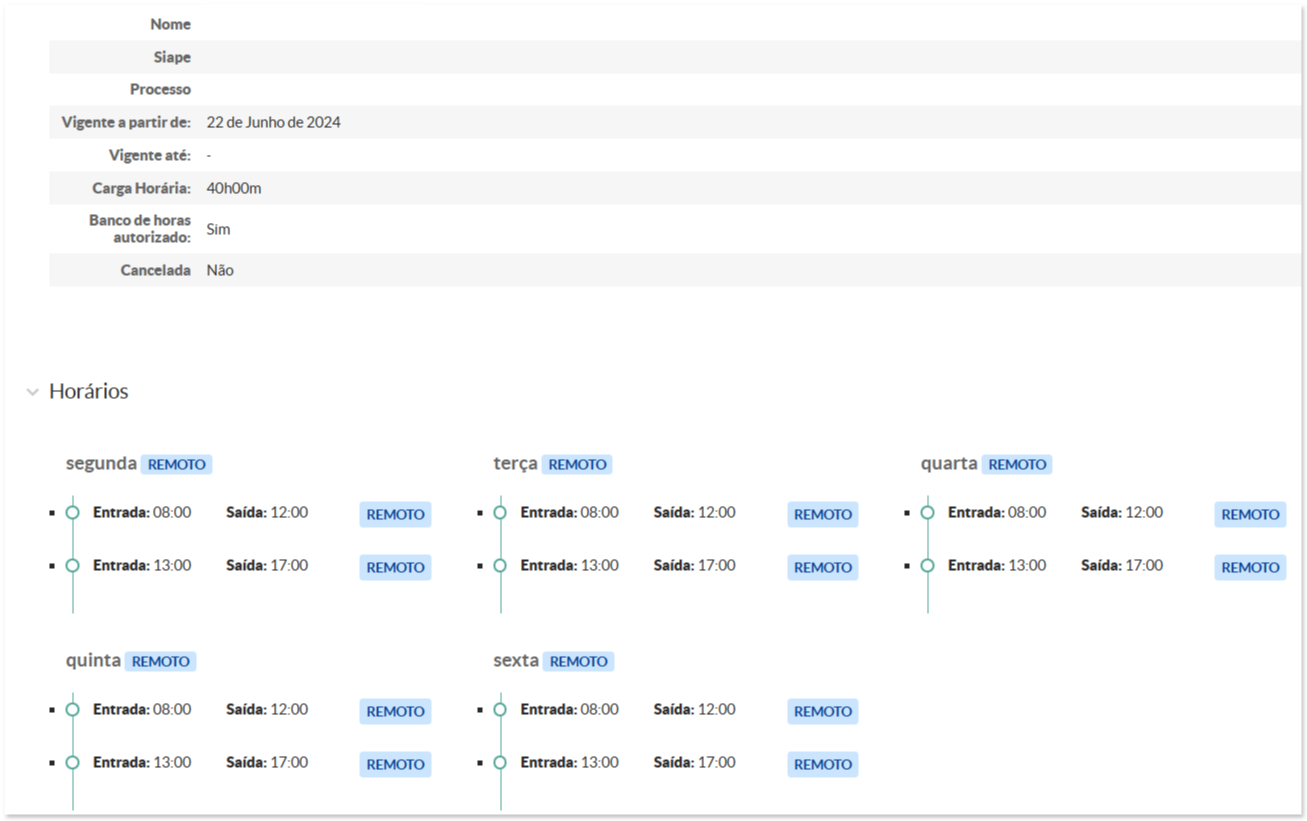
Após o cadastro, o sistema redireciona automaticamente para a lista de folhas. Caso a nova folha ainda não apareça na lista, recomenda-se recarregar a página para que ela seja exibida corretamente.
2.1 - Trabalho Híbrido para TAE
O trabalho híbrido ocorre quando o(a) servidor(a) desempenha atividades presenciais e remotas no mesmo dia. Para registrar essa condição na folha de horário, é necessário preencher corretamente os turnos correspondentes ao dia da semana:
-
Turno Presencial: informe os horários de entrada e saída referentes ao período em que o servidor estiver presencialmente na instituição.
-
Turno Remoto: registre os horários de início e término das atividades realizadas remotamente no mesmo dia.
-
Intervalo para refeição: obrigatório apenas quando a carga horária total (presencial + remota) for igual ou superior a 8 horas.
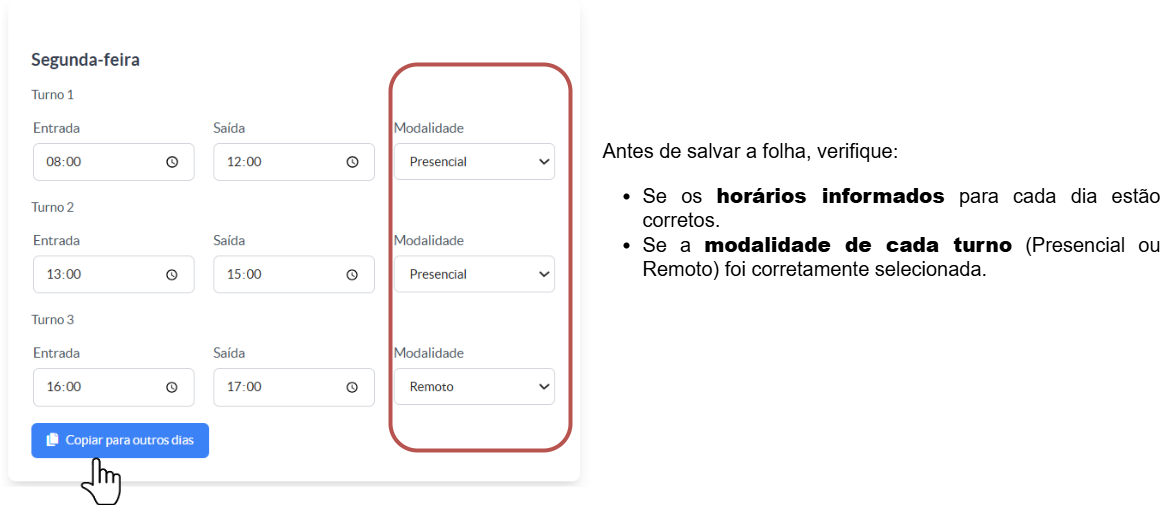
Regras para combinação de turnos e modalidades
Para garantir o correto preenchimento da folha de horário:
-
Permite-se, no máximo, 2 turnos presenciais por dia.
-
Permite-se, no máximo, 2 turnos remotos por dia.
-
Combinações válidas incluem:
-
2 turnos remotos + 1 presencial
-
2 turnos presenciais + 1 remoto
-
Na visualização da folha de horário, a modalidade híbrida será exibida automaticamente, apresentando os turnos classificados como Remoto e Presencial.
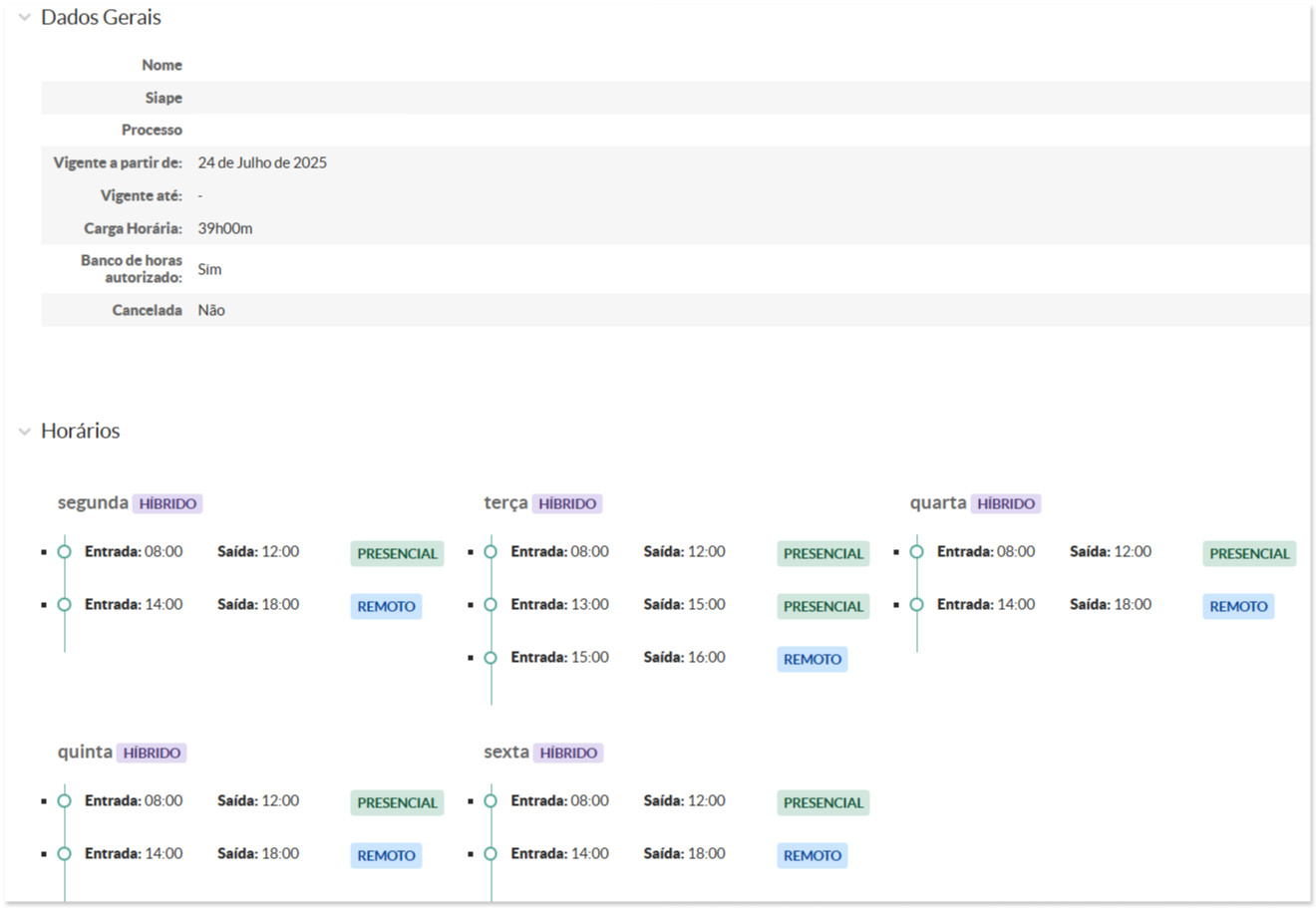
2.2 - Mensagem de erro
Em caso de erro, leia a mensagem apresentada pelo sistema e corrija o apontamento.
-
Excesso de carga horária diária
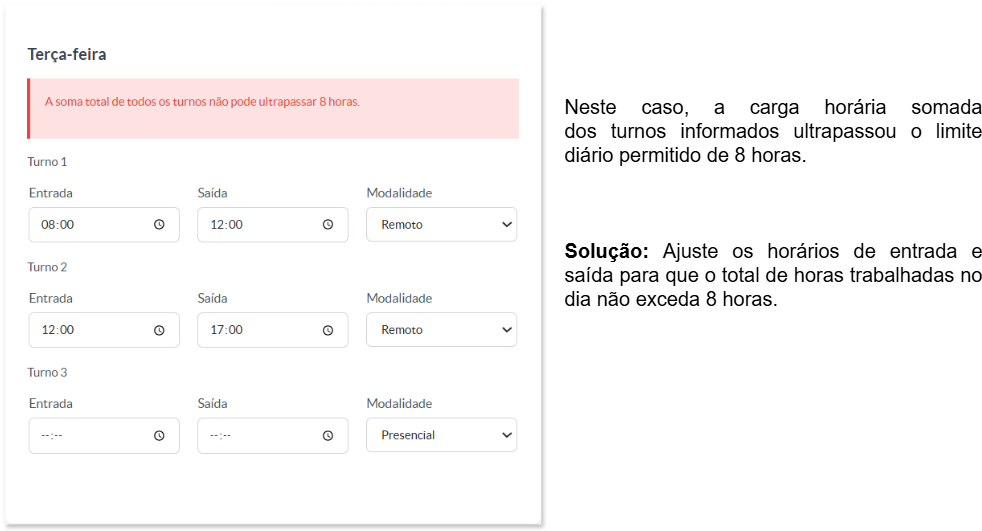
-
Alternância intercalada de modalidades
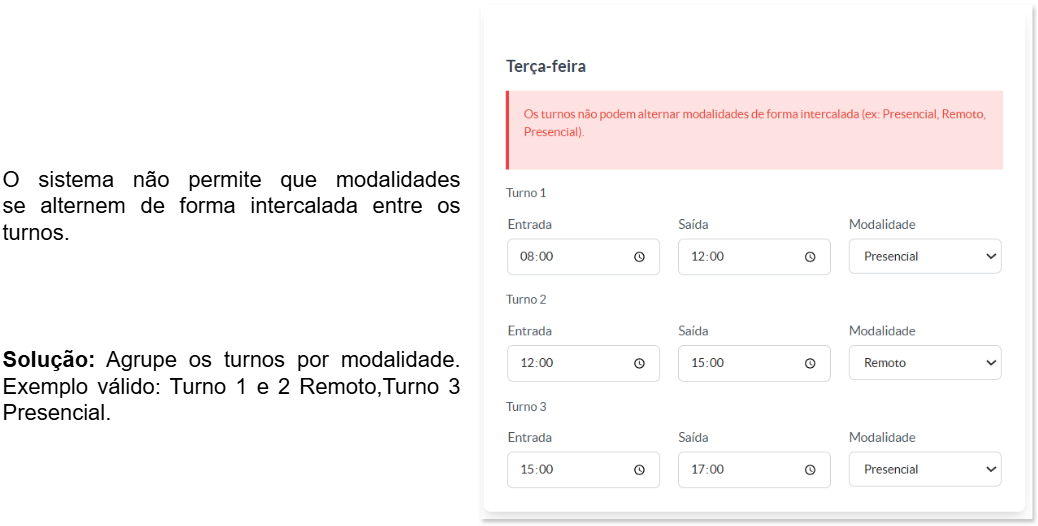
-
Intervalo inadequado entre turnos da mesma modalidade
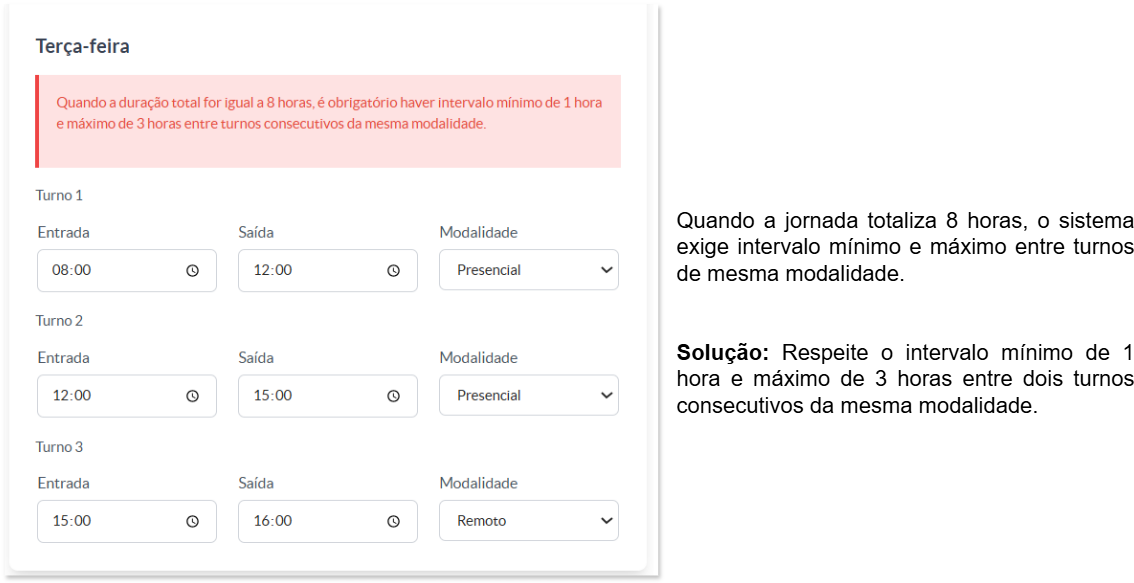
Para garantir que o cálculo da carga horária dos servidores esteja em conformidade com a legislação vigente, o sistema adota as seguintes regras para contabilização das horas de trabalho, conforme o OFÍCIO Nº 53/2023 - DGP-PRD/PRO-PRD/RET/IFSP:
Regras para o Intervalo de Refeição:
1 - O intervalo é obrigatório apenas se a jornada diária total for igual ou superior a 8 horas.
2 - O horário de intervalo deve ser registrado em apenas um dos turnos (presencial ou remoto).
3 - A duração do intervalo deve ser de, no mínimo, 1 hora e, no máximo, 3 horas.
- Restrição para Três Turnos Iguais
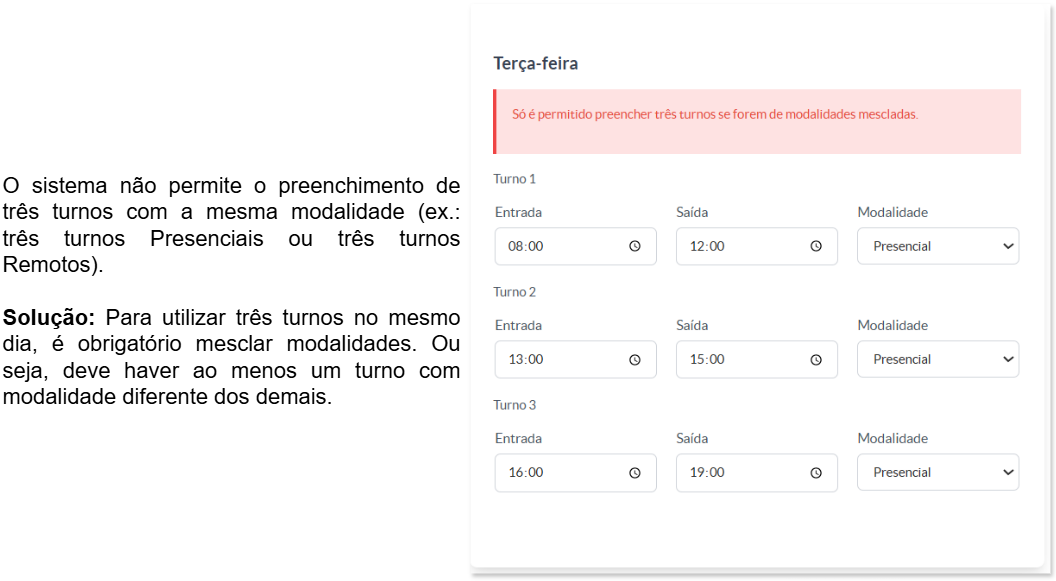
3. Finalizar Período da Folha TAE
Para evitar a sobreposição de períodos entre duas folhas de horário do(a) servidor(a), é necessário finalizar a folha vigente antes de cadastrar uma nova. Ressalta-se que o sistema permite apenas a alteração da data de término da folha vigente, não sendo possível modificar a data de início.
Para finalizar o período de uma folha, siga os passos abaixo:
- Localize a folha vigente.
- Clique em Redefinir Período.
- Informe a data de término da folha vigente.
- Por fim, clique em Enviar.

Não é possível ajustar o fim do período da folha de horários vigente para uma data passada.
4. Cancelar folha TAE
A opção "Cancelar Folha" está disponível apenas para folhas com data de início futura, não sendo possível cancelar folhas vigentes ou já encerradas.
Destaca-se que:
- Folha Futura: Uma folha com data futura, ainda não vigente, pode ser cancelada.
- Folhas Passadas: Folhas com períodos já encerrados não podem ser canceladas.

5. Como Adicionar Folha Docente
Para adicionar a Folha de Horário para Docente, siga os passos abaixo:
- Vá até o menu "Adicionar Folha Docente".
- Na tela seguinte que será exibida, preencha as informações conforme descrito, seguindo o mesmo procedimento da Folha TAE:
-
-
- Matrícula: Insira a matrícula do(a) servidor(a).
- Processo: Informe o número do Processo SUAP que contém a folha de horário enviada pelo(a) servidor(a) ou chefia imediata.
- Data de início.
- Servidor autorizado a realizar banco de horas: Desmarque este campo para servidores com jornada flexibilizada ou redução de jornada para autocapacitação.
-
3. Preencha os horários:
-
-
-
- Horário padrão (segunda a sexta): informe entrada, início e fim de intervalo, e saída. Para replicar o mesmo horário em todos os dias úteis, utilize Copiar Horários.
- Se houver variações durante a semana, utilize os campos individuais disponíveis.
- Ative a opção trabalho remoto nos dias correspondentes, se aplicável.
- Após finalizar os lançamentos, clique no botão "Salvar Folha".
-
-
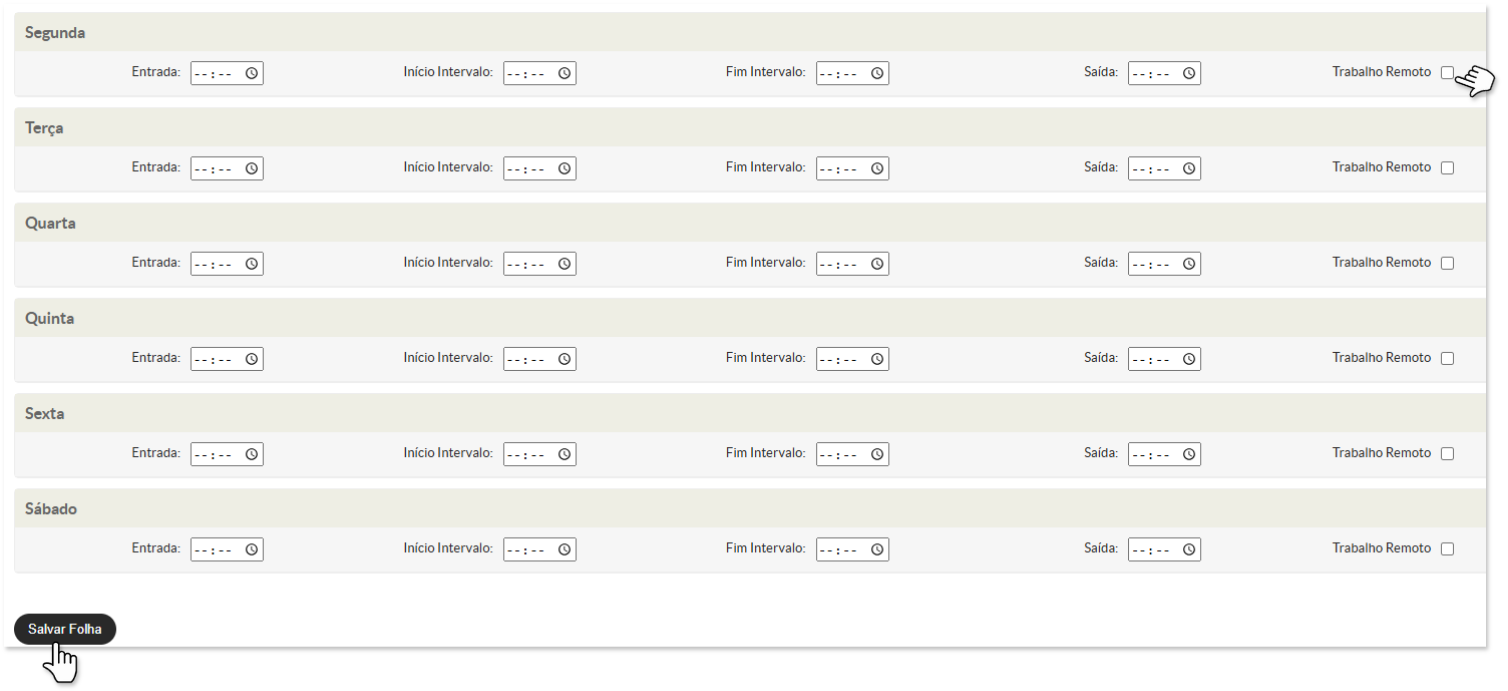
Folha de horário adicionada com sucesso!
Observação: Após o cadastro, o sistema redireciona automaticamente para a lista de folhas. Caso a nova folha ainda não apareça na lista, recomenda-se recarregar a página para que ela seja exibida corretamente.
6. Pesquisar Folha de Horário
Para pesquisar a Folha de Horário, siga os passos abaixo:
Para visualizar a folha cadastrada, clique no ícone de "Lupa" disponível na lista de registros.
A solicitação de qualquer melhoria no sistema depende da abertura de um chamado, por parte da própria DGP (ccp@ifsp.edu.br), junto à equipe de TI.
|
Elaborado por Karhyne Sousa Padilha de Assis - CDSA-DTI Revisado por Antônio Junior de Mattos - CDSA-DTI |

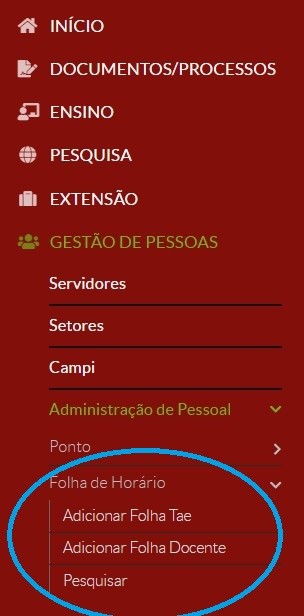
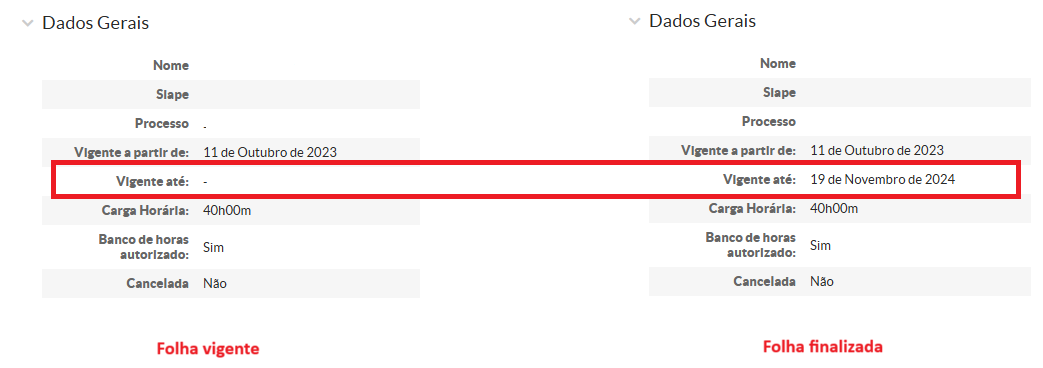
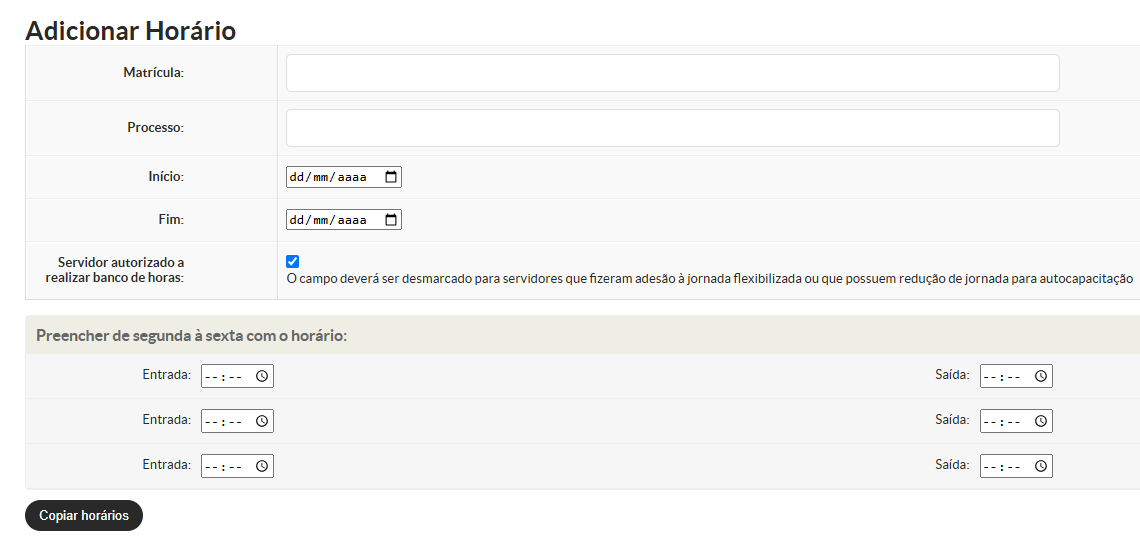
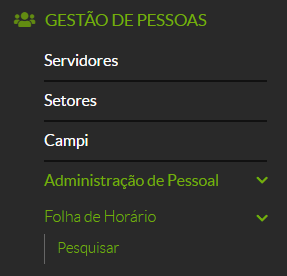
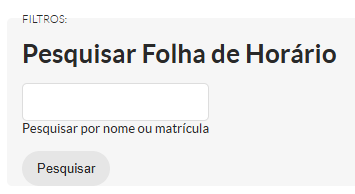
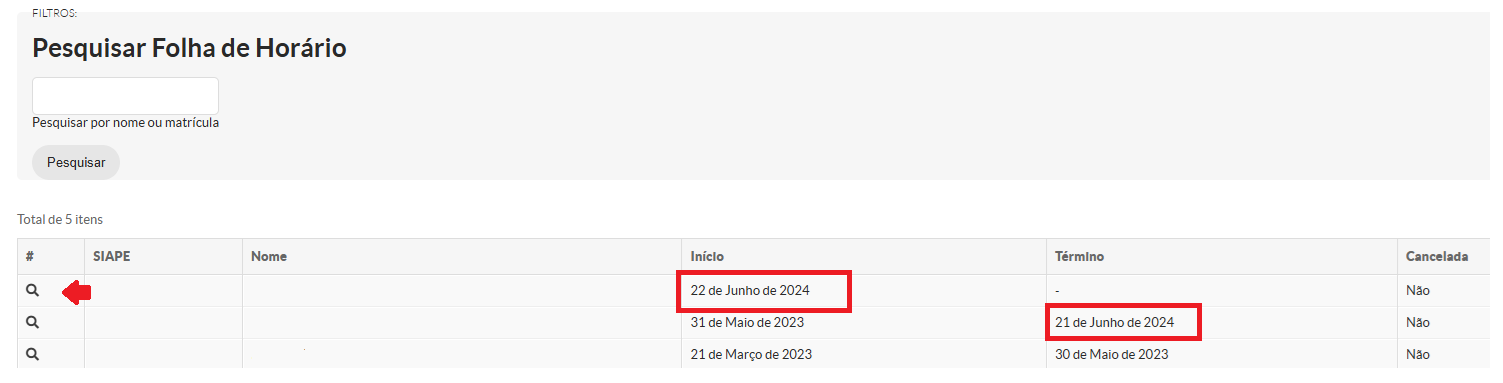
No comments to display
No comments to display