Procedimento da Coordenadoria de Registros Acadêmicos
Para realizar o procedimento de criação da ATA, o(a) servidor(a) da Coordenadoria de Registros Acadêmicos deverá realizar o login no sistema SUAP.
Insira seu usuário e senha, e depois clique em "Acessar":
Para entrar na página de criação de ATA de Colação de Grau, siga os seguintes passos:
->“Documentos/Processos” -> “Documentos Eletrônicos” -> "Documentos".
Clique em “Adicionar Documento de Texto” para começar a criar a ATA.
Preencha os campos solicitados, conforme imagem abaixo. Em seguida, clique em “Salvar”.
No lugar dos “xx” constantes no campo assunto, substituir pela data que a colação de grau ocorreu.
Um modelo de documento de ATA será aberto. Clique em “Editar” > “Texto” para editar com as informações referentes ao câmpus.
A página será redirecionada para a de edição. Após editar os campos necessários, finalize, clicando em “Salvar e Visualizar” para voltar à página anterior.
Verifique se as informações estão corretas.
Caso não seja necessário retificação, clique em “Concluir”.
Com o documento formado, realize a assinatura ("Assinar" > "Com Senha")
Informe o número e ano da ATA. Em seguida, clique em “Definir Identificador”.
Insira o “perfil” e a senha utilizada no SUAP para assinar clicando no botão “Assinar Documento”.
Feito o passo anterior, para solicitar as demais assinaturas necessárias de outros servidores e a do aluno será o seguinte caminho: “Solicitar” > “Assinatura”.
Preencha o campo “Pessoa” inserindo o prontuário do servidor ou do aluno que precise solicitar a assinatura. Para criar várias solicitações, será preciso clicar no ícone “Adicionar Solicitação” encontrado na mesma página. Após todas as inclusões, finalize essa parte clicando em “Enviar solicitações”.
Ao voltar à página inicial do documento, verá que as demais assinaturas solicitadas conterá o status de “Aguardando assinatura”
Conforme cada servidor/aluno assinar, a situação mudará para “Deferida”. Então, quando todos estiverem com essa situação, o servidor responsável da CRA poderá encerrar o procedimento utilizando o botão “Finalizar o Documento”.
Ata finalizada com sucesso!

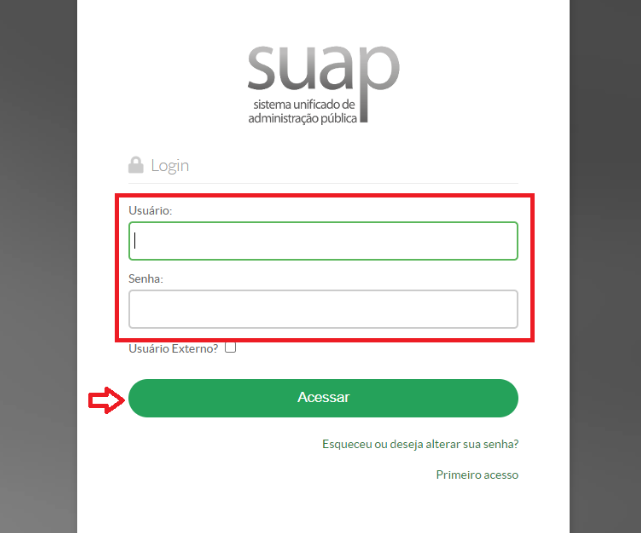
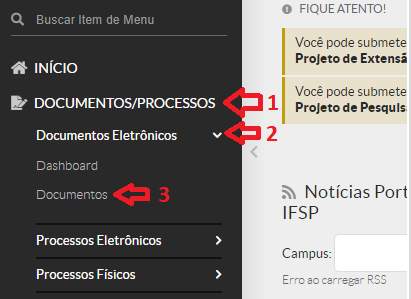

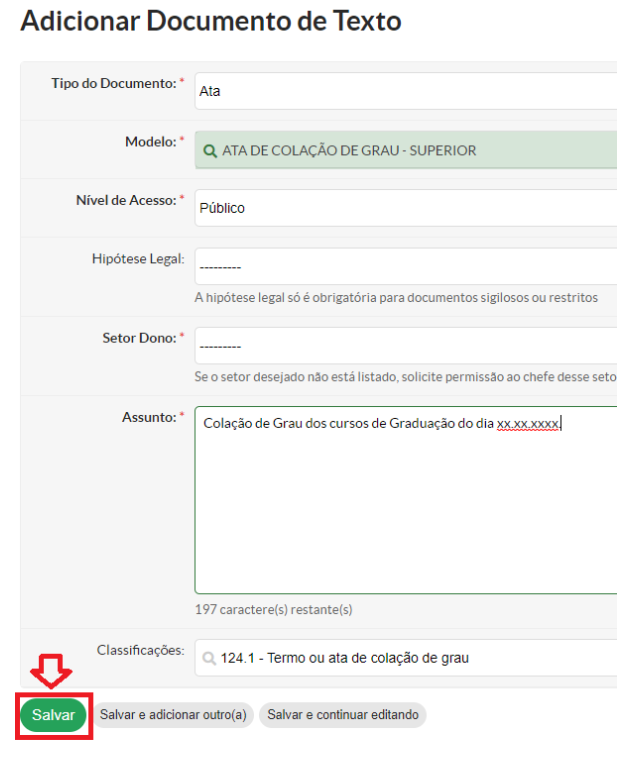
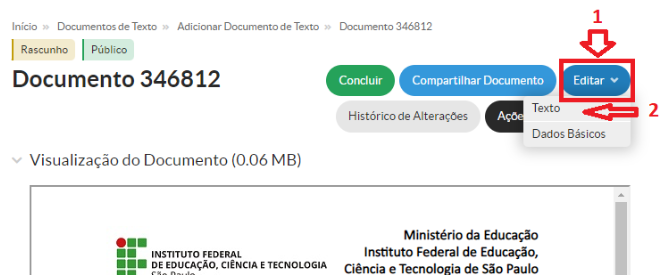
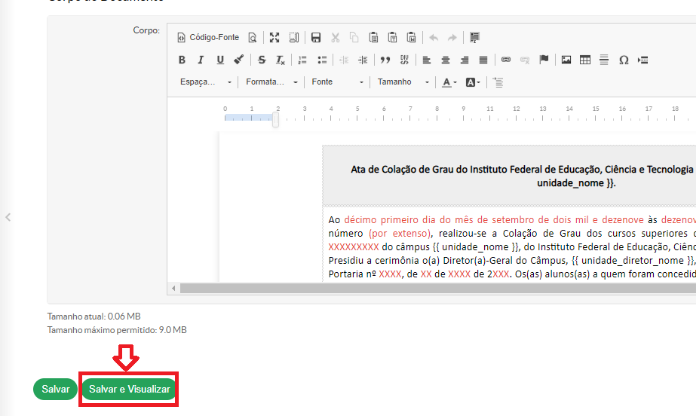
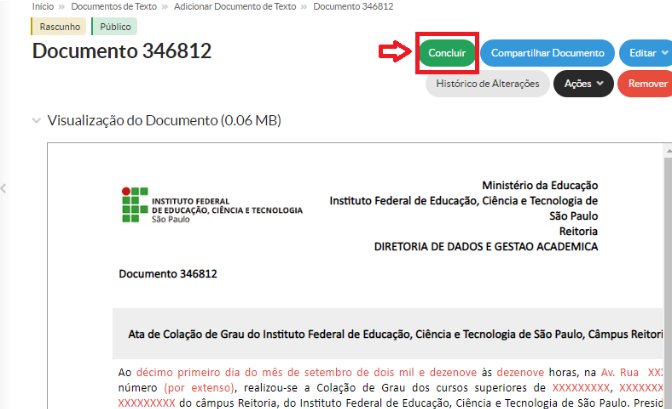

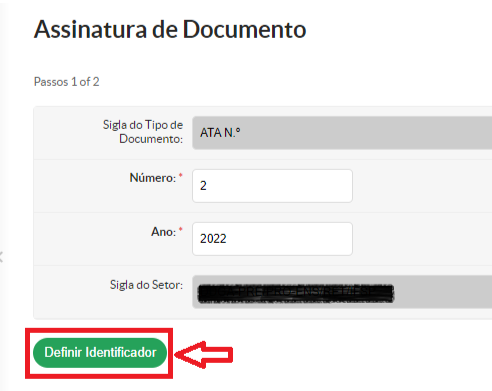
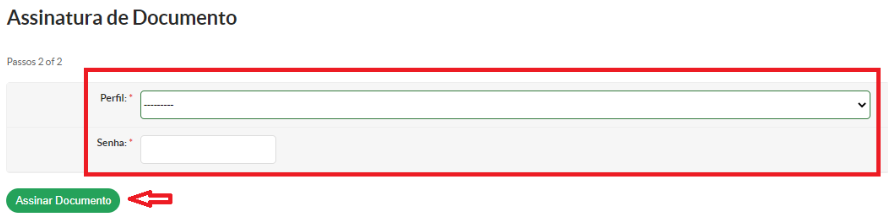
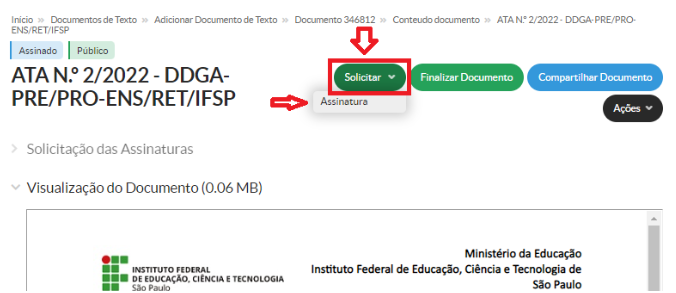
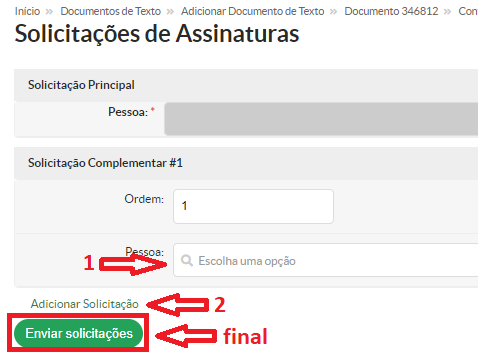
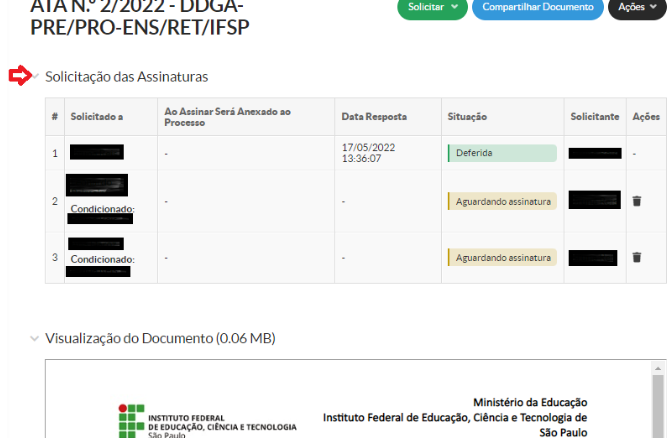
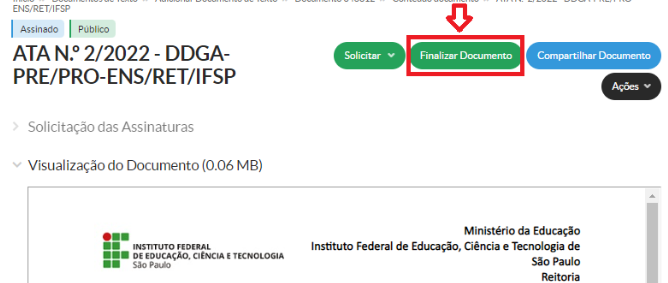
No comments to display
No comments to display