COMPRASNET - Lançamento da IRP
Para a realização do lançamento da Intenção de Registro de Preços - IRP será utilizado o sistema disponibilizado no portal www.gov.br/compras. Os usuários que forem executar as inserções no sistema deverão verificar se o acesso está ativo, se o perfil está habilitado para IRP, se está cadastrado como Gestor de Compras e se estão permitidas pop-ups na configuração do navegador.
O lançamento dos itens será realizado na UASG da Reitoria. As solicitações de alteração de UASG poderão ser encaminhadas ao endereço de e-mail alterauasg@ifsp.edu.br (enviar nome completo, CPF e solicitar mudança para a UASG 158154).
A criação da IRP foi realizada previamente pela CGRP-PRA, portanto o câmpus/setor/comissão responsável deverá executar somente a inserção dos itens. Para tanto, deverá seguir os seguintes passos:
I) Acessar o site gov.br/compras > Sistemas > Comprasnet > “Clique aqui para acessar” > Realizar Login > Governo > IRP - Intenção de Registro de Preços.
II) Escolher perfil de atuação como Gerenciador.
III) Selecionar o Menu Gestor de compras > Alterar UASG de Atuação > Verificar se a UASG constante é 158154.
IV) Após a alteração de UASG, selecionar o Menu IRP > Abrir Intenção de Registro de Preços (Figura 01).
V) Nos parâmetros da consulta, definir a ‘UASG gerenciadora’ como 158154 e a ‘Situação da IRP’ como Edição > Clicar em pesquisar (Figura 01).
VI) Selecionar o número da IRP atribuída ao Câmpus/setor/comissão responsável (Figura 01). Verificar distribuição dos processos na Planilha de Status SRP.
Figura 01 – Consulta IRP
VII) Após selecionar a IRP desejada, o sistema direcionará para a tela abaixo (Figura 02), nomeada como ‘Manter IRP’. A IRP será aberta na aba ‘Objeto’, que já está preenchida e não deve ser alterada. A aba ‘Gestor’ também não deverá ser alterada.
Figura 02 – Manter IRP - Aba objeto
VIII) Para proceder com a inserção dos itens, clicar na aba ‘Itens’ (Figura 02) > o sistema direcionará para a tela de inserção (Figura 03).
Figura 03 – Manter IRP - Aba Itens
IX) Clicar no botão ‘Incluir Item’ (Figura 03) > o sistema direcionará para o Catálogo de itens do Comprasnet (Figura 04).
Figura 04 – Inserção de Itens - Catálogo de itens
X) Realize a busca pelo código do CATMAT/CATSER ou digitando a descrição pretendida.
- Selecione a unidade de fornecimento (Figura 05);
- Aplique os filtros disponíveis, se necessário (Figura 05);
- Escolha o item cuja descrição mais se assemelha ao pretendido no Termo de Referência e clique em Adicionar (Figura 05);
- O item será adicionado ao carrinho (Figura 06);
- Faça o procedimento para todos os itens pretendidos;
- Clique no carrinho, confira os itens selecionados e, na sequência, clique em Adicionar ao Siasgnet (Figura 7);
- O sistema mostrará uma mensagem informando que os itens foram importados com sucesso (Figura 8);
- A lista de itens importados estará pronta para edição (Figura 9).
Figura 05 - Seleção do(s) item(ns)
Figura 06 - Item adicionado ao carrinho
Figura 07 - Enviar itens ao Siasgnet
Figura 08 - Importação de itens
Figura 09 - Relação de itens para edição
XI) Clicar em “Alterar” para incluir as informações de cada item.
- Se o código CATMAT for Específico (Figura 10): O campo ‘Descrição Detalhada’ será padronizado, impossibilitando alterações no mesmo. Portanto a descrição detalhada deverá ser inserida no campo ‘Observações do item’.
- Código CATMAT Genérico (Figura 11): O campo ‘Descrição Detalhada’ será livre e, portanto, a descrição poderá ser alterada conforme apresentada no Termo de Referência e Apêndice I do Termo de Referência.
Figura 10 – Inserção de Itens com Código CATMAT Específico
Figura 11 – Inserção de Itens com Código CATMAT Genérico
XII) O preenchimento dos campos deverá obedecer ao seguinte padrão:
- Critério de Julgamento: “Menor preço”;
- Critério de valor: “Valor estimado”;
- Valor unitário estimado: Utilizar a coluna ‘Valor Unitário Estimado’ da planilha de itens final para o preenchimento deste campo.
- Valor sigiloso: NÃO
- Local de entrega – Município/UF de Entrega: Preencher sempre como São Paulo/SP.
- Quantidade: Preencher com a quantidade 01 (um) para cada item, uma vez que no lançamento não poderá constar quantidade 0 (zero).
XIII) Após o preenchimento de todos os campos, clicar no botão ‘Incluir’ e após no botão ‘Salvar Item’ (Figura 06).
XIV) As informações serão salvas a cada item, portanto o lançamento da IRP poderá ser feito em parcelas, porém nunca em ordem aleatória.
XV) Após o término da inserção de TODOS os itens, clicar no botão ‘Itens’ (Figura 12) > o sistema será direcionado para a tela de conferência e verificação de todo o lançamento realizado.
XVI) Após a finalização da conferência, clicar no botão ‘Finalizar Inclusão’ (Figura 12) > será aberta a aba ‘Divulgar IRP’ (Figura 13).
Figura 12 – Manter IRP – Aba Itens – Lista de itens
XVII) Caso haja necessidade, preencher o campo de observação. Nesta tela deverá ser feito o upload dos seguintes documentos:
- Estudo Técnico Preliminar;
- Termo de Referência;
- Apêndice I do Termo de Referência / especificação técnica.
Figura 13 – Manter IRP – Aba Divulgar IRP
XVIII) Após os procedimentos acima descritos, os lançamentos dos itens na IRP estarão concluídos.
ATENÇÃO: FAVOR NÃO CLICAR nos botões ‘Divulgar’, ‘Cancelar IRP’ e ‘Disponibilizar para Inclusão do Aviso’.
Em caso de dúvidas, entrar em contato com a Coordenadoria de Gestão de Registro de Preços – CGRP ou com a Diretoria de Logística e Aquisições - DLA através dos endereços de e-mail, respectivamente, gestaosrp@ifsp.edu.br / dla@ifsp.edu.br.

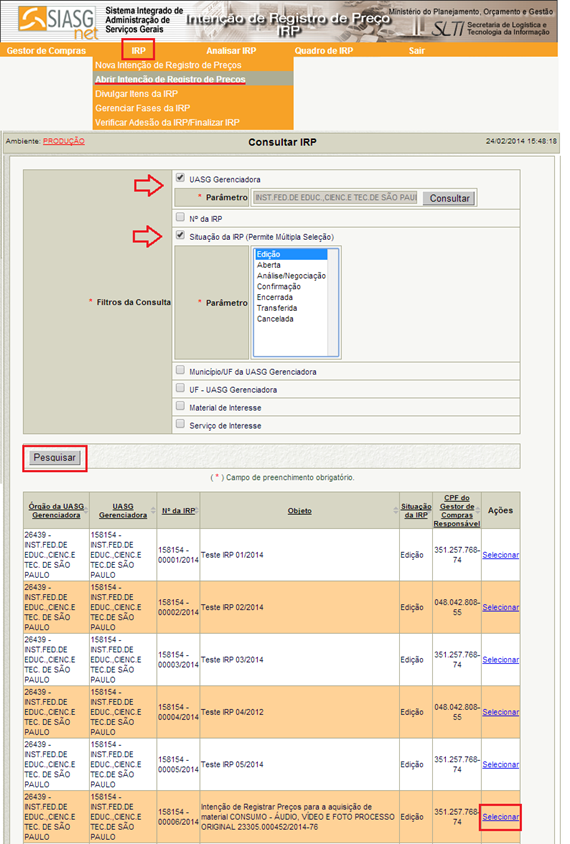
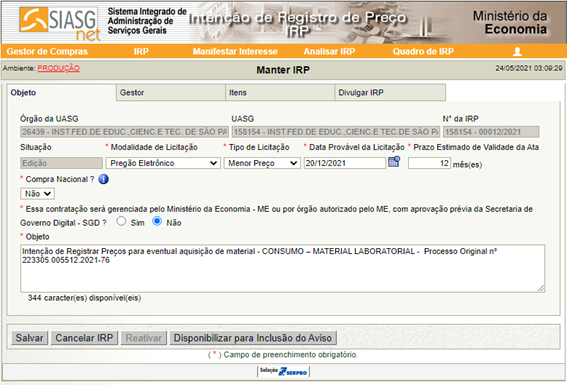
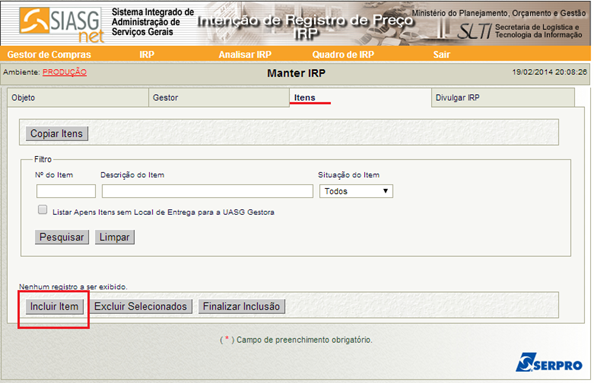
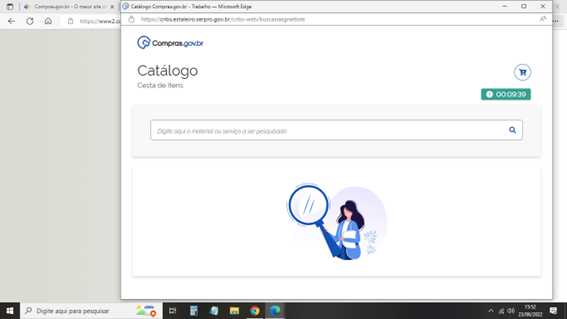
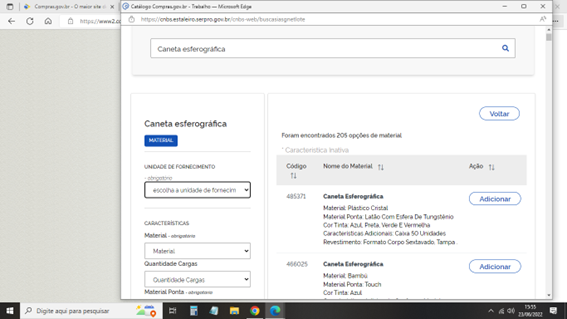

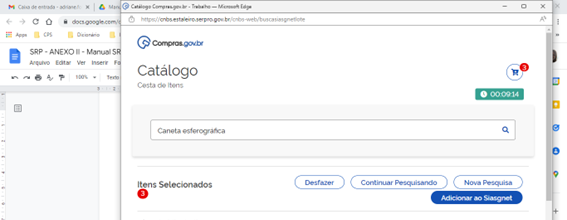
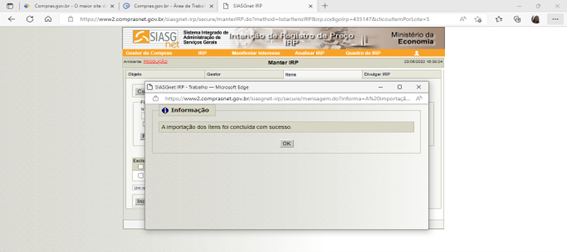
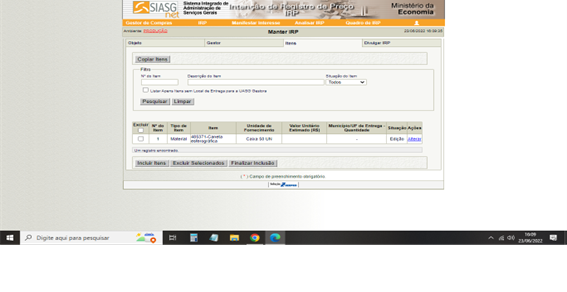
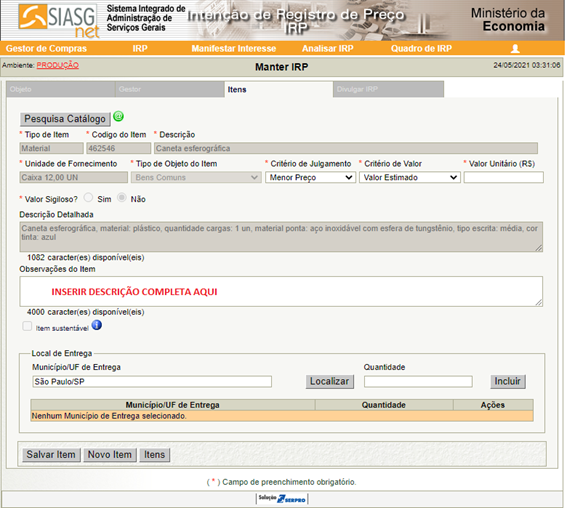
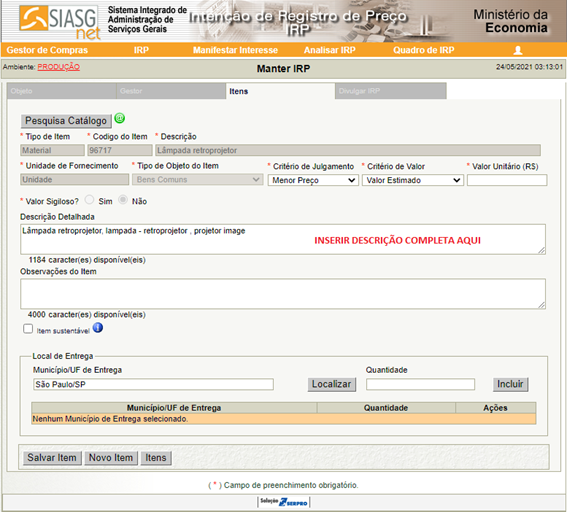
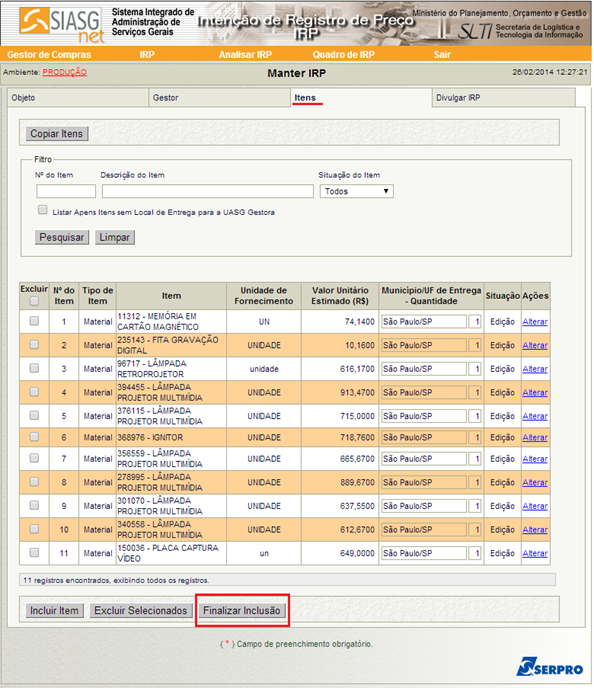
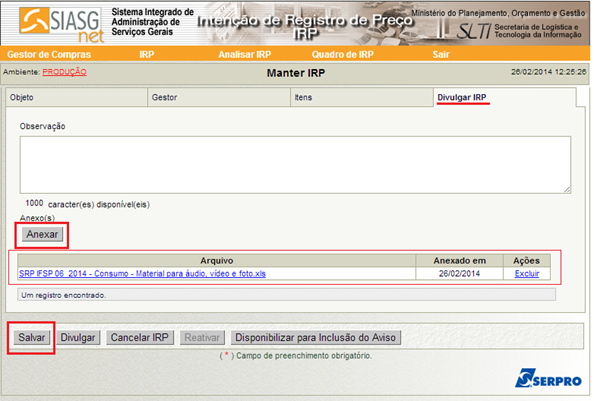
No comments to display
No comments to display