5. Clonando um Documento Eletrônico
Desde 02/06/2025, o sistema passou a impedir a clonagem de documentos vinculados a modelos (templates) que foram atualizados após a criação do documento original. Ou seja, só é possível clonar documentos cujo modelo esteja na mesma versão vigente no momento da tentativa de clonagem.
Um documento eletrônico pode ser clonado independentemente de seu status — seja em rascunho, assinado, finalizado ou até mesmo cancelado — desde que respeitadas as regras de acesso e a compatibilidade com o modelo utilizado (desde 02/06/2025, o sistema só permite a clonagem de documentos cuja versão do modelo esteja atualizada em relação à última versão disponível na plataforma).
Qualquer usuário pode clonar um documento, mesmo que não tenha sido o autor da criação, desde que o nível de acesso do documento seja público.
No caso de documentos com nível de acesso restrito ou sigiloso, a clonagem só é permitida se o usuário for o próprio autor ou, **alternativamente, se o documento tiver sido criado em um setor ao qual o usuário tem vínculo e não estiver classificado como “É assunto pessoal”.
No exemplo a seguir, clonaremos um documento Cancelado com Nível de Acesso Sigiloso.
5.1. Acessar o documento a ser clonado:
Figura - 1
5.2. Clicar no botão "Ações" e clicar em "Clonar":
O sistema cria um documento de texto com o conteúdo do documento que foi clonado.
- Ao clicar em Clonar abre-se a tela para alteração dos dados básicos do novo documento eletrônico:
Figura - 2
5.3. Caso necessite alterar o nível de acesso, clicar no campo Nível de Acesso para abrir a lista de opções:
Só é possível alterar o nível de acesso se a opção para a qual se deseja alterar estiver ativa para o modelo de documento eletrônico correspondente ao documento que está sendo elaborado.
- Neste exemplo, vamos alterar o Nível de Acesso para Restrito:
Figura - 3
- Clicar sobre o Nível de Acesso desejado para fixá-lo no campo:
Figura - 3.1
- Nível de Acesso fixado no campo:
Figura - 3.2
5.4. Escolher a Hipótese Legal:
Quando o nível de acesso for Sigiloso ou Restrito, é obrigatório o preenchimento do campo "Hipótese Legal". Escolha a hipótese legal condizente com o conteúdo do documento.
- Clicar no campo Hipótese Legal:
Figura - 4
- Clicar sobre a hipótese legal, que justifica a restrição do nível de acesso ao documento, para fixá-la no campo:
Figura 4.1
- Hipótese Legal fixada no campo:
Figura - 4.2
5.5. Escolher o Setor Dono
Setor dono se refere à área em que o documento está sendo criado.
Este campo geralmente já aparece preenchido automaticamente. No entanto, se o usuário estiver vinculado a mais de um setor — como no caso de participação em comissões — será exibida uma lista com todos os setores aos quais ele possui autorização para emitir documentos, sendo necessário selecionar aquele que corresponde ao conteúdo a ser elaborado.
Caso o setor desejado não apareça na lista suspensa, é preciso solicitar à chefia da área que autorize o seu usuário a emitir documentos naquele setor. Essa autorização é obrigatória para que o sistema habilite a criação de documentos eletrônicos vinculados ao setor correspondente.
As instruções para atribuição dessa permissão estão disponíveis no tutorial: Cadastrando - Perfil para Usuário Operacionalizar Documentos e Processos Eletrônicos - Suap.
- Clicar sobre o setor:
Figura - 5
- O setor escolhido será fixado no campo:
Figura - 5.1
5.6 - Ajustar o campo Assunto, se for o caso:
Figura - 6
5.7 - Conferir o preenchimento dos campos e Salvar:
Figura - 7
Ao salvar, o sistema atribuirá o número sequencial do documento dentro do Módulo de Documentos Eletrônicos e dará acesso ao corpo do documento para adequação do texto e demais ações para conclusão, assinatura e finalização do novo documento.
Elaborado por: Regiani A. Silva (CEPR-PRD) - julho/2022
Atualizado por Regiani A. Silva (CGI-DDI) - julho/2025

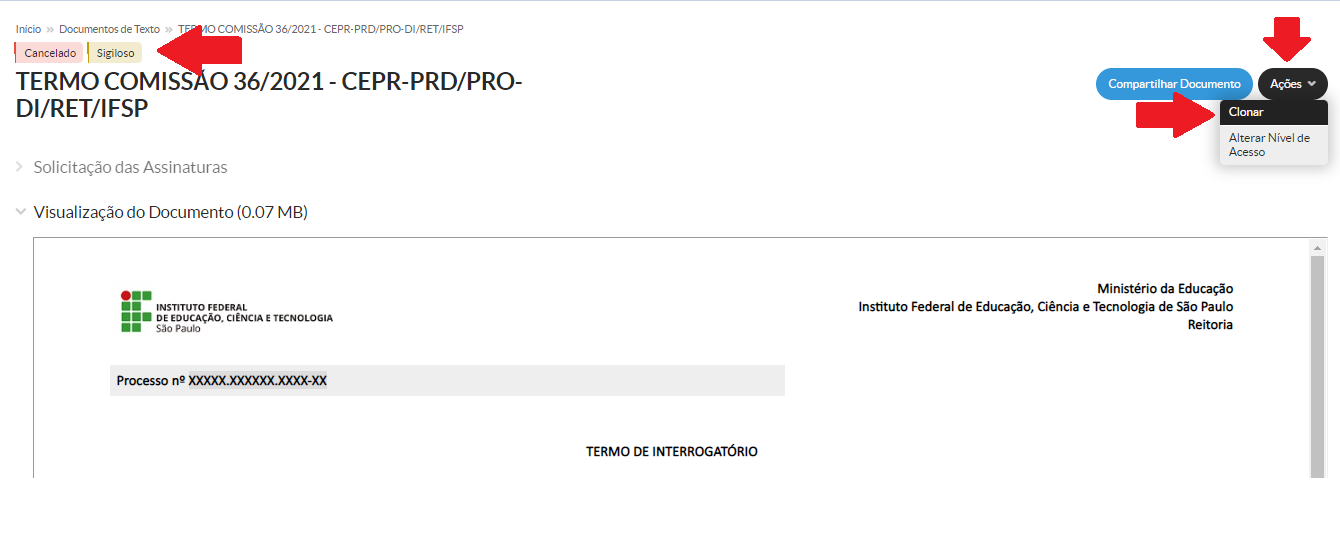
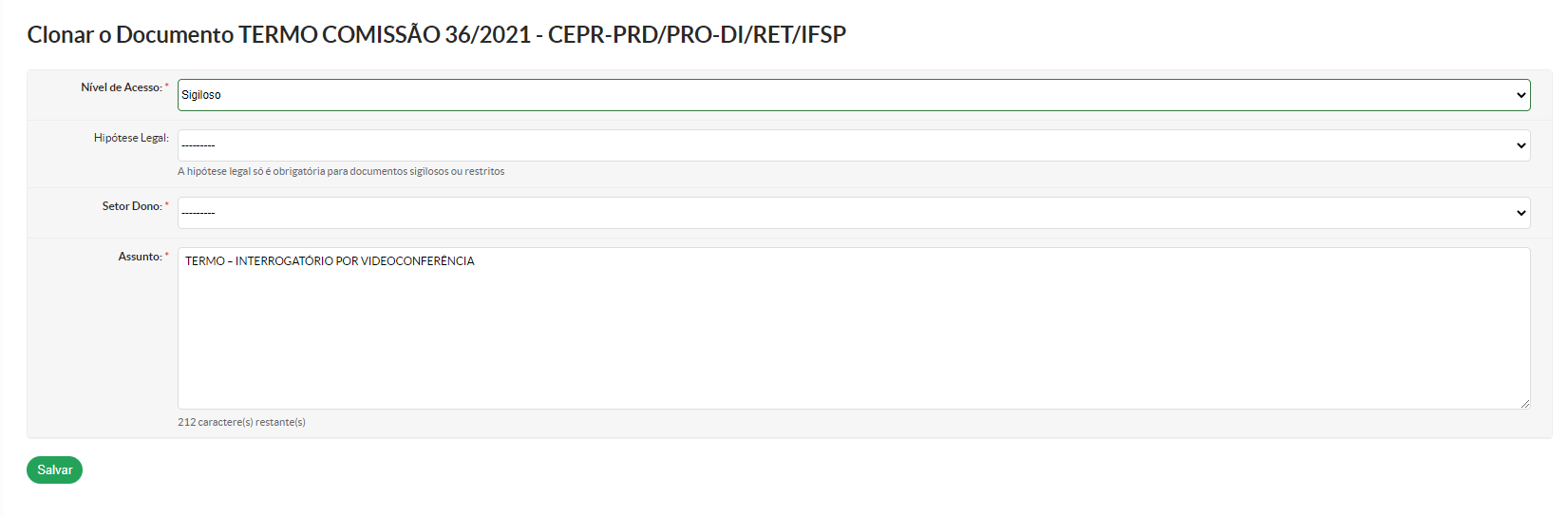
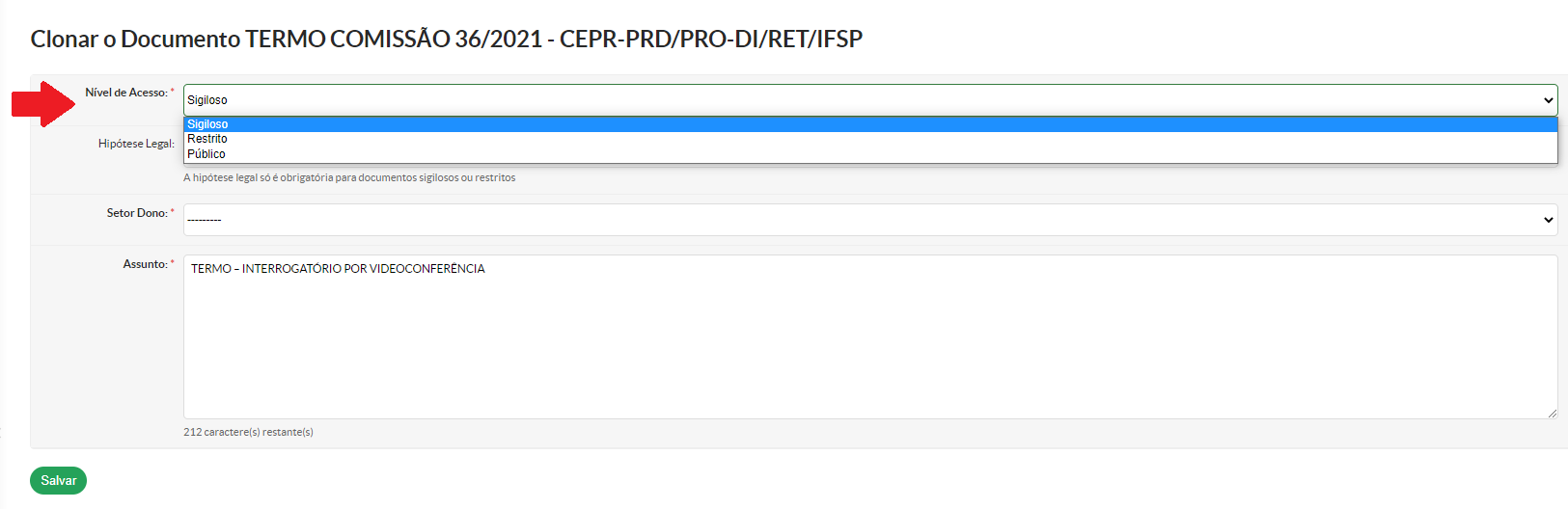
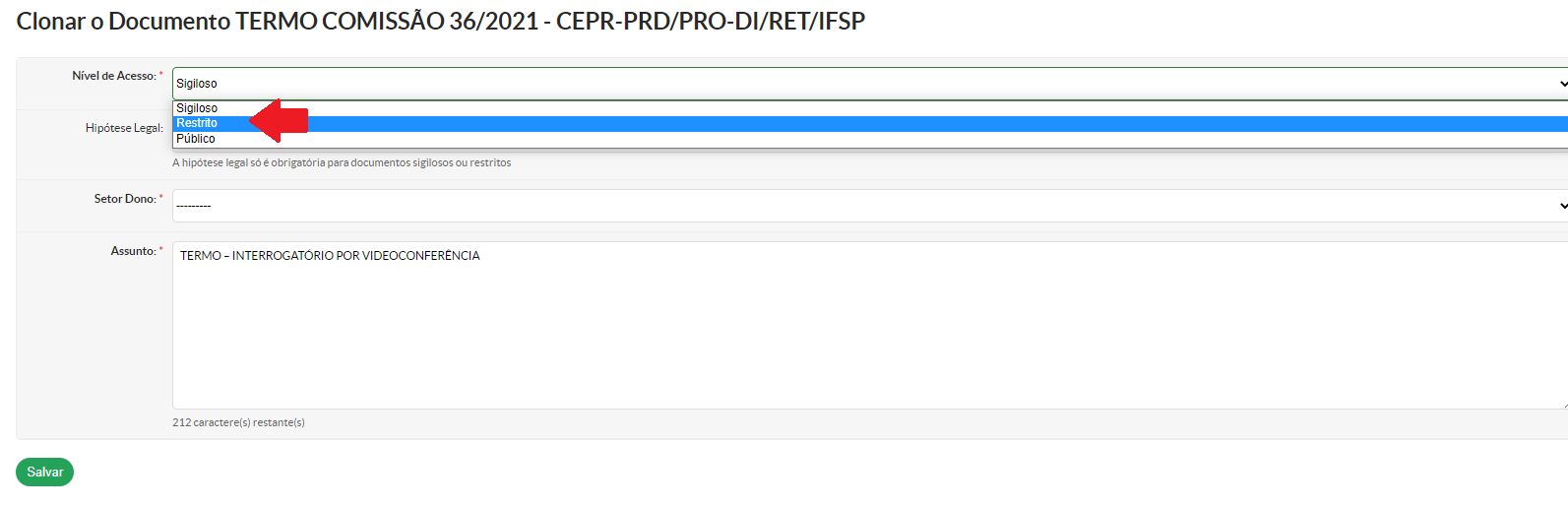
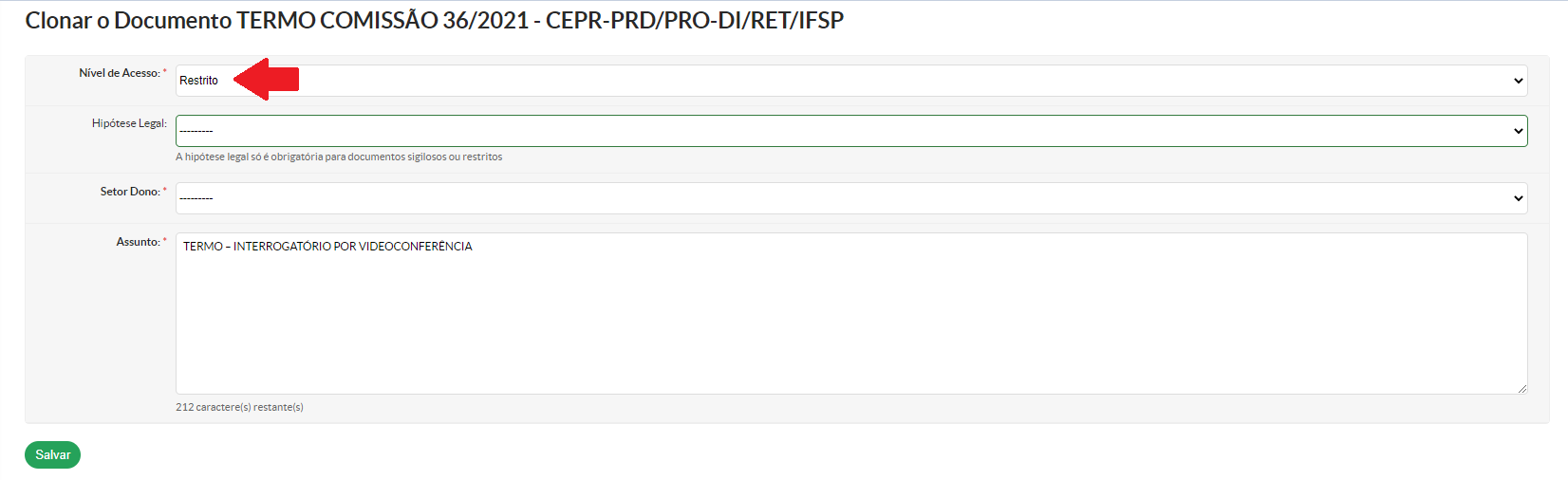
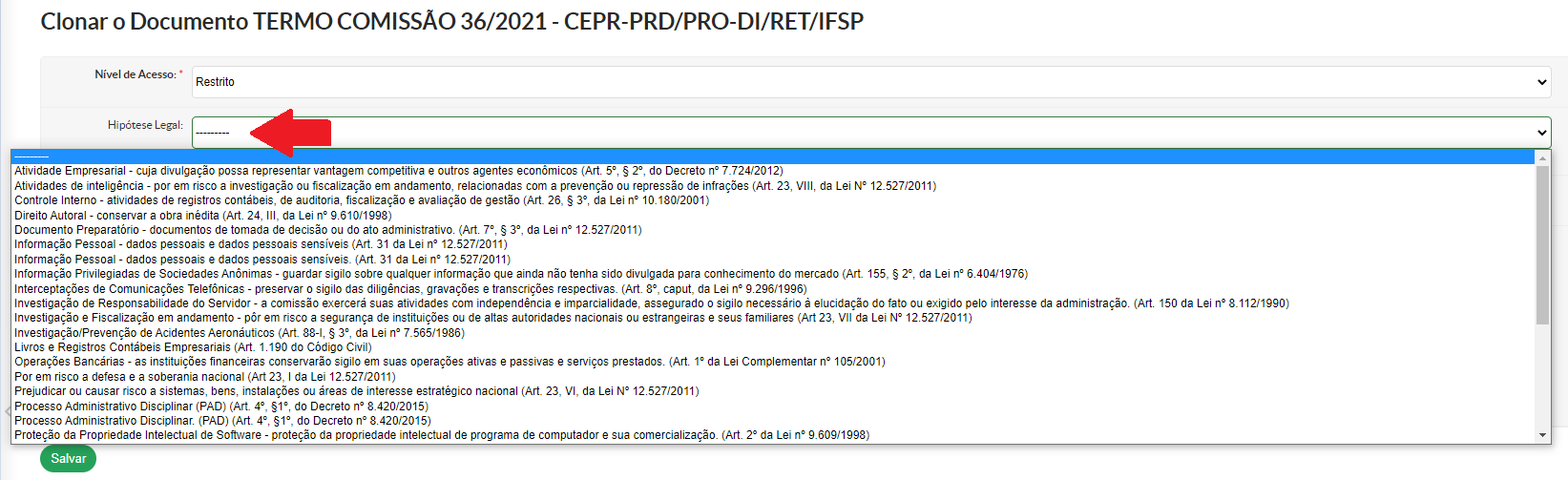
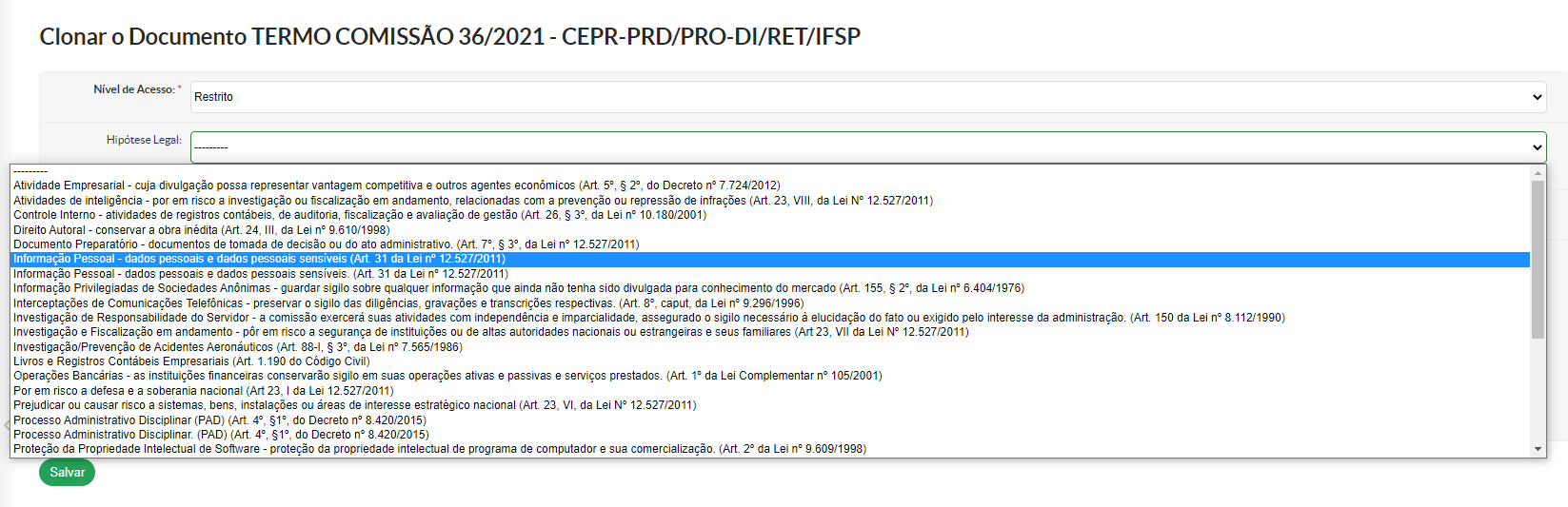
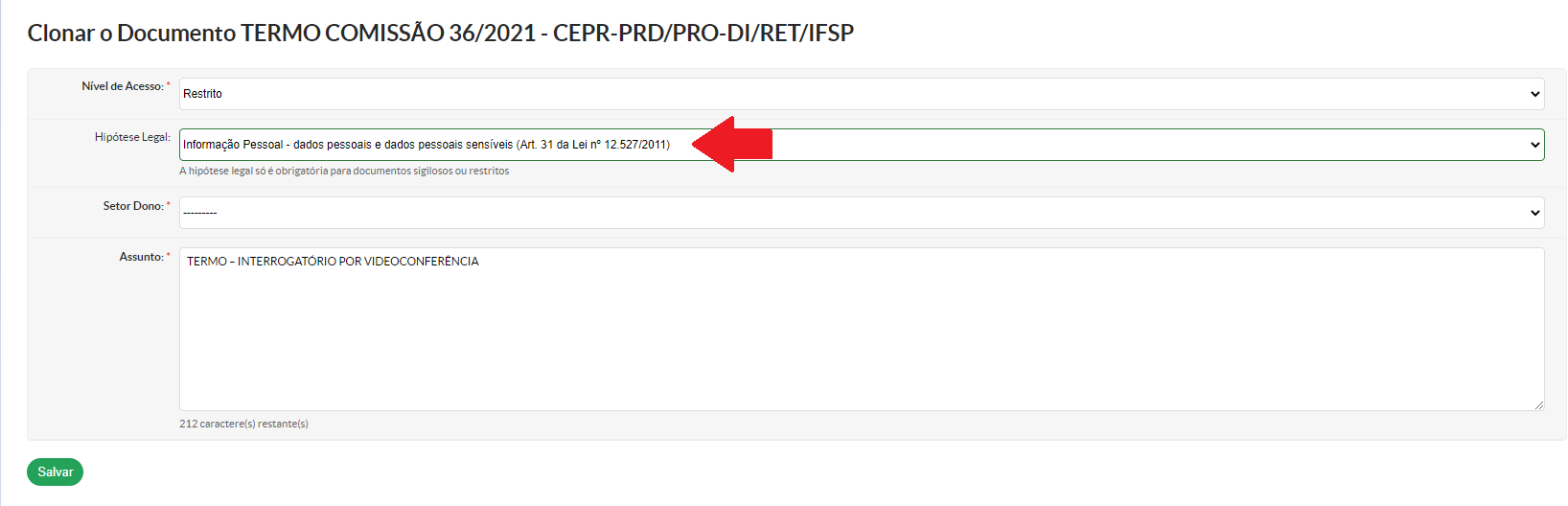
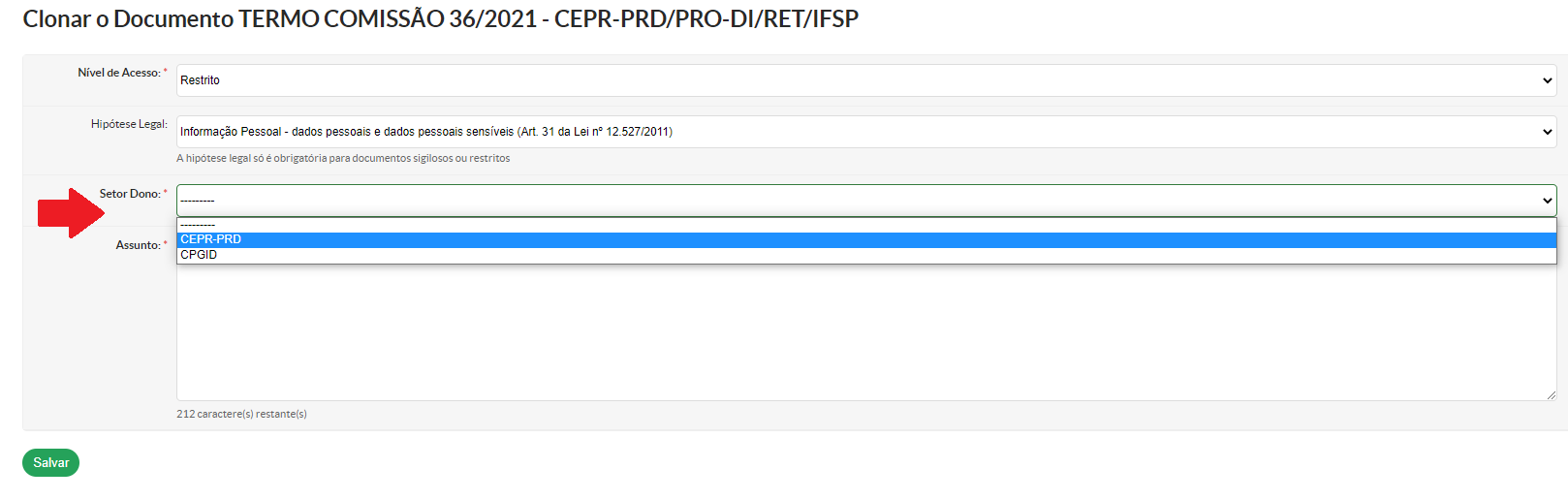
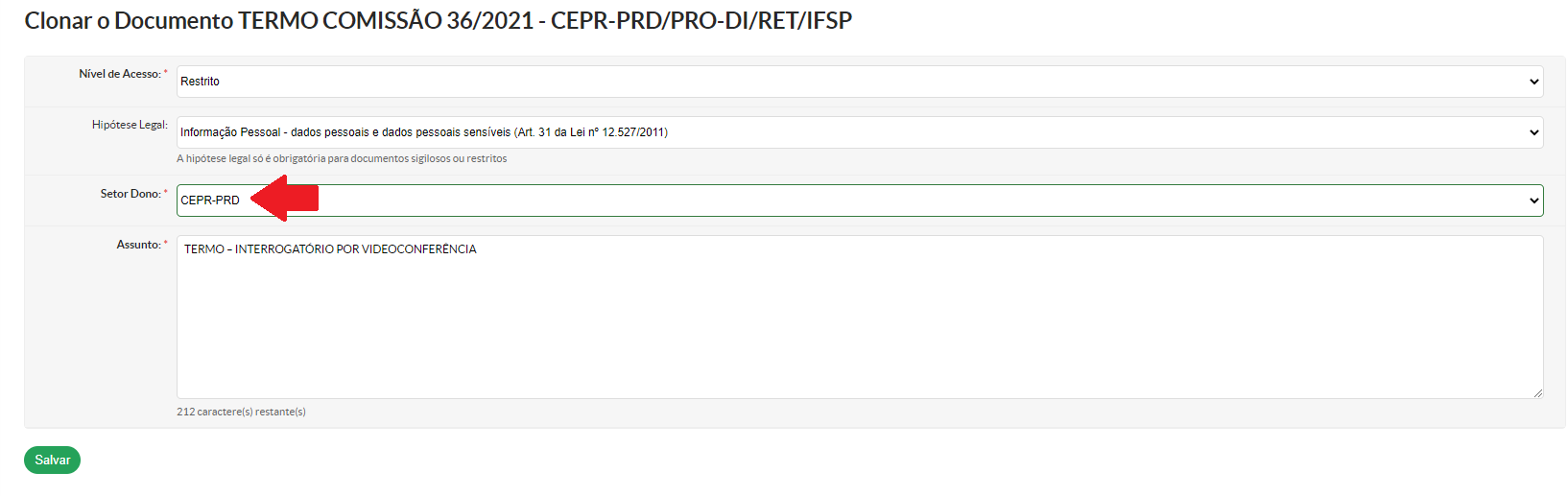
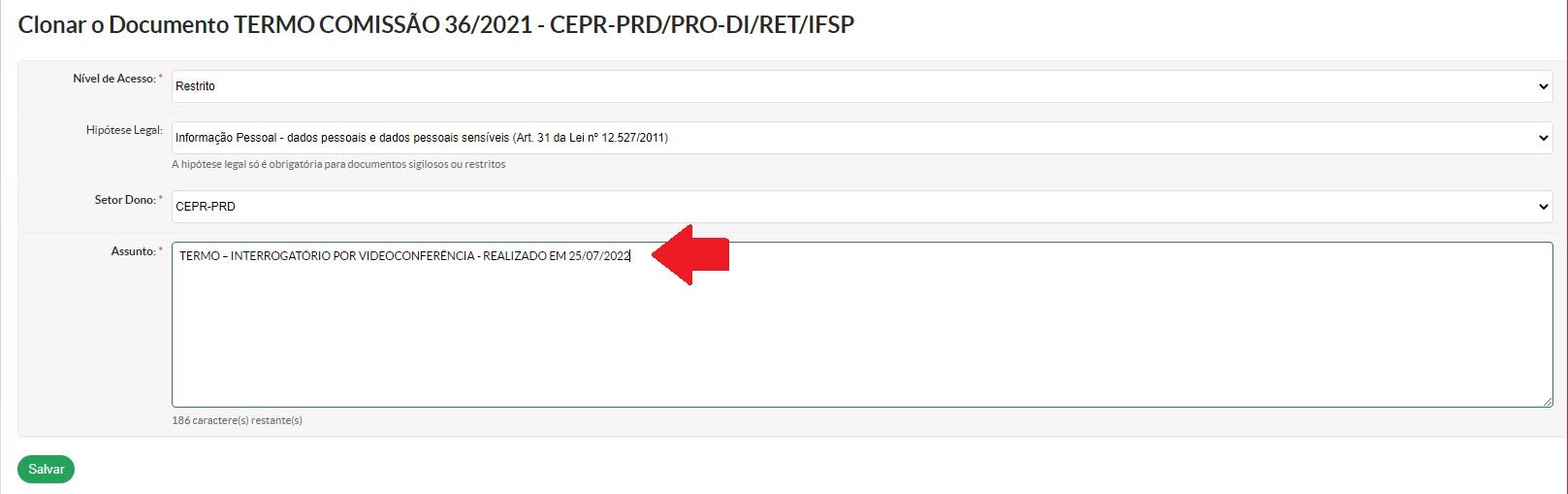
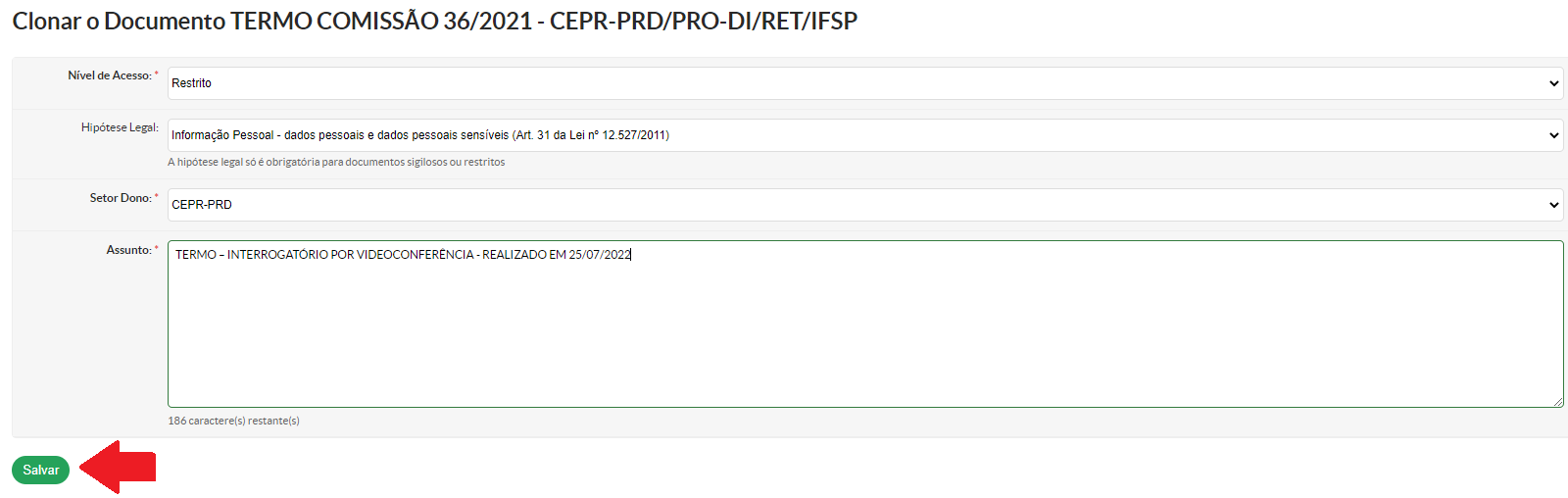
No comments to display
No comments to display