15. Buscando um Documento Eletrônico no Suap
Existem alguns caminhos para executar a busca de um documento eletrônico no Suap:
1. Pelo Dashboard de Documentos Eletrônicos:
a) Na lupa digitar "Dash" e clicar sobre a Dashboard em Documentos Eletrônicos
Figura - 1
b) Clicar em "Todos os Documentos Eletrônicos"
Figura - 2
c) Inserir no campo "Texto" do FILTRO, a informação do identificador do documento, por exemplo: COMUNICADO N.º 1/2024 - CGI-DDI/DDI-PRD/PRO-PRD/RET/IFSP:
Figura - 3
d) Clicar no botão "Filtrar"
e) Na janela que se abre, o sistema mostra o documento encontrado a partir da informação inserida no campo "Texto" do filtro:
Quando não souber qual o identificador do documento, você pode executar a busca, informando nos campos do filtro as informações que você conhece sobre o documento.
No exemplo abaixo, foi inserido no campo "Tipo:" o tipo de documento (no caso Comunicado) e parte do assunto (Proteção de Dados) no campo "Texto". E o sistema trouxe uma lista com 3 comunicados que se enquadram nas informações do filtro:
Figura - 5
2. Por Documentos Eletrônicos / Documentos
a) Clicar no Módulo: "DOCUMENTOS/PROCESSOS" em seguida nas opções: Documentos Eletrônicos e Documentos
Figura - 6
b) Na janela que se abre "Documentos de Texto" execute a busca, de acordo com o orientado acima:
Figura - 7
Na busca realizada em Documentos Eletrônicos / Documentos, serão exibidos todos os documentos que você criou, pois o campo 'Agrupamento' já está filtrado como 'Meus Documentos'
Figura - 8
3. Se precisar realizar uma busca em todo o módulo de Documentos Eletrônicos, basta alterar a opção no campo 'Agrupamento:'. Para isso, clique em 'Todos' para selecionar essa opção, e em seguida, clique no botão 'Filtrar'.
Figura - 9
4. Em toda busca realizada no módulo de Documentos Eletrônicos do Suap, inclusive pelo Dashboard de Documentos, você pode utilizar os seguintes campos de filtragem para refinar os resultados e localizar documentos com mais precisão:
4.1. Texto:
Insira uma palavra-chave ou termo específico relacionado ao documento.
4.2. Agrupamento:
- Meus Documentos: Filtra e exibe apenas os documentos que você criou.
- Favoritos: Mostra os documentos que você marcou como favoritos.
- Compartilhados comigo: Exibe documentos que outros usuários compartilharam com você.
- Documentos vinculados a mim: Exibe documentos que estão vinculados ao seu nome ou à sua responsabilidade.
- Documentos esperando assinatura: Mostra documentos que estão aguardando sua assinatura.
4.3. Campus Dono:
Escolha o campus onde o documento foi criado.
4.4. Setor Dono:
Filtre pelo setor onde o documento foi criado.
4.5. Tipo:
Selecione o tipo de documento, como ofício, memorando, entre outros.
4.6. Nível de Acesso:
- Sigiloso: Exibe documentos classificados como confidenciais, com acesso restrito a usuários autorizados.
- Restrito: Mostra documentos que têm acesso limitado a determinados usuários ou grupos.
- Público: Filtra e exibe documentos que são acessíveis a todos os usuários do sistema.
4.7. Situação:
- Rascunho: Exibe documentos que estão em fase de elaboração e ainda não foram concluídos.
- Concluído: Mostra documentos que foram finalizados em termos de conteúdo, mas que ainda não passaram pela fase de assinatura. Esses documentos podem retornar à fase de rascunho se necessário.
- Em Revisão: Exibe documentos que estão sendo revisados por outro usuário ou grupo.
- Revisado: Filtra documentos que já passaram por uma revisão.
- Cancelado: Exibe documentos que foram cancelados e não estão mais em uso.
- Aguardando assinatura: Mostra documentos que estão prontos e aguardam a assinatura.
- Assinado: Exibe documentos que já foram assinados e estão prontos para serem finalizados.
- Finalizado: Mostra documentos que completaram todas as etapas, foram assinados, e agora estão disponíveis no sistema para "autuar" um processo eletrônico, permanecendo assim até cumprirem as regras de custódia e destino final.
Após selecionar os filtros desejados, clique no botão 'Filtrar' para aplicar os critérios e visualizar os documentos que atendem às suas necessidades.
5. Como visualizar facilmente os documentos eletrônicos que necessitam de alguma ação minha?
Para visualizar facilmente os documentos eletrônicos que requerem alguma ação da sua parte no sistema Suap, siga estes passos:
5.1. Acesse o Dashboard de Documentos Eletrônicos:
- No Dashboard, você encontrará diferentes seções organizadas em cartões, cada uma mostrando um resumo dos seus documentos.
5.2. Identifique as seções relevantes:
- Assinaturas: Aqui você pode ver quantos documentos estão esperando a sua assinatura ou quantos têm assinaturas solicitadas por você.
- Revisões: Esta seção mostra os documentos que estão esperando sua revisão ou que têm revisões solicitadas por você.
5.3. Revise os contadores:
- Cada seção exibe um contador numérico que indica a quantidade de documentos que requerem ação. Por exemplo, se houver um "1" em vermelho na seção "Revisões", significa que há um documento esperando sua revisão.
5.4. Clique no link do documento:
- Para ver mais detalhes ou tomar uma ação, você pode clicar nos títulos ou links correspondentes na parte direita da tela, em "Meus Documentos Pendentes". Esses links levam diretamente ao documento que requer sua intervenção.
Figura - 10

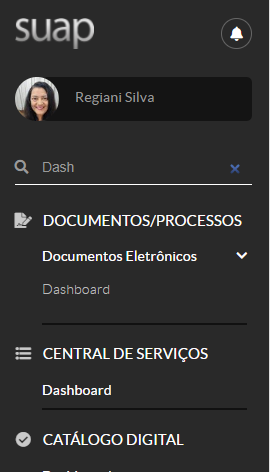
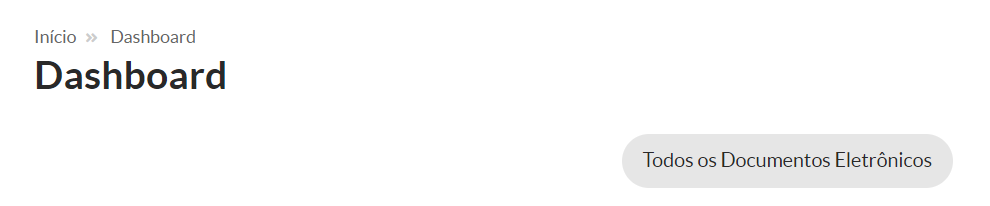
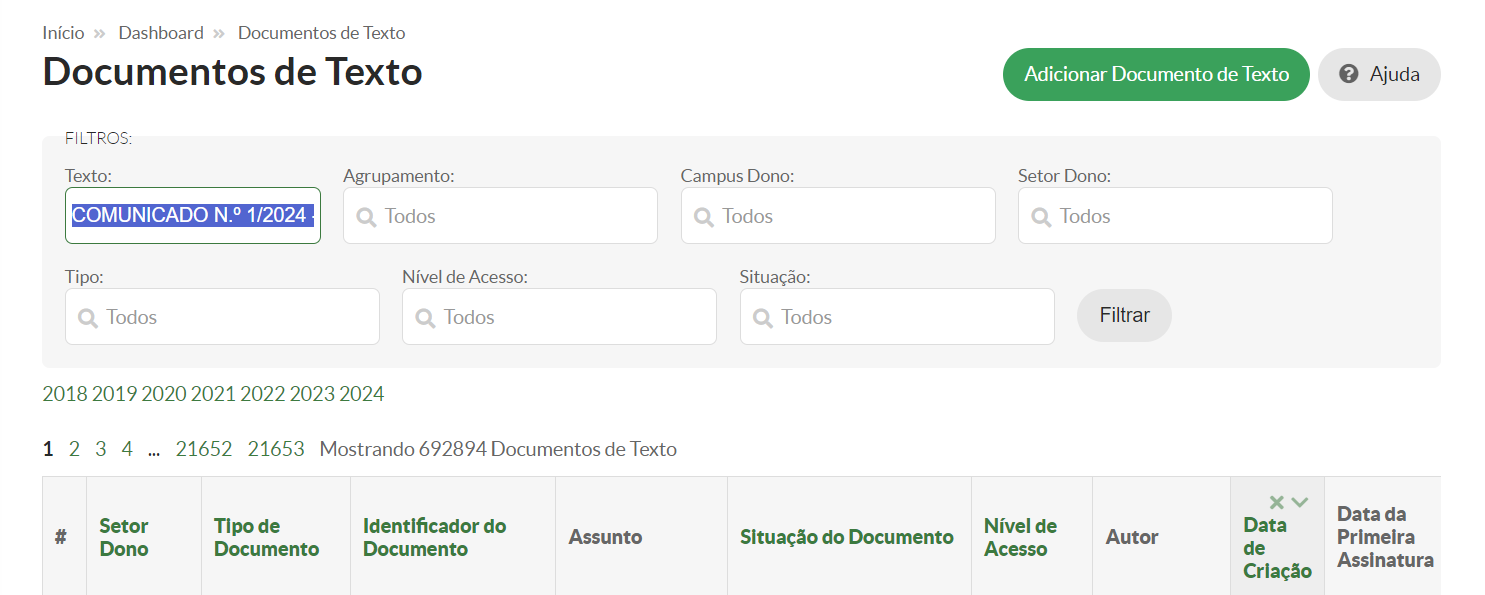
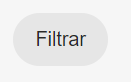
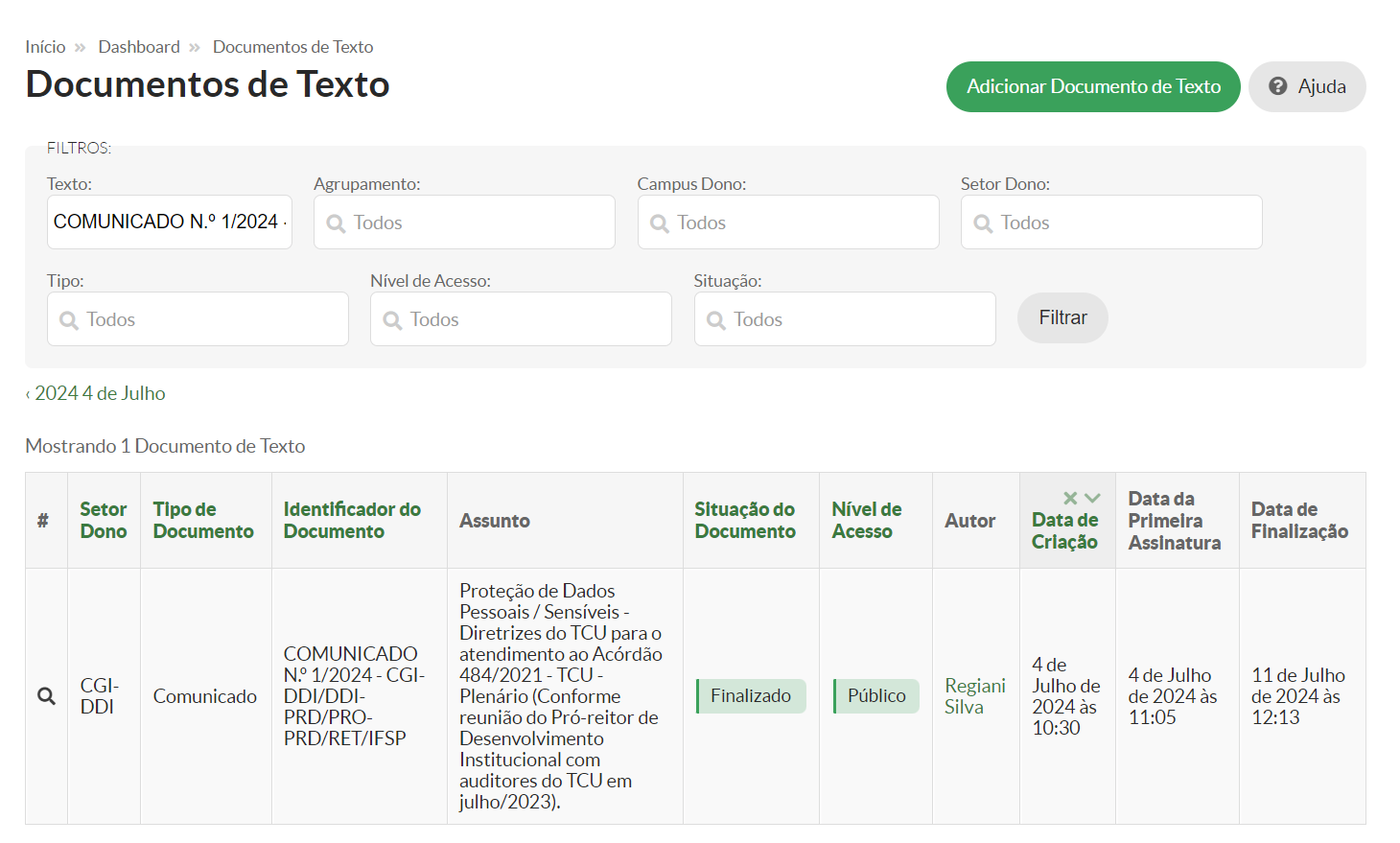
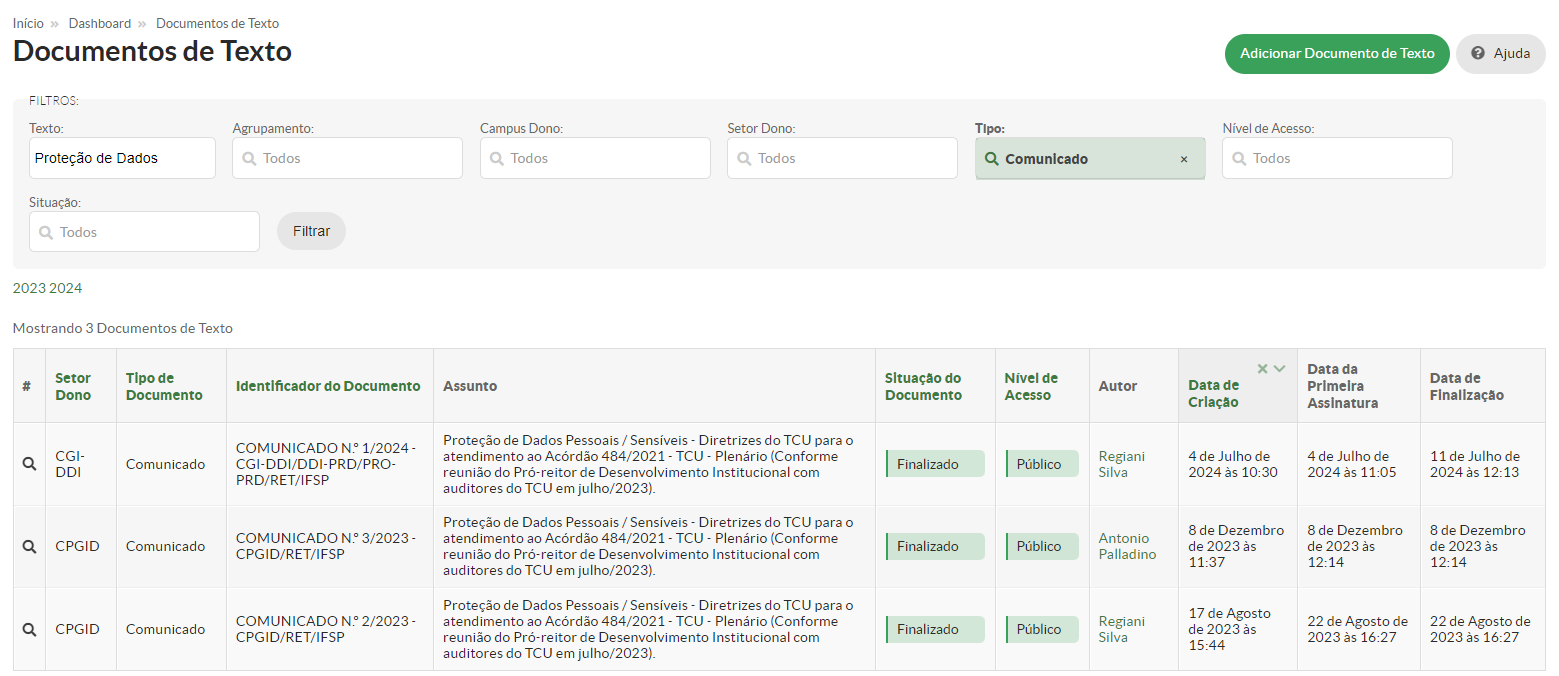
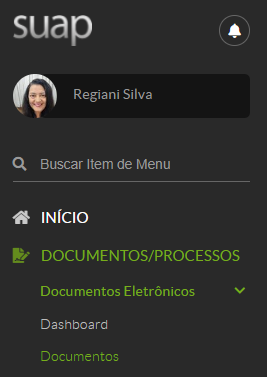
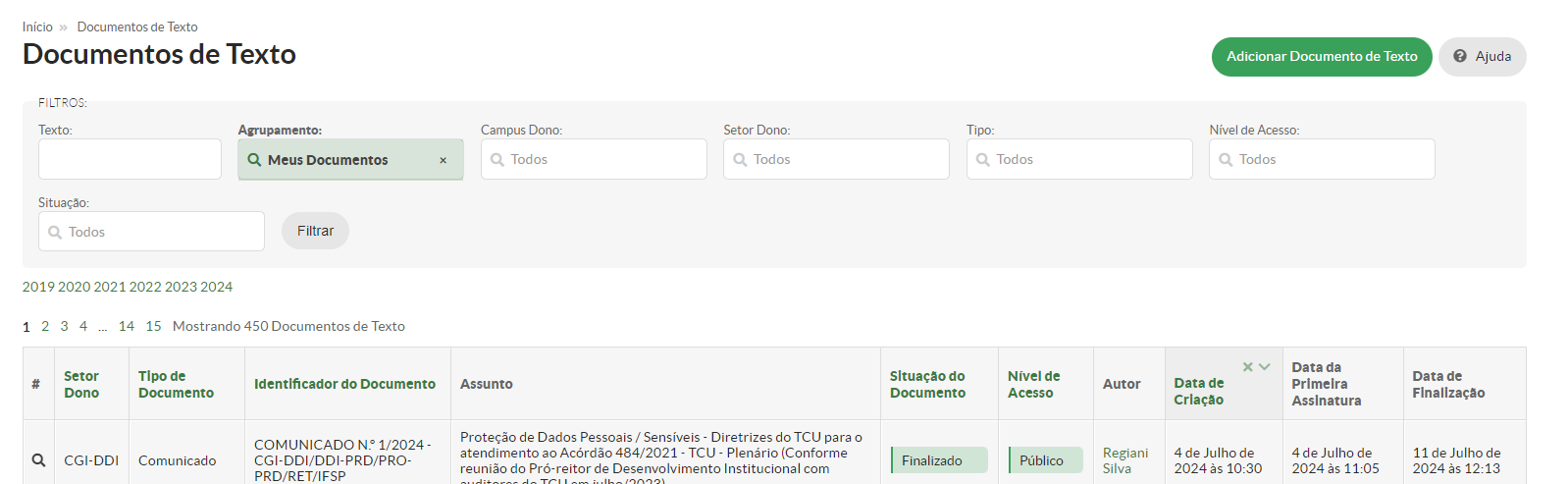
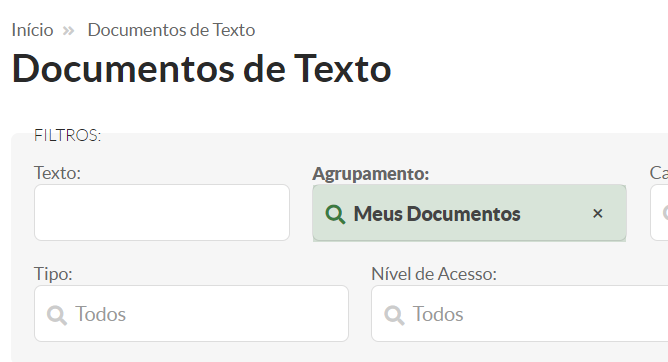
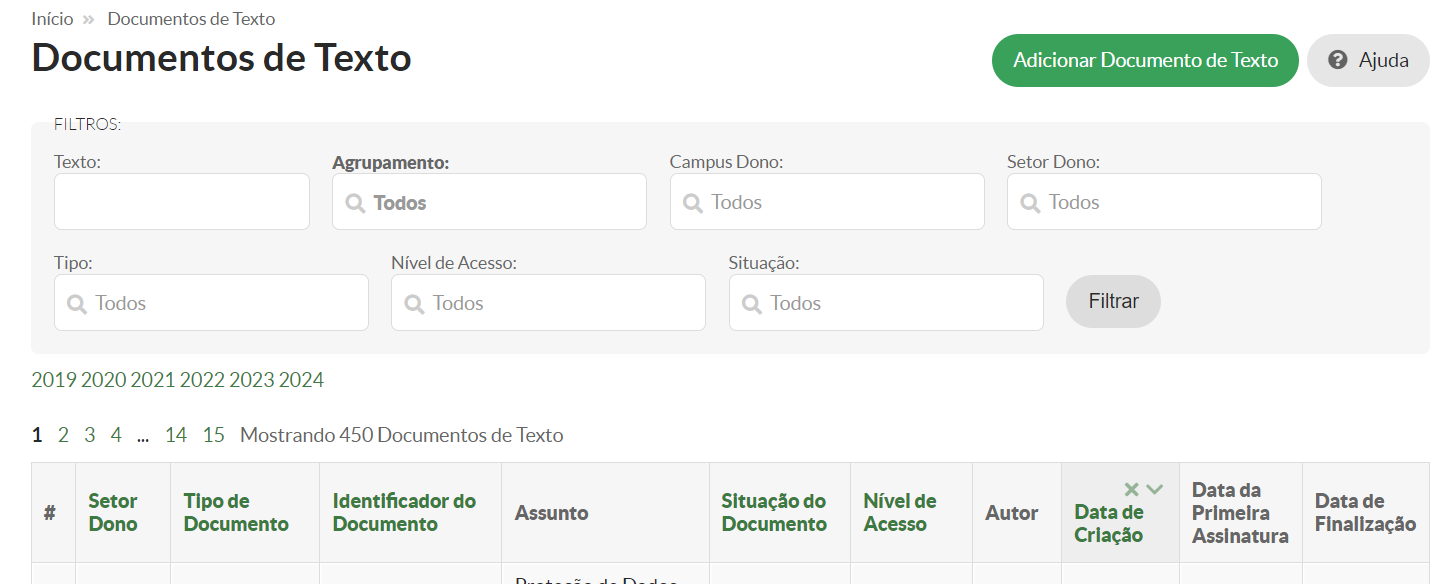
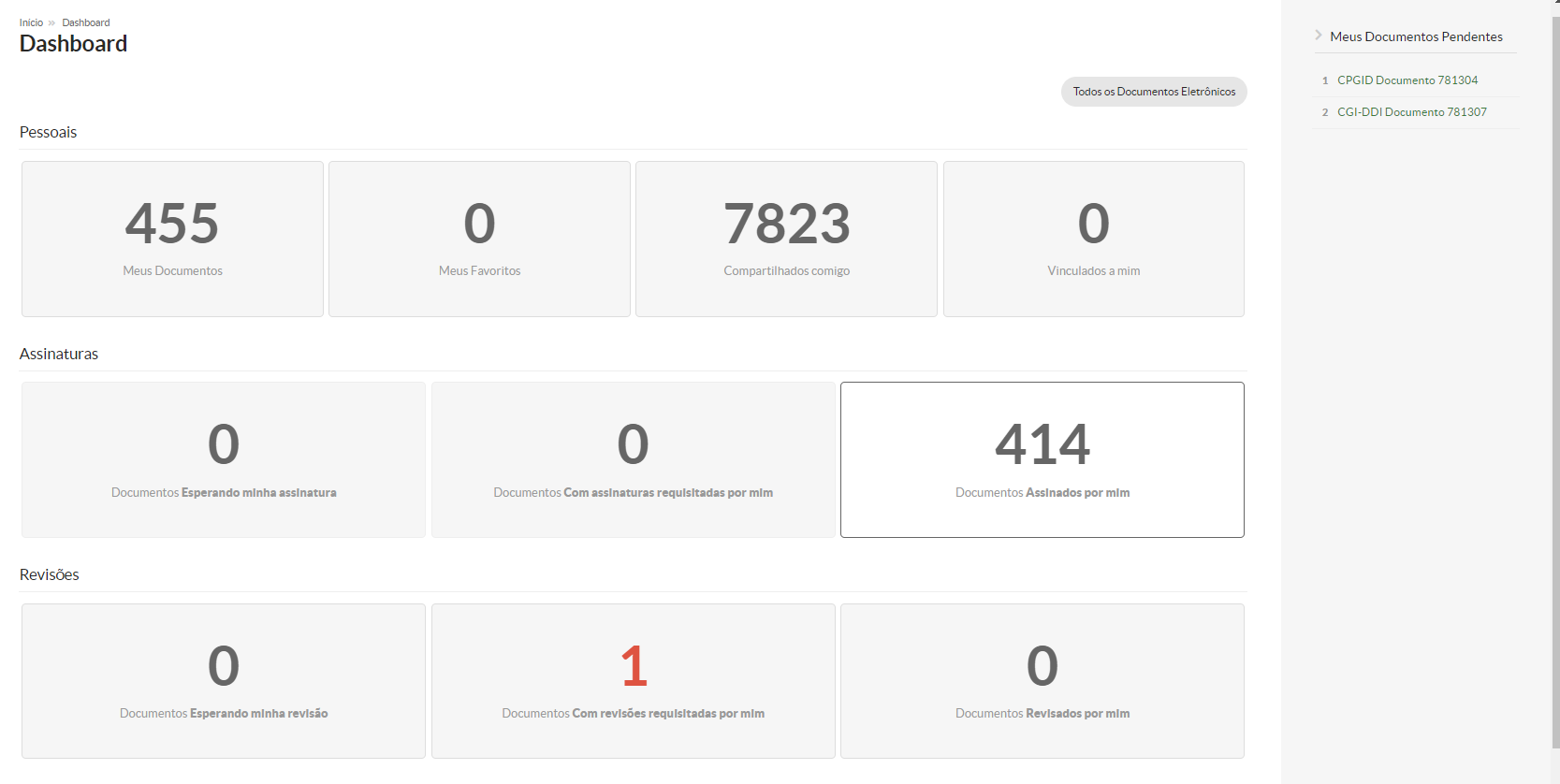
No comments to display
No comments to display