2. Adicionando Documento Eletrônico
2.1 Acessar o Sistema Suap - Módulo: DOCUMENTOS/PROCESSOS
a) Clicar em:
- DOCUMENTOS/PROCESSOS
- Documentos Eletrônicos
- Documentos - abre-se a tela Documentos de Texto
- Botão Verde "Adicionar Documento de Texto"
Figura - 1
2.2 Preencher os Dados Básicos do Documento Eletrônico - Figuras 2 a 20
a) Seguir o esquema abaixo correspondente às Figuras 3 à 20:
Figura - 2
Desde abril de 2025, a escolha do tipo de documento deixou de ser obrigatória. Esse campo passou a ser preenchido automaticamente, conforme o modelo de documento selecionado pelo usuário.
Figura - 3 - Adicionar Documento de Texto
Figura - 4 - Clicar no campo "Tipo de Documento" e escolher o tipo que será utilizado para a elaboração do Documento Eletrônico
Para visualizar todos os tipos de documentos disponíveis, basta rolar a lista suspensa e selecionar o tipo desejado.
Figura - 5 - Neste exemplo, escolhemos o tipo "Ata" - clicar sobre o Tipo:
Figura - 6 - Tipo "Ata" fixado no campo "TIPO DE DOCUMENTO":
Figura - 7 - Clicar no campo "Modelo" e escolher aquele que será utilizado para a elaboração do Documento Eletrônico
Para visualizar todos os modelos de documentos disponíveis, basta rolar a lista suspensa e selecionar o tipo desejado. Para o exemplo só aparecerão os modelos que são do tipo "Ata"
Figura - 8 - Neste exemplo, escolhemos o modelo "ATA - PARA USO GERAL" - clicar sobre ele:
Figura - 9 - Modelo "ATA - PARA USO GERAL" fixado no campo "Modelo":
Figura - 10 - Clicar no campo "Nível de Acesso" e escolher o nível que será atribuído ao Documento Eletrônico. No nosso exemplo, o nível de acesso padrão é "Público" e será alterado para "Restrito":
Existem 3 (três) níveis de acesso: SIGILOSO, RESTRITO e PÚBLICO. No campo já vem automático o nível de acesso padrão atribuído ao modelo (no nosso exemplo, o nível de acesso padrão está Público). Porém, dependendo do modelo de documento, as outras duas opções de nível de acesso poderão estar disponíveis para alteração pelo usuário.
Para os níveis de acesso Sigiloso e Restrito, é obrigatória a informação da hipótese legal.
A partir de julho/2022, a Coordenadoria do Escritório de Processos - IFSP Digital (CEPR-PRD), atribuiu para todos os modelos de documentos eletrônicos, que apresentam dados pessoais e/ou dados pessoais sensíveis o nível de acesso RESTRITO. Para os modelos que apresentavam nível de acesso sigiloso como padrão, essa condição foi mantida. Esta ação visou atender ao que esclarece a Notificação publicada no Suap em 15/07/2022, conforme segue:
[SUAP] Notificação: Alteração do nível de acesso de todos os modelos de documentos eletrônicos para atendimento à LGPD
Prezados operadores de documentos e processos eletrônicos,
Considerando o comunicado 03/2022 NGPID, de 30/06/2022, informamos que a partir do dia 18/07/2022, a equipe do IFSP Digital da Coordenadoria Escritório de Processos – CEPR/PRD irá alterar o nível de acesso de todos os modelos de documentos eletrônicos, que contenham dados pessoais e/ou dados pessoais sensíveis, de PÚBLICO para exclusivamente RESTRITO.
Os modelos de documentos eletrônicos com nível de acesso “SIGILOSO”, não terão permissão de alteração para “PÚBLICO”.
Trata-se de medida de segurança para evitar danos futuros aos titulares dos dados pessoais, pois a partir do dia 01/08/2022, inicia-se os procedimentos para liberação de consulta pública dos processos eletrônicos públicos a qualquer pessoa externa ao IFSP.
Porém, caso o responsável pela criação/alteração do modelo de documento eletrônico (*) necessite retornar o nível de acesso para PÚBLICO, deverá abrir um chamado na Central de Serviços do IFSP Digital, no SUAP, para a adequação do respectivo modelo de documento, solicitando a inclusão das máscaras de pseudoanonimização nos locais onde existam dados pessoais e dados pessoais sensíveis.
(*) Ex. A DGP-Reitoria é a responsável pela criação/alteração de todos os modelos das rotinas de pessoal.
Entretanto, tal medida de segurança possui limitações quando se trata de modelos de documentos em branco, cujo conteúdo é elaborado de acordo com a necessidade do operador, como por exemplo os tipos de documentos: ofício, portaria, ata, comunicado. etc.; e documentos externos PDF que são inseridos nos processos. Nestes casos, caberá ao operador de documentos e de processos eletrônicos realizar manualmente a devida classificação do nível de acesso para “RESTRITO”, quando for identificada a existência de dados pessoais e/ou dados pessoais sensíveis no modelo.
Exemplos de dados pessoais e de dados pessoais sensíveis, que se constarem em documentos que irão compor processos eletrônicos públicos, deverão ter seu nível de acesso RESTRITO ou pseudoanonimizados/anonimizados, no âmbito do IFSP:
DADOS PESSOAIS: Apelido, idade, documento de identidade em geral (*******-*), CPF (***.999.999-**) , n.º do Siape do servidor (999****), endereço Residencial, endereço eletrônico (IP), placas de automóveis, perfil de compras, geolocalização, testemunhos de conexão (cookies), identificador de publicidade do telefone, dados médicos que permitem identificação, independente de como forem e aqueles usados para formação do perfil comportamental de uma pessoa natural, se identificada.
DADOS PESSOAIS SENSÍVEIS: Origem racial ou étnica; convicções religiosas; opiniões políticas; filiação a sindicatos ou a organizações de caráter religioso, filosófico ou político; dados referentes à saúde ou à vida sexual; e dados genéticos ou biométricos quando vinculados a uma pessoa natural.
Material para consulta:
O Comunicado 03/2022 NGPID está disponível no endereço eletrônico:
https://suap.ifsp.edu.br/documento_eletronico/visualizar_documento/372432/
Tutorial - Abrindo Chamado na Central de Serviços do IFSP Digital - disponível no endereço eletrônico:
https://manuais.ifsp.edu.br/books/cgi-central-de-servicos-do-ifsp-digital-atende-somente-chamados-sobre-documentos-e-processos-eletronicos-suap/page/1-tutorial-abrindo-chamado-na-central-de-servicos-para-suporte-do-ifsp-digital
Em caso de dúvidas sobre:
a) Dados Pessoais e Dados Pessoais Sensíveis - abrir chamado no Suap, módulo: CENTRAL DE SERVIÇOS | PROTEÇÃO DE DADOS PESSOAIS.
b) Documentos e Processos Eletrônicos - abrir chamado no Suap, módulo: CENTRAL DE SERVIÇOS | IFSP DIGITAL
Atenciosamente,
Equipe CEPR-IFSP Digital
LEI Nº 13.709, DE 14 DE AGOSTO DE 2018 - Lei Geral de Proteção de Dados Pessoais (LGPD)
Art. 1º Esta Lei dispõe sobre o tratamento de dados pessoais, inclusive nos meios digitais, por pessoa natural ou por pessoa jurídica de direito público ou privado, com o objetivo de proteger os direitos fundamentais de liberdade e de privacidade e o livre desenvolvimento da personalidade da pessoa natural.
https://www.planalto.gov.br/ccivil_03/_ato2015-2018/2018/lei/l13709.htm - Acessado em 31/07/2025
Figura 11 - Clicar no campo "Nível de Acesso" e escolher o nível desejado para o documento, no caso o "RESTRITO":
Figura 12 - Nível de acesso "Restrito" fixado no campo "NÍVEL DE ACESSO":
Figura - 13 - O campo "Hipótese Legal" só se abrirá para as opções de nível de acesso "RESTRITO" e "SIGILOSO"
Figura 14 - Clicar sobre a hipótese legal, que justifica a escolha do nível de acesso, neste exemplo o "RESTRITO":
Figura - 15 - Hipótese legal escolhida, fixada no campo "Hipótese Legal"
Figura - 16 - O campo "Setor Dono" traz o(s) setor(es) do usuário logado. Caso ele esteja em apenas um setor, ele já virá informado no campo. Quando o usuário estiver em mais de um setor (Ex.: uma Comissão), este deverá se atentar para que seja escolhido o setor de origem do Documento Eletrônico:
Figura - 17 - Fixando o setor escolhido no campo "Setor Dono" - No caso, será CEPR-PRD.
Figura - 18 - O campo "Assunto" deve ser preenchido com informações sobre o objetivo da emissão do Documento Eletrônico. Este campo está limitado à 255 caracteres, mas atenção para não colocar no assunto dados pessoais ou dados sensíveis (LGPD)
Figura - 19 - O campo "Classificações" já vem com os códigos de classificação atribuídos ao MODELO DE DOCUMENTO ELETRÔNICO (*) - esta atribuição é de responsabilidade da Coordenadoria da Gestão da Informação - CGI-DDI:
(*) CLASSIFICAÇÃO, TEMPORALIDADE E DESTINAÇÃO DE DOCUMENTOS.
Figura 20 - Clicar em Salvar :
Antes de salvar, confira todos os dados informados em ADICIONAR DOCUMENTO DE TEXTO
2.3 Acessar o Documento Eletrônico para a sua elaboração - Figuras 21 a 24
a) Ao clicar em Salvar, o sistema abrirá a seguinte tela:
Figura - 21 - Mensagem "Cadastro realizado com sucesso. Acesse o cadastro."
O sistema atribui ao documento uma numeração sequencial única (é a identidade do documento dentro do Suap)
Figura - 22 - Clicar no botão "Editar":
O botão "Editar" abre a possibilidade de ir ao Editor de Texto do Suap, clicando em "Texto" ou voltar aos dados básicos do documento, clicando na opção "Dados Básicos"
Figura - 23 - Clicar na opção "Texto":
Figura - 24 - Acessando o Editor de Texto para a digitação das informações a serem inseridas no documento eletrônico:
Os modelos de documentos, criados de acordo com as especificações de formatação estabelecidas pelo IFSP Digital, apresentam em sua estrutura: cabeçalho; rodapé (nem todos); margens; tipo de fonte padrão e campos variáveis de preenchimento automático (campos identificados entre chaves duplas {{...}}). No modo Edição, o visual do Documento de Texto se apresenta desconfigurado (texto e tabelas fora das margens). Porém, após sua finalização, automaticamente ele é gerado em PDF devidamente formatado.
Ao acessar o Modo Editar Texto, cuidado para não digitar as informações/inserir tabelas fora da área entre as margens definidas.
Por limitações do Editor de Texto do SUAP, não há condições de atribuir numeração de páginas, assim como, repetir o cabeçalho em todas as páginas do documento.
Desde 11/04/2025, o sistema passou a inserir automaticamente, no rodapé de todas as páginas do PDF gerado, a epígrafe do documento — com número, ano e sigla da unidade emitente — acompanhada da numeração sequencial de páginas. Essa melhoria estabelece um vínculo claro entre as páginas e o documento eletrônico ao qual pertencem, além de representar uma boa prática para reforçar a organização e a integridade formal do conteúdo
2.4 Preencher o Documento Eletrônico
Figura - 25 - Clicar no botão ![]() para Maximizar o Corpo do Documento:
para Maximizar o Corpo do Documento:
Figura - 25.1 - Preencher o Documento Eletrônico:
Figura - 25.2 - Documento Eletrônico preenchido:
continua...
continua...
continua...
continua...
O documento aceita inserção de imagens.
2.5 Salvar o Documento Eletrônico
Figura - 26 - - Clicar no botão ![]() para Minimizar o Corpo do Documento e acessar o Botão Salvar e Visualizar :
para Minimizar o Corpo do Documento e acessar o Botão Salvar e Visualizar :
Figura - 27 - Visualização do Documento:
Quando se salva o documento, saímos do modo Edição e acessamos o modo Visualização do Documento. Observe que ao Documento salvo, o sistema atribuiu uma numeração, neste exemplo, o DOCUMENTO é o 210520. Essa numeração é sequencial e abrange todos os tipos de Documento Eletrônicos criados na plataforma.
Quando o Tipo de Documento possui a variável de Identificador, ao assinar o documento, a numeração que será atribuída é a sequencial para o Tipo de Documento/Modelo para área que está elaborando o documento. Na Figura 41 deste manual, você poderá verificar que este Documento 210520 receberá o identificador: ATA N.º 7/2021 - CEPR-PRD/PRO-PRD/RET/IFSP, ou seja, é a sétima ata do ano de 2021 da Coordenadoria do Escritório de Processos.
Observe que onde constavam as variáveis, ou seja, as informações entre chaves duplas {{ }} dentro do modo Edição, no modo Visualização aparecem os dados preenchidos. Neste exemplo, Edição: {{ instituicao_sigla }} - {{ unidade_nome }} : {{ setor_sigla }}-{{ unidade_sigla }} = Visualização: IFSP - Reitoria : CEPR-PRD-RET
2.6 Concluir o Documento Eletrônico:
Figura - 28 - Clicar em Concluir o Documento Eletrônico:
Figura - 29 - Na janela que se abre, clicar em OK :
Figura - 30 - Documento Concluído
Mesmo depois de concluído, caso tenha necessidade de inserir conteúdo, retirar conteúdo ou revisar, é só clicar no Botão "Retornar para Rascunho" e em "OK", que a opção Editar | Texto se abre novamente.
2.7 Checar a visualização das margens do documento
Esta ação é opcional, mas é importante para garantir que o documento apresentará uma formatação harmônica entre o cabeçalho e o texto, respeitando as margens.
Figura - 31 - Clicar em Ações ↓
Figura - 32 - Clicar em Imprimir em Carta
Figura - 33 - Visualização do documento para impressão / exportação PDF:
continua...
continua...
continua...
continua...
continua...
O texto, as imagens e as tabelas inseridas no documento estão alinhados às margens do cabeçalho.
2.8 Assinar o documento
Para voltar à Visualização do Documento, clicar sobre a seta à esquerda ← no canto superior esquerdo da tela, conforme indicado abaixo:
Figura - 34 - Sair da visualização em PDF para voltar à área de elaboração do documento:
Figura - 35 - Visualização do documento:
Figura - 36 - Clicar em Assinar:
Figura - 37 - Clicar em Com Senha:
Figura - 38 - Tela de ASSINATURA DE DOCUMENTO:
Figura - 39 - Clicar em Assinar Documento:
Figura - 40 - Digitar a senha, ou se ela já estiver salva, clicar sobre o usuário para que a senha seja fixada no campo:
Figura - 40.1 - Continua...
Figura - 40.2 - Continua...
Figura - 41 - Documento Assinado:
Ao assinar o documento, o sistema atribui o identificador e o nº sequencial do documento. No exemplo abaixo, o Documento 210520 recebeu o identificador: ATA N.º 7/2021 - CEPR-PRD/PRO-PRD/RET/IFSP
Figura - 41.1 - Documento Assinado Eletronicamente:
Figura - 42 - Clicar em Finalizar Documento:
Caso o documento tenha que ser assinado por mais pessoas, não o finalize. Encaminhe primeiro para colher as assinaturas e somente após, você poderá finalizá-lo. Veja como no tutorial: Solicitando Assinatura em um Documento Eletrônico
2.9. Finalizar um Documento Eletrônico
Figura - 43 - Na janela que se abre, clicar em OK :
Pronto! Documento finalizado com sucesso!
Figura - 44 - Documento Finalizado
ATENÇÃO: SOMENTE UM DOCUMENTO FINALIZADO PODE SER ANEXADO A UM PROCESSO.
Elaborado por: Regiani A. Silva (CEPR-PRD)
Revisado por: Antonio A. Palladino (CEPR-PRD)
IFSP/CEPR-PRD - Versão 03 - setembro/2021
IFSP/CEPR-PRD - Versão 04 - setembro/2022
Atualizado por: Regiani A. Silva (CGI-DDI) - em 31/07/2025
CGI-DDI - Regiani A. Silva - agosto/2024 - atualizado o link para o tutorial Abertura de Chamado na Central de Serviços do IFSP-Digital.

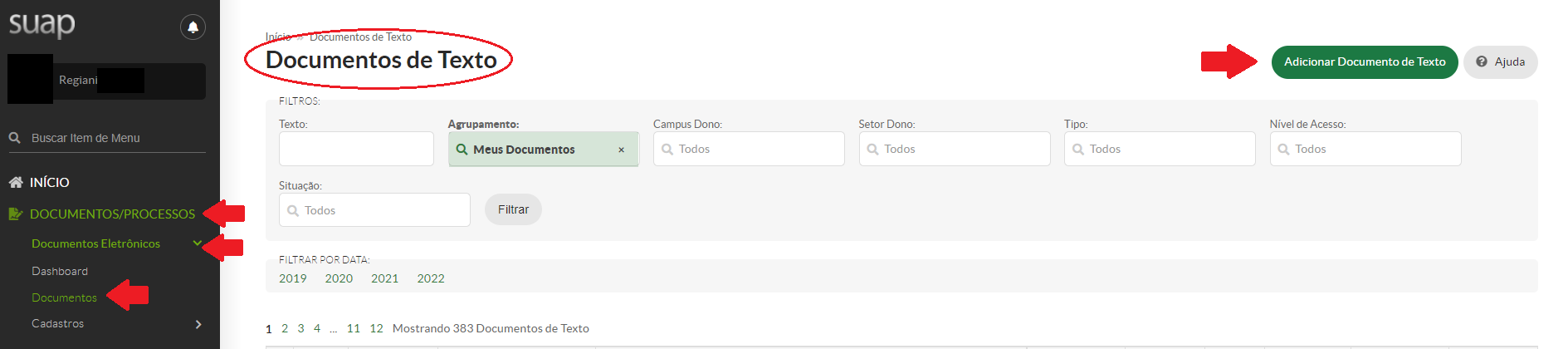
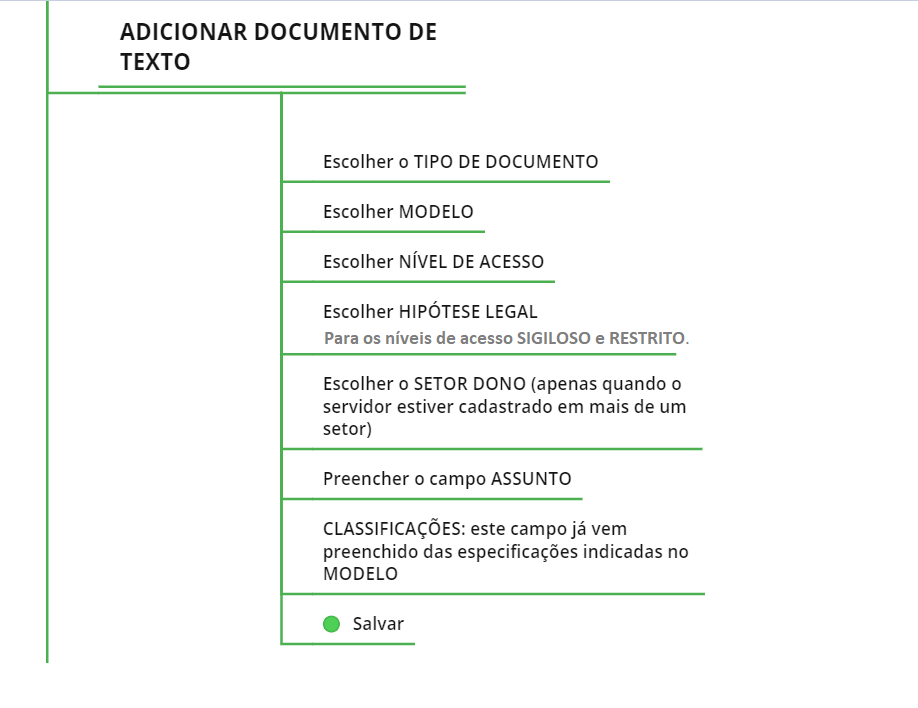
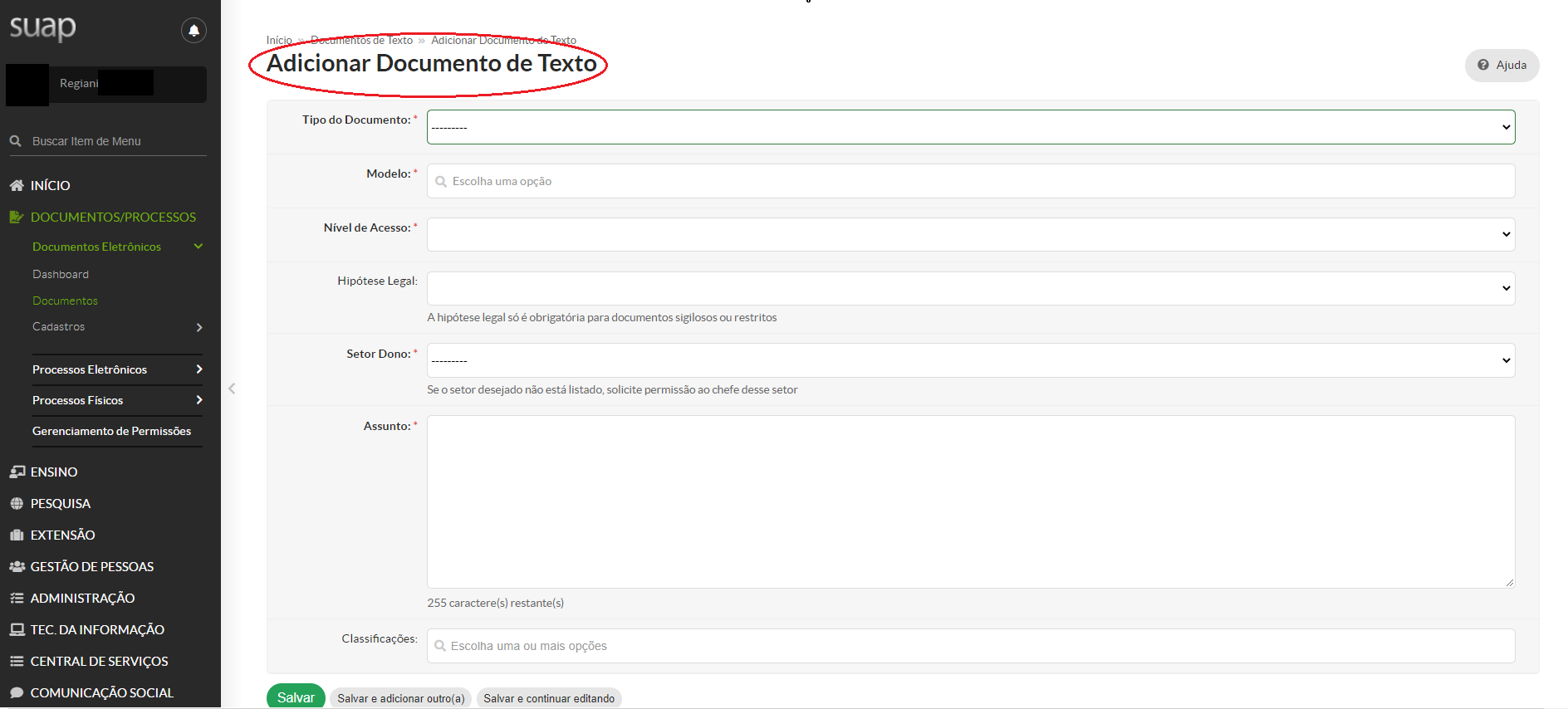
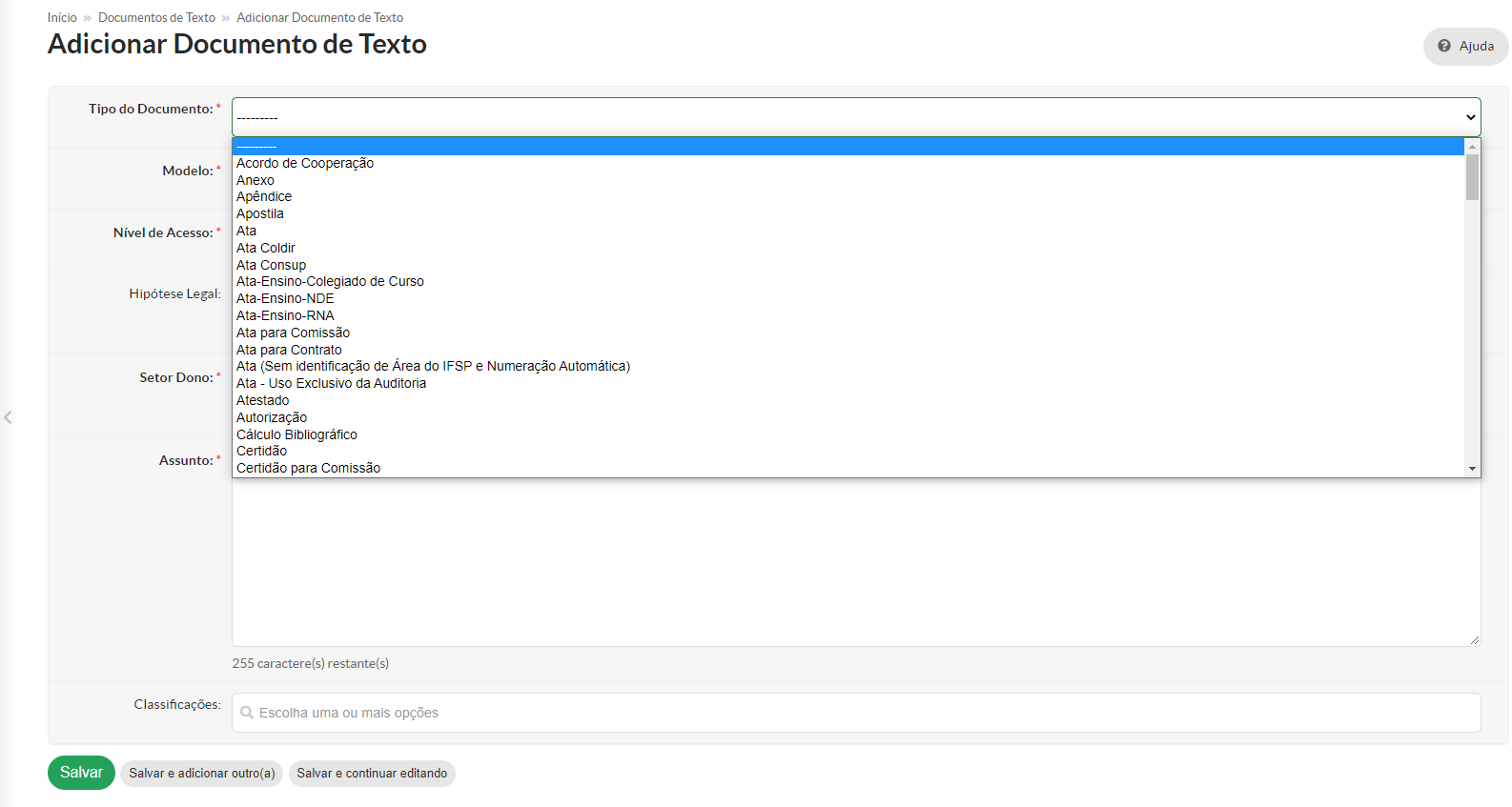
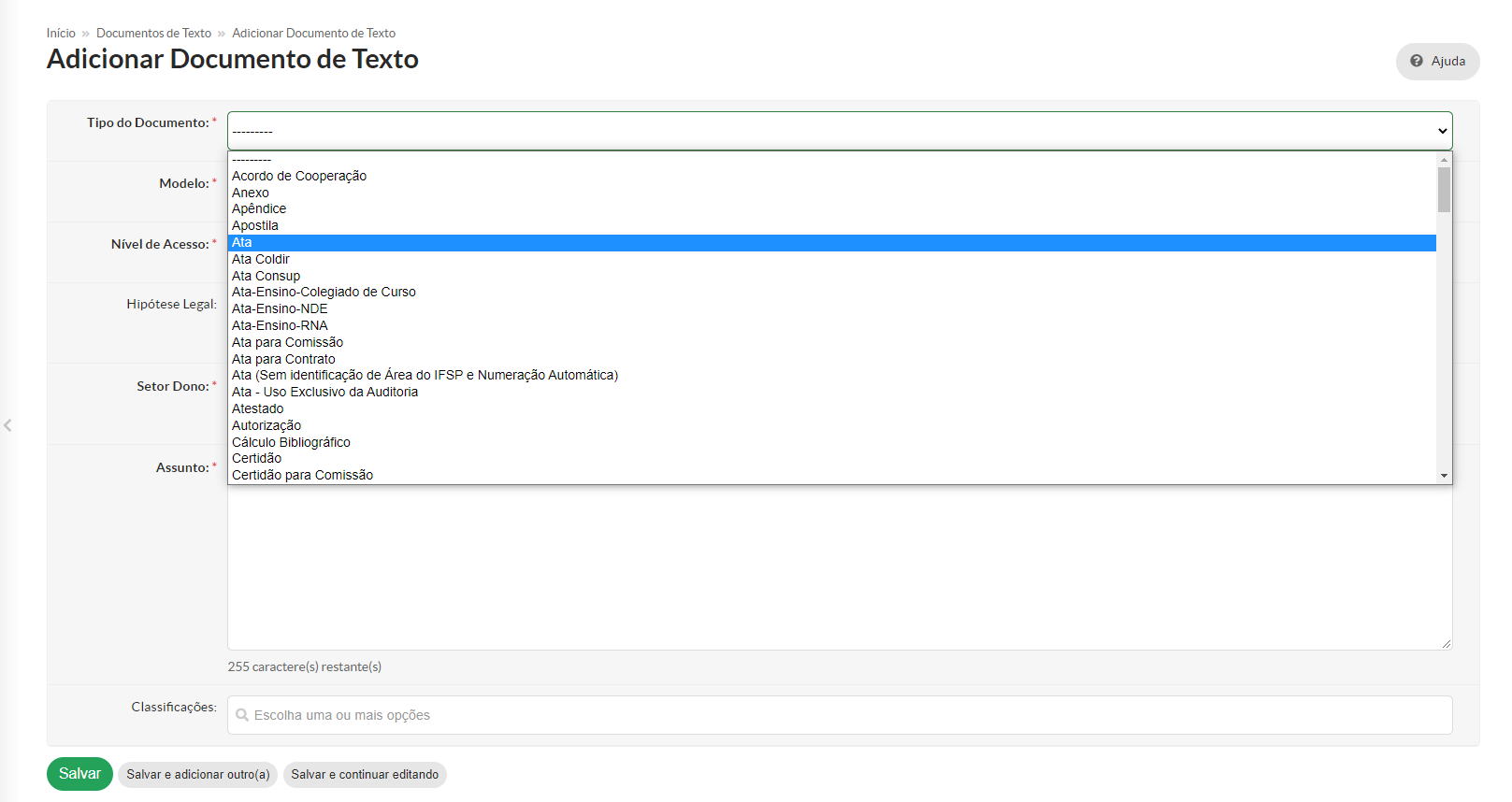
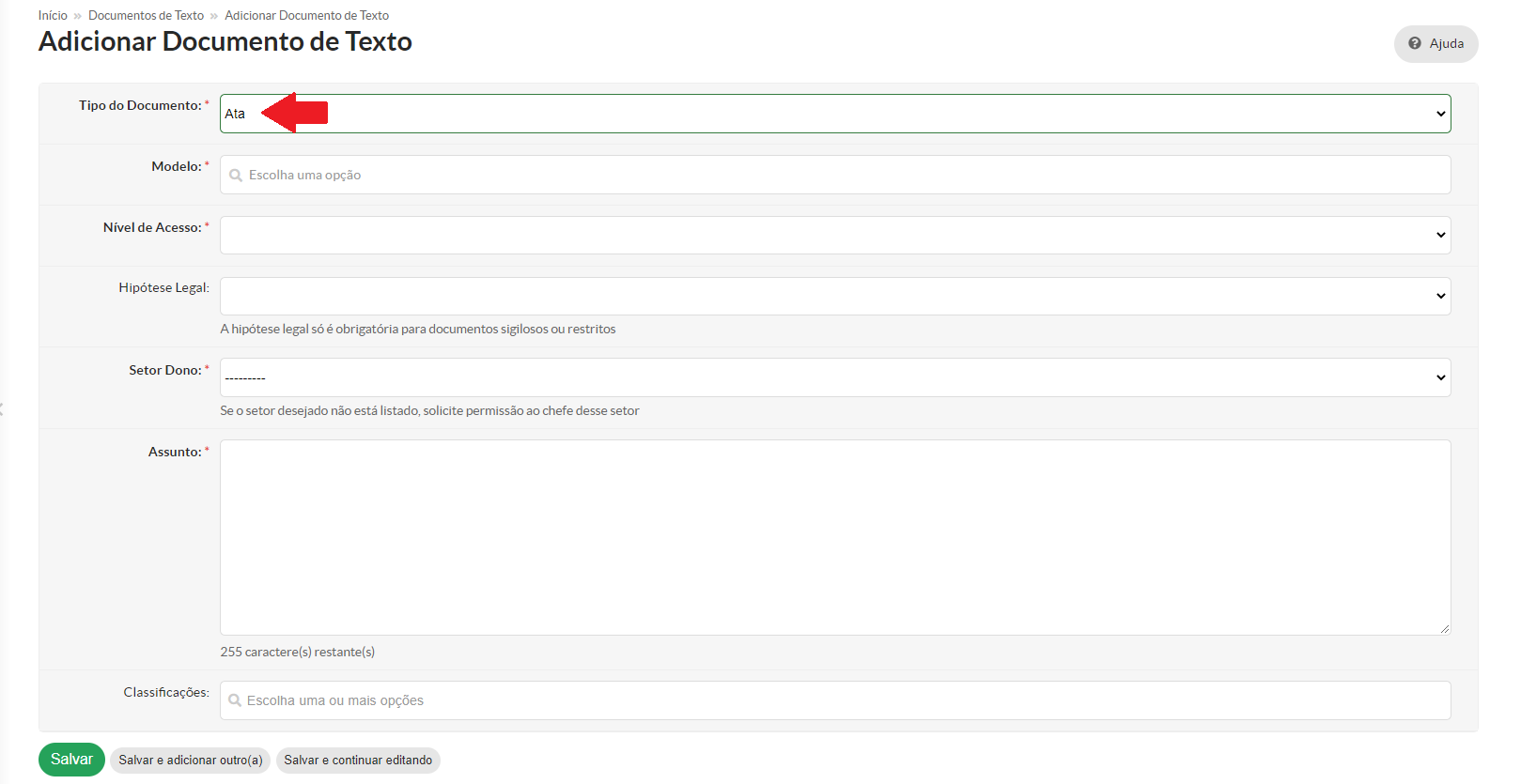
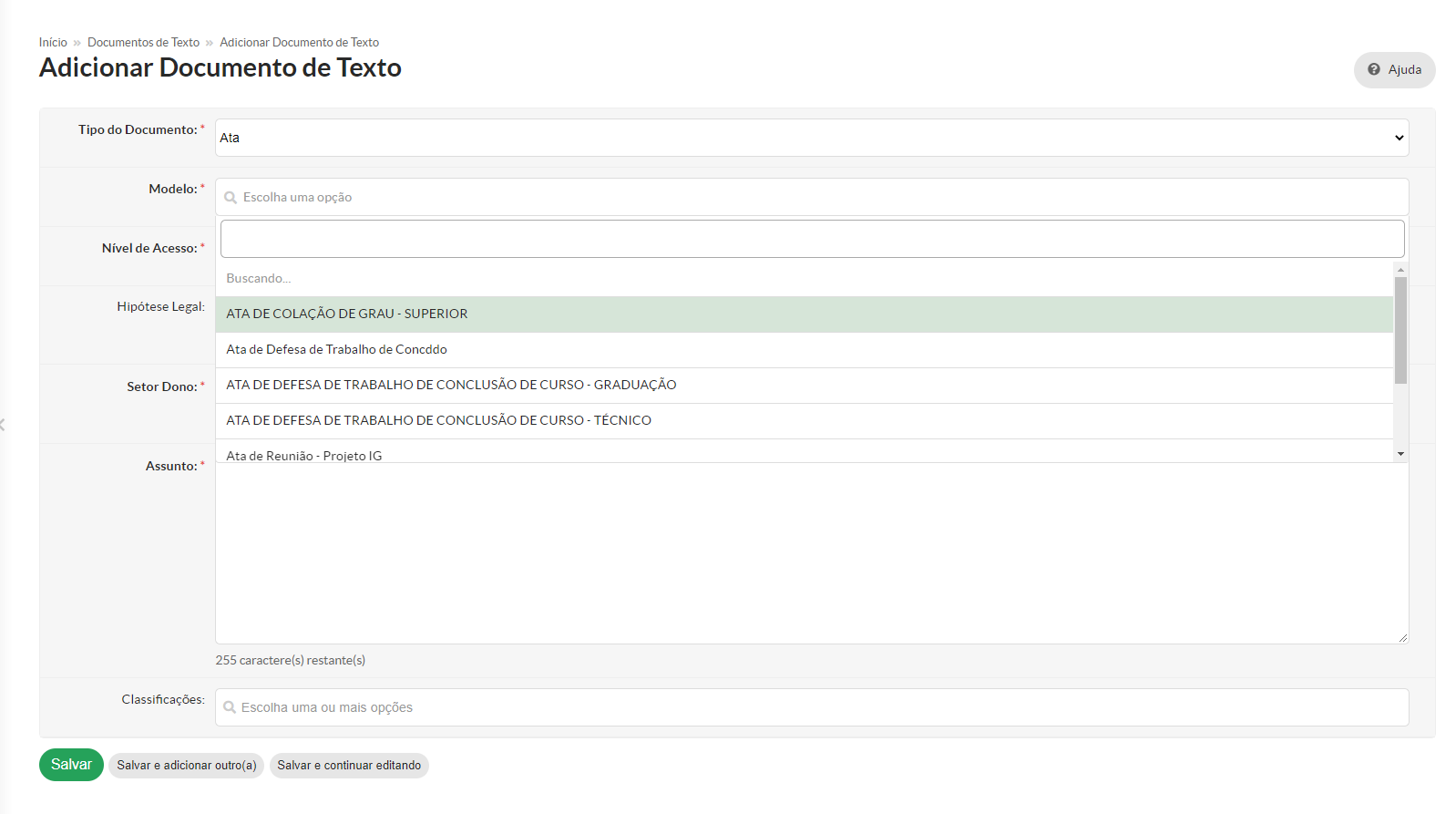
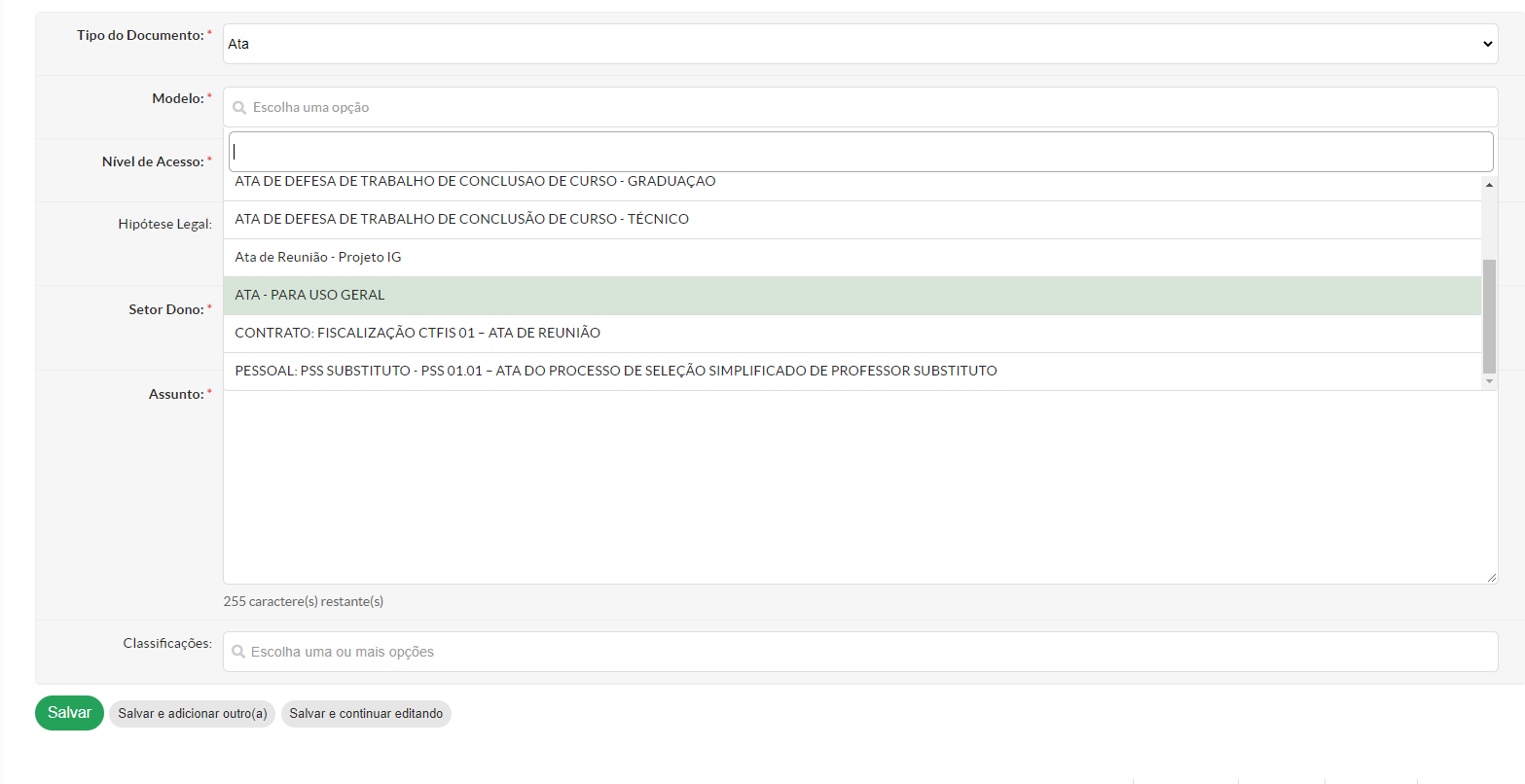
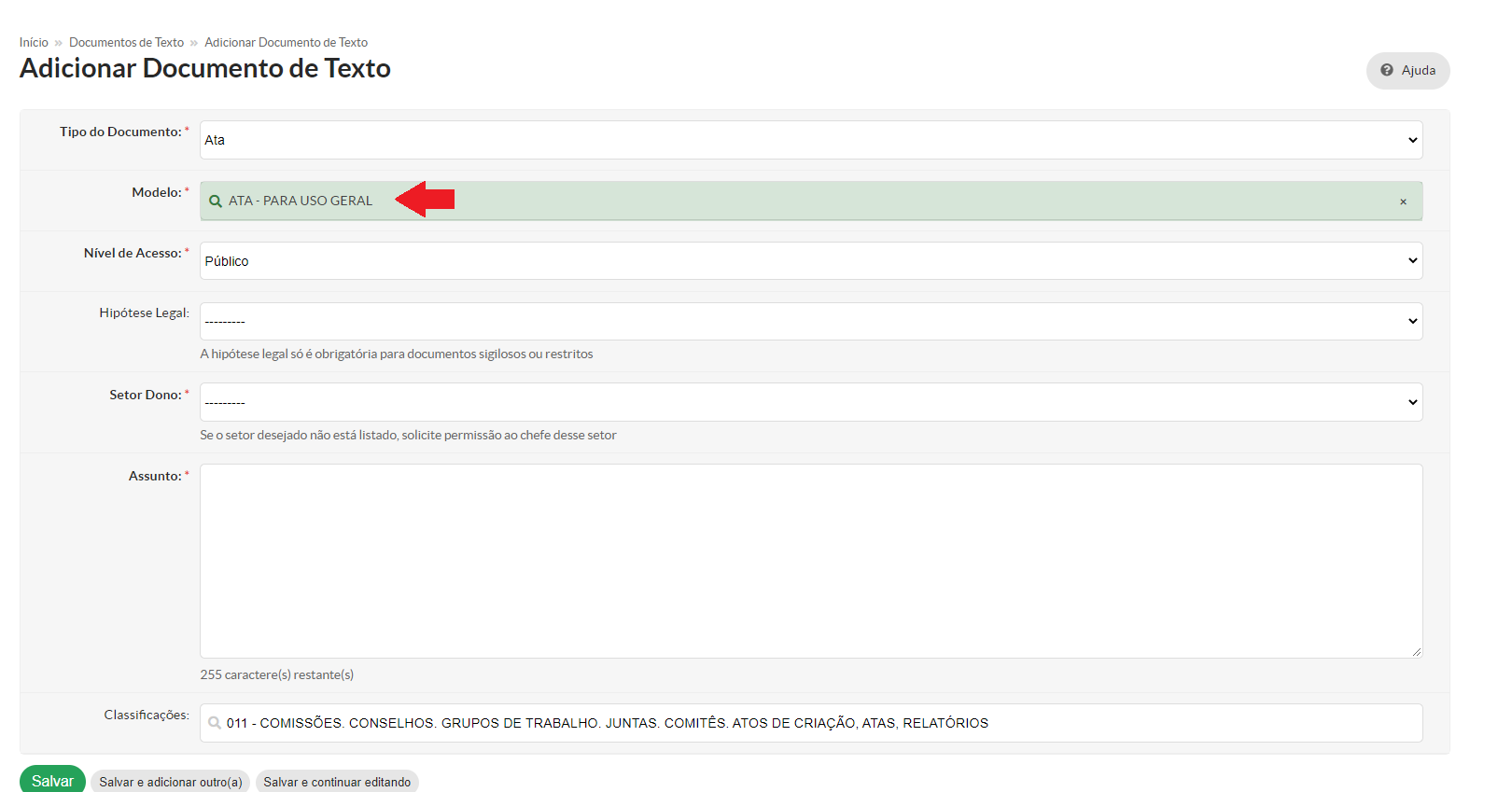
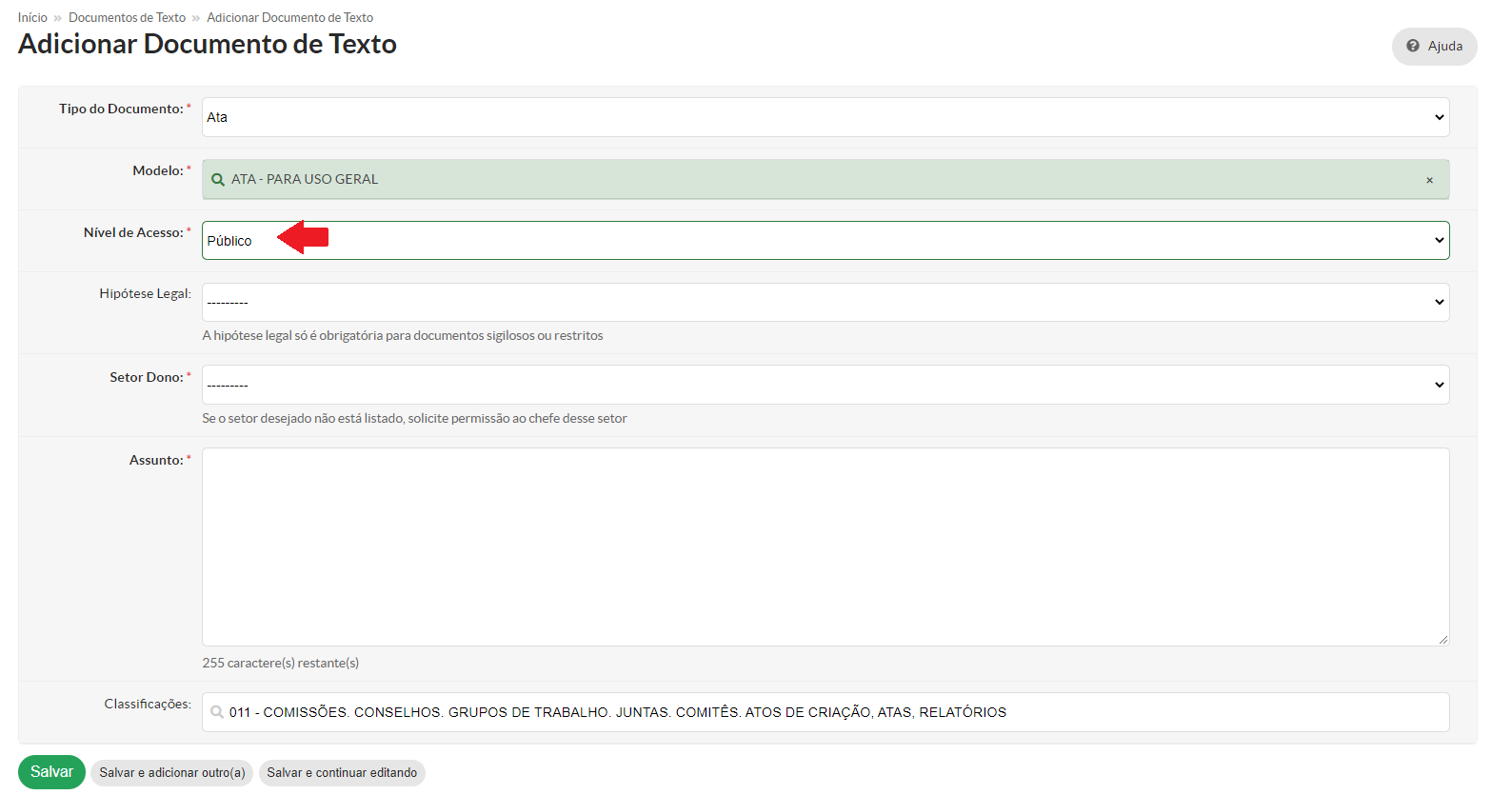
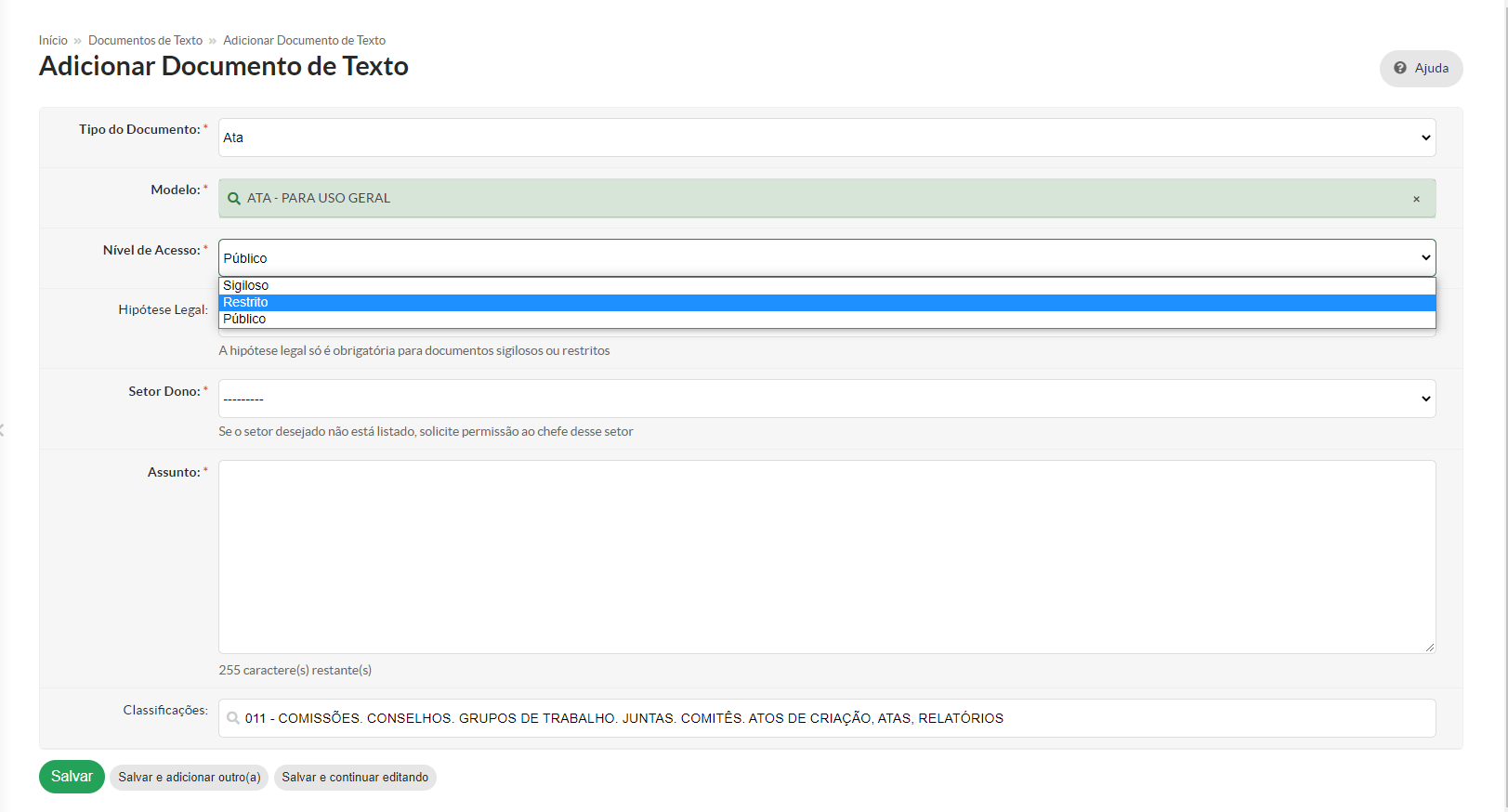
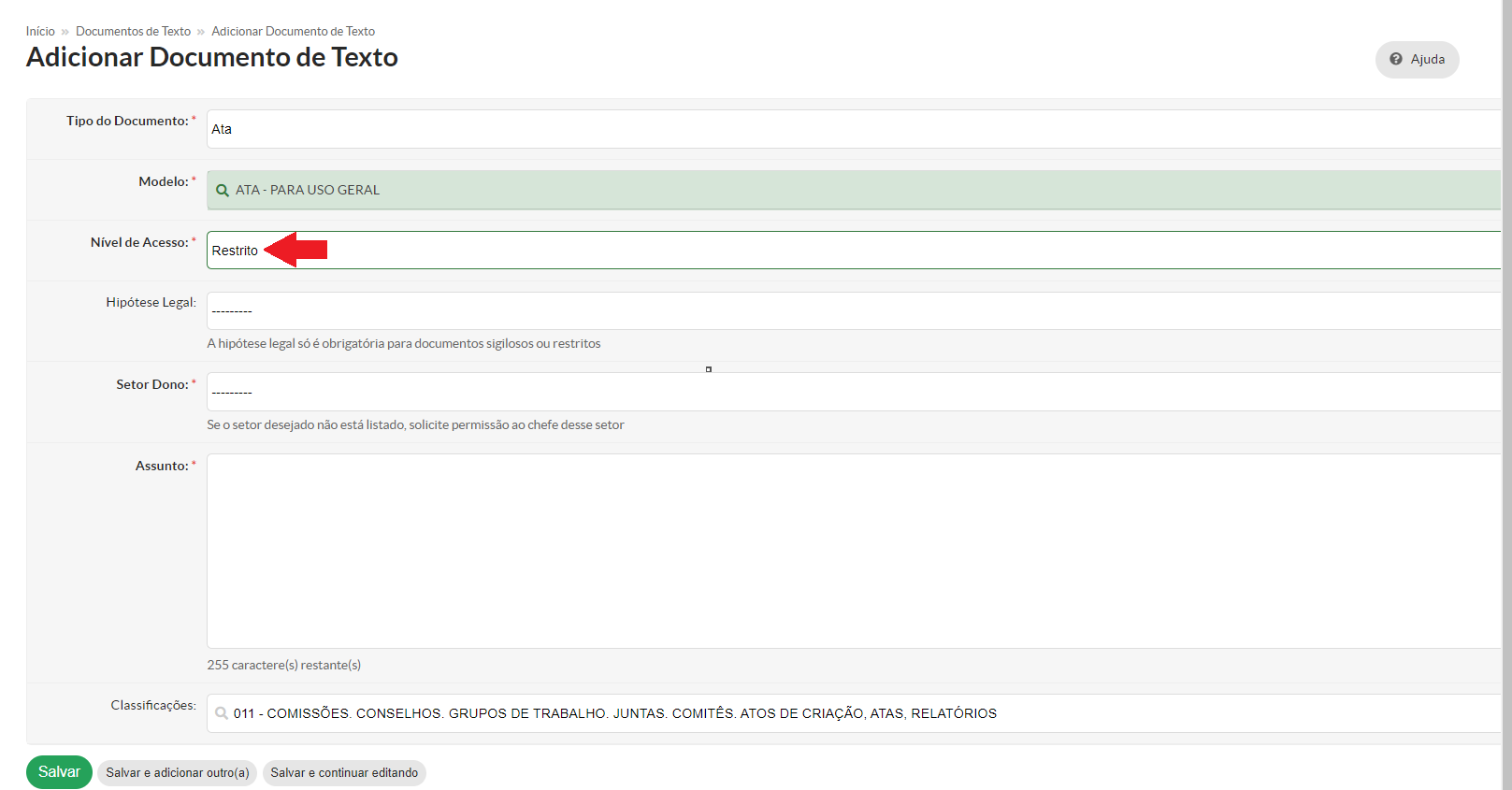
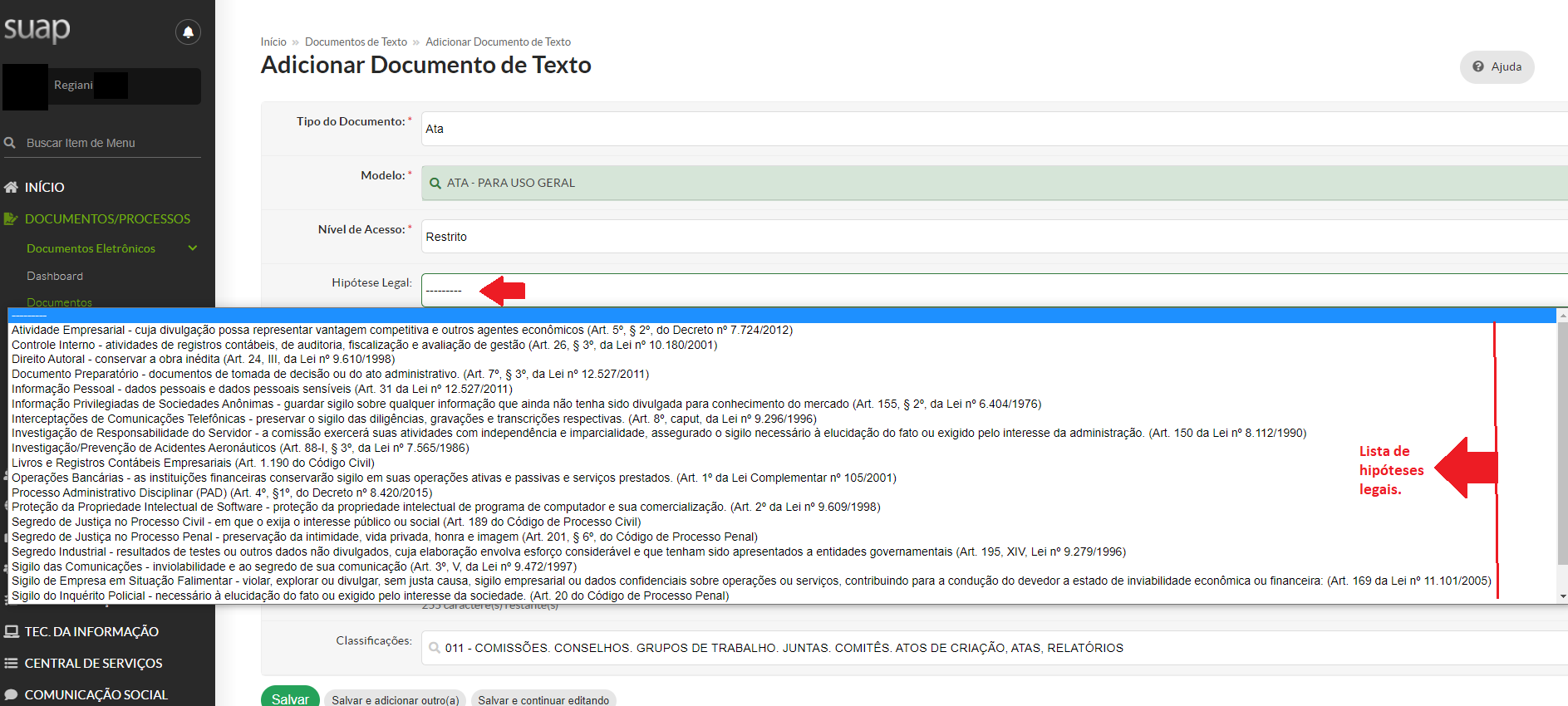
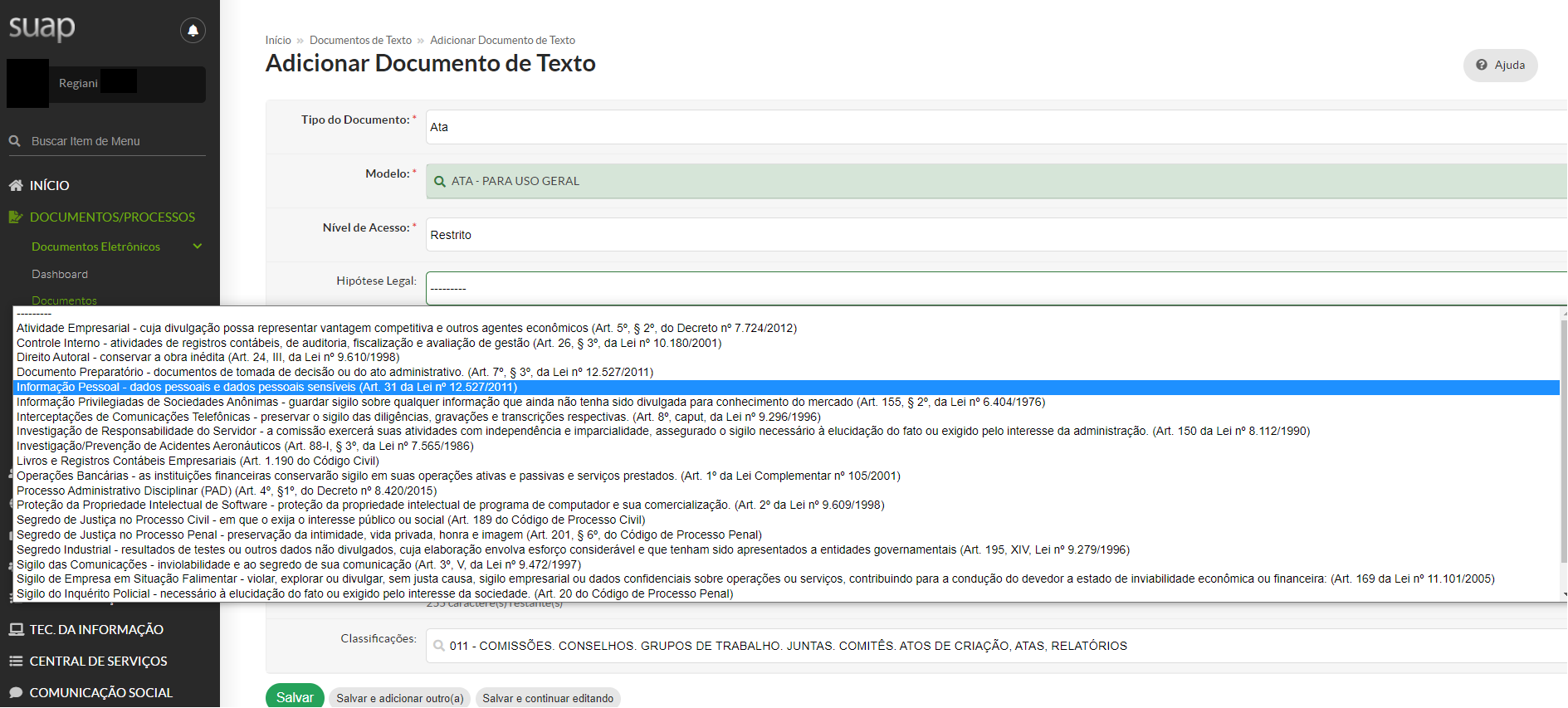
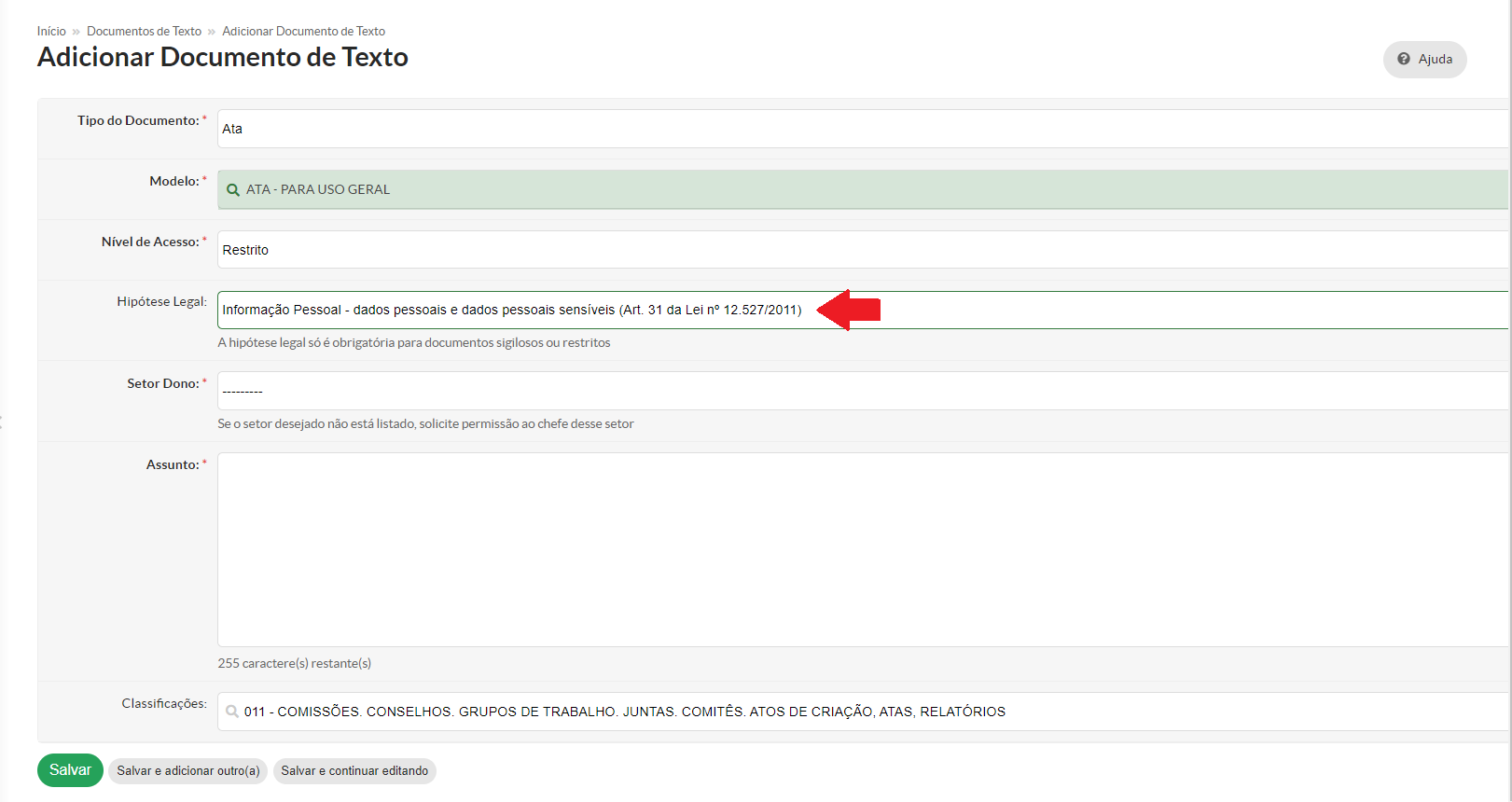
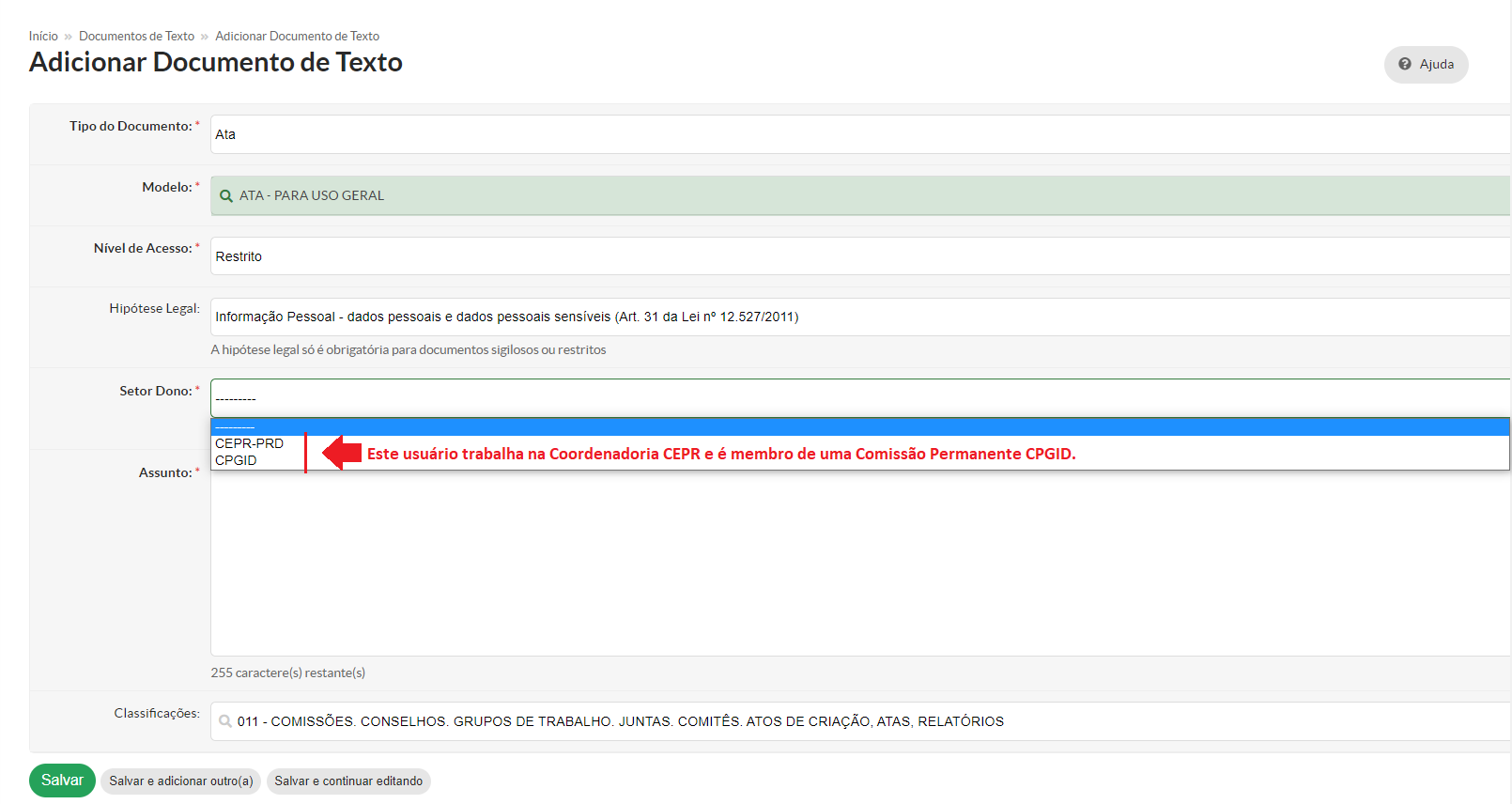
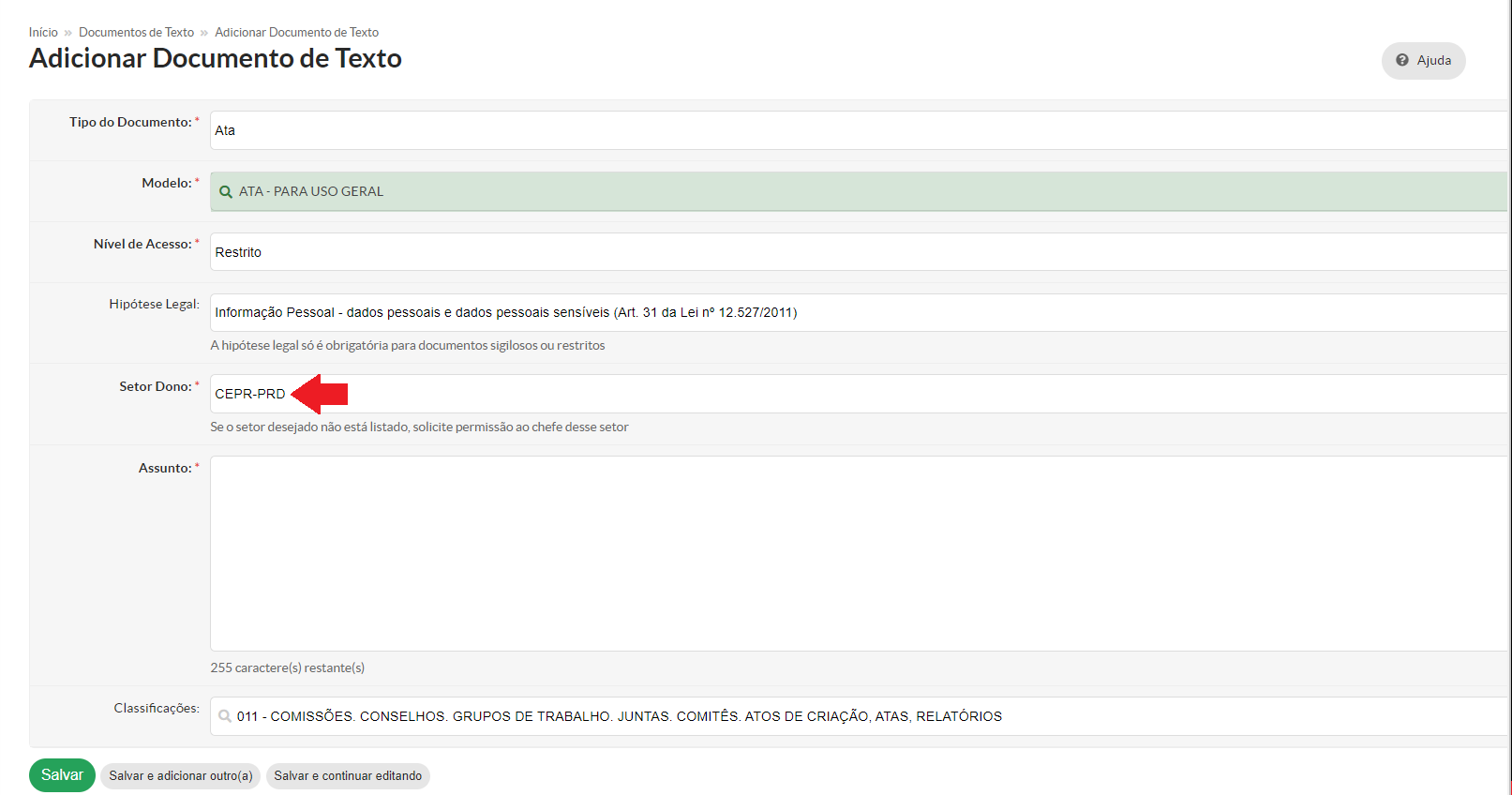
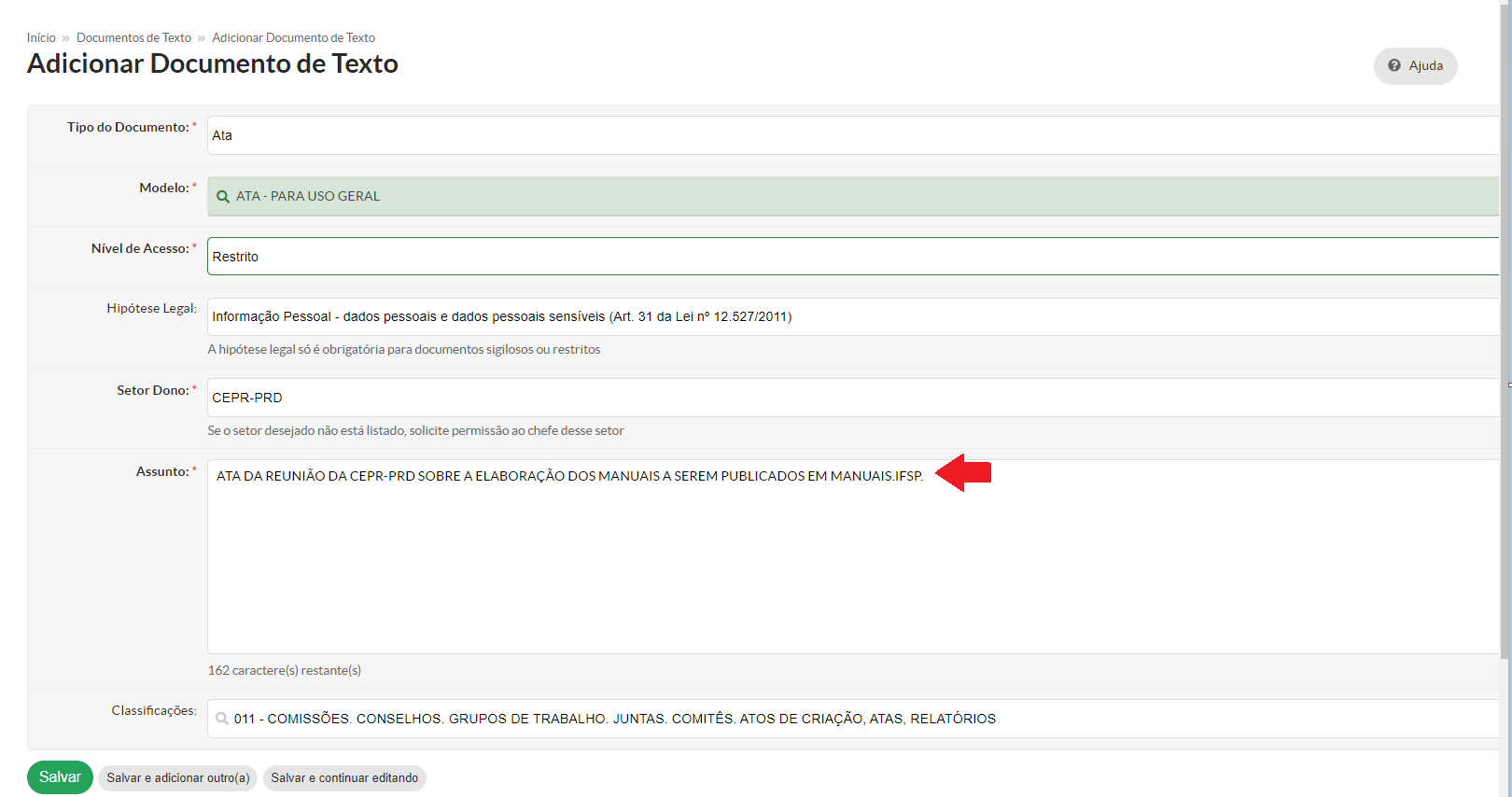
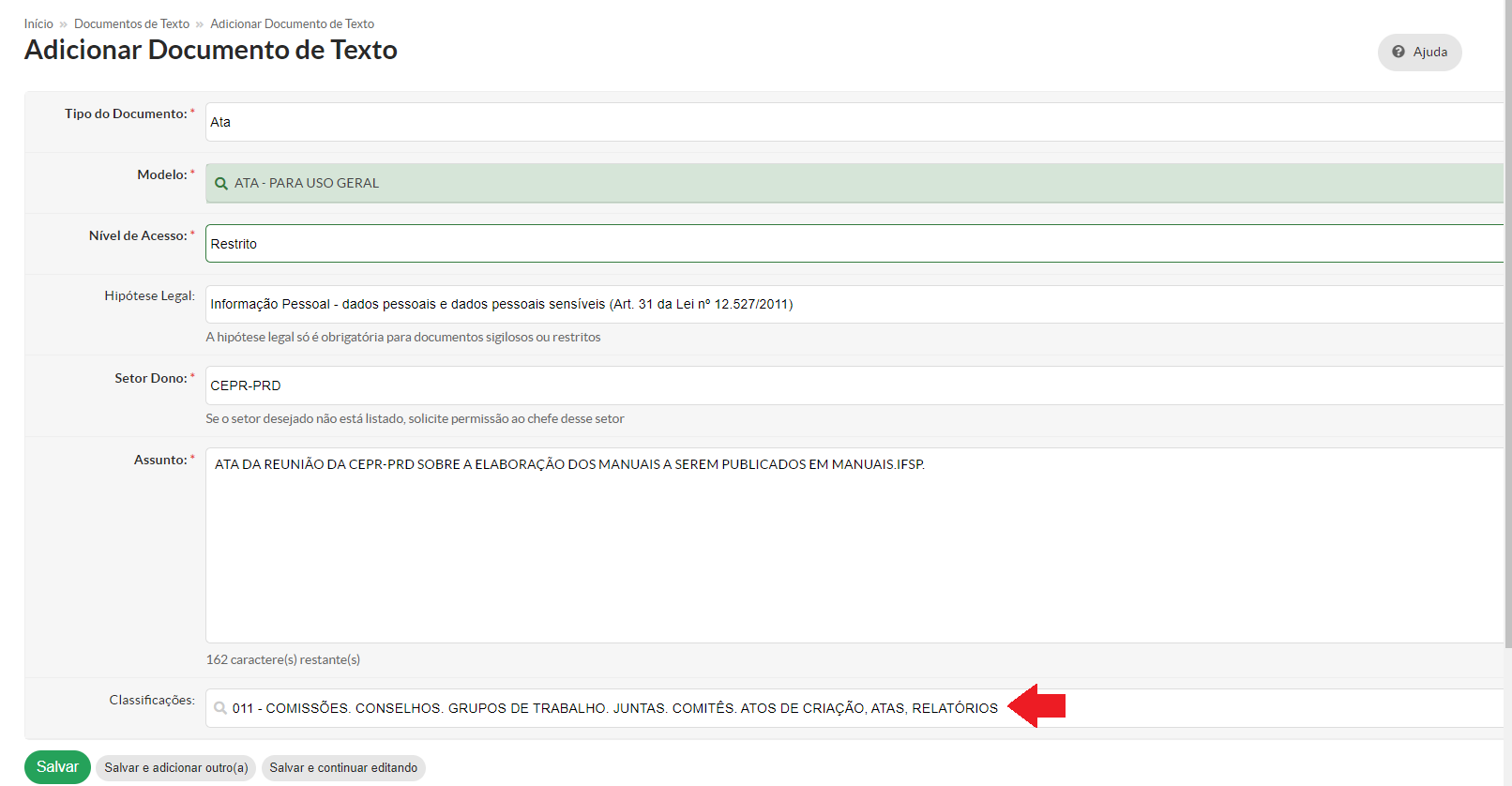
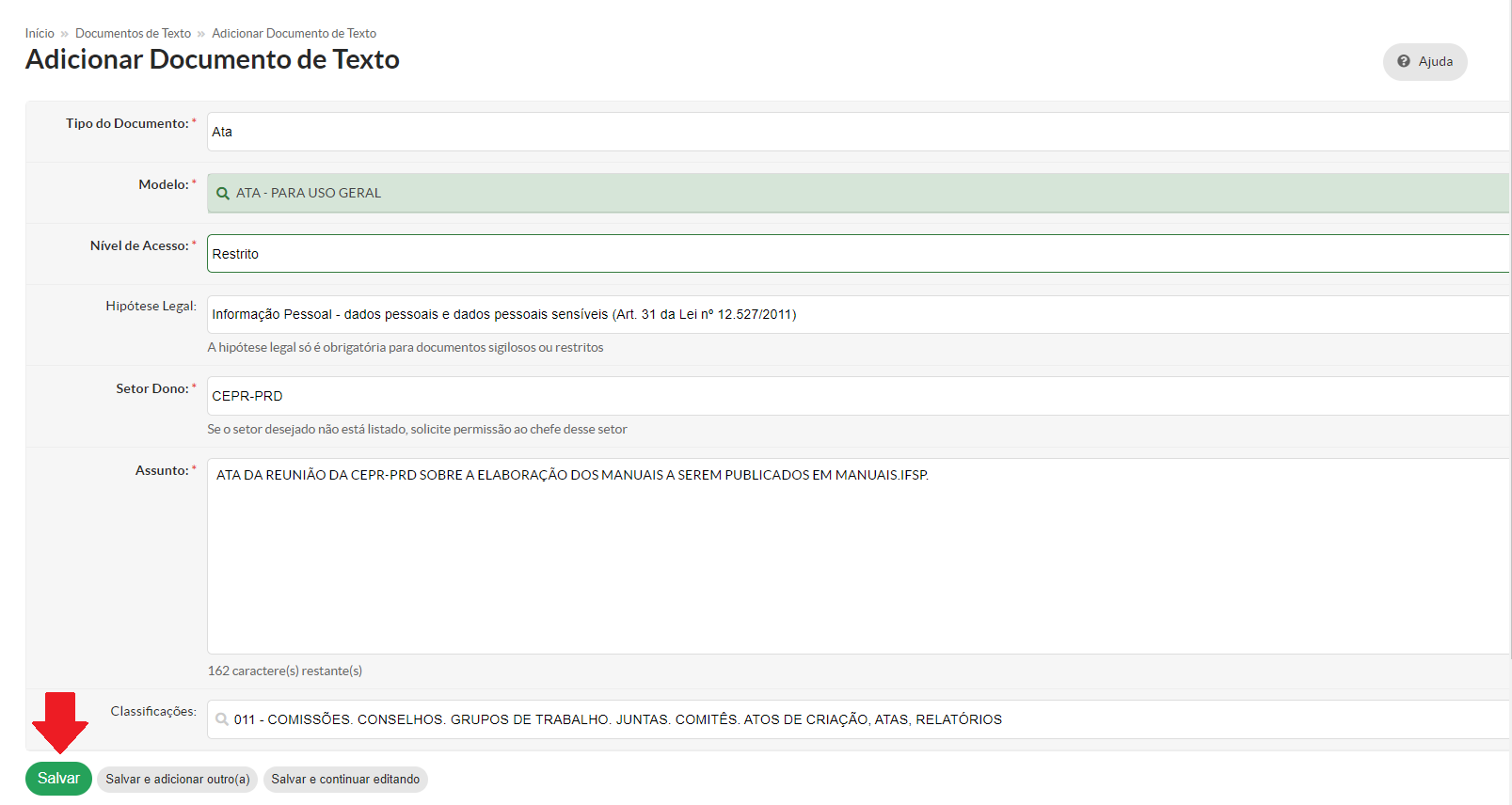
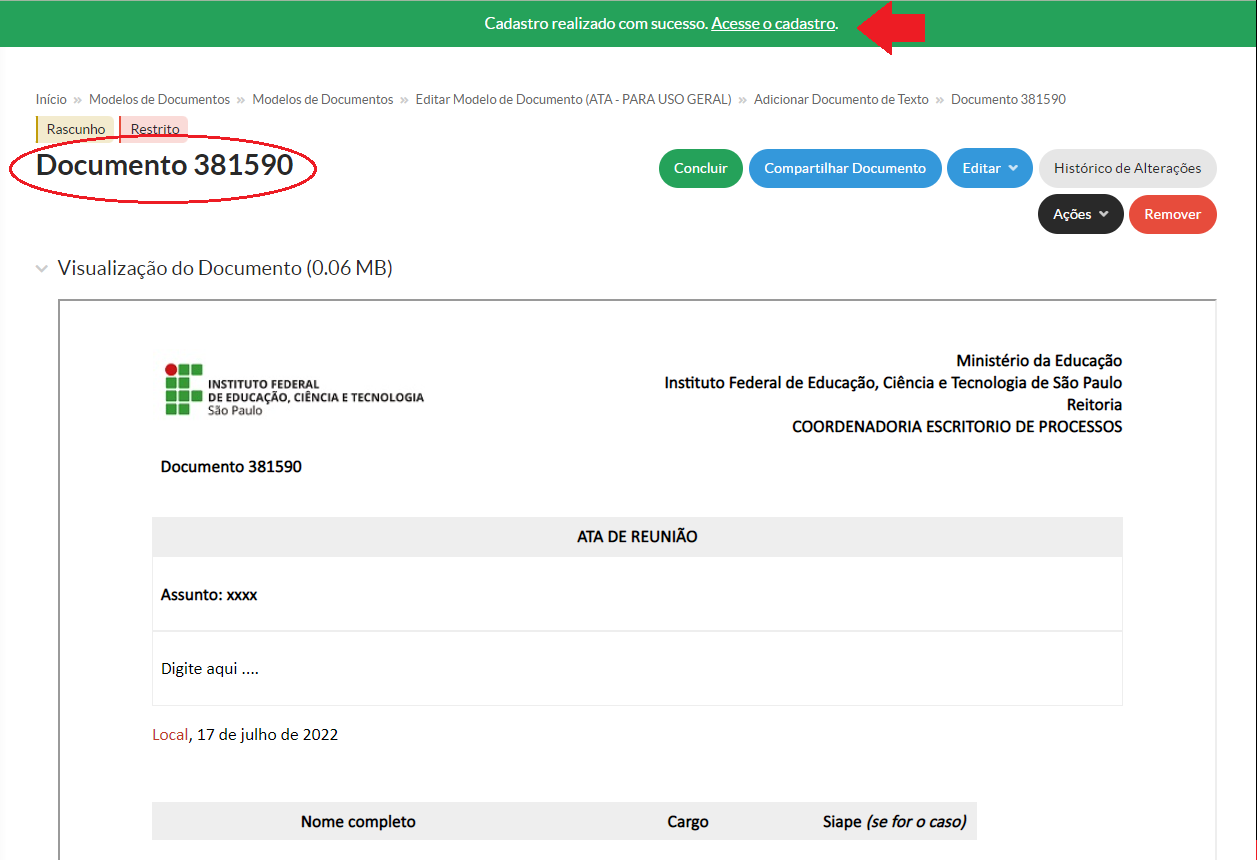
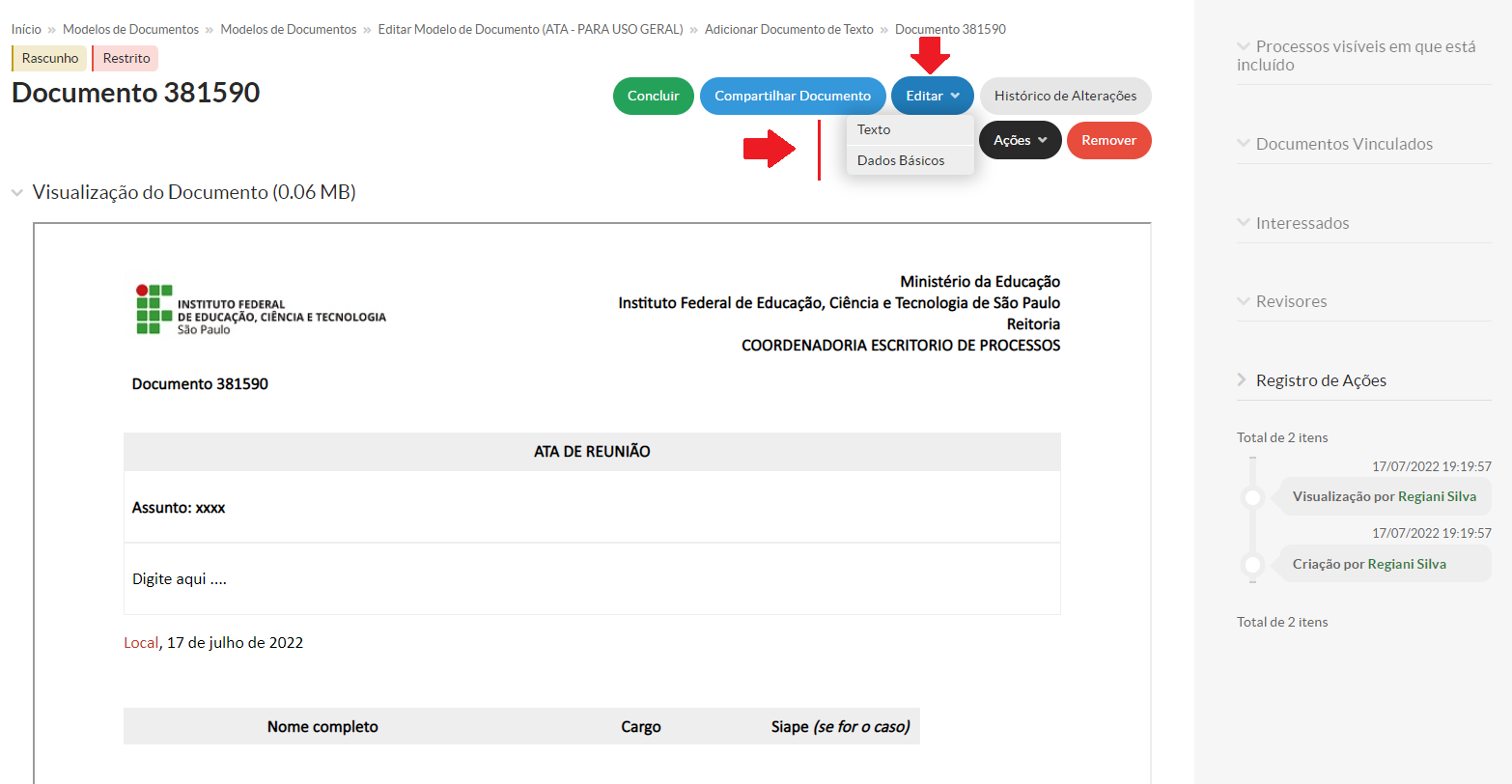
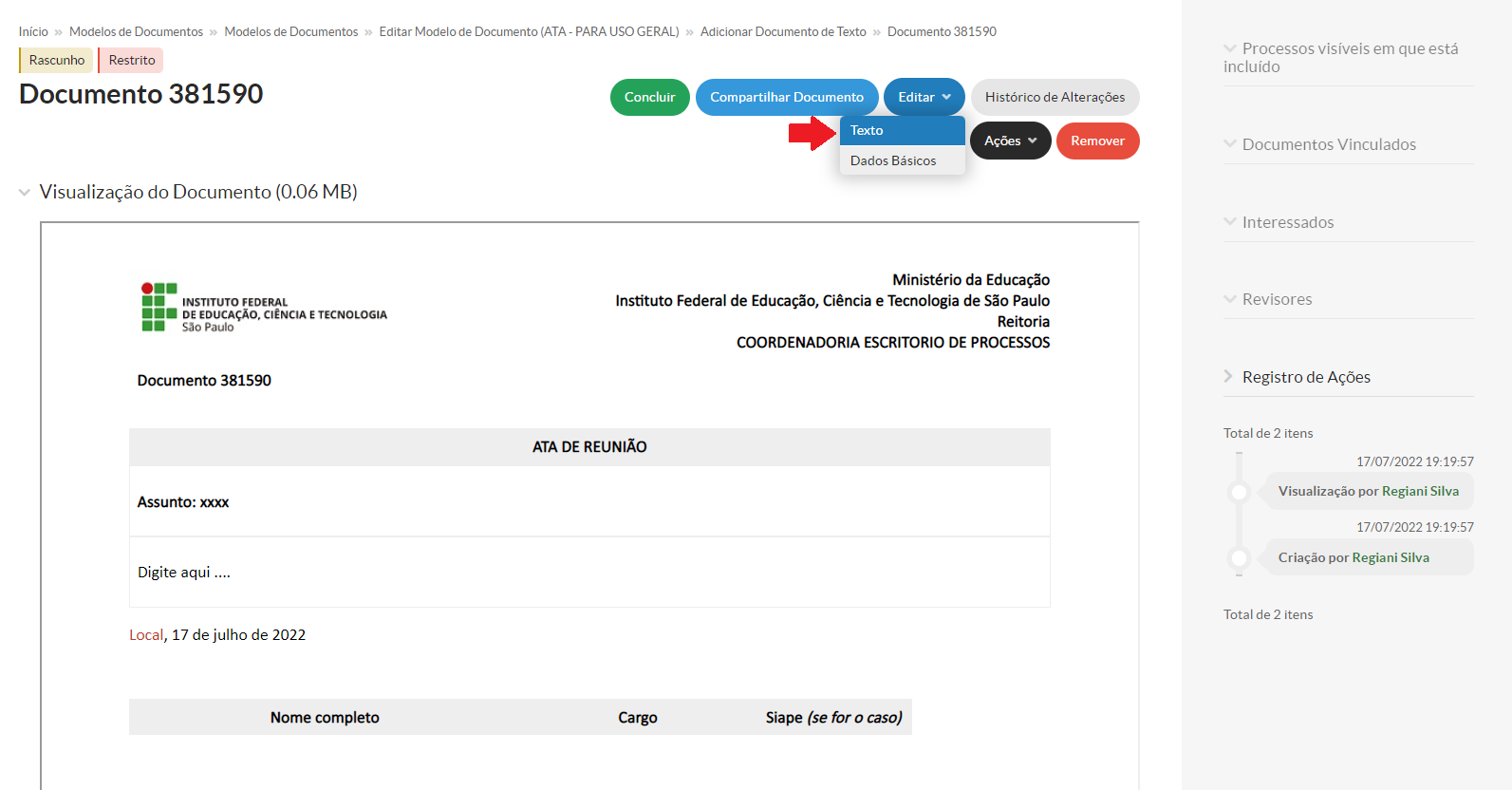
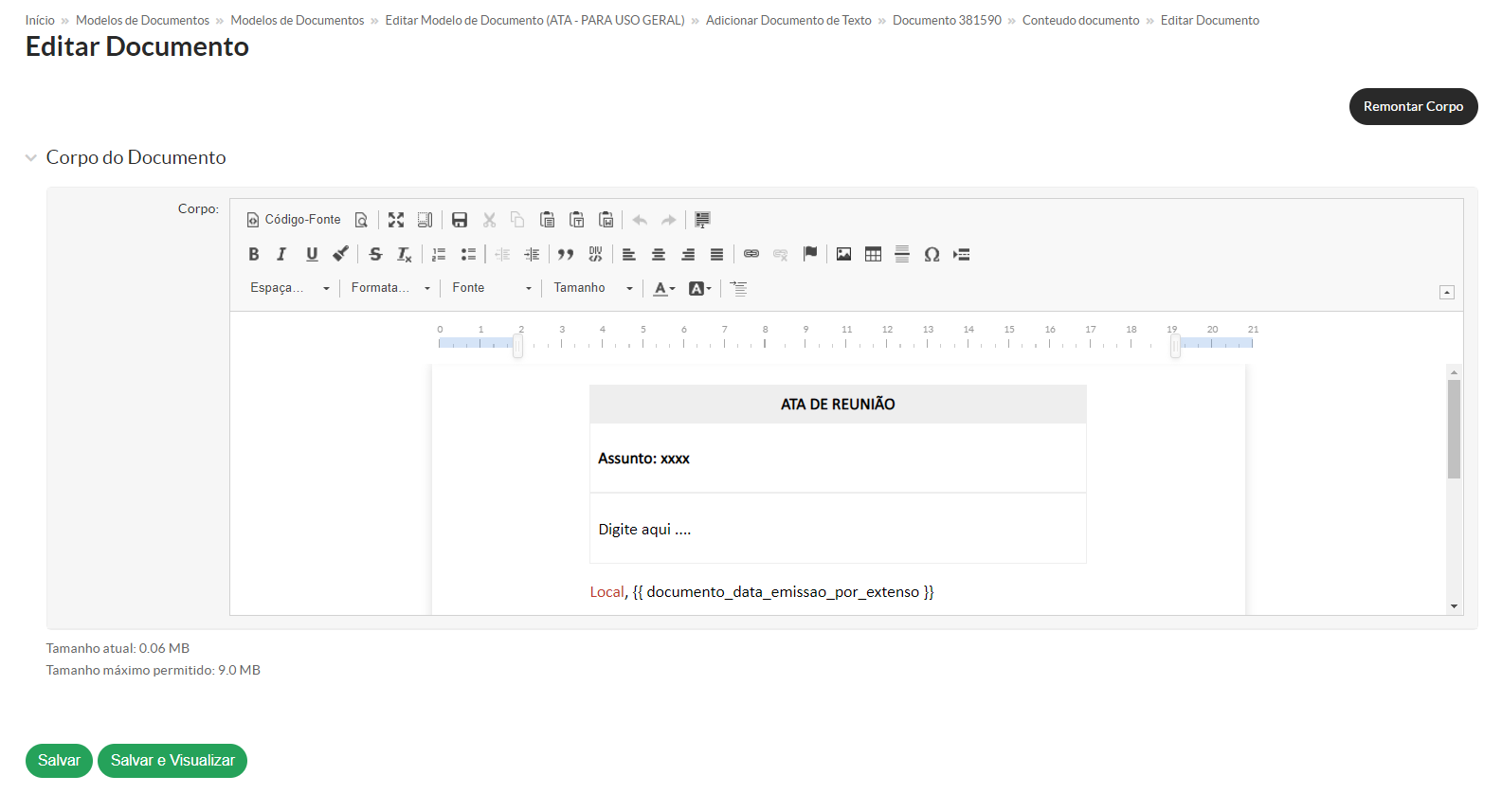
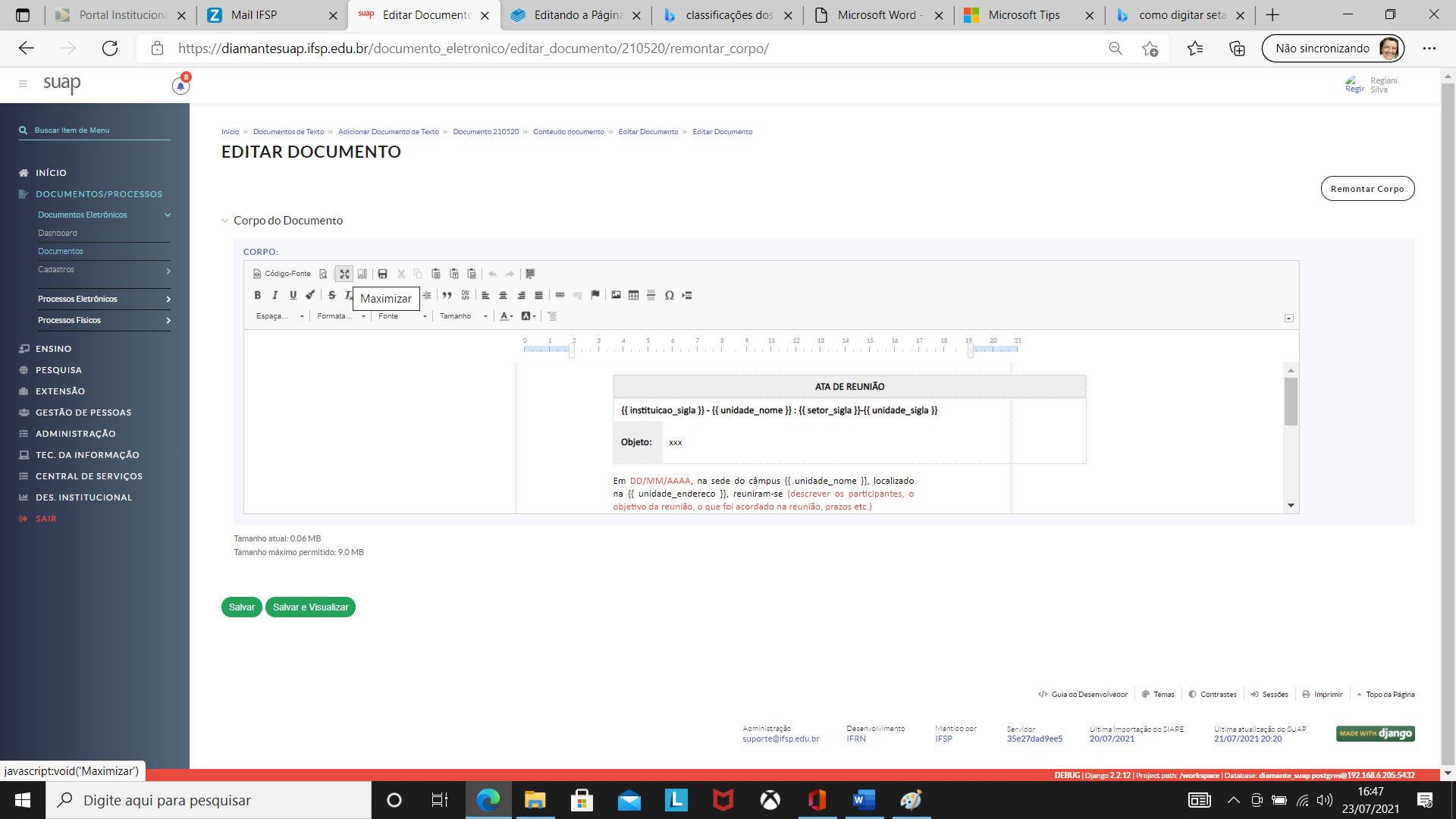
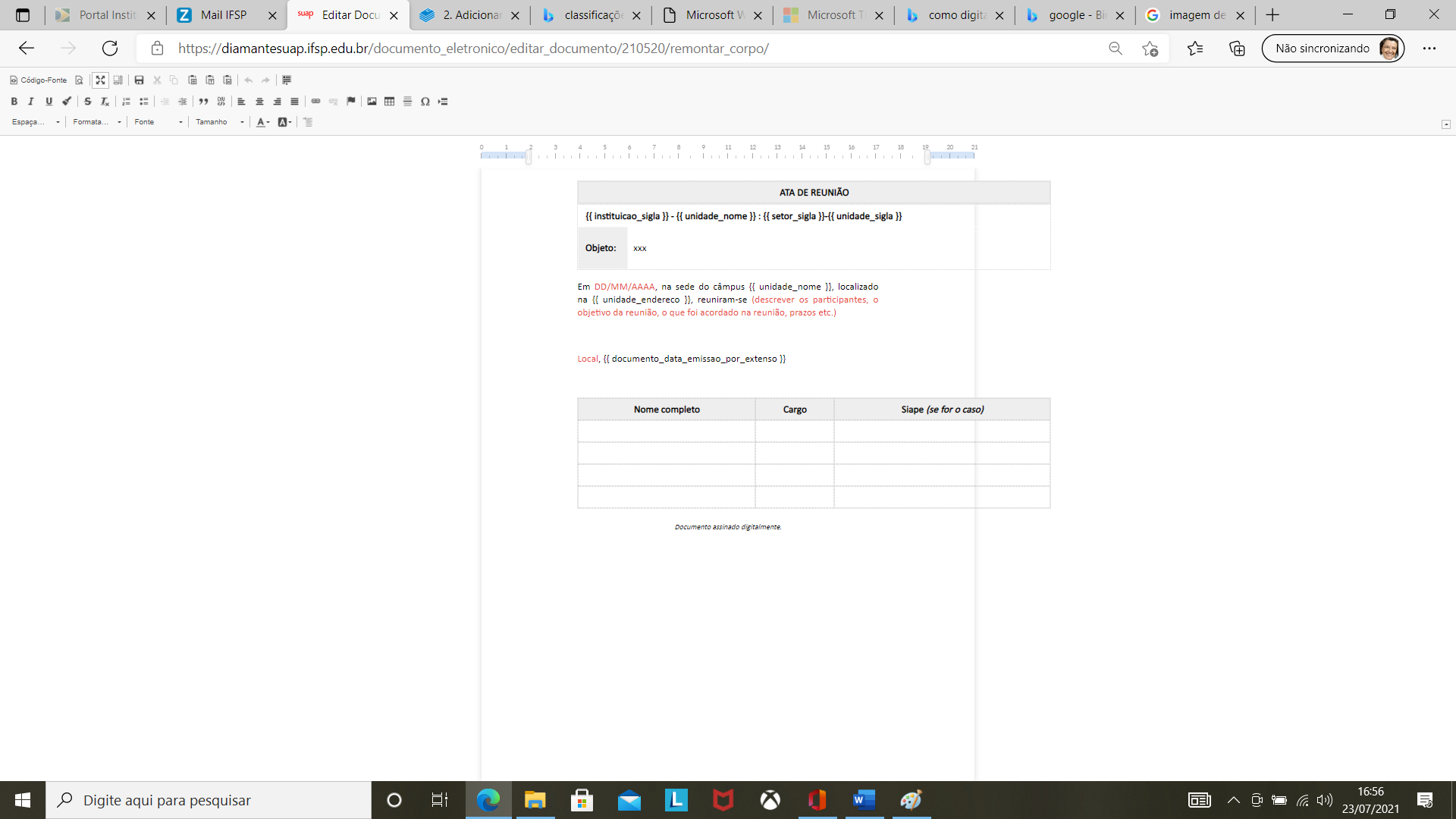
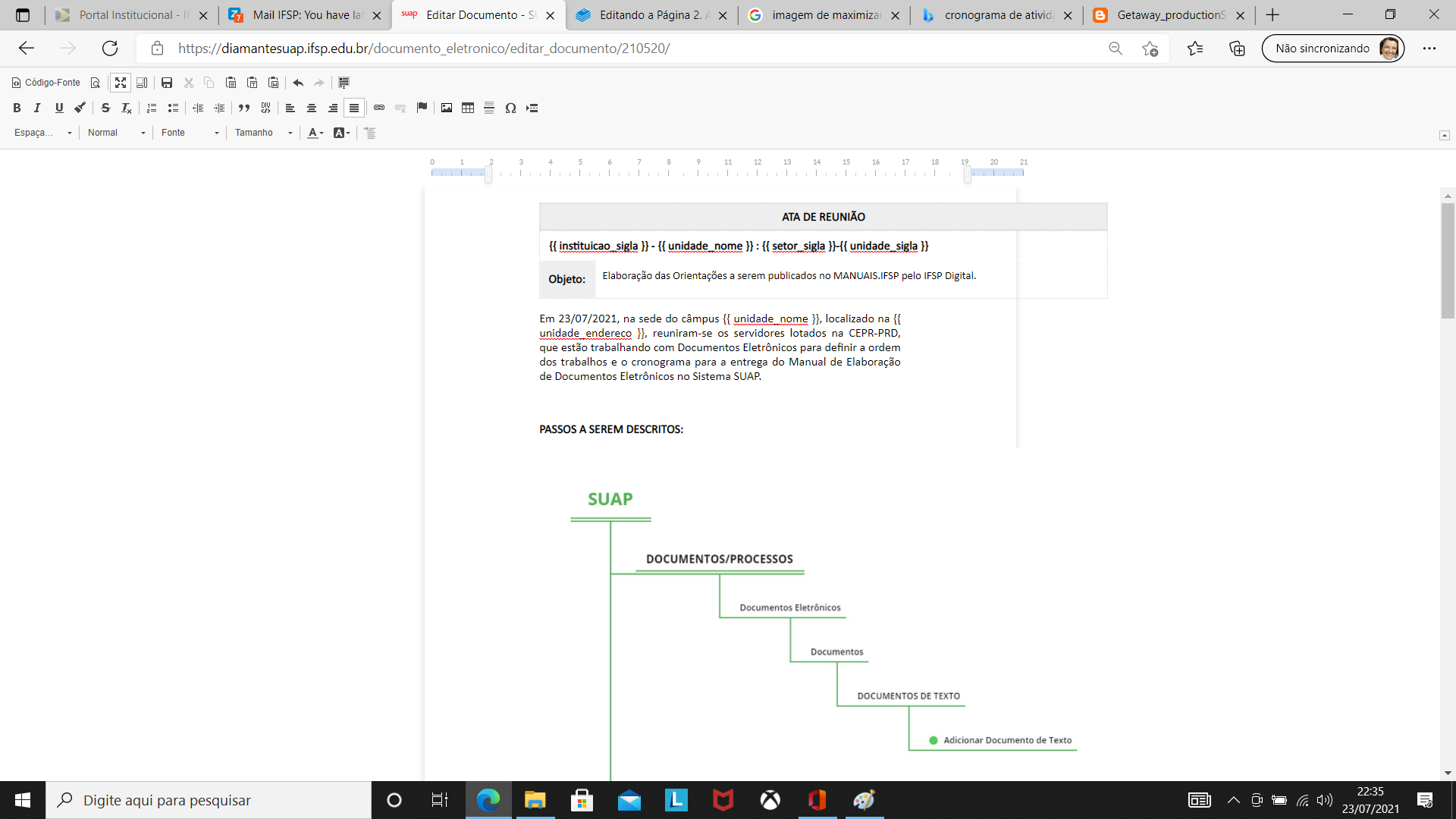
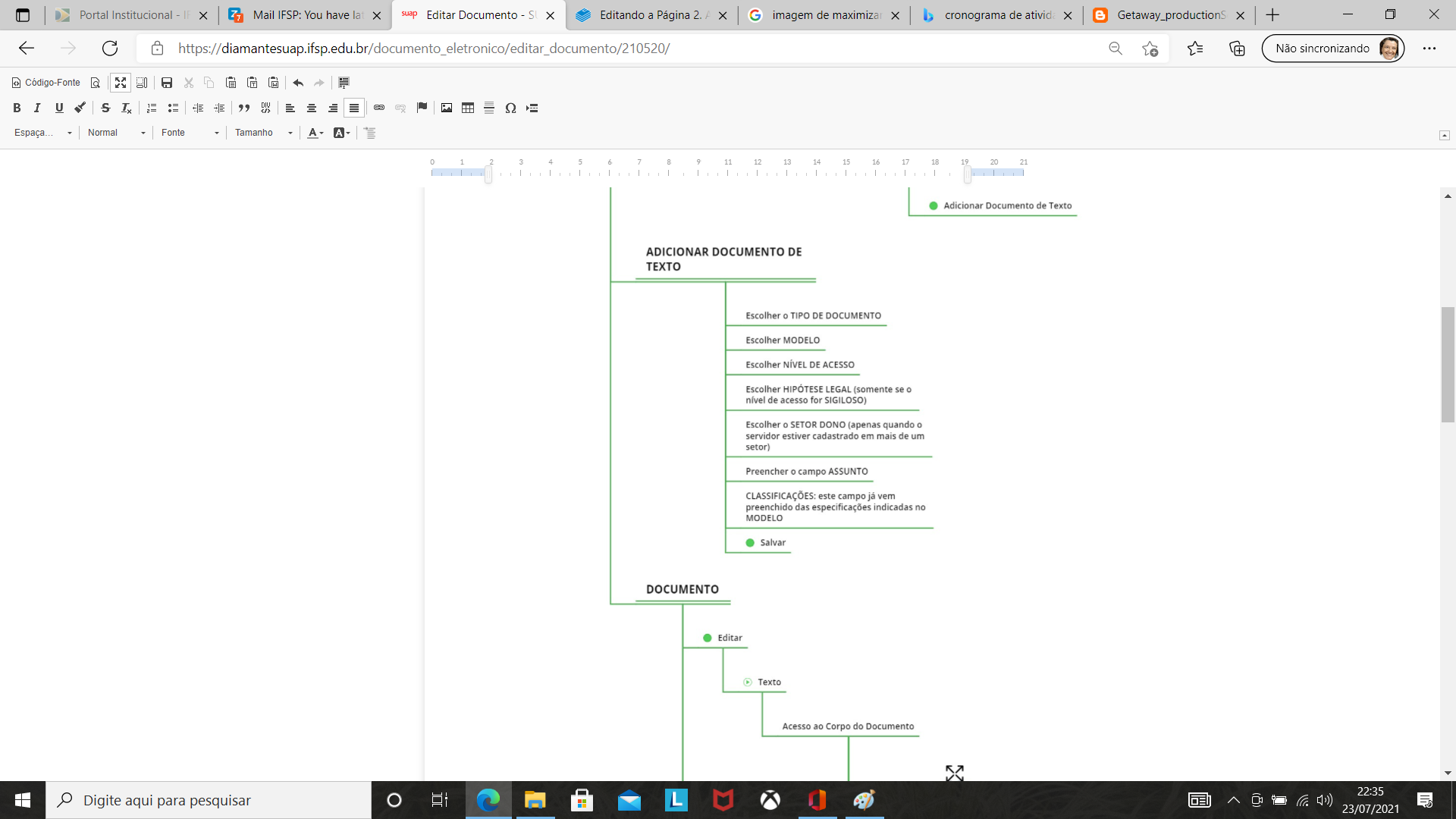
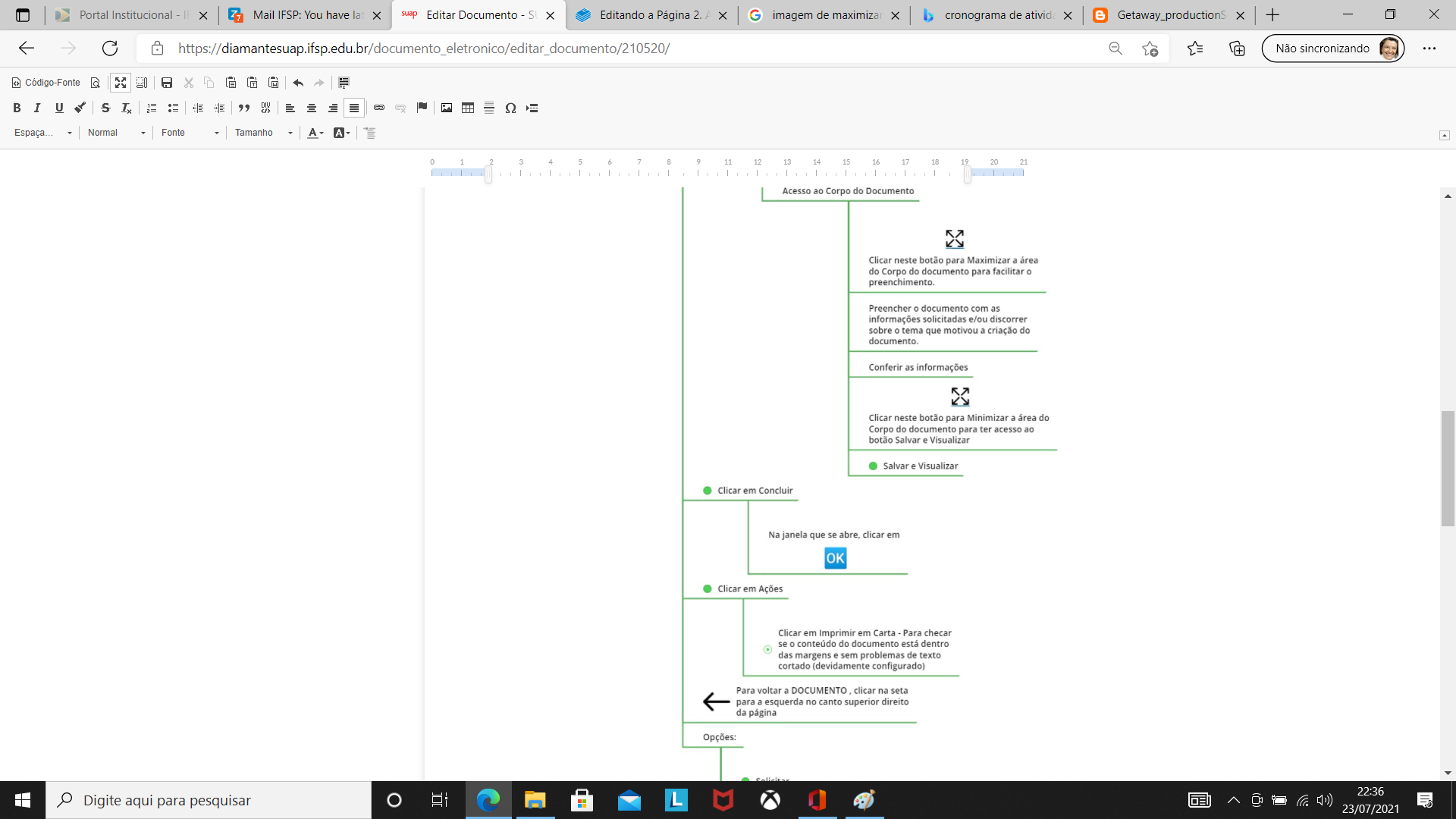
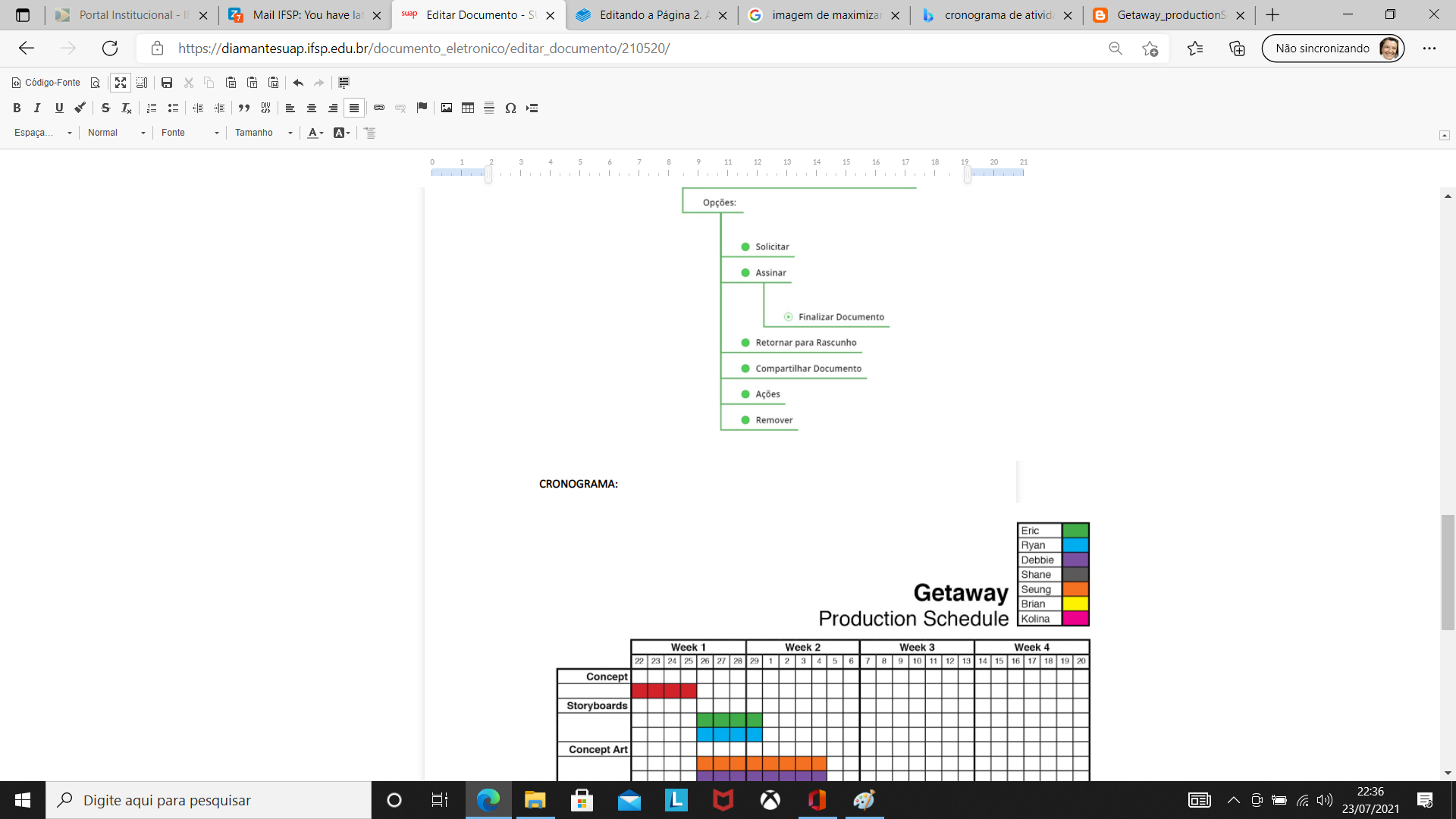
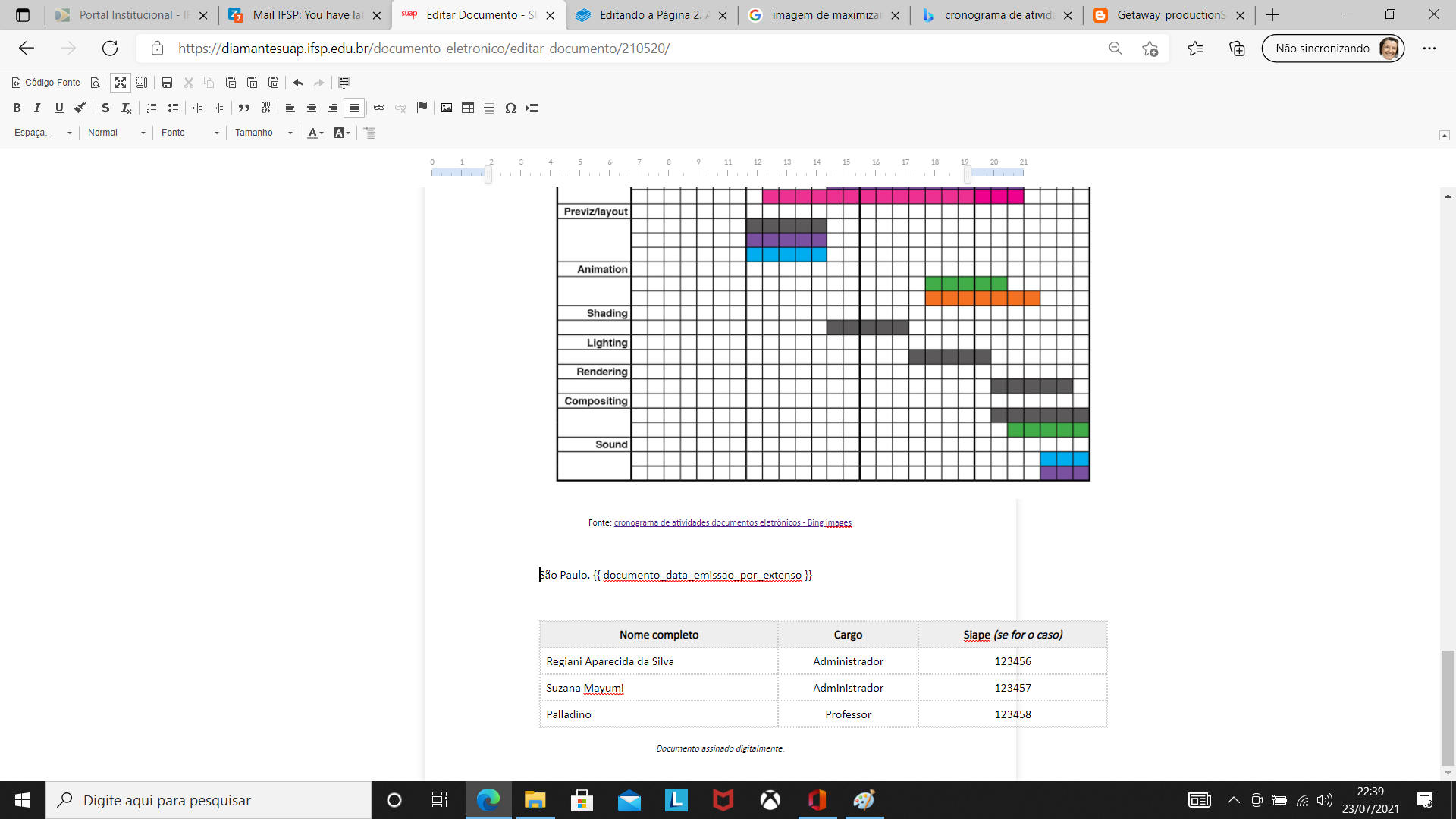
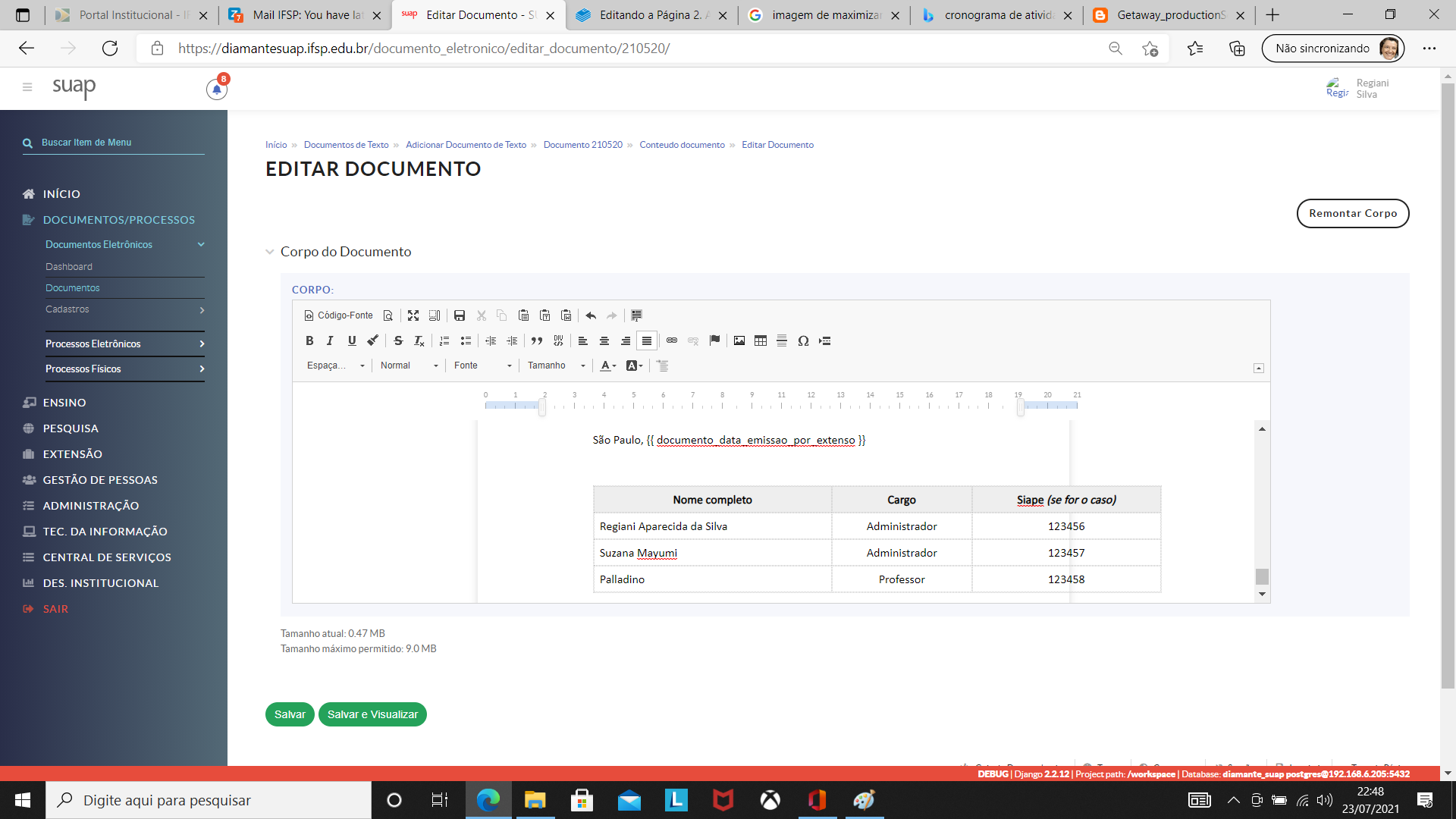
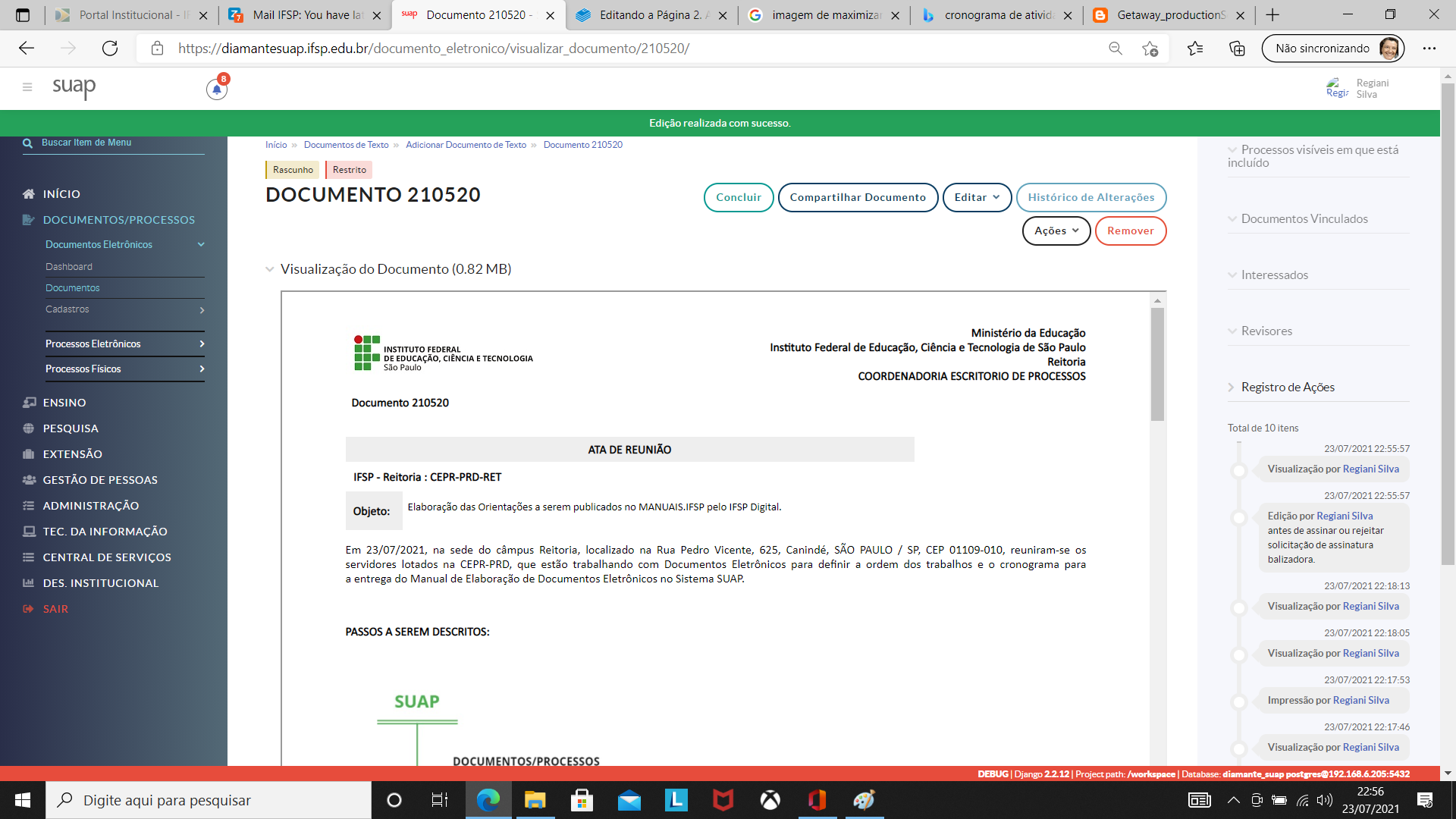
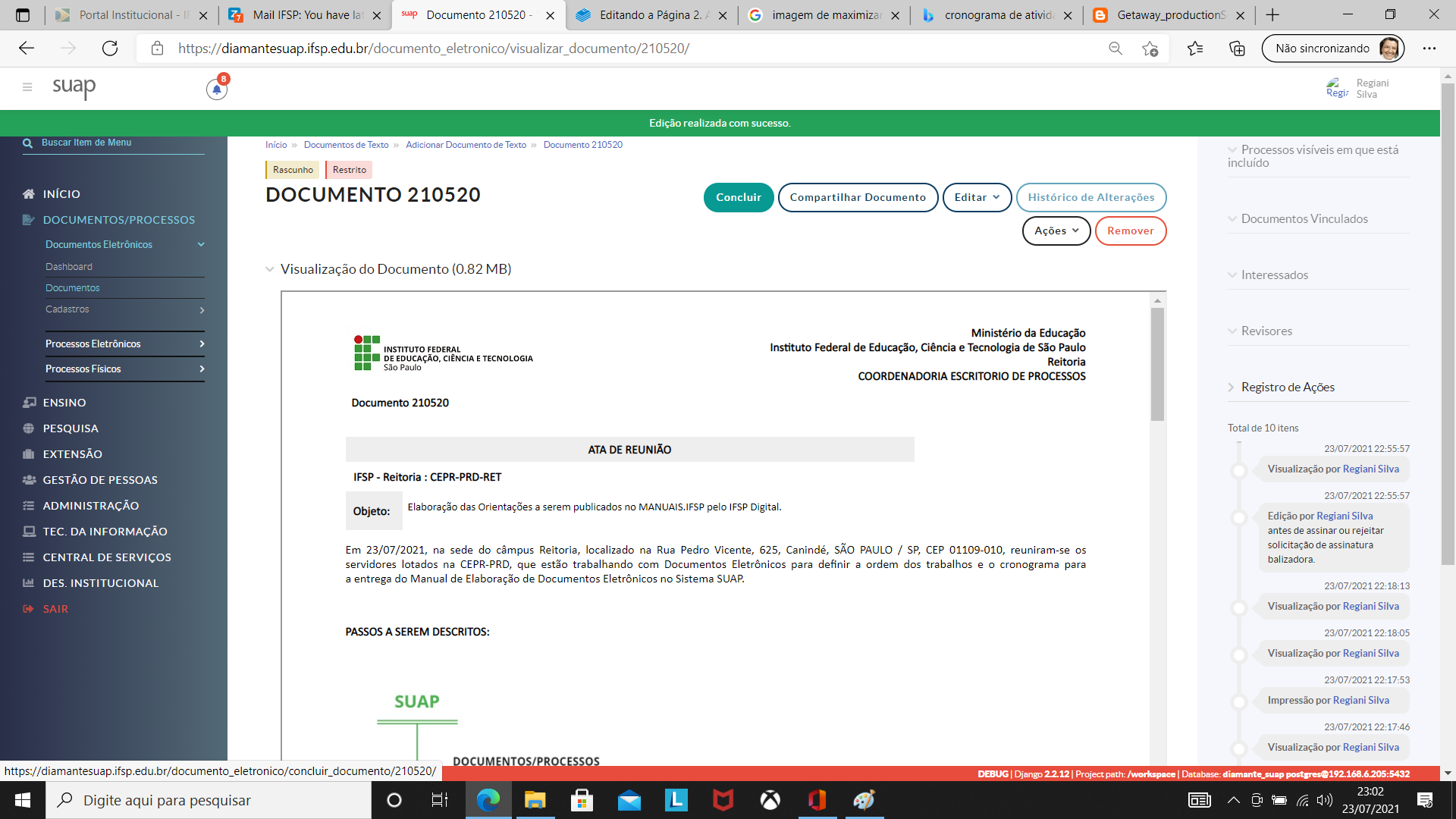
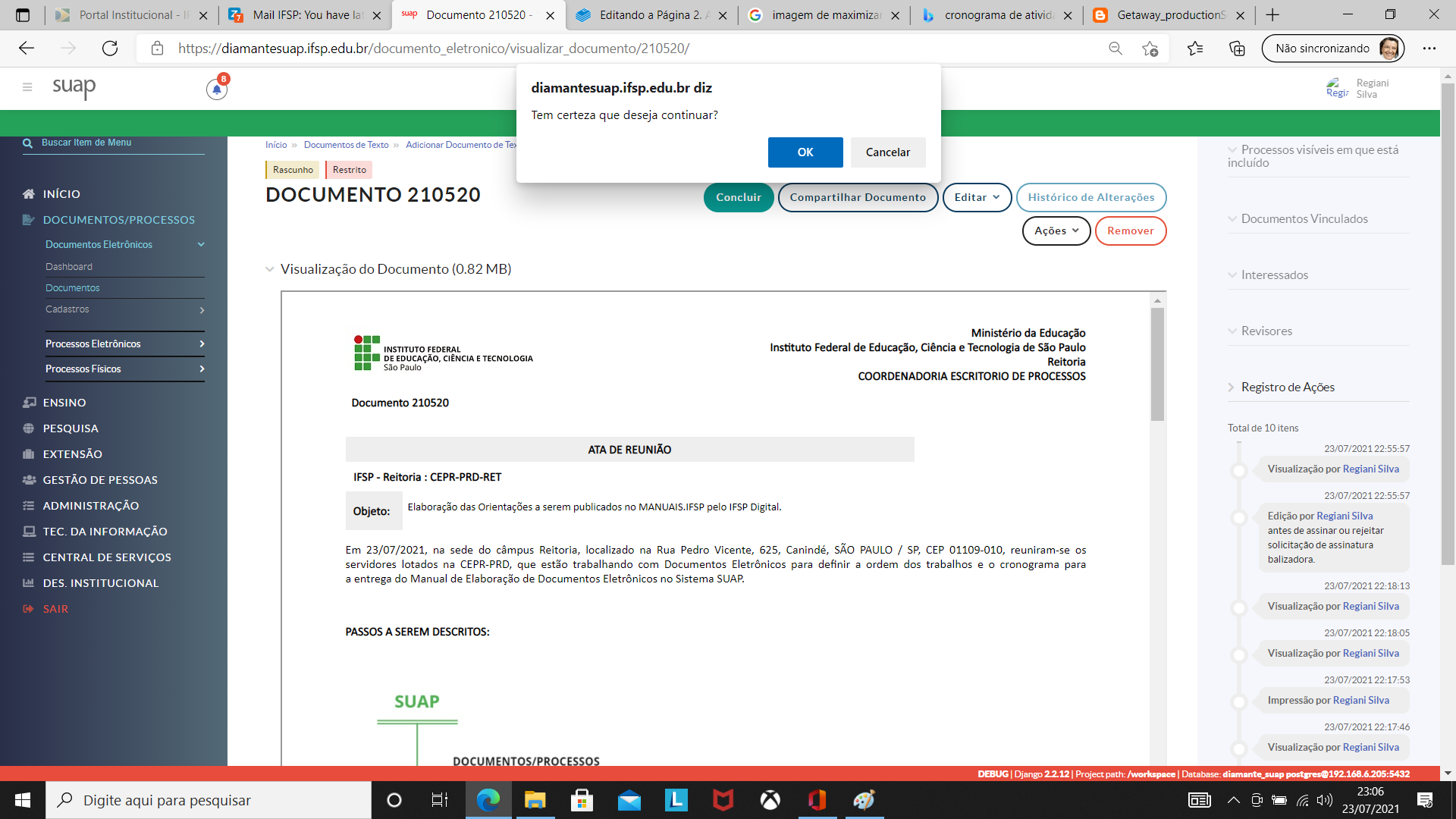
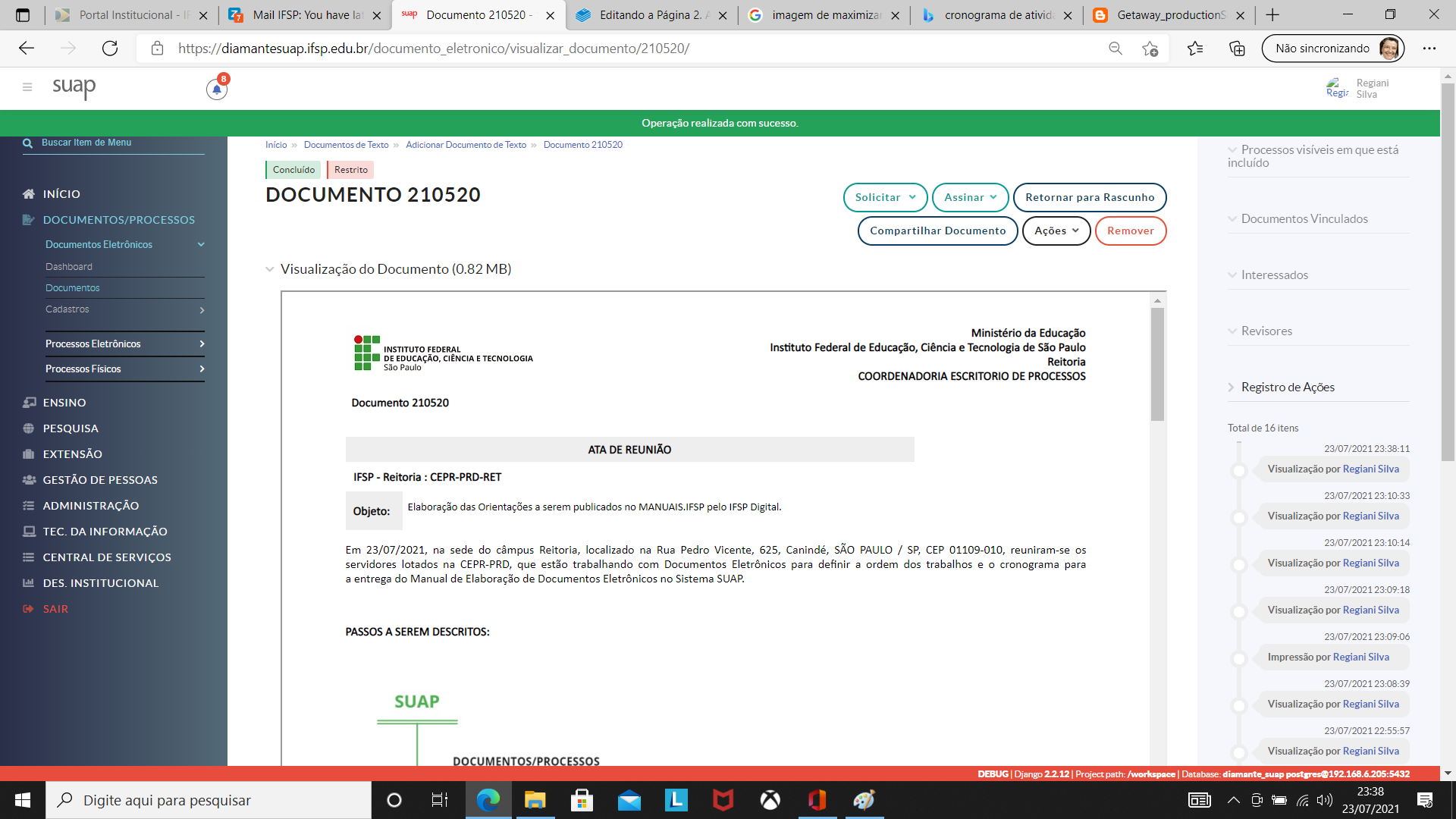
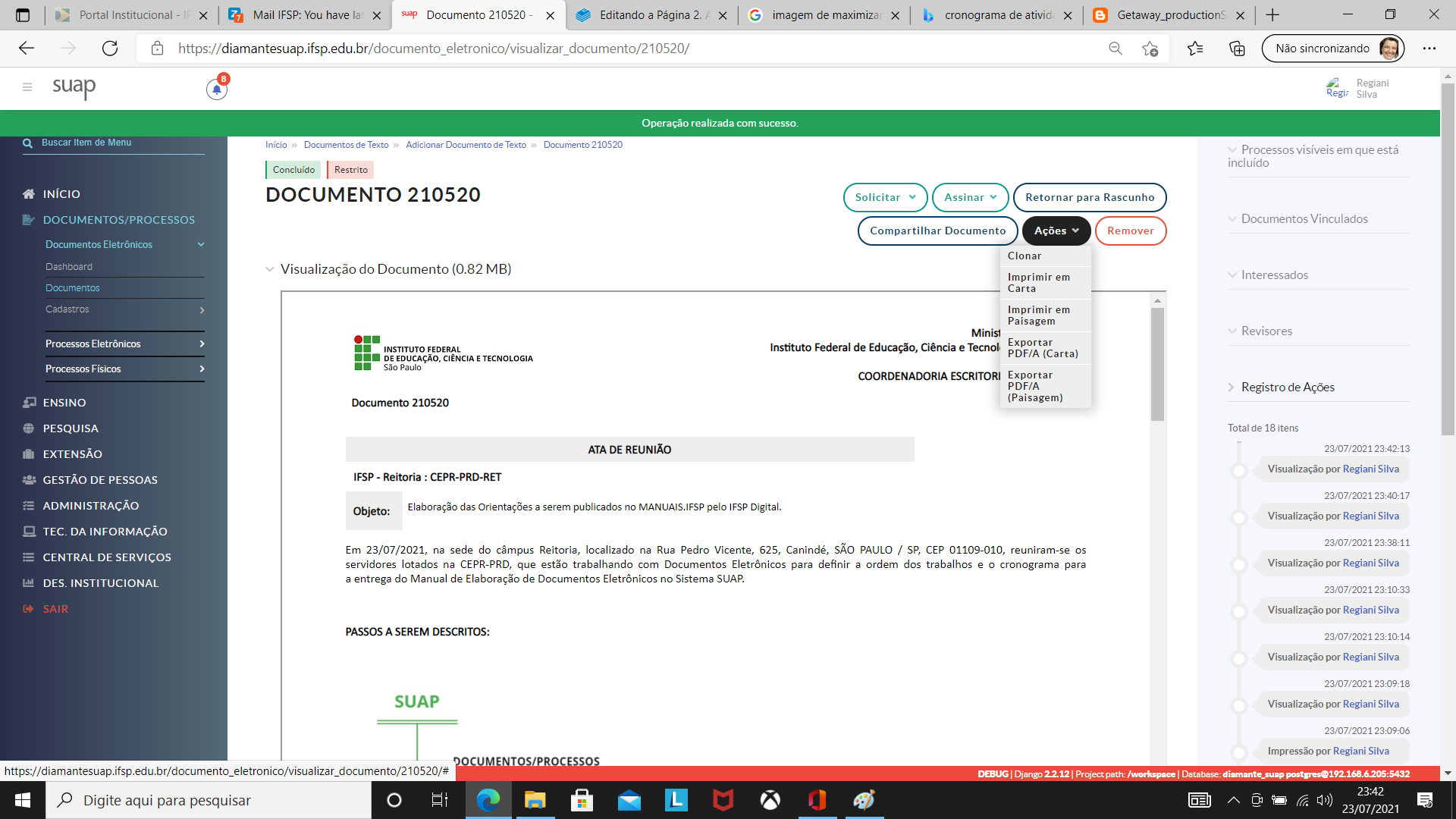
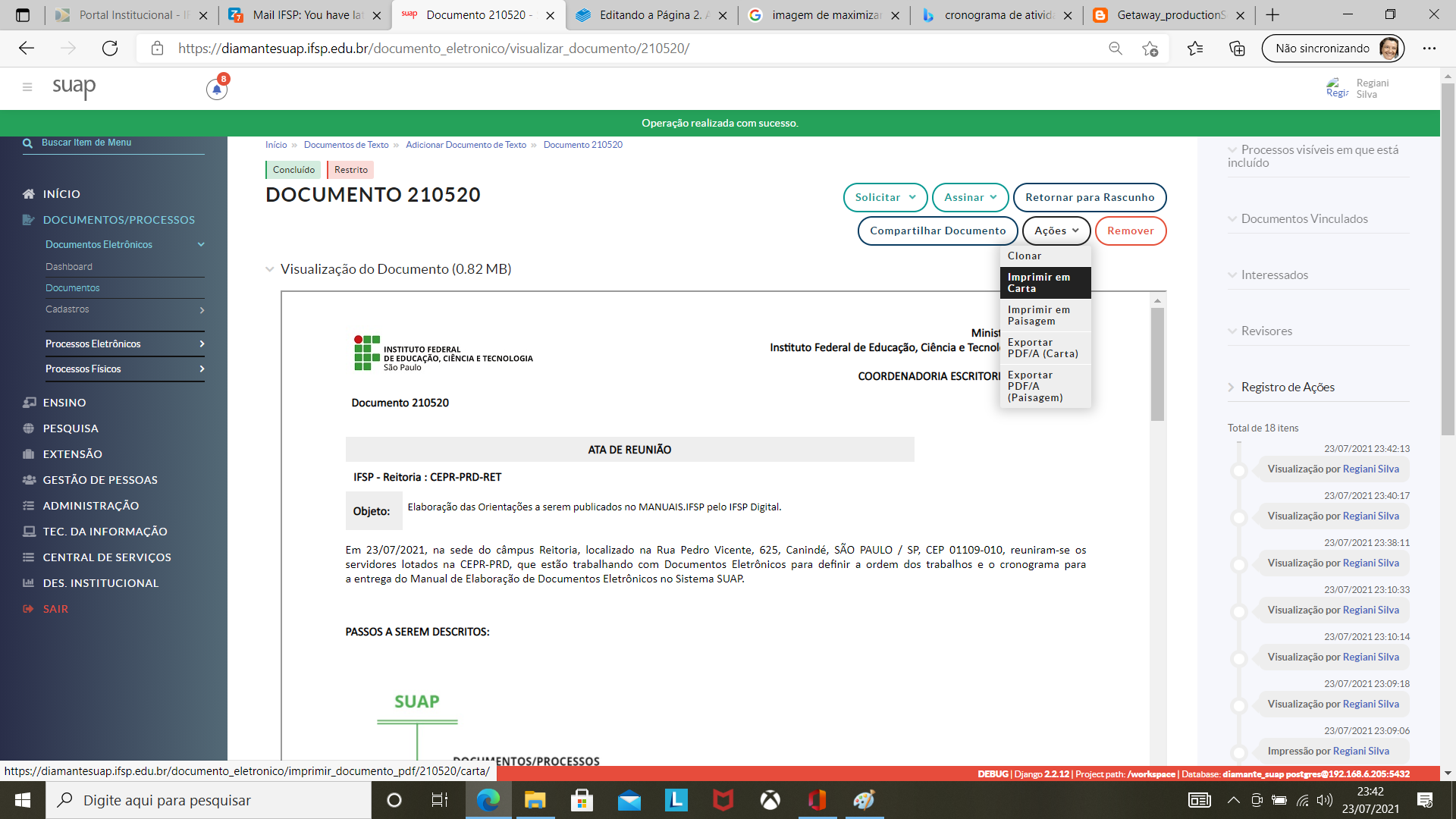
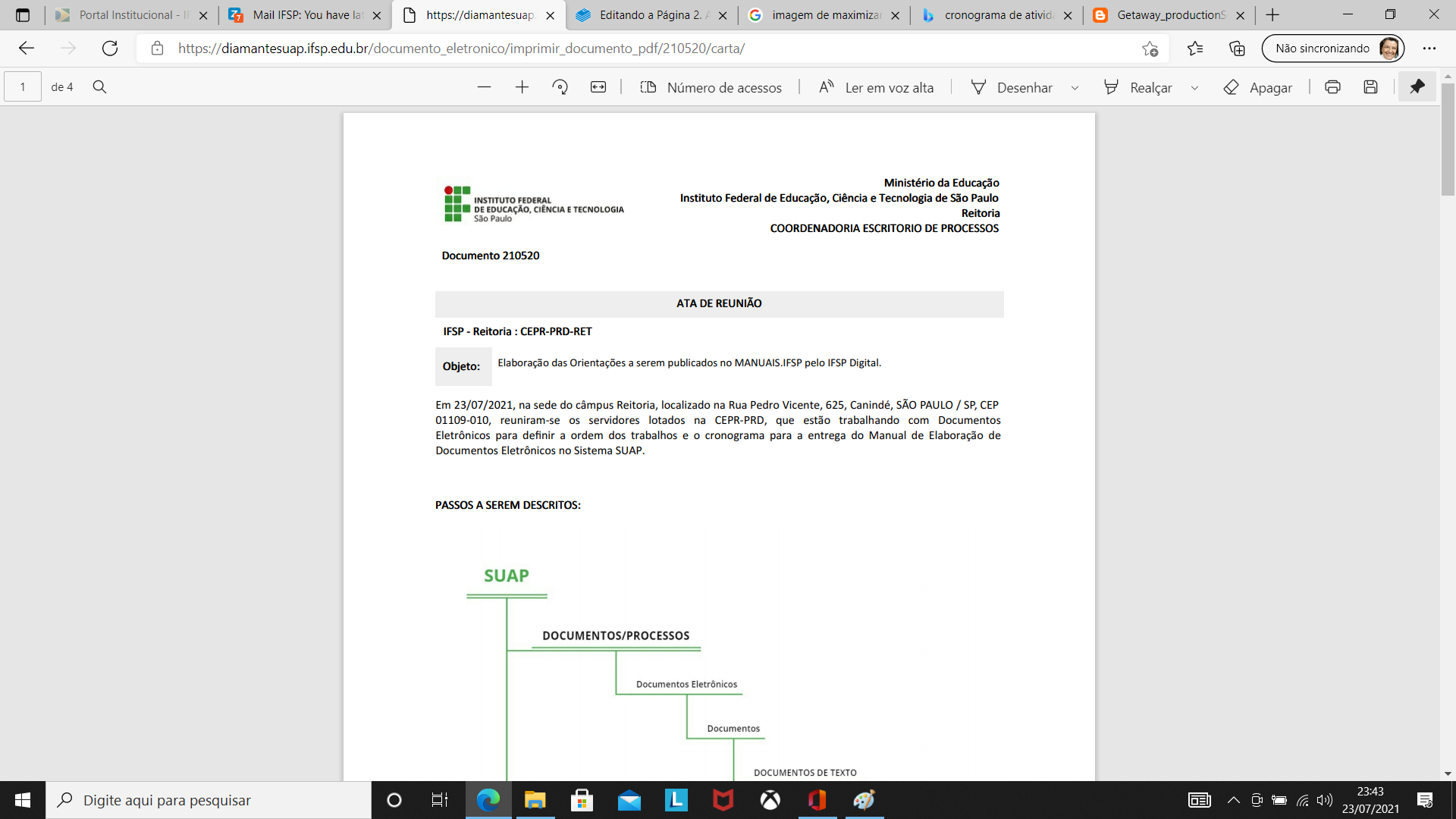
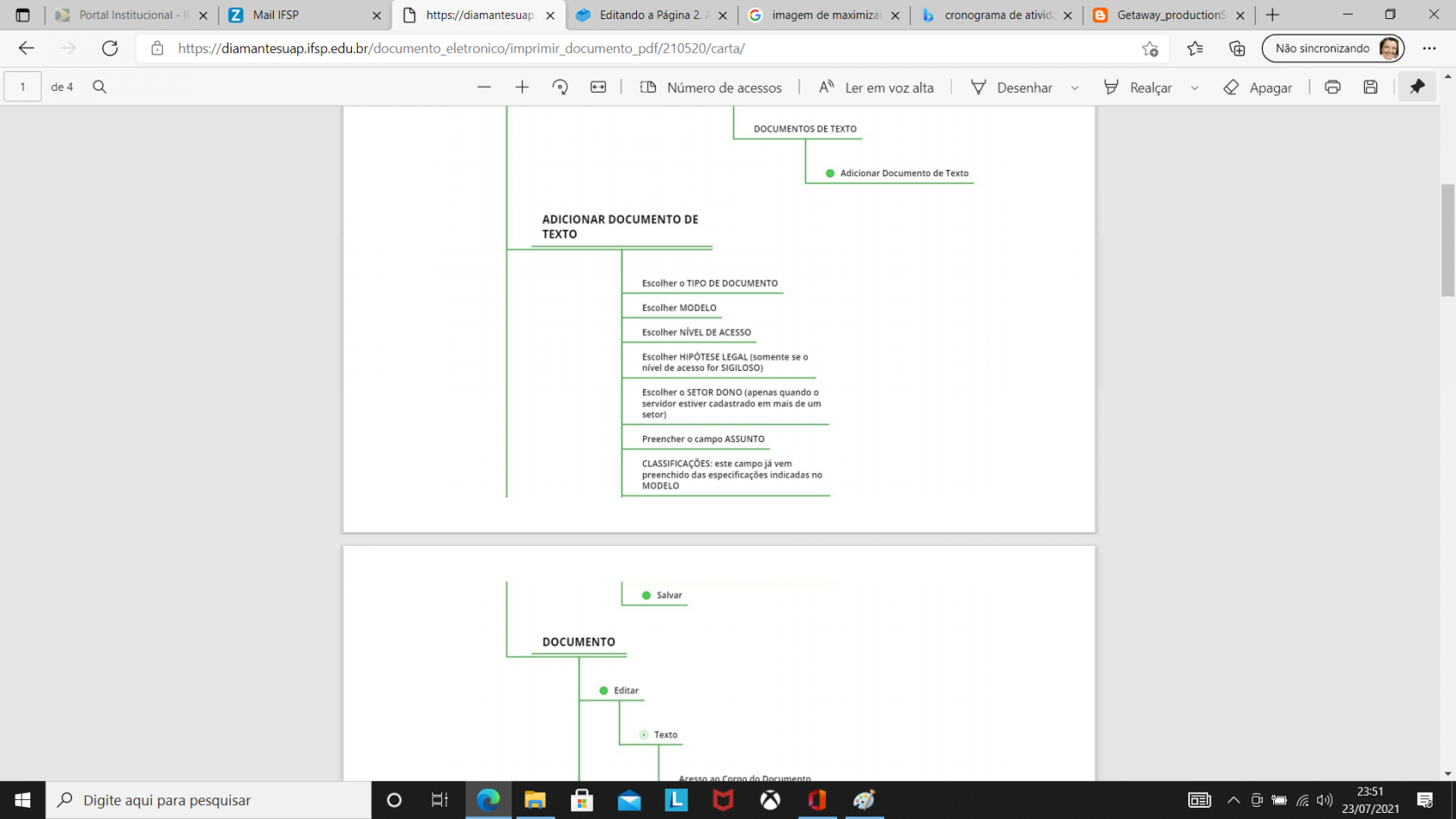
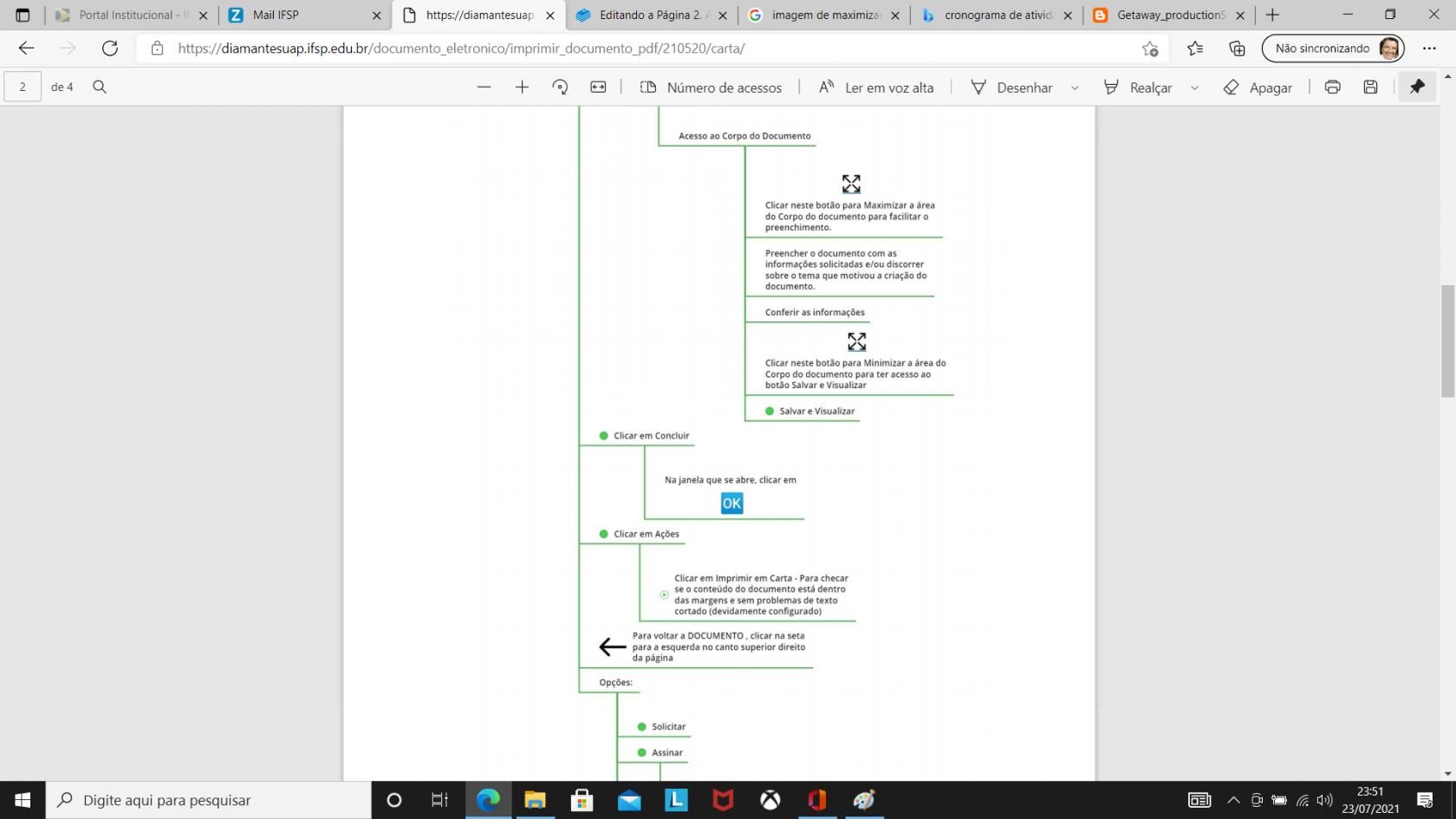
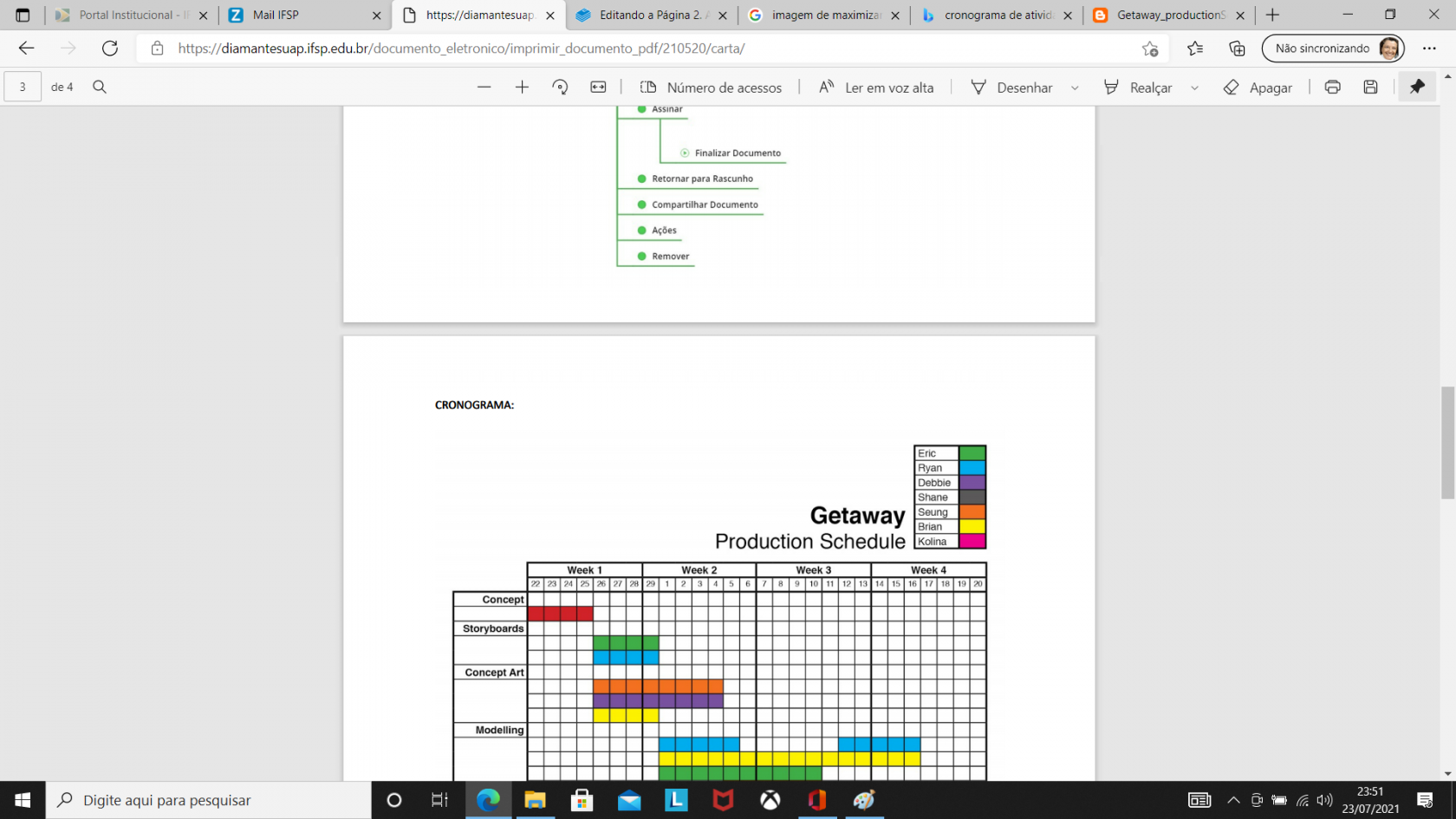
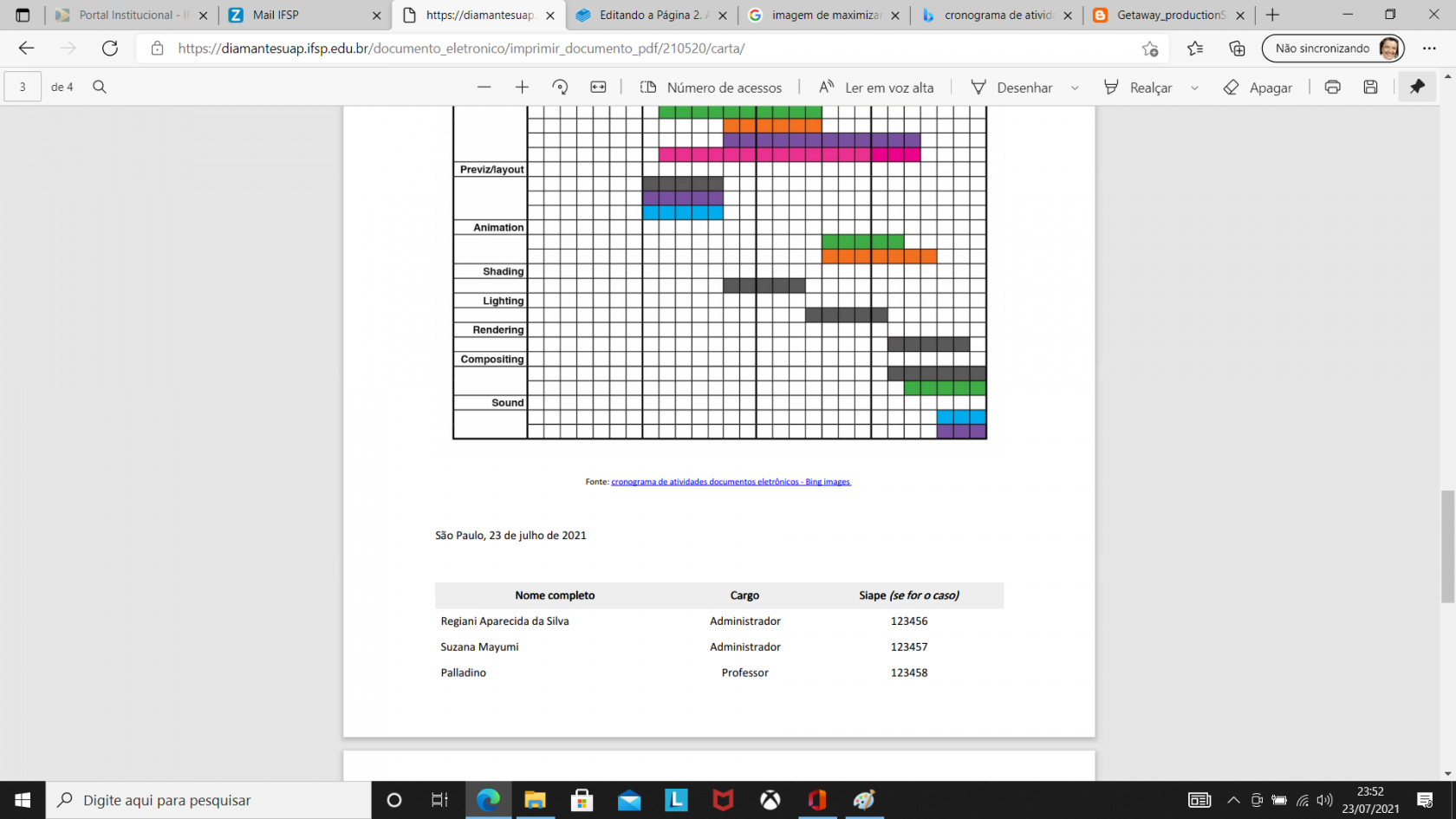
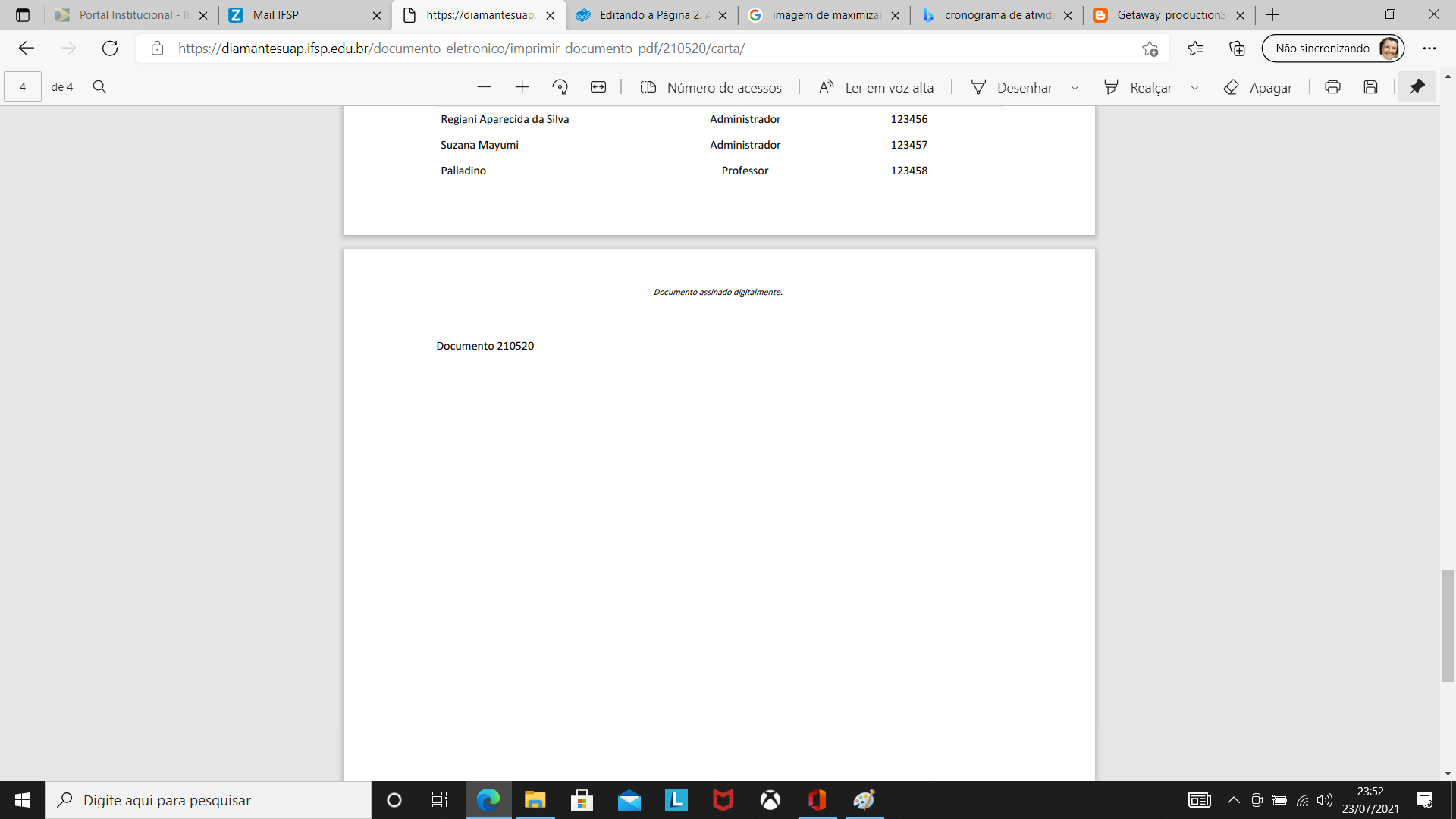
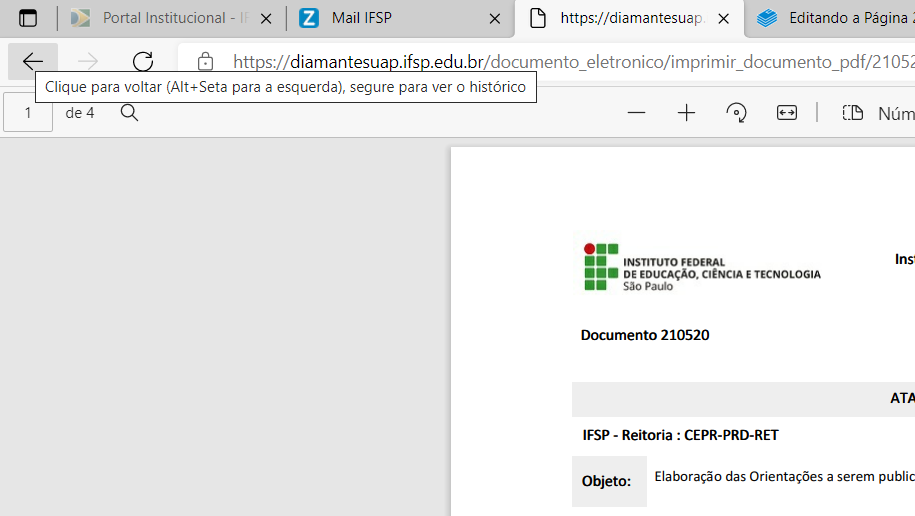
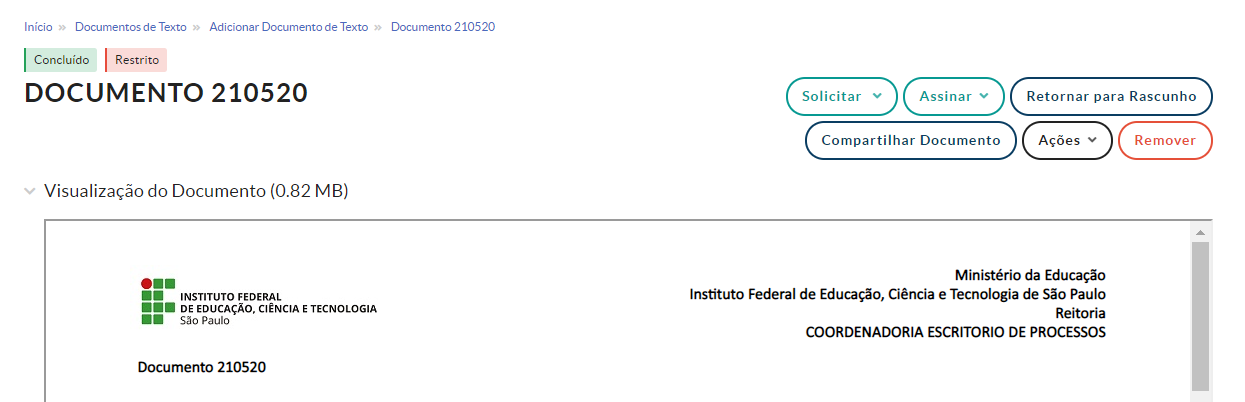
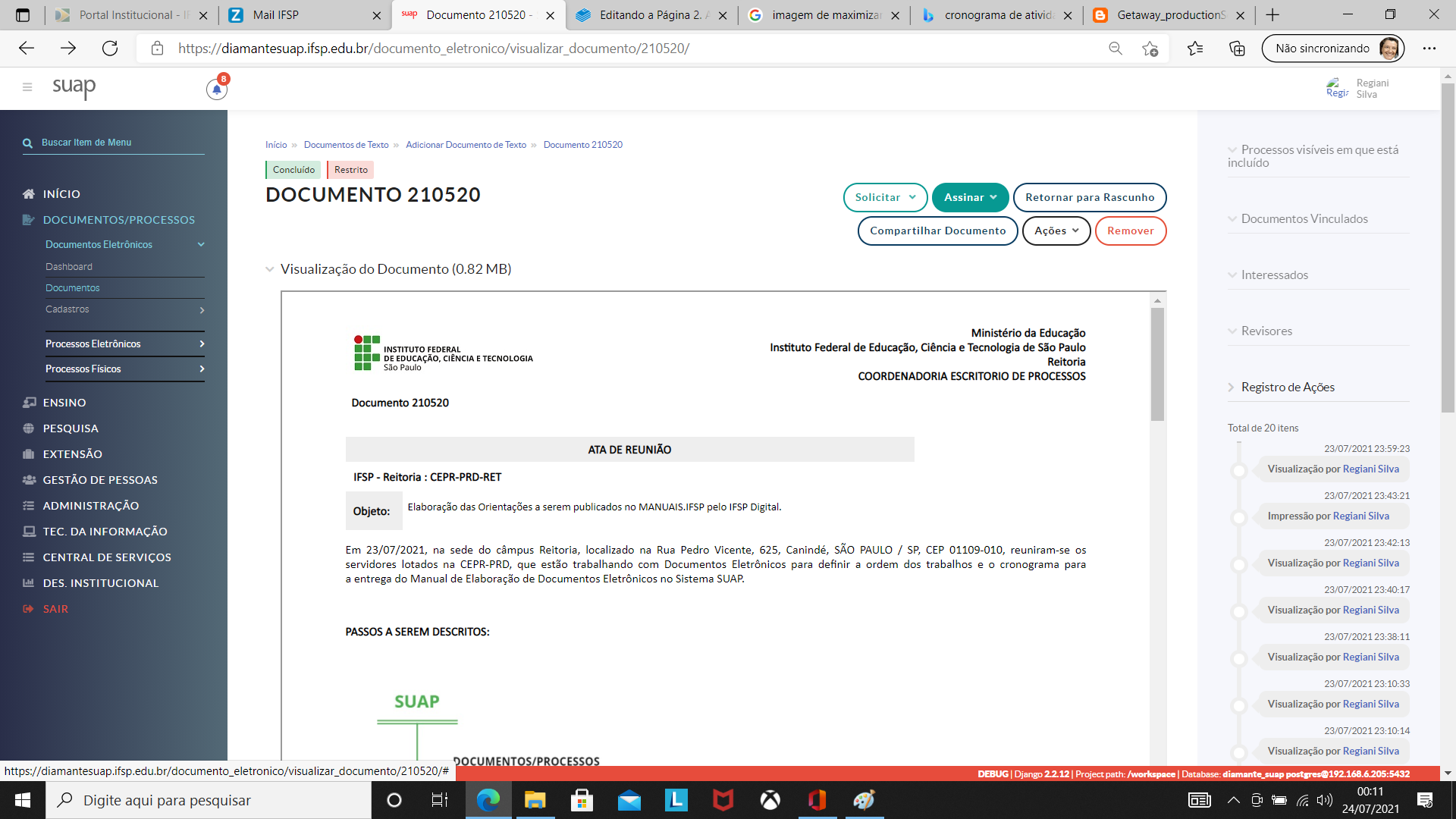
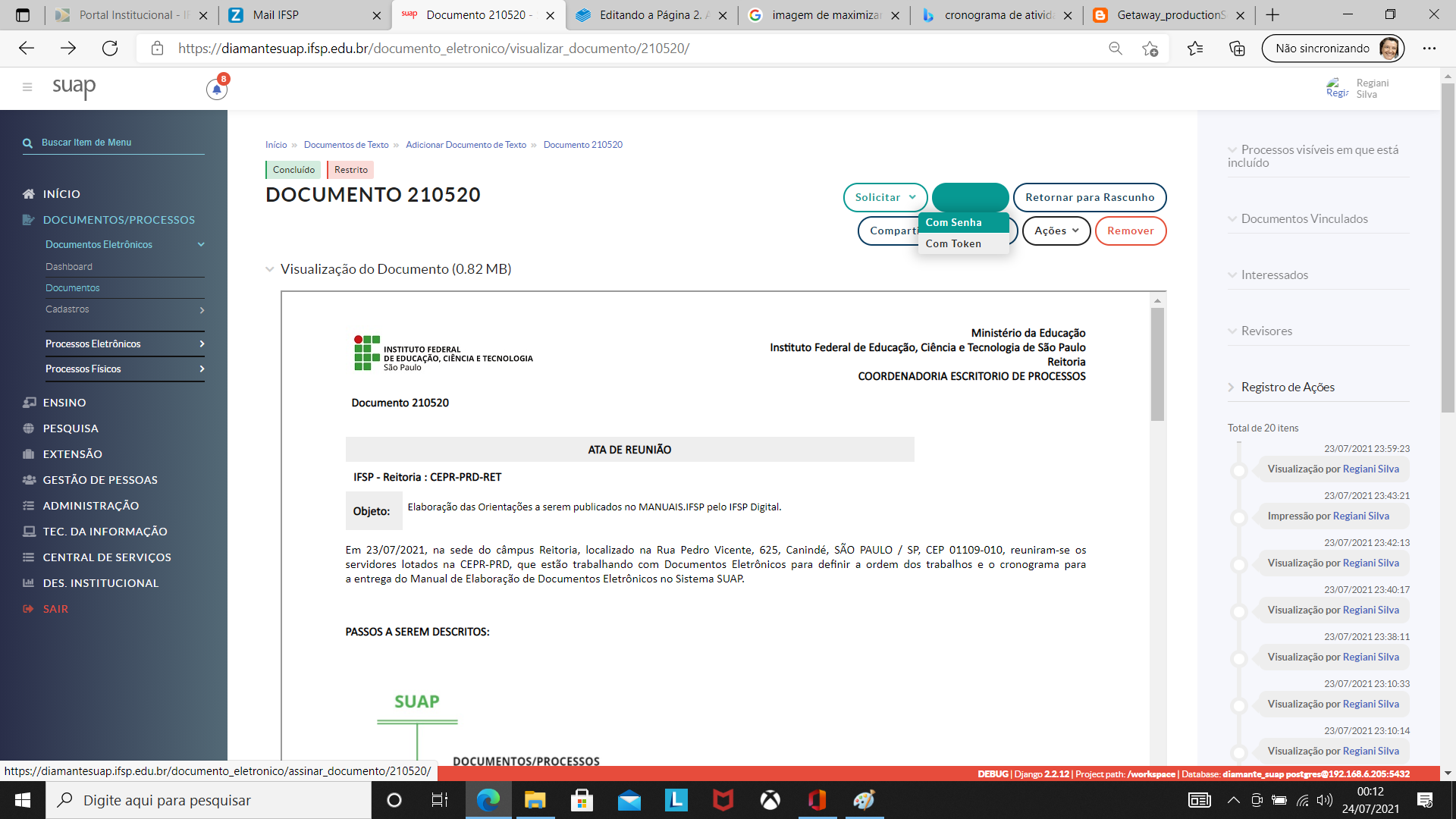
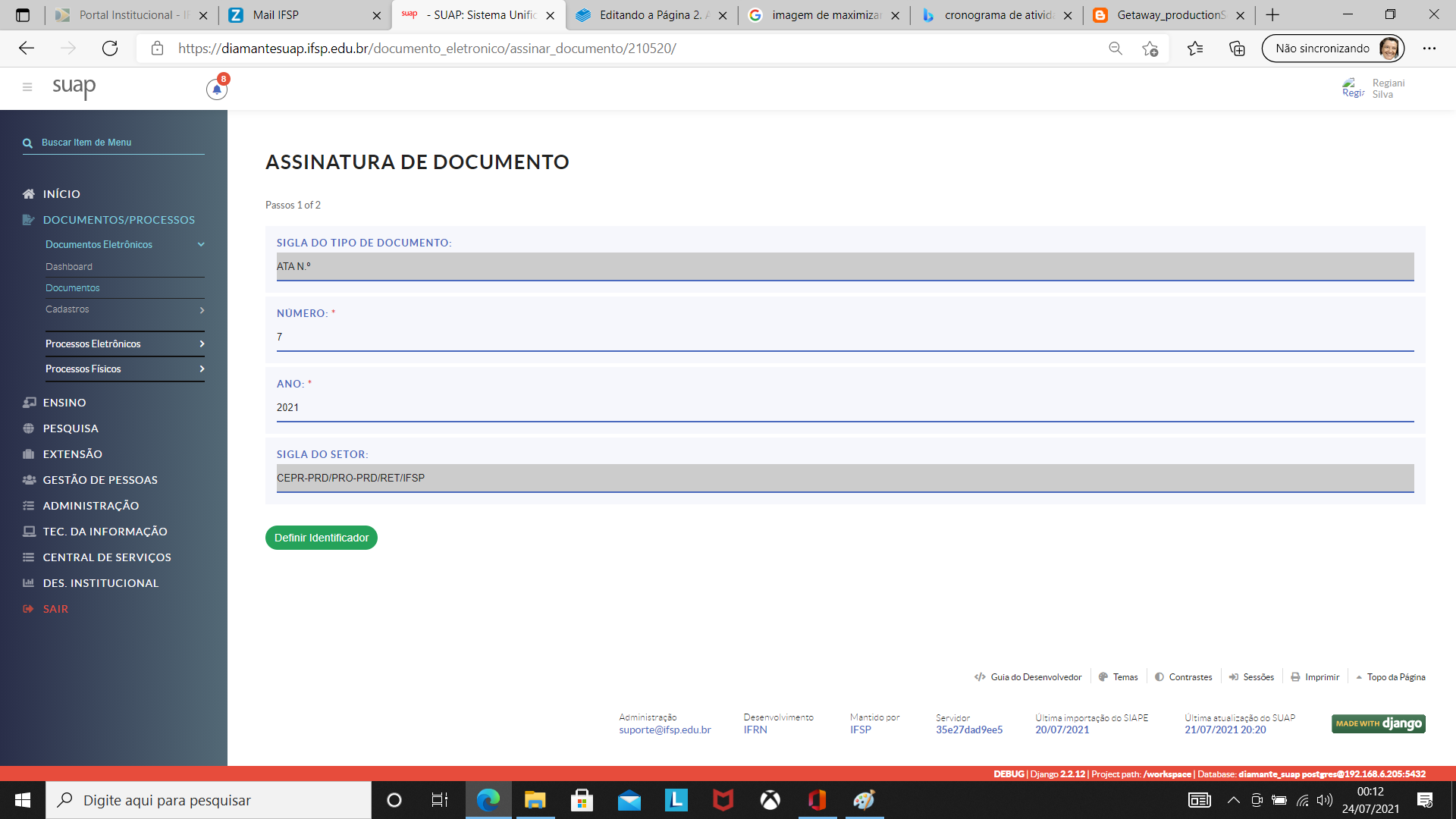
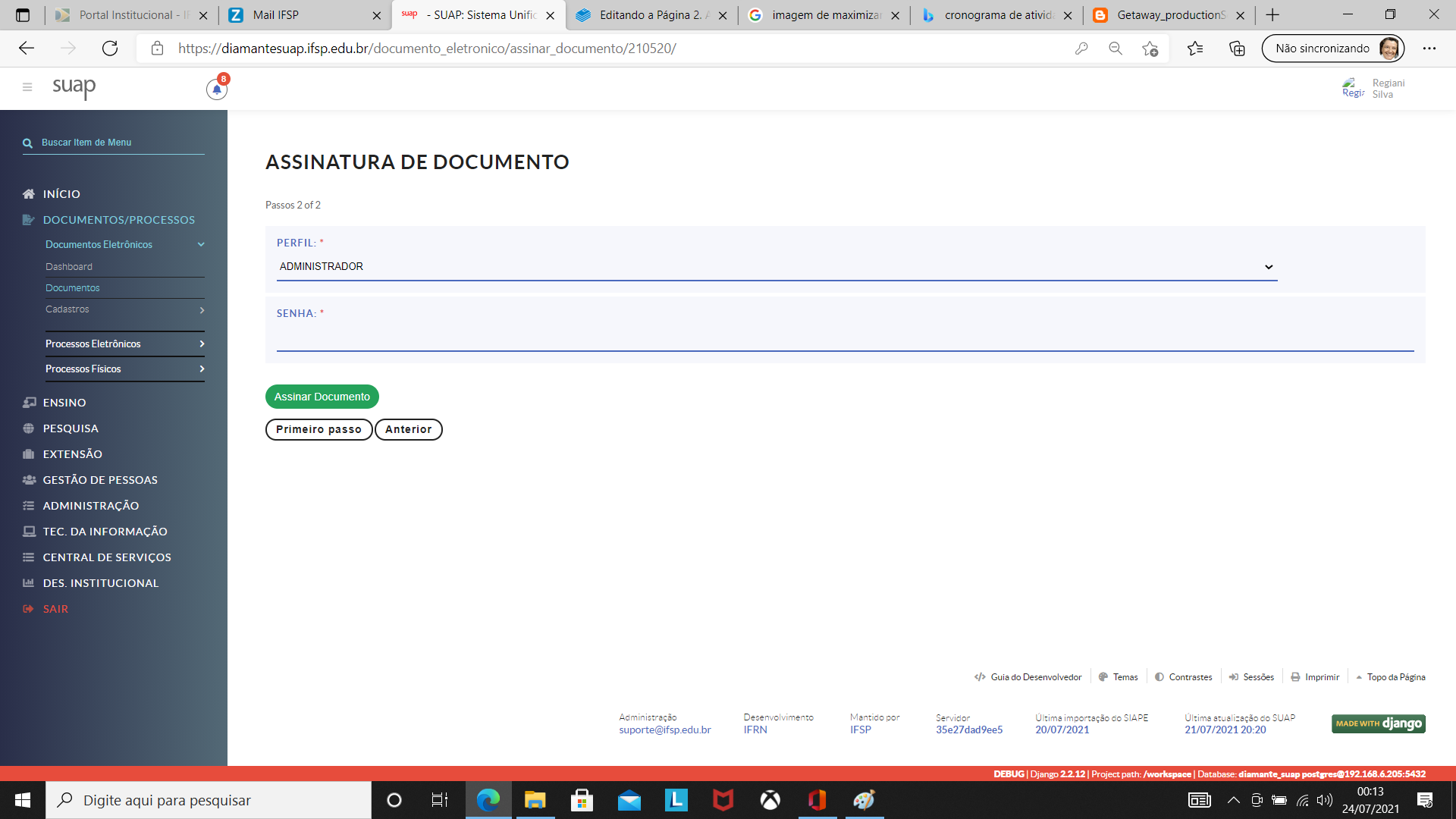
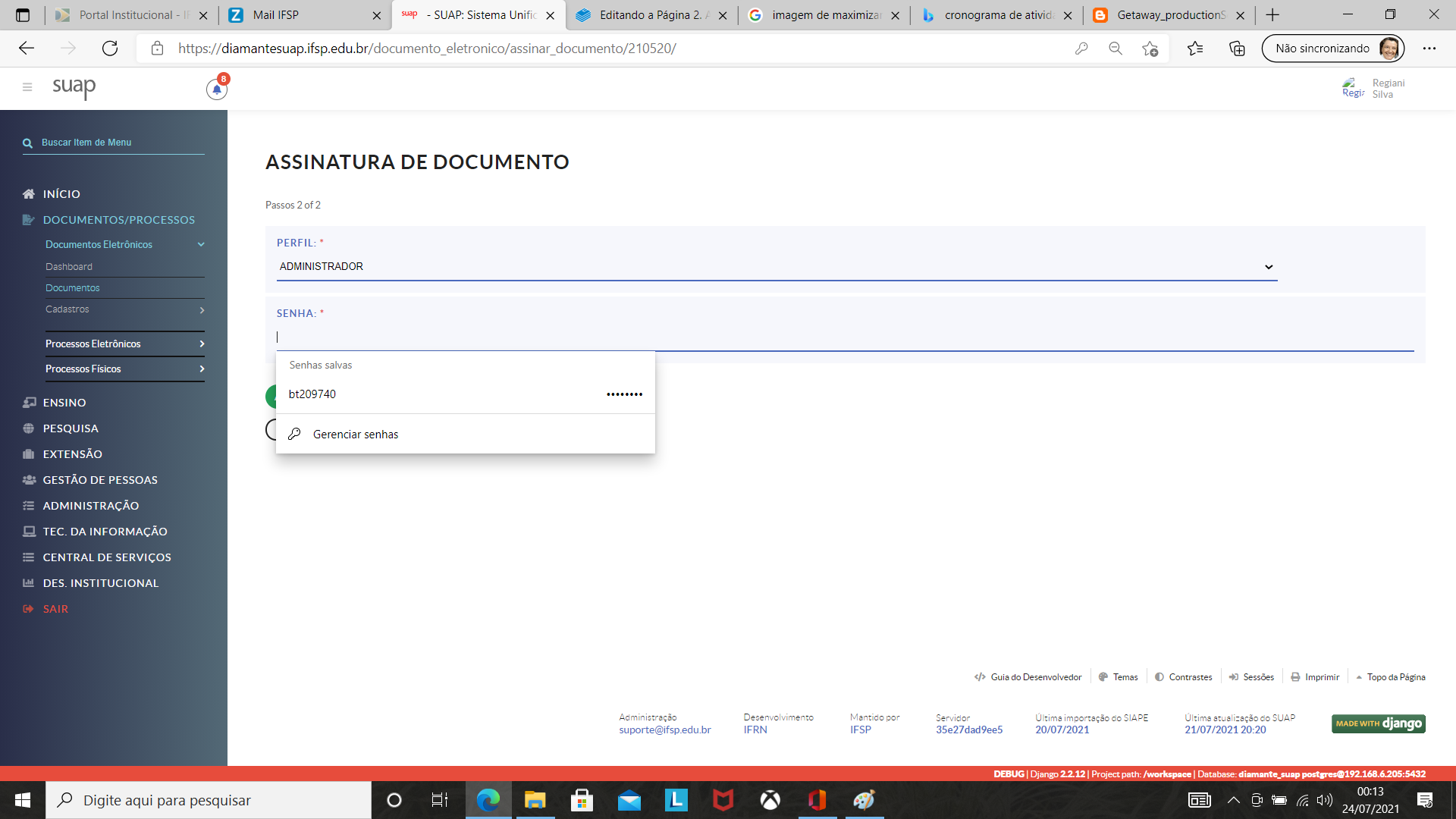
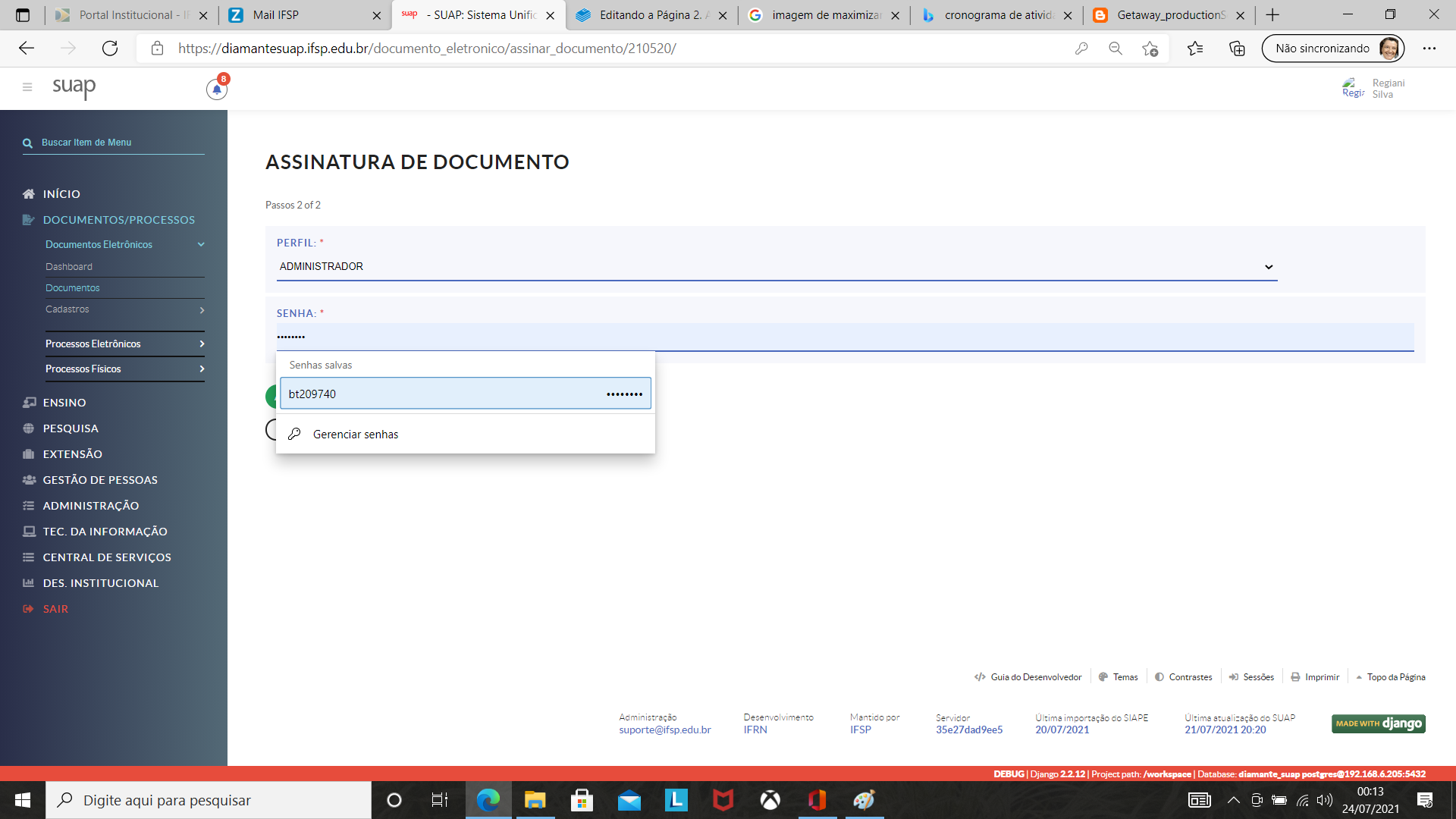
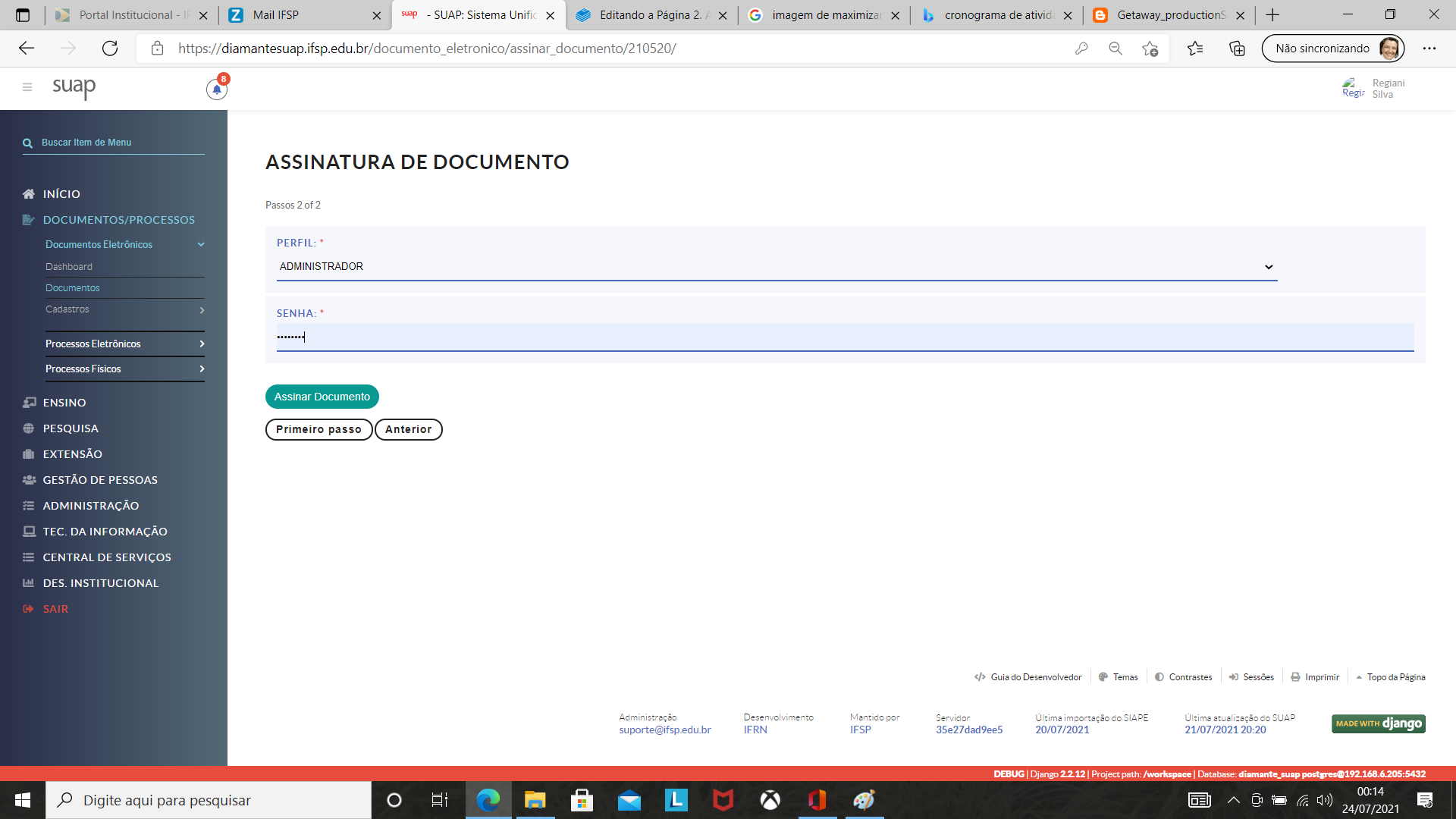
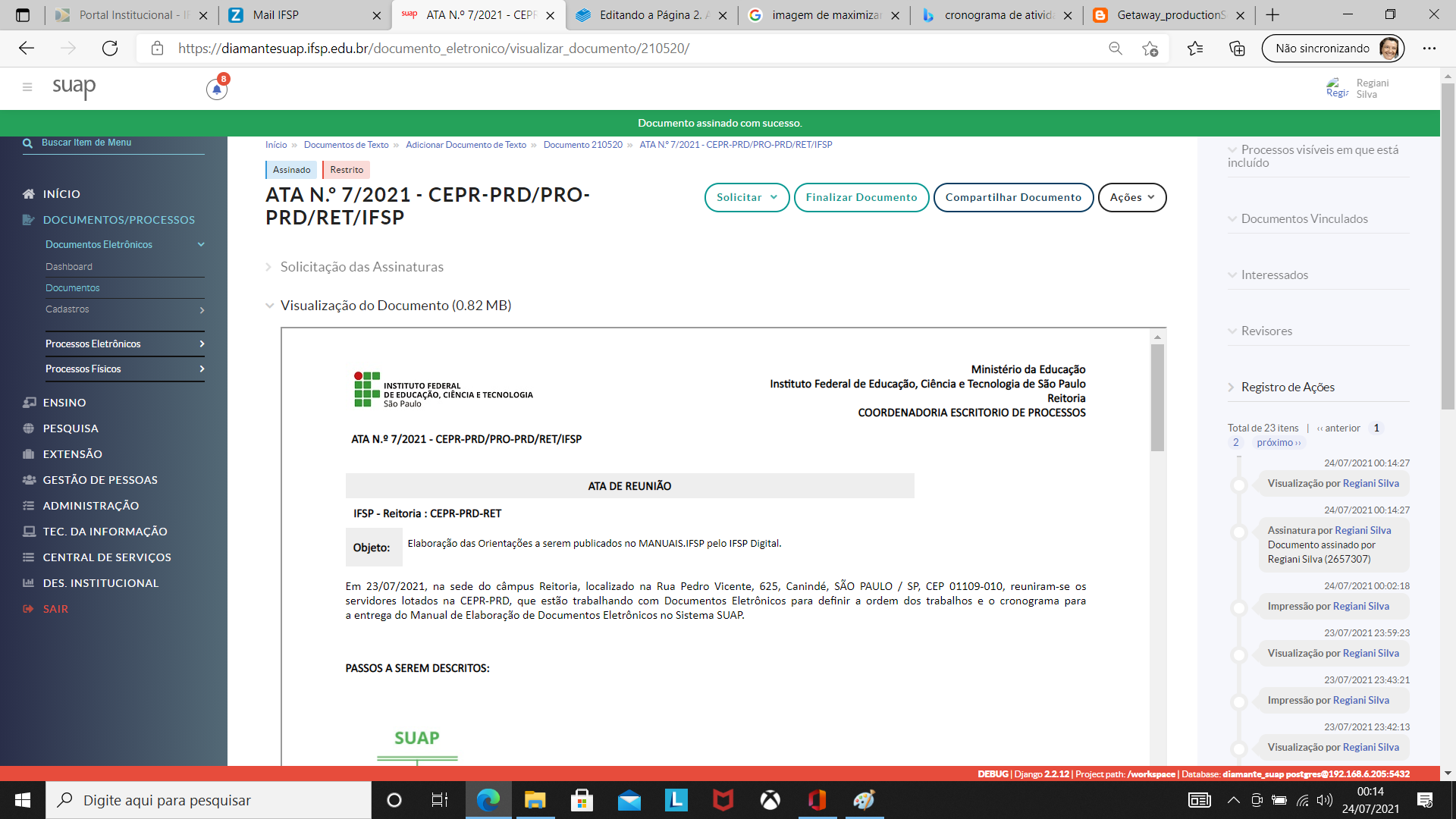
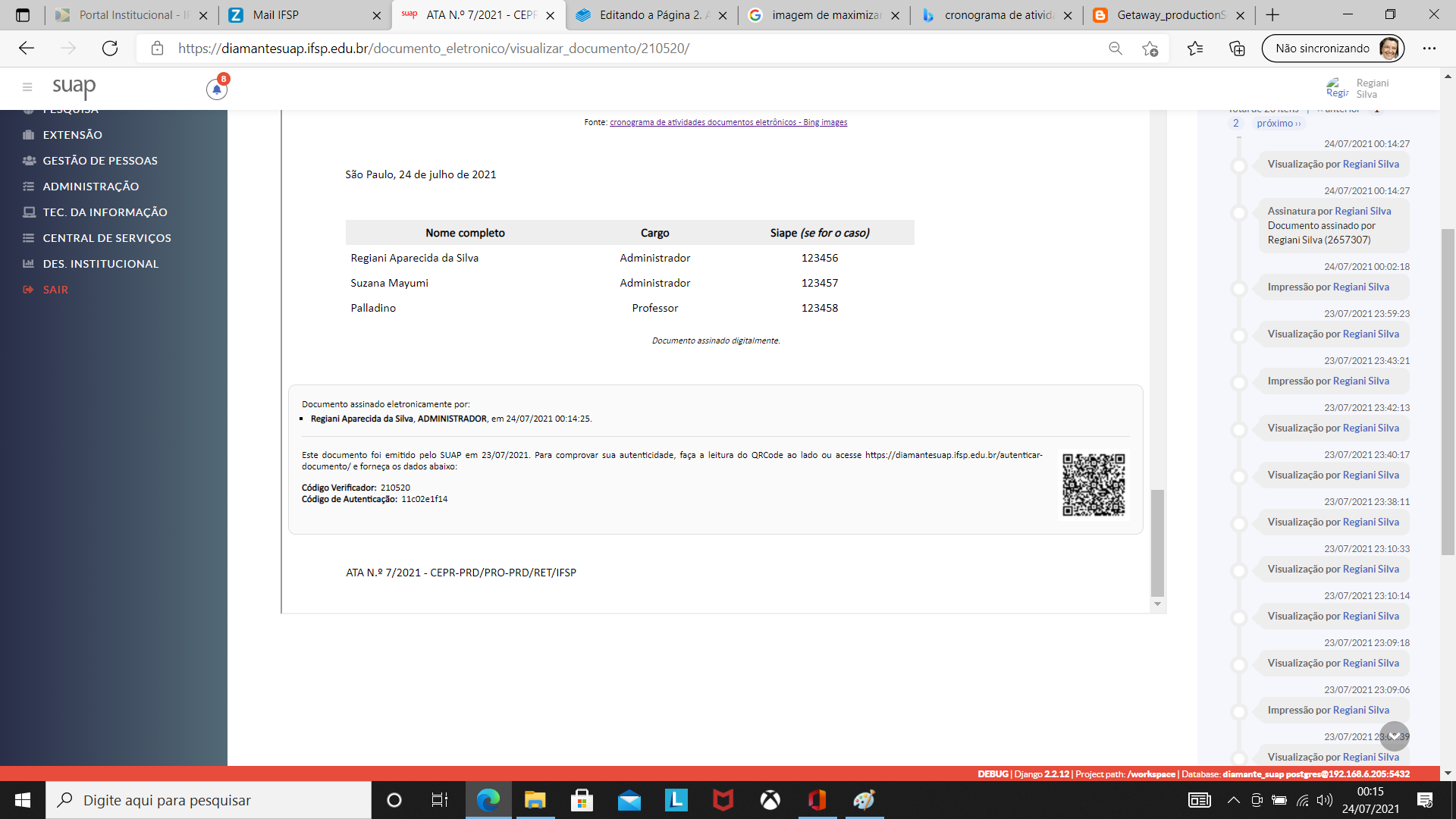
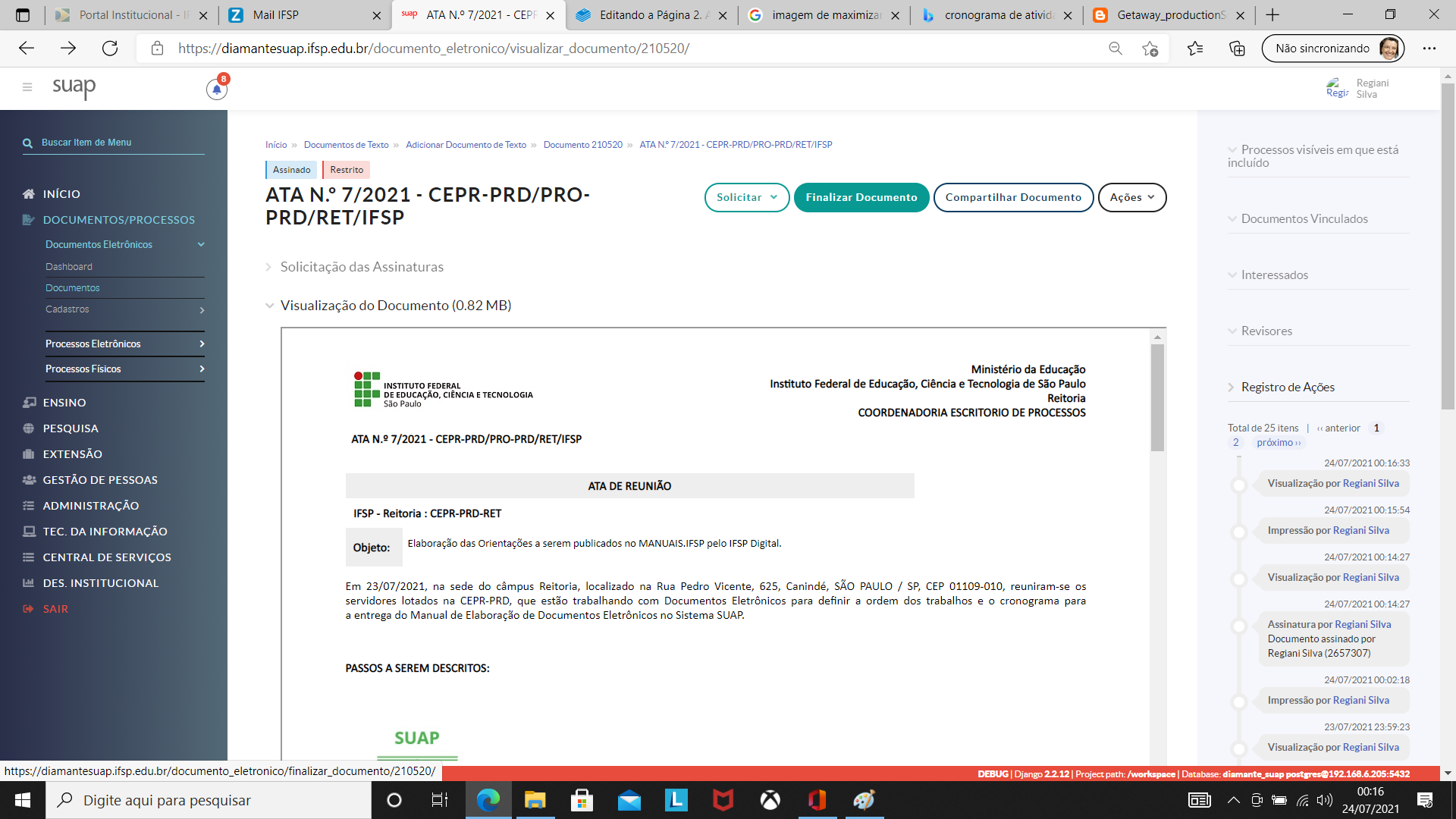
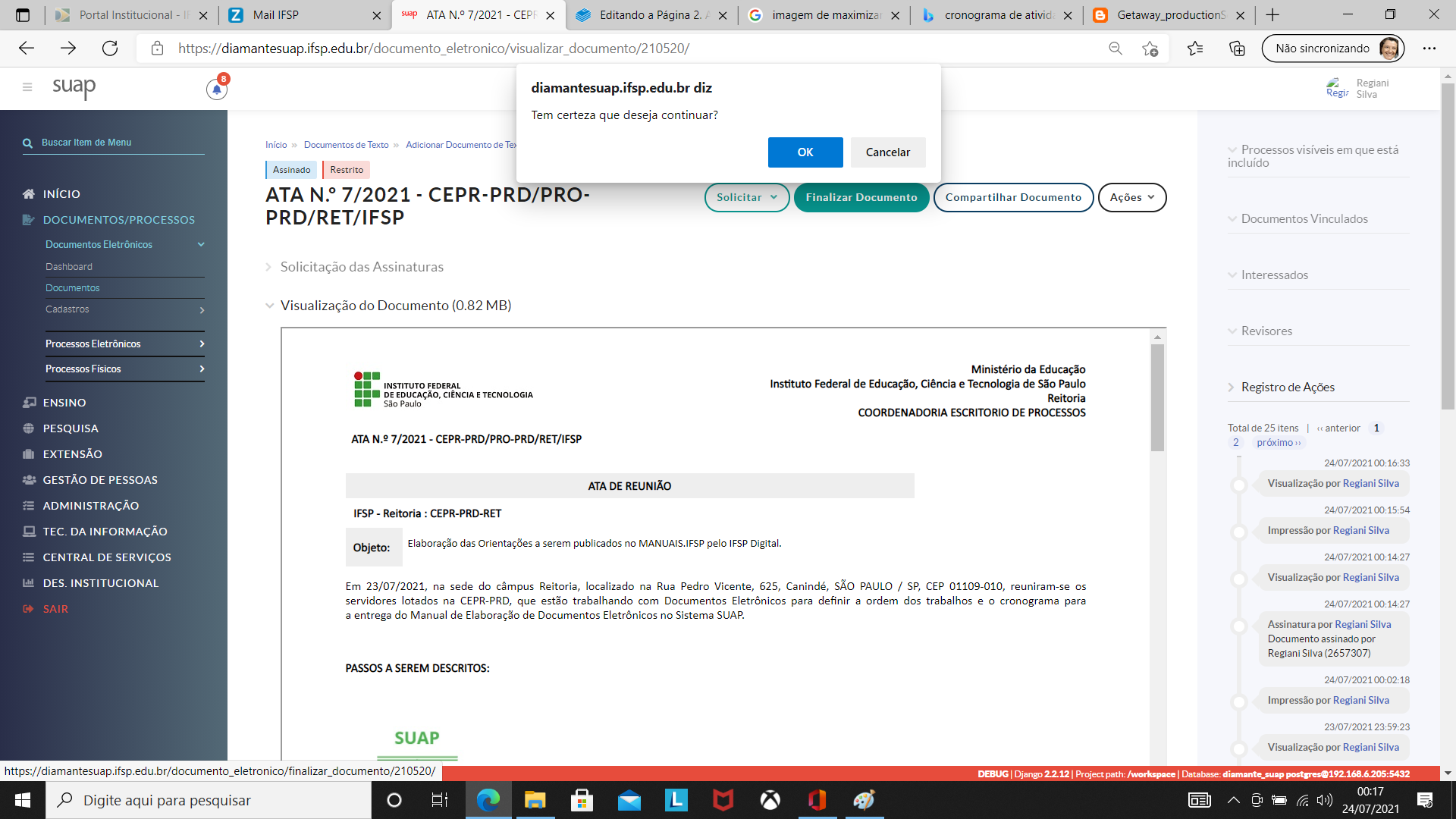
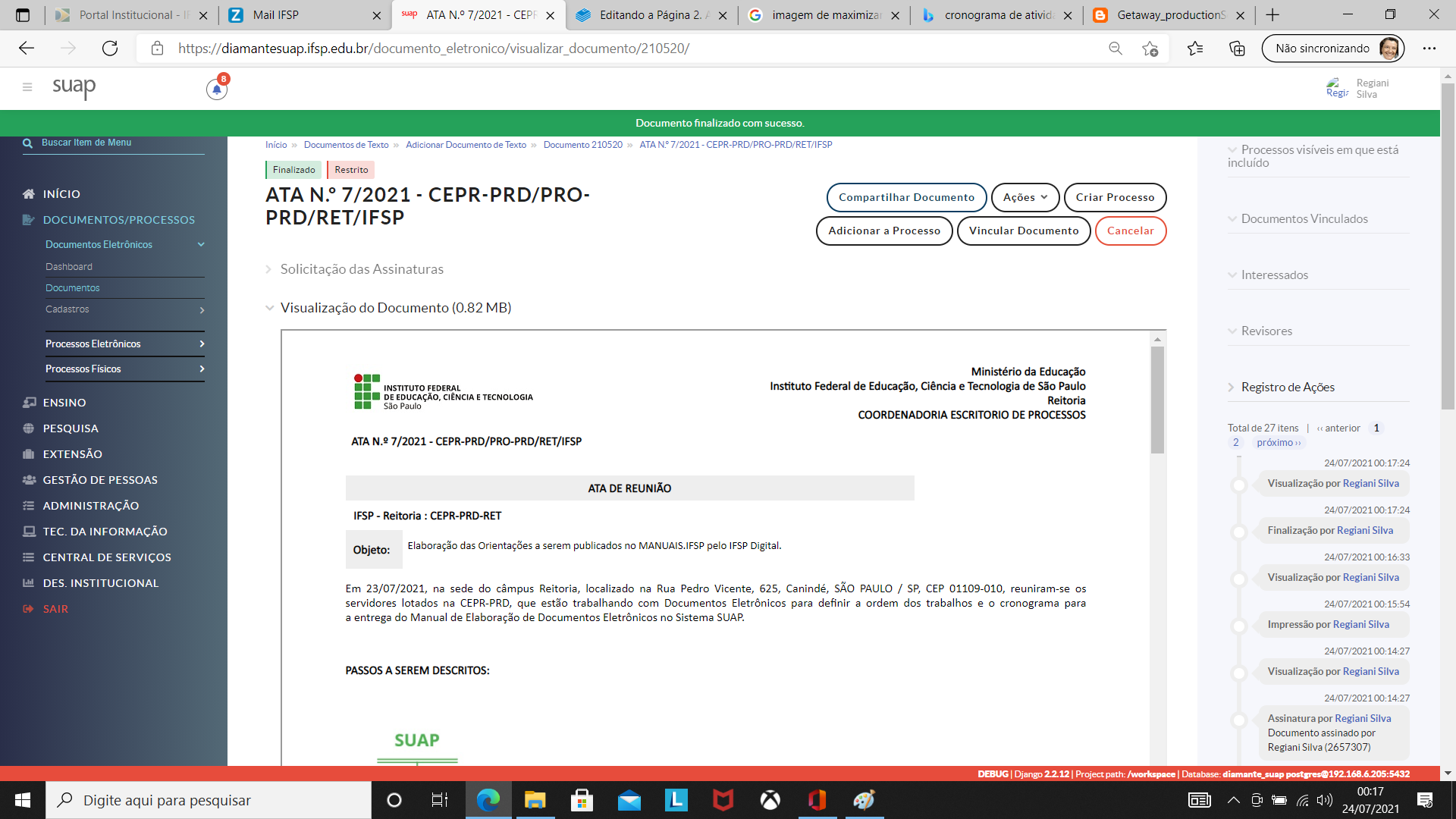
No comments to display
No comments to display