Meus Acordos
A funcionalidade está disponível para usuários pertencentes ao(s) seguinte(s) grupo(s): Diretor de acordos de colaboração, Cadastrador de Acordos de Colaboração e Coordenador/Suplente (com permissões limitadas aos acordos em que estão designados).
1. Acessar o SUAP: https://suap.ifsp.edu.br/accounts/login/?next=/
2. Para VISUALIZAR e AJUSTAR informações em Meus Acordos, siga estas etapas abaixo:
-
Clique em Administração.
-
Em seguida, clique em Acordos.
-
Por fim, clique na opção Meus Acordos.
3- Visualizar Acordo Técnico
Permissões compartilhadas entre Coordenadores e Diretores de Acordo de Colaboração: Encerrar e visualizar acordos. A ação de editar o acordo, participantes, representante legal, coordenador e configurações, além de poder cadastrar e remover aditivos é exclusiva para o diretor.
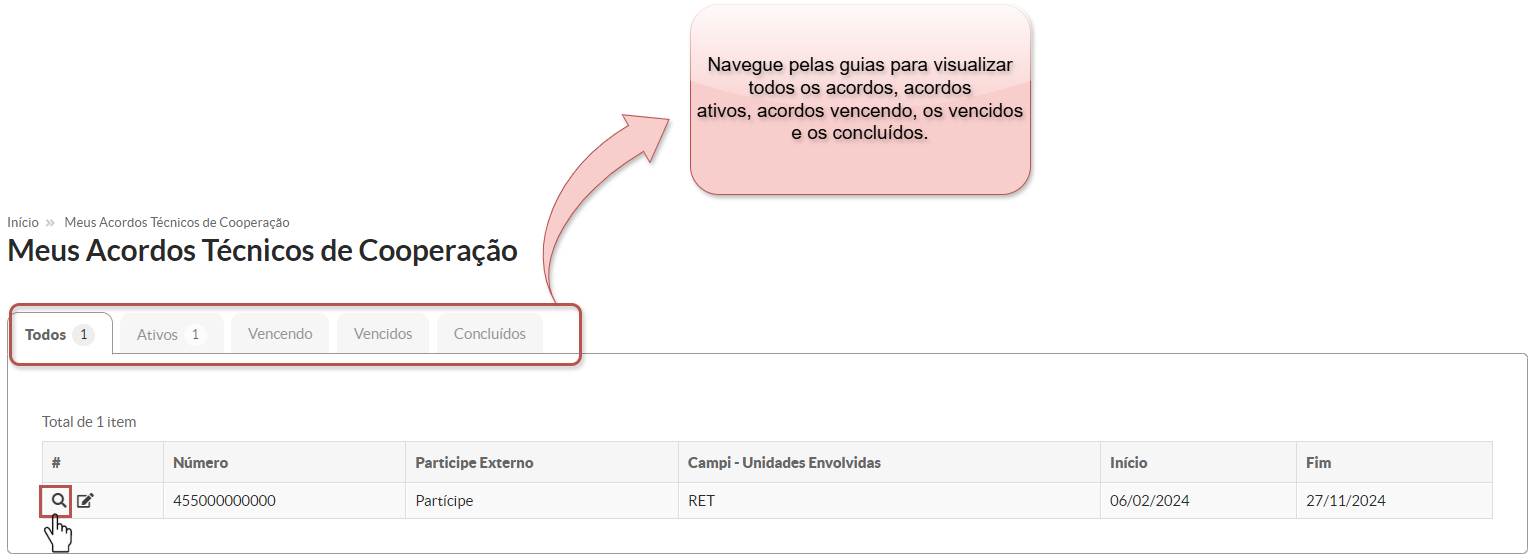
a) Ao clicar na lupa, você será redirecionado para a tela referente ao Acordo Técnico. Nesta página é possível:
- Editar acordo (Diretor e Cadastrador);
- Encerrar (Diretor e Coordenador);
- Navegar pelas guias:
- Partícipe Interno;
- Partícipe Externo;
- Cronograma;
- Aditivos;
- Relatório.
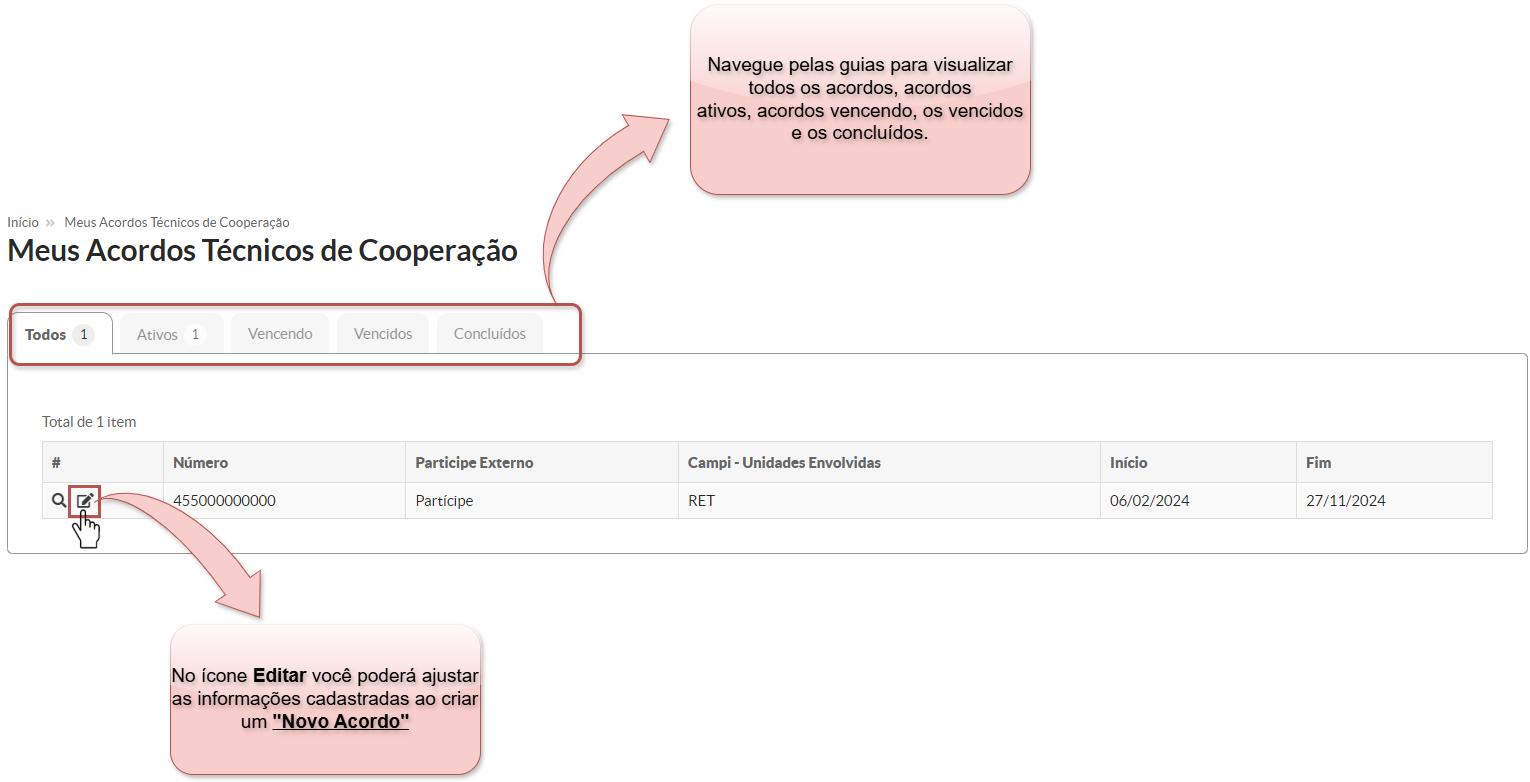
4- Editar Acordo Técnico
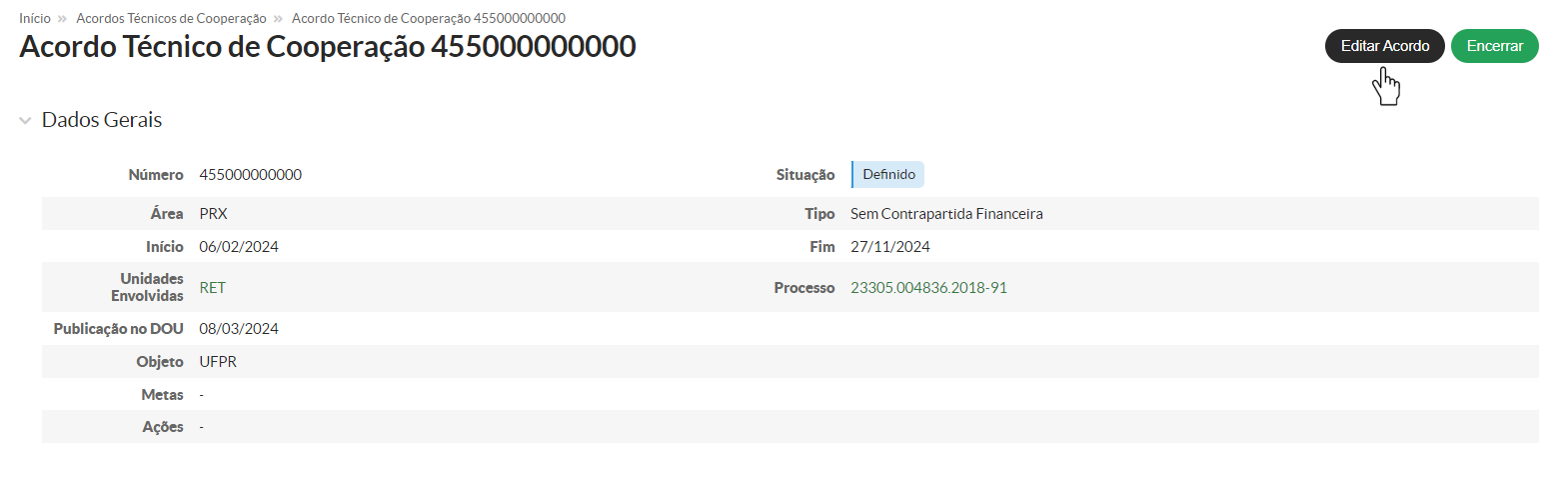
No botão "Editar Acordo" , você poderá ajustar as informações cadastradas ao criar um "Novo Acordo" incluindo Área, Tipo, Número, Objetivo, Metas, Ações, data de início, data de término, publicação DOU, Unidades Envolvidas e Processos.
Acordo alterado com sucesso!
5- Editar de Partícipes Internos e Externos
Nas abas "Partícipe Interno" e "Partícipe Externo", é possível editar as informações dos participantes, incluindo Dados Gerais e Representante Legal, Coordenador e Suplente.
a) Para o Partícipe Interno, as informações editáveis em Dados Gerais são: Documento e Endereço. No caso do Representante Legal, as informações editáveis são: Nome, E-mail, Telefone e Cargo.
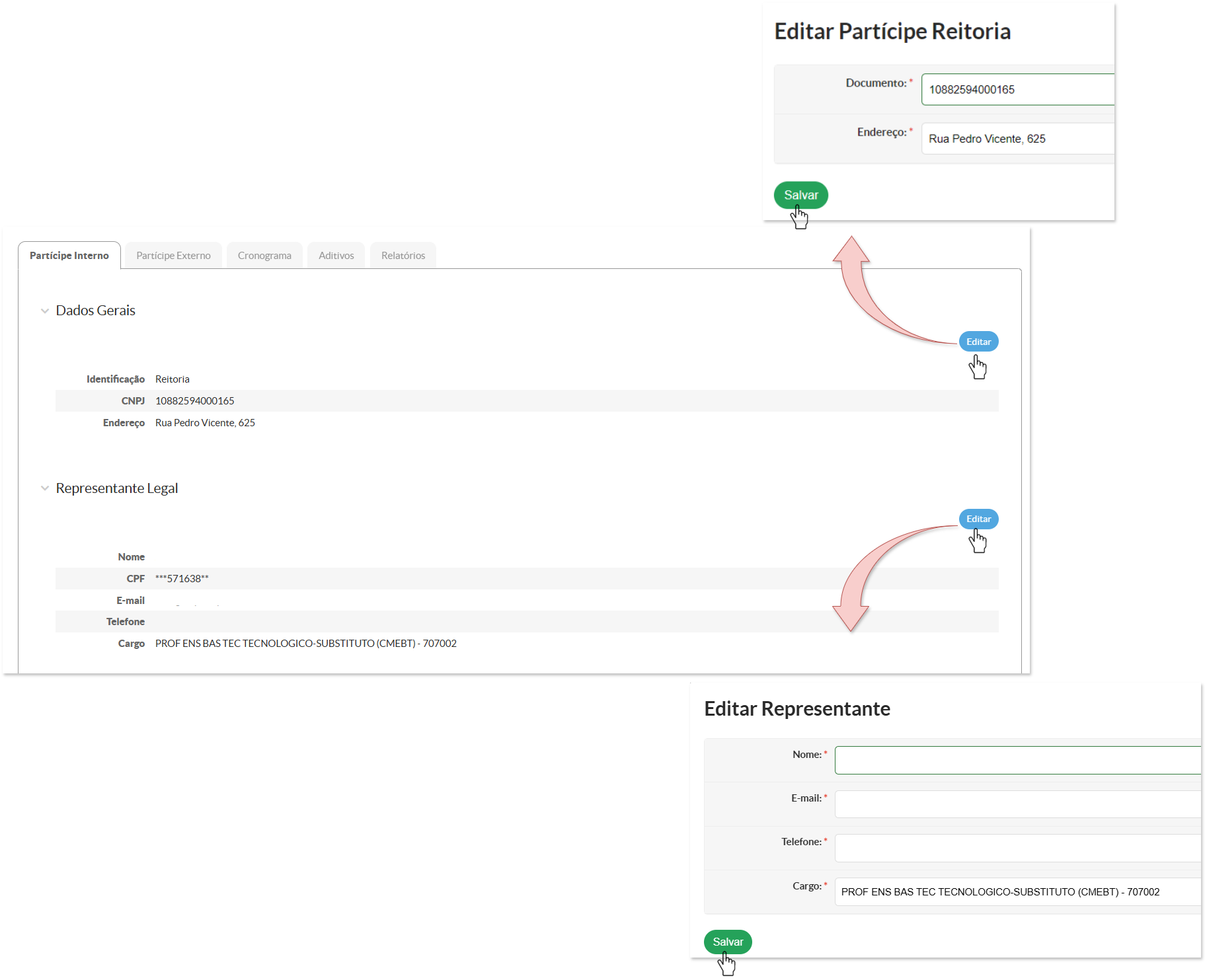
b) Para o Partícipe Externo, as informações editáveis em Dados Gerais são: Identificação, Documento e Endereço. No caso do Representante Legal, as informações editáveis são: Nome, CPF e Telefone (sem pontuação e hífen), E-mail e Cargo.
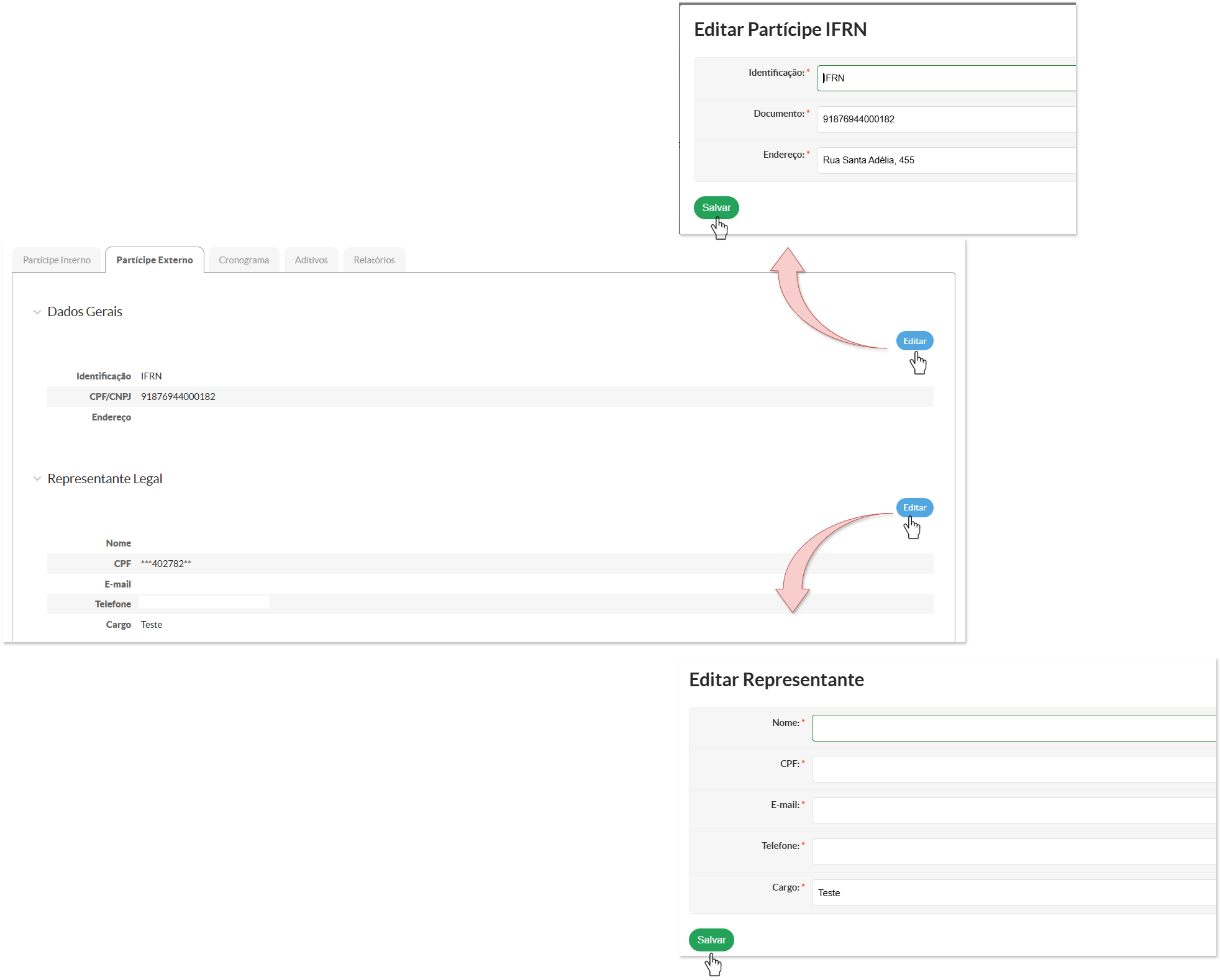
Informações editadas com sucesso!
c) Na aba do Partícipe Interno, é possível substituir as informações cadastradas inicialmente ao criar um novo acordo, como:
-
Coordenador
-
Suplente
Tanto o Suplente quanto o Cadastrador têm permissão para realizar as mesmas atividades que o Coordenador, mesmo que este esteja ativo em suas funções, sem a necessidade de estar afastado ou de férias.
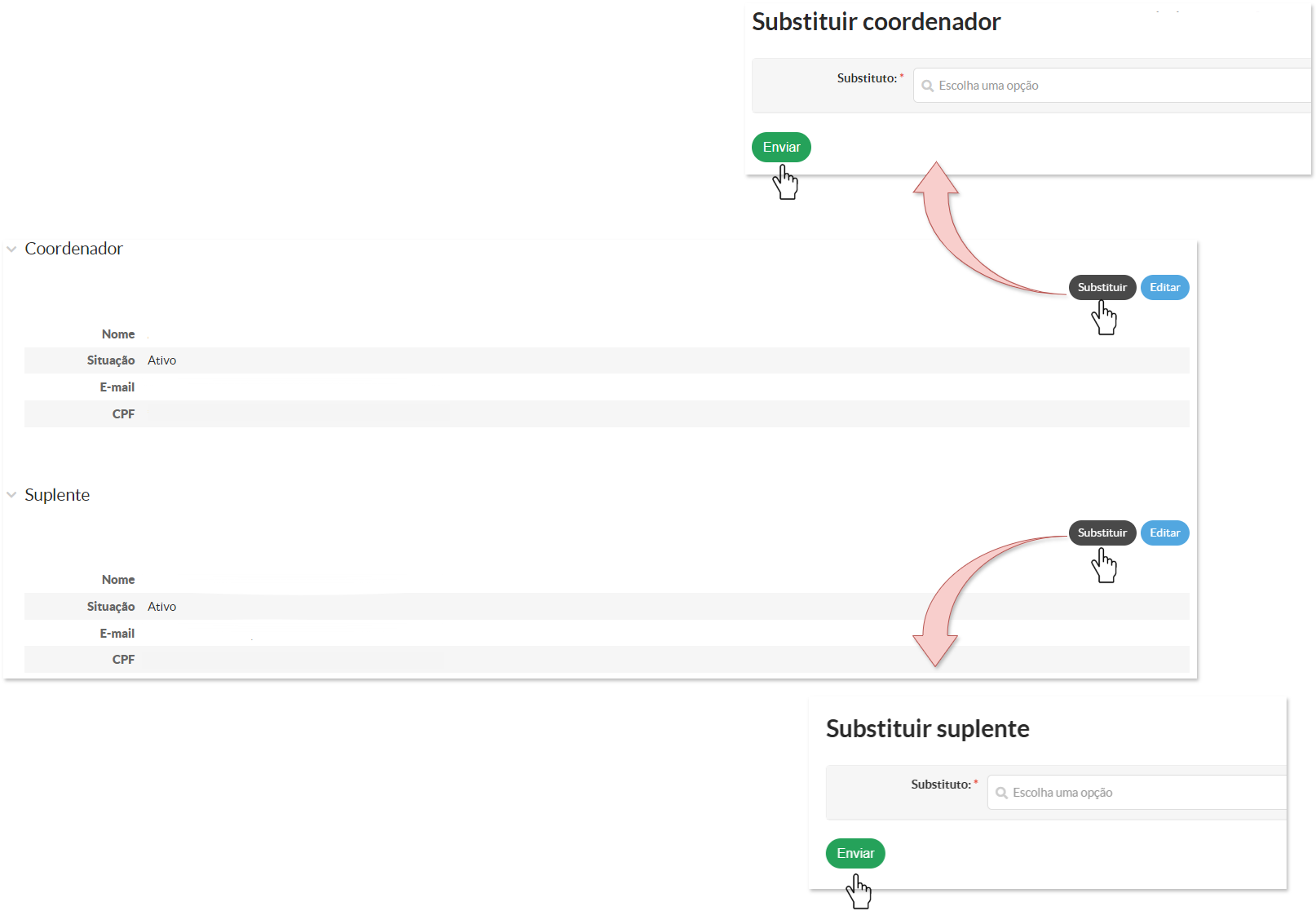
Ao substituir o Coordenador ou Suplente, o novo participante não poderá estar cadastrado no acordo já existente.
Participante substituído com sucesso!
d) Na aba do Partícipe Externo, é possível adicionar o Coordenador e/ou Suplente. Ao cadastrar, será necessário informar as seguintes informações:
-
Nome: Informe o nome completo do coordenador externo;
-
CPF: Informe apenas os números do CPF válido;
-
E-mail: Informe um e-mail válido.
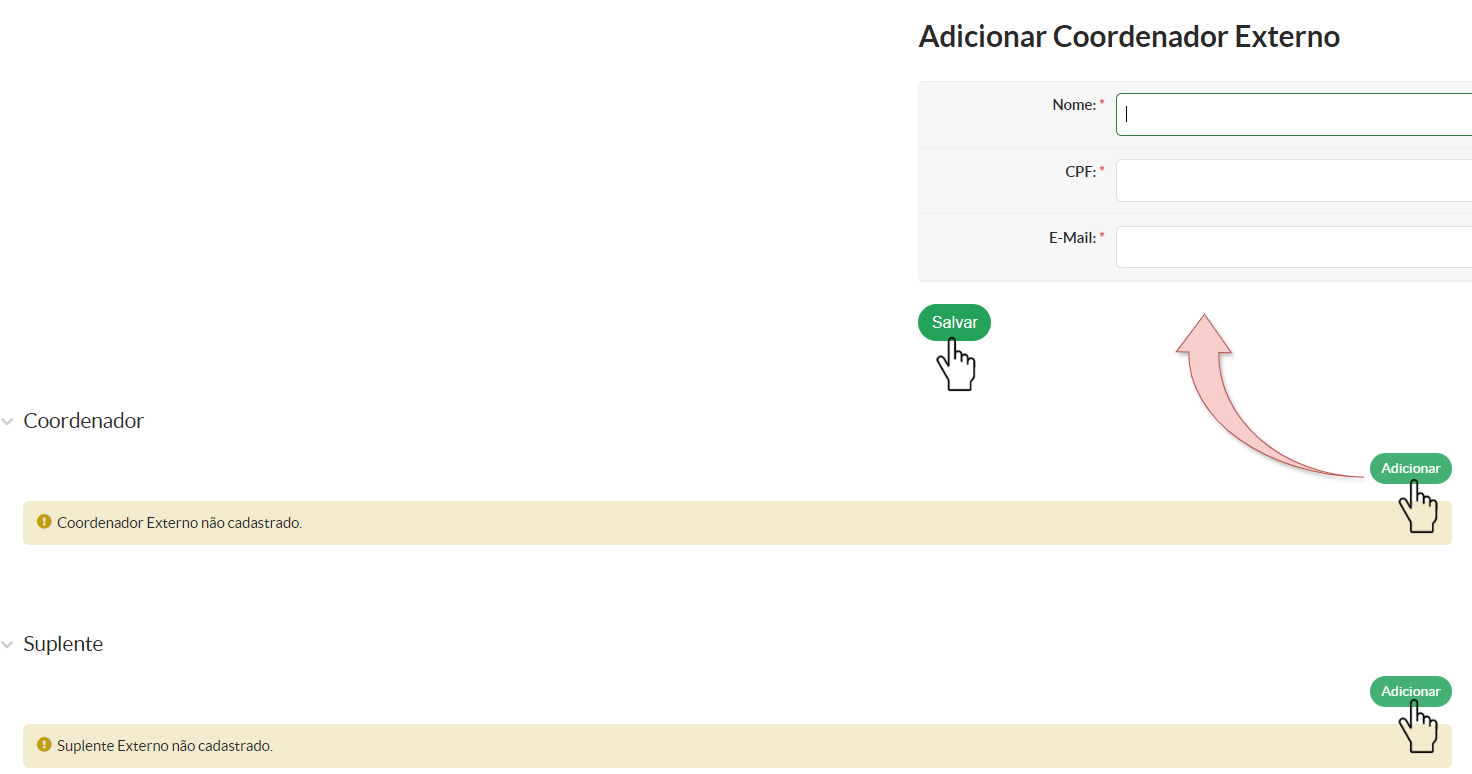
Participante cadastrado com sucesso!
6- Cadastrar "Cronograma"
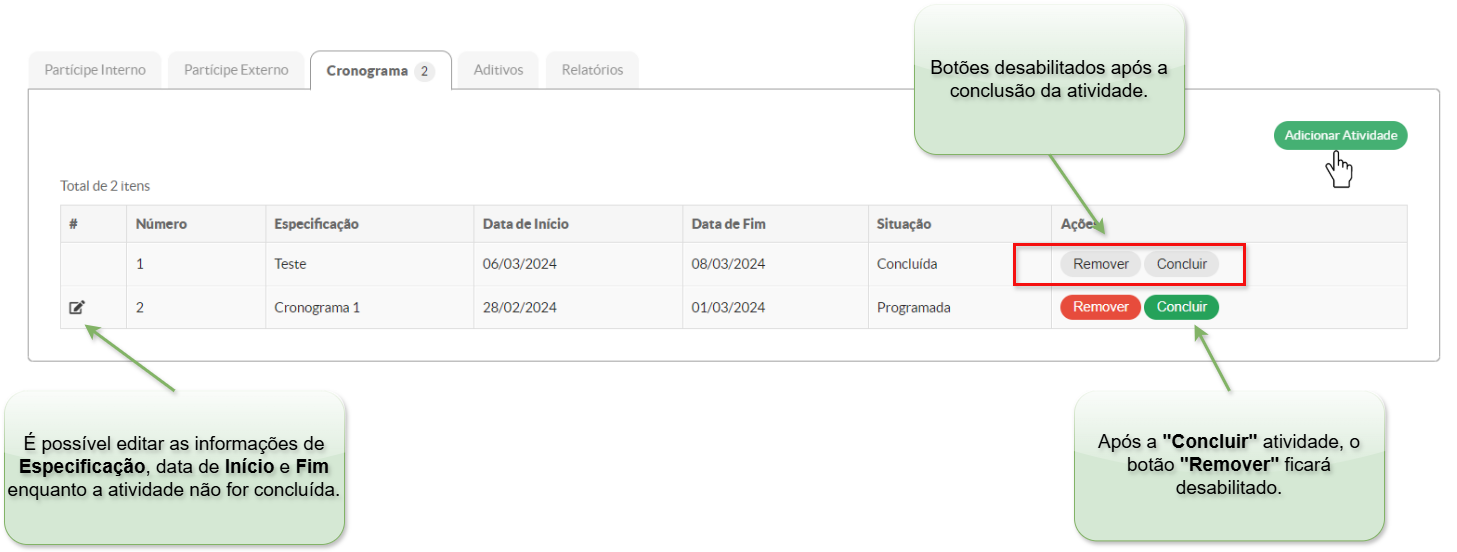
a) O botão "Adicionar Atividade" permite o registro de atividades do Acordo. Na tela, estão disponíveis os seguintes campos:
- Especificação: Informe uma especificação da atividade a ser cadastrada;
- Início: A data de início informada deve ser igual ou posterior à data de início do Acordo;
- Fim: A data fim informada deve ser anterior ou igual à data de término do Acordo;
- Por fim, clique no botão "Salvar" para cadastrar a atividade;
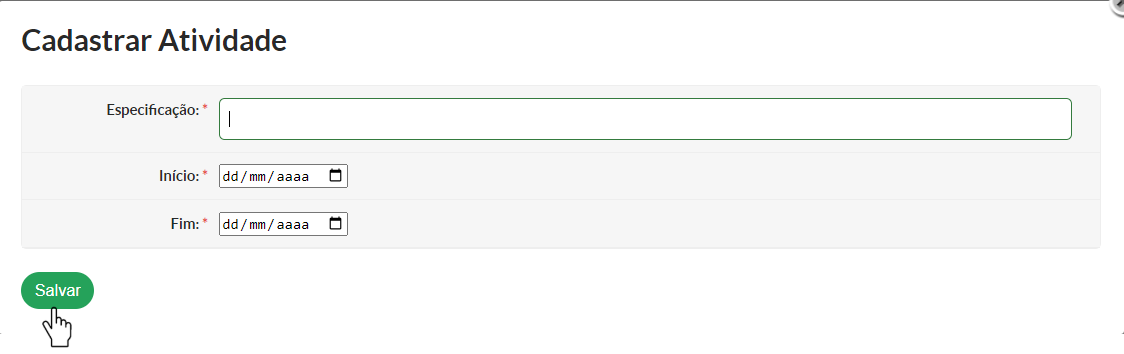
Ações como cadastrar, editar, concluir e remover atividades específicas de seus acordos, são exclusivas para os coordenadores.
Cadastro de atividade concluído com sucesso!
O Diretor de acordos de colaboração e o Coordenador de um determinado Acordo em específico podem cadastrar, remover e concluir atividades.
7- Cadastrar "Aditivos"
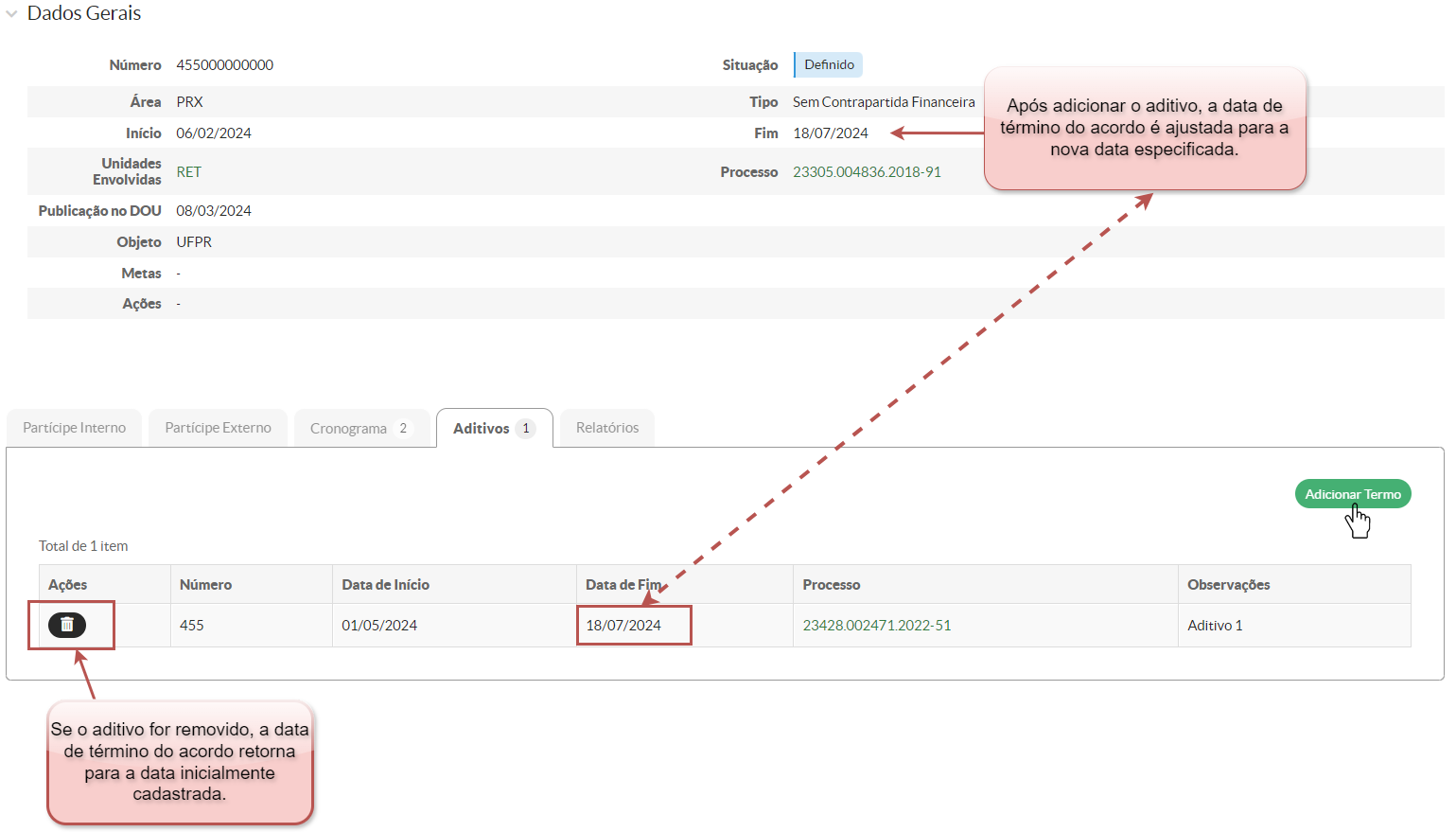
a) O botão "Adicionar Termo" permite o registro de aditivos do Acordo. Na tela, estão disponíveis os seguintes campos:
- Número: Informe o número do aditivo, conforme consta no documento anexado ao processo eletrônico que formaliza o mesmo;
- Início: A data de início informada deve ser igual ou posterior à data de início do Acordo;
- Fim: A data final do termo não pode ser anterior à data final do Acordo;
- Observações: Informe a observação, conforme consta no documento anexado ao processo eletrônico que formaliza o aditivo;
- Processos: Informe o número do proceso vinculado ao aditivo;
- Por fim, clique no botão "Salvar" para registrar as informações.
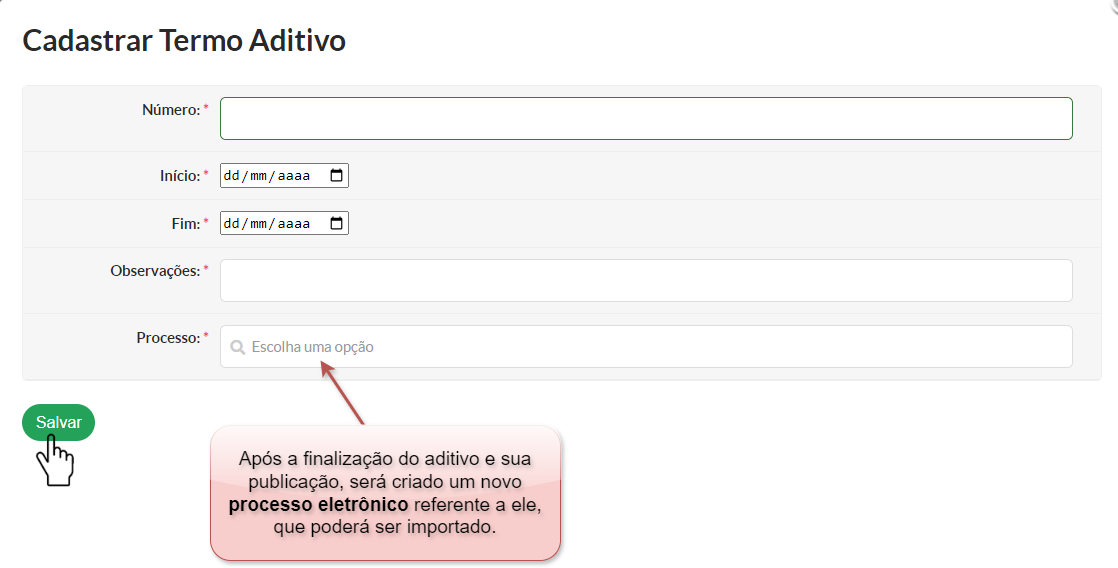
Cadastro de aditivo concluído com sucesso!
8- Cadastrar "Relatório"

a) O botão "Adicionar Relatório" permite o cadastro do relatório anual e o relatório para cada período de vigência do acordo. Na tela, estão disponíveis os seguintes campos:
- Tipo de Relatório: Neste campo, você encontrará duas opções:
-
- Anual: Gerado para cada ano de vigência do Acordo.
- Final: Gerado após o primeiro ano de vigência do Acordo.
-
- Descrição: Neste campo informe;
- Data: Informe a data;
- Documento: Realize a busca pelo número do processo eletrônico do Acordo;
- Salvar: Por fim, clique no botão "Salvar" para salvar as informações e gerar o relatório.
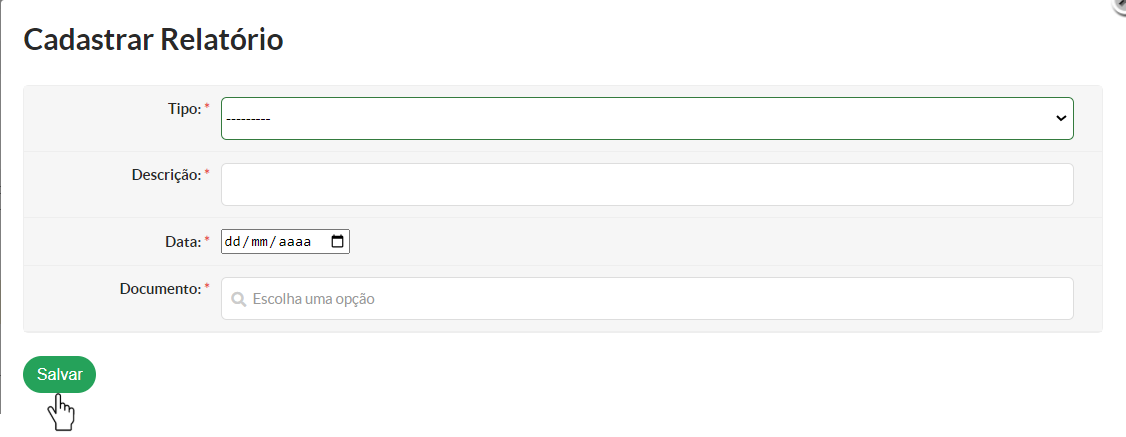
Importante ressaltar que em Acordos com 1 ano de vigência, haverá apenas o relatório final (obrigatório), enquanto Acordos com mais de 1 ano de vigência, será necessário um relatório anual para cada ano, além do relatório final (obrigatório).
Cadastro de relatório concluído com sucesso!
9- Encerrar Acordo
A ação de encerramento de um acordo é restrita a usuários com permissões específicas, sendo permitida apenas para os perfis "Diretor de Acordos de Colaboração" e "Coordenador". O perfil "Cadastrador de Acordos" não possui permissão para executar esta ação.
Antes de proceder com o encerramento, é fundamental que o mesmo esteja completamente configurado e não se encontre em "Situação" pendente de atividades ou documentos. O botão "Encerrar" será habilitado apenas quando todas as condições forem atendidas, ou seja:
-
Todas as atividades associadas ao acordo devem estar concluídas;
-
Todos os aditivos e relatórios vinculados ao acordo devem estar completos.
Caso algum desses itens esteja pendente, o botão de encerramento permanecerá desabilitado.
O coordenador ou diretor tem a permissão para realizar a substituição ou adição de coordenadores e suplentes. No entanto, o encerramento do acordo só poderá ser efetuado após a finalização dessas alterações.
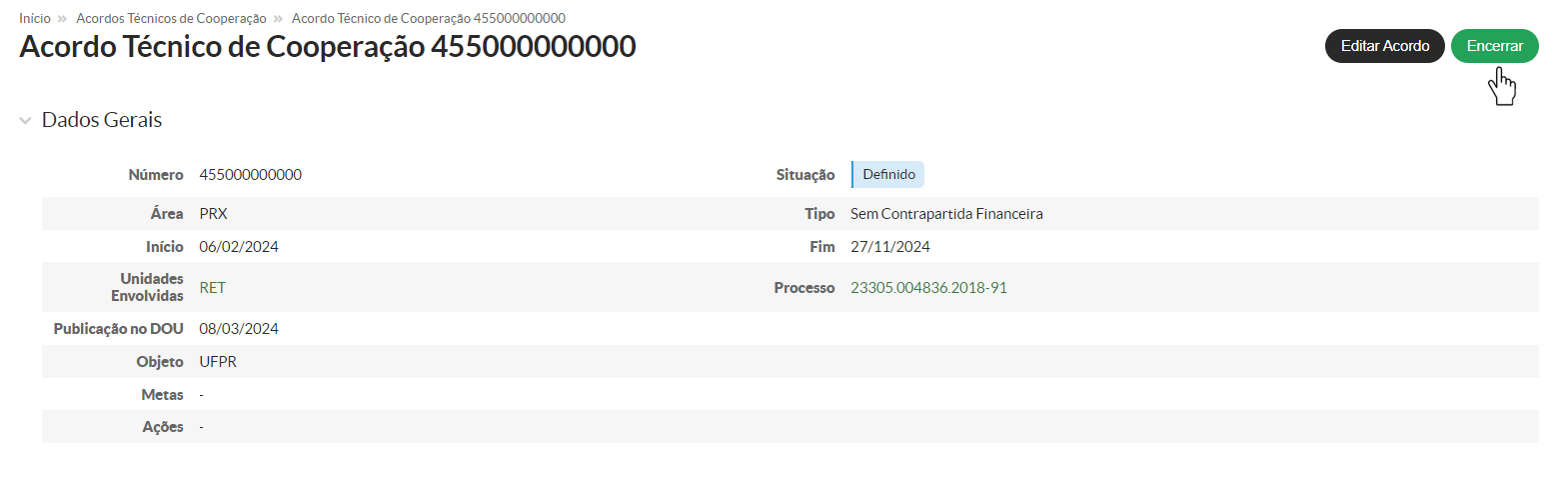
No caso de Acordos com contrapartida e sem contrapartida, ao tentar encerrá-los, o sistema verificará se há relatório cadastrado. O encerramento desse tipo de Acordo só será possível se existir relatório cadastrado.
|
Elaborado por Karhyne Sousa Padilha de Assis - CQT-DTI Revisado por Jairo Gois Gico de Souza - CQT-DTI |

No comments to display
No comments to display