Uso no sociopedagógico
Utilização Básica
Quem faz? Todos os procedimentos deste capítulo são realizáveis pelos servidores da Coordenação SócioPegagógica ou setores similiares
O perfil “Membro ETEP” é a denominação do conjunto de permissões e funções no sistema que é atribuído a todos os membros da coordenadoria sóciopedagógica dos câmpus. Ou seja, os componentes do sóciopedagógico deverão estar com este perfil para acesso total as funcionalidades do ETEP. Todos os usuários do SUAP que estarem no grupo “Membro ETEP” terão acesso e gerenciamento as solicitações vindas do público interno da instituição do respectivo câmpus (docentes e outros setores envolvidos no âmbito educacional). "Membros ETEP" também poderão adicionar outros “interessados” a solicitação, como por exemplo, coordenadores de curso.
Quando um servidor sair do setor e não puder mais ter acessos as informações dos atendimentos ele deverá ser retirado do grupo “Membro Etep”. A retirada deve ser solicitada à PRE e, depois disso, o servidor não poderá mais ter acesso as funcionalidades e informações do módulo ETEP no SUAP.
O demandante irá adicionar no sistema uma “solicitação de acompanhamento”, onde deverá conter o aluno a qual se solicita o acompanhamento, o tipo do acompanhamento (que é cadastrado pelo administrador do módulo, que é área fim dentro da reitoria) e uma descrição. Ao longo do atendimento da solicitação mais dados poderão ser adicionados.
Na imagem a seguir é ilustrado algumas etapas e dados a serem adicionados em uma solicitação:
Adicionando uma solicitação
As solicitações podem ser adicionadas em uma tela específica para a tarefa. Para visualizar a tela deve-se, através do menu do SUAP, seguir o caminho “ENSINO → ETEP → Adicionar Solicitação”. Será apresentada uma tela como a imagem abaixo. Todos os campos são obrigatório: nome do aluno, a descrição da solicitação e o tipo da mesma.
Todos os Docentes e Técnicos Administrativos podem adicionar solicitações. Ou seja, o próprio sócio pode abrir uma solicitação, registrando assim uma demanda gerada internamente e não externa.
Os tipos são cadastrados pelo administrador geral do módulo, ou seja, a área fim que o módulo atende. Neste caso, estes cadastros são inseridos através da Coordenadoria de Ações Pedagógicas e Inclusivas (PRE/DPAP/CAPI). Após o preenchimento e a submissão da solicitação, ela poderá ser deferida ou indeferida pelo setor. A tela onde quem abre a solicitação
Atendendo uma solicitação
Existem duas formas de visualizar a tela de solicitações do módulo ETEP:
- Logo após o login, os “membros ETEP” terão na página inicial um quadro resumo onde poderão acessar as solicitações. Uma imagem ilustrando o quadro resumo para acesso as solicitações é mostrada abaixo. Dica: é possível, ao clicar e manter pressionado na palavra "ETEP" no quadro, mover e deixá-lo na posição que mais se adequade as suas necessidades na tela inicial.
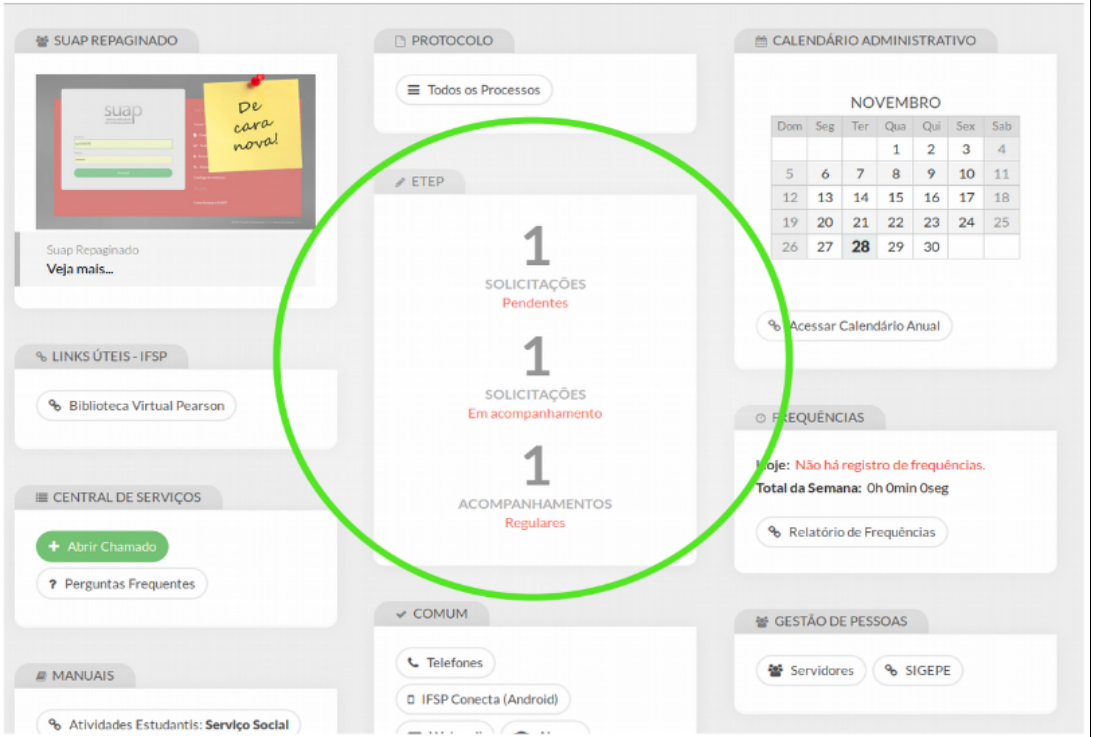
- A segunda opção de acesso as solicitações será através do menu do SUAP. Como visto na imagem ao lado, o caminho de menu é “ENSINO → ETEP → Solicitações”.
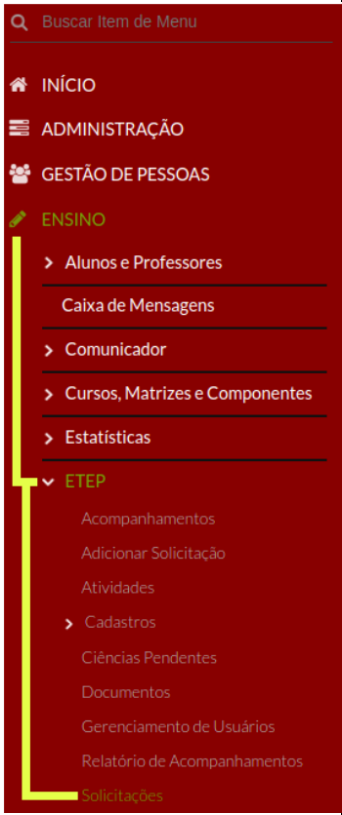
Deferimento ou não da solicitação
As solicitações podem ou não serem deferidas. Para deferir uma solicitação deve-se estar na tela de “Solicitações de Acompanhamentos”, ou clicando no aviso de “solicitações pendentes” no quadro resumo. Ao estar na tela de solicitações, clique na lupa para ter uma ação sobre a solicitação.
Depois do clique na lupa, aparecerá a tela onde será possível deferir ou indeferir a solicitação, como ilustrado na próxima imagem. Ao clicar em Deferir/Acompanhar você será redirecionado a tela inicial do acompanhamento, onde será mostrada com mais detalhes no próximo item deste manual. Clicando em Indeferir será apresentado ao usuário uma caixa de texto para digitar a razão do indeferimento. Esse texto será mostrado ao solicitante como justificativa do indeferimento da solicitação de acompanhamento.
Por dentro do Acompanhamento
A solicitação de acompanhamento, após o deferimento, se torna um acompanhamento. Para acessar os acompanhamentos, pelo menu, acesso “ENSINO → ETEP →Acompanhamentos”. Um acompanhamento tem três situações:
- Em acompanhamento → automaticamente, após o deferimento, um acompanhamento ganha o status de “em companhamento”.
- Acompanhamento prioritário → se necessário, é possível classificar um atendimento como prioritário e destacá-lo diante dos outros acompanhamentos.
- Acompanhamento finalizado → quando a solicitação é completa e encerra seu ciclo.
Abaixo é apresentado a primeira parte da tela de um acompanhamento.
Linha do Tempo
A linha do tempo é uma visão geral e cronológica, onde toda interação com o acompanhamento irá resultar em uma entrada na linha do tempo, facilitando a visualização de todas as ocorrências pertencentes àquele acompanhamento. A figura abaixo mostra a linha do tempo. Note que é uma imagem do início do acompanhamento, ainda sem registros ou encaminhamentos.
Registros
Um Registro é uma interação com o acompanhamento onde são adicionados todas as interações diretas com o solicitante, discente ou outros profissionais envolvidos no acompanhamento. Ele é textual e pode também ter anexos como apoio, servindo assim como repositório para arquivar documentos ou formulários. Em breve será mostrado um fluxo.
Abaixo há uma imagem para ilustrar a tela de registros.
Encaminhamentos
Os Encaminhamentos são ações padronizadas ou comuns que visam nortear os desdobramentos de um acompanhamento. São cadastrados pelo administrador do módulo ETEP e um acompanhamento pode ter vários encaminhamentos. Abaixo, uma imagem da aba de encaminhamentos.
Interessados
Um acompanhamento não precisa ser estático do ponto de vista de atores envolvidos. Pode-se adicionar, como já dito, diferentes profissionais de outras áreas, como, por exemplo, um coordenador de curso para visualizar os novos registros e encaminhamentos para o acompanhamento. Nesse caso, o profissional adicionado ao acompanhamento é um Interessado. Um acompanhamento pode ter vários interessados. Segue uma imagem da aba dos “interessados”.
Adicionando Dados
Registros, Interessados e Encaminhamentos
Em cada aba, no canto direito, há um botão para adicionar um respectivo item. Para adicionar um registro, deve-se clicar no botão “Adicionar Registro” e será aberta a seguinte tela, onde é possível inserir registros textuais e anexar arquivos:
Note que o “Professor” foi marcado na opção de “Tornar visível para interessados”. Ou seja, não basta um profissional ser adicionado como interessado. Ele também deverá ser marcado em “visível para interessados” na interação do acompanhamento
(seja um registro ou um encaminhamento) para poder visualizá-lo. Isso impede que um profissional externo tenha acesso a alguma informação sigilosa que deva ser tratado somente internamente ao setor do sóciopedagógico.
Nota : Quando um professor, por exemplo, é marcado como visível em um registro ou acompanhamento é disparado para ele um aviso para que ele possa visualizar a interação em questão e tomar ciência daquela ação. O processo de tomar ciência é feito também pelo sistema. Em seu perfil, através de “ENSINO → ETEP → Ciências Pendentes” ele deverá clicar no botão “Estou Ciente”. Isso faz com que o demandante do acompanhamento fique sempre atualizado e que a coordenadoria sóciopedagógica tome conhecimento que o solicitante acompanha o trabalho relativo a sua solicitação.
Sempre é possível adicionar mais interessados. Em algum momento do acompanhamento pode ser necessário incluir não só um professor ou um coordenador, mas imagine que o suporte de alguém da Coordenadoria de Apoio ao Ensino seja necessário, por exemplo. Para adicioná-lo, pode-se, na aba de interessados clicar no botão “Adicionar Novo Interessado”, que abrirá uma tela como a seguir:
Após adicionado, o novo interessado pode, como feito anteriormente, ter visibilidade em determinados registros ou encaminhamentos.
Em contrário a adição de interessados também é possível inativar um interessado. Assim não será mais possível selecioná-lo nas opções de visibilidade de um registro/encaminhamento. Essa ação é ilustrada na figura abaixo:
Após uma triagem inicial e inserção de registros, pode-se concluir um encaminhamento para o acompanhamento. Encaminhamentos, como já apresentados, são ações pontuais que, decerta forma, já são tomadas pela coordenadoria sóciopedagógica. Para inserir um dado de ação tomada em relação a um acompanhamento, ou seja, um encaminhamento, deve-se, na aba“Encaminhamentos”, clicar “Adicionar Encaminhamento”, conforme a imagem abaixo:
Pode-se escolher mais de uma acompanhamento de uma vez. Basta selecioná-los e clicar no botão “Enviar”. Essa ação é exemplificada na próxima imagem.
Informações sigilosas
Em casos específicos, principalmente as situações inerentes ao cargo de psicólogo e assistente social, é possível a geração de informações sigilosas no chamado. Entretanto não é recomendado ainda a inserção de informações sigilosas no ETEP.
Atenção: o módulo ETEP ainda não está preparado para gerir dados sigilosos pertinentes a uma categoria de profissional.
Todos os dados inseridos no ETEP serão acessados pelos membros do sócio e outros interessados marcados como "visível". As informações sigilosas, por enquanto, devem ser centralizadas em outras bases, como por exemplo em arquivos físicos ou em compartilhamentos de arquivos em rede local específicos para esse objetivo.
Alterando a Situação do Acompanhamento
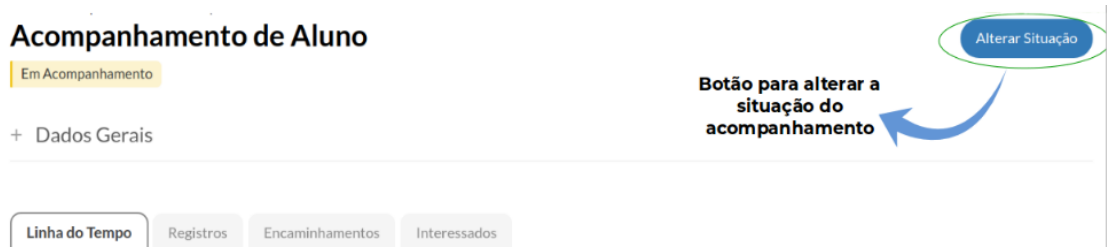
Após todas as interações necessárias em um acompanhamento e julgando possível encerrá-lo ou marcá-lo como “prioritário”, podemos alterar sua situação. Na tela do acompanhamento, no canto superior direito, é possível visualizar o botão azul de "Alterar Situação”.
No caso, iremos marcar o acompanhamento como “Finalizado”, encerrando assim o ciclo da solicitação. Ao clicar no botão “Alterar Situação” aparecerá uma pop-up com as opções. Escolha a “Acompanhamento Finalizado”. O sistema irá retornar uma mensagem validando que o acompanhamento foi finalizado.
Visualizar o histórico ETEP de alunos
É possível visualizar o histórico de todas as solicitações ETEP de um aluno através do página de visualização do mesmo, clicando na "aba ETEP". Essa tela reúne todas as informações do aluno, desde dados pessoais aos dados acadêmicos. É possível chegar a essa tela clicando sobre o nome de um aluno quando este nome está hyperlincado. A imagem abaixo mostra, na página de visualização, onde se encontra a aba ETEP e o histórico de solicitações de acompanhamento abaixo.


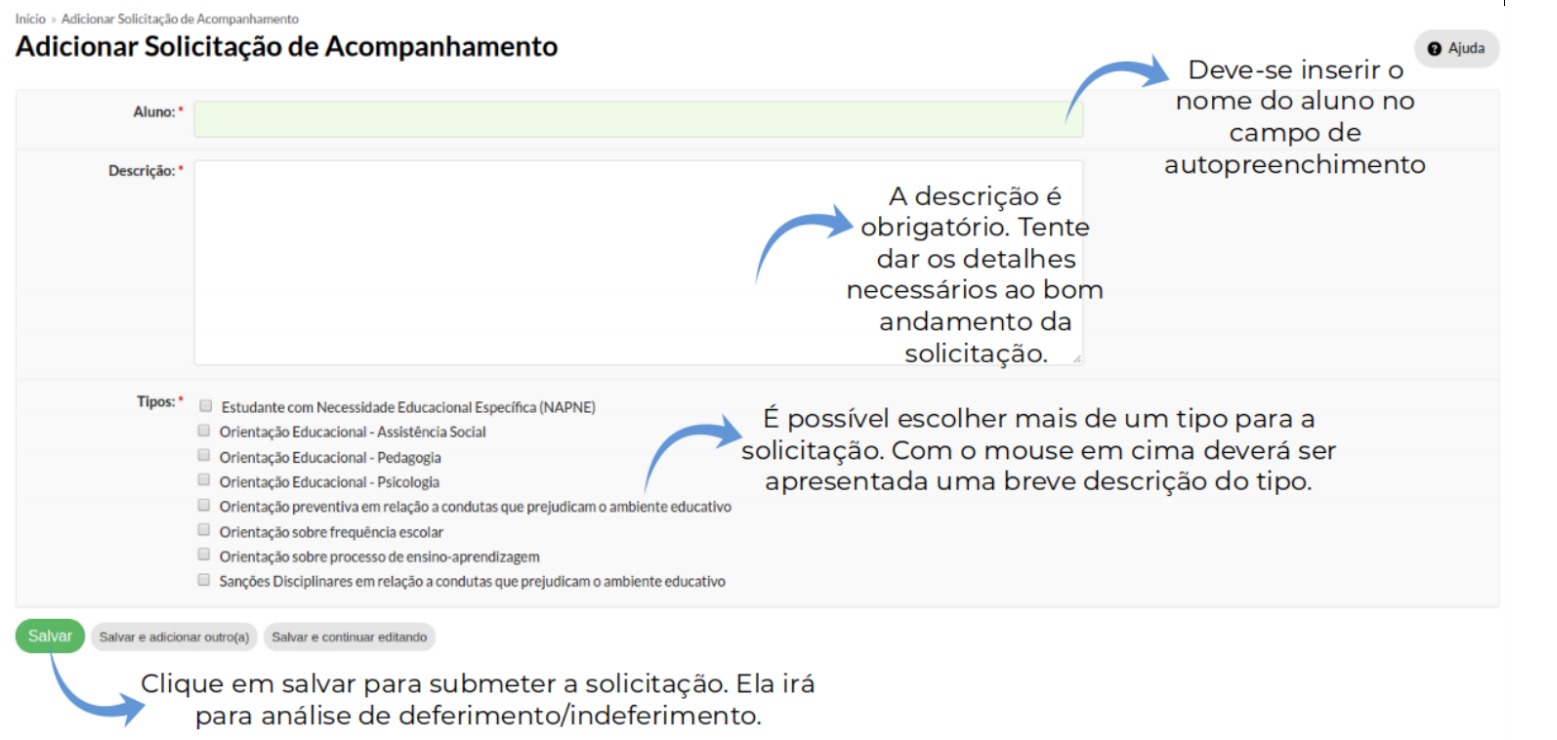
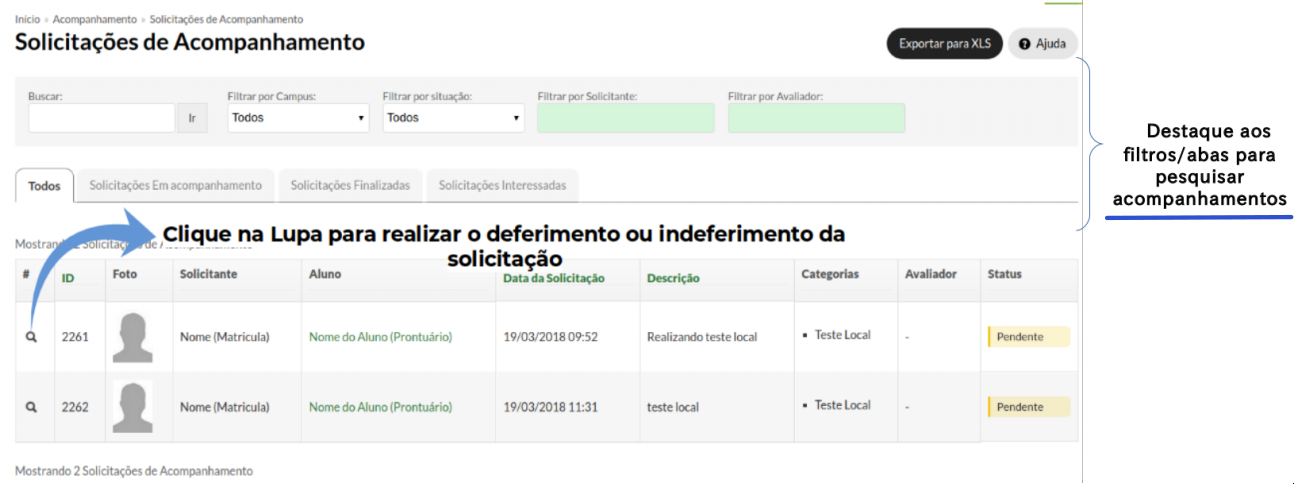
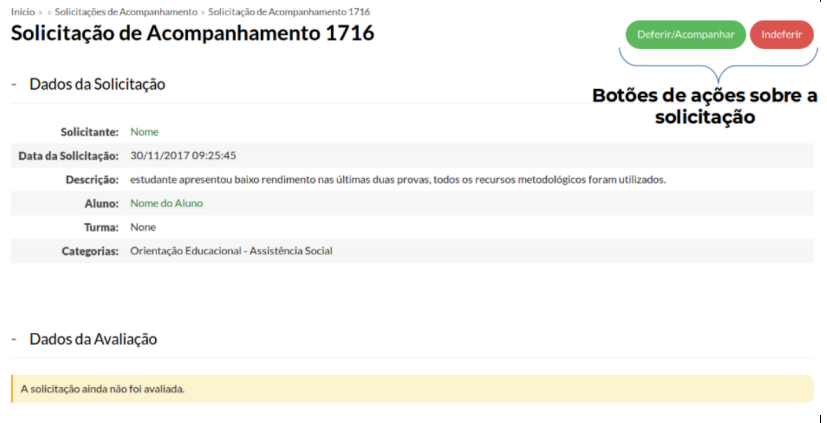
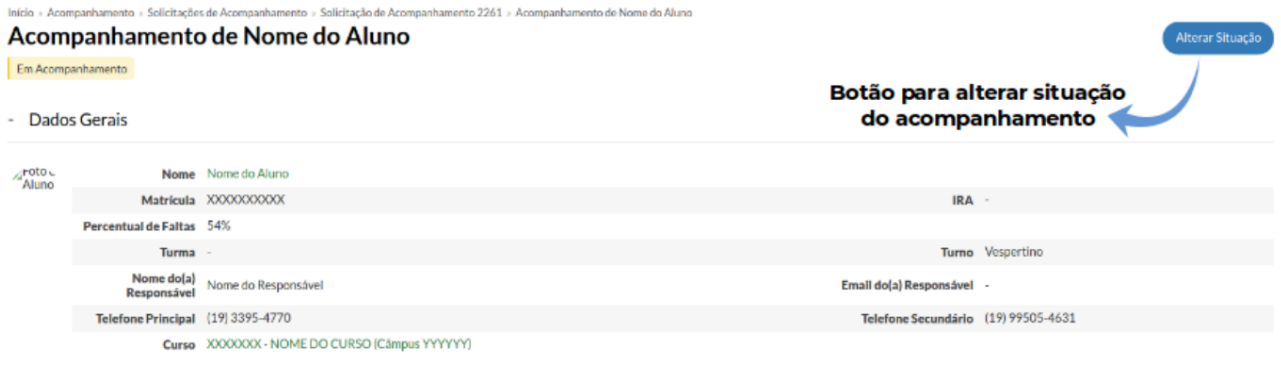
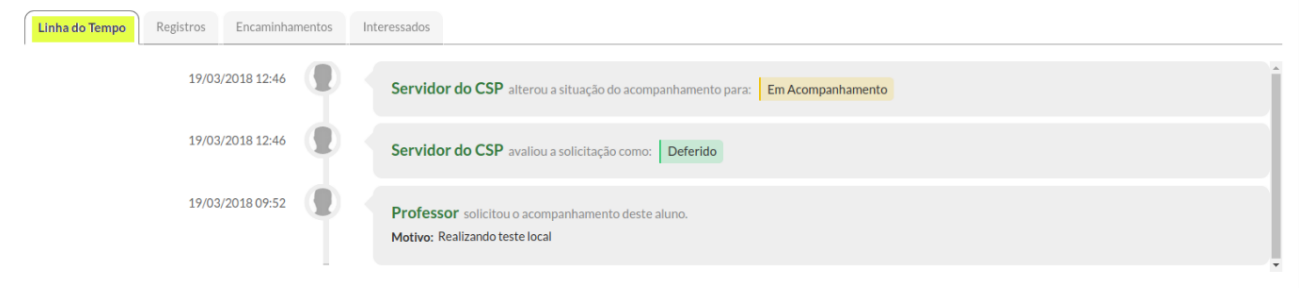


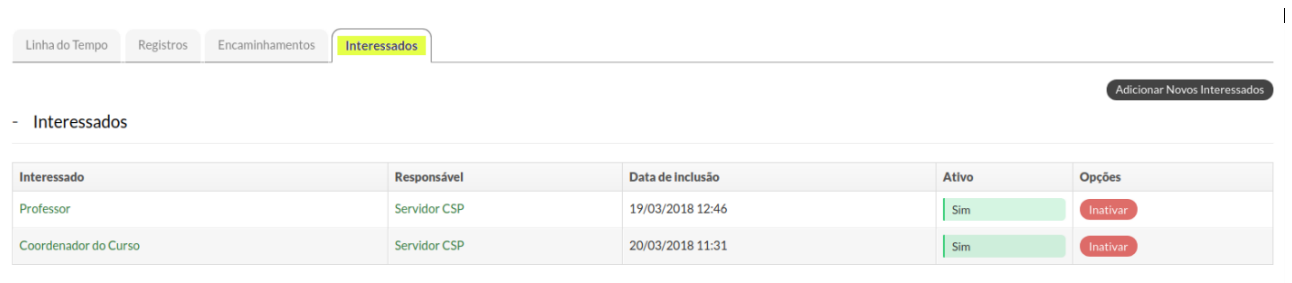
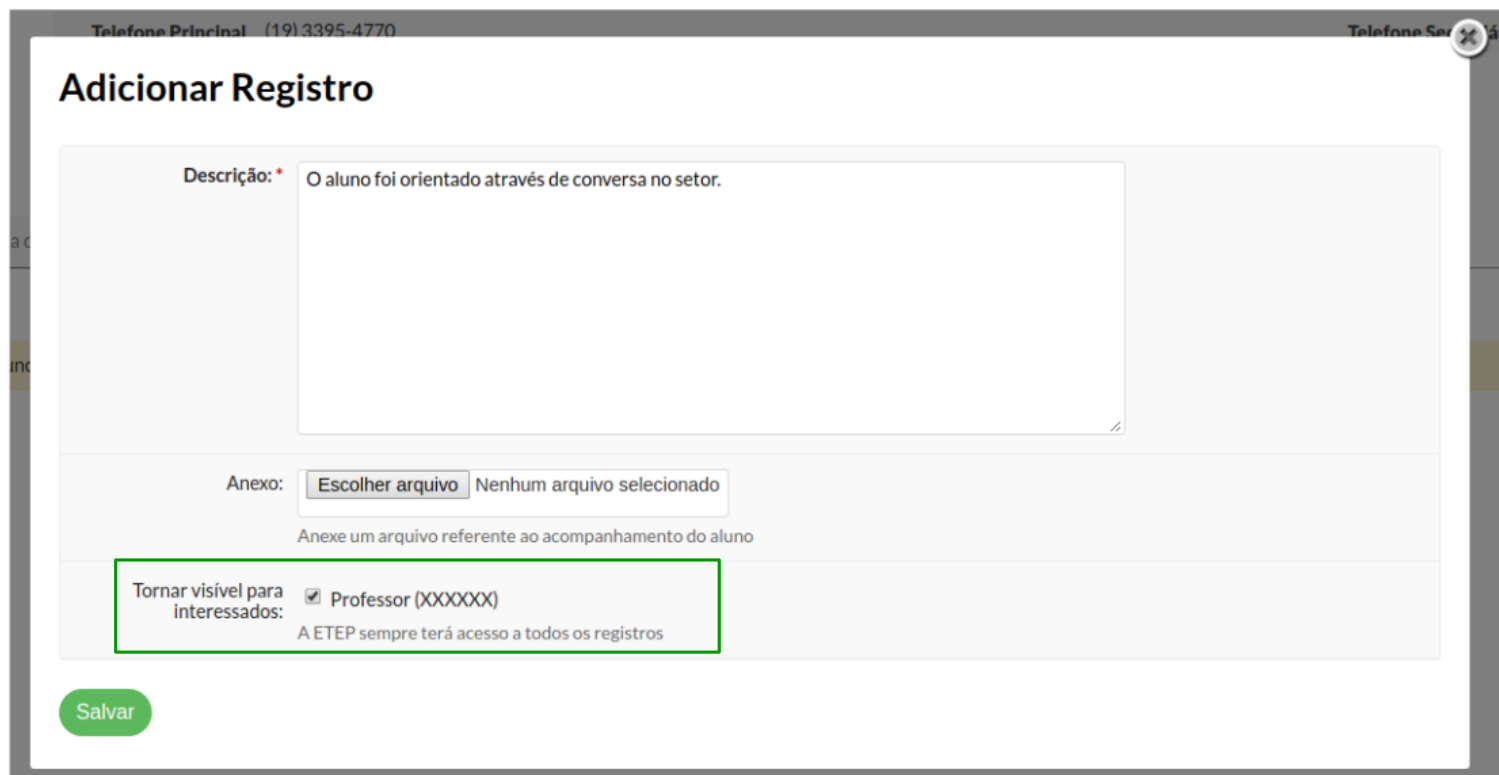
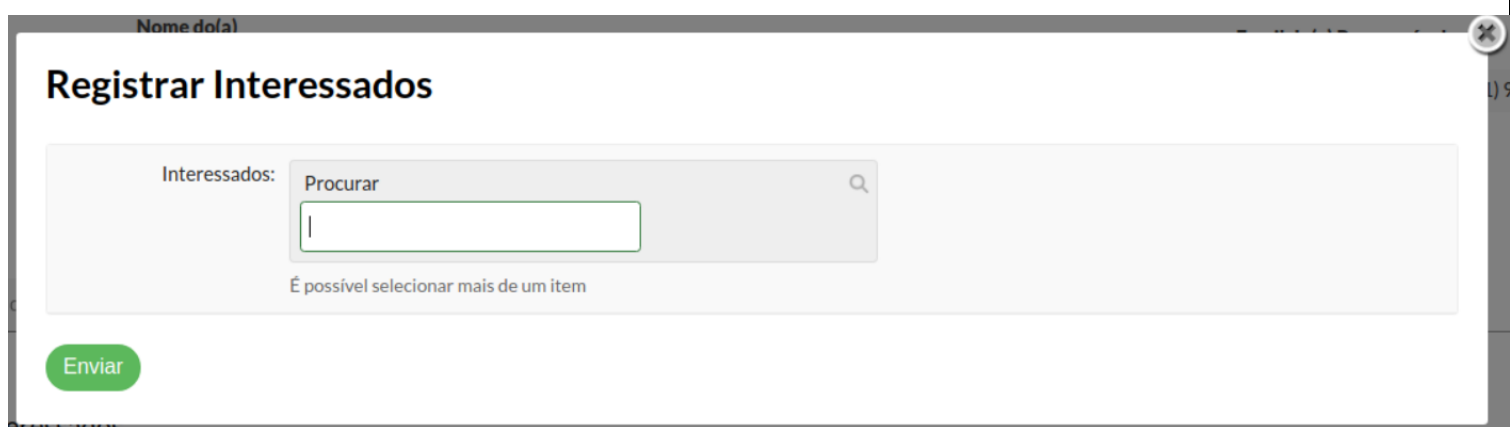
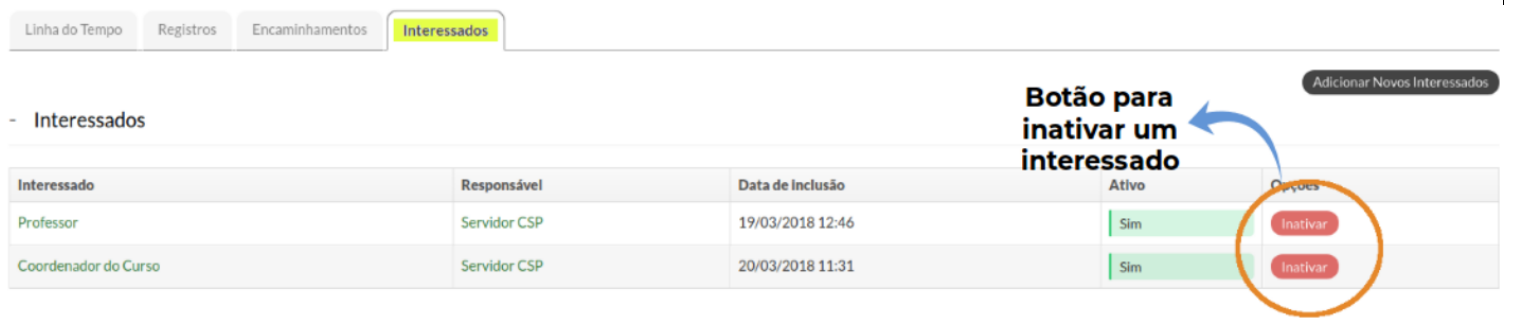

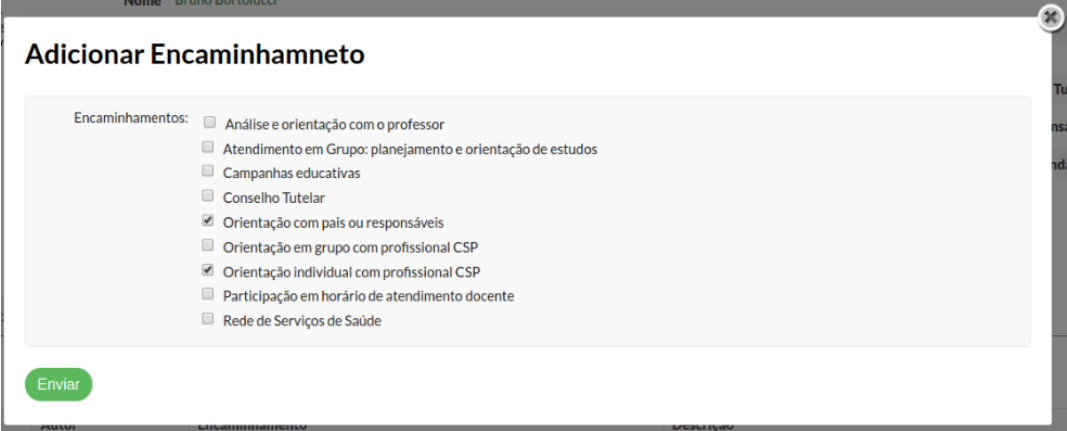
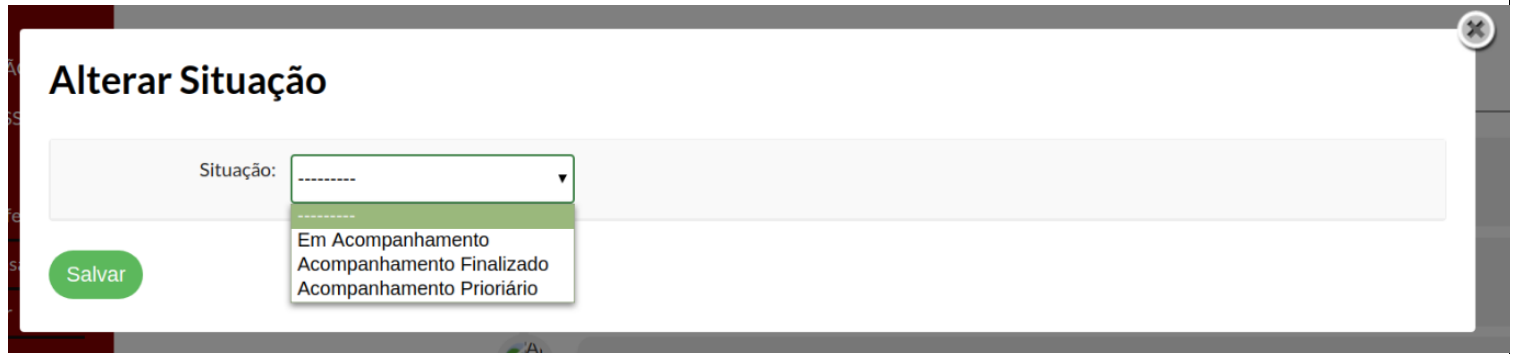
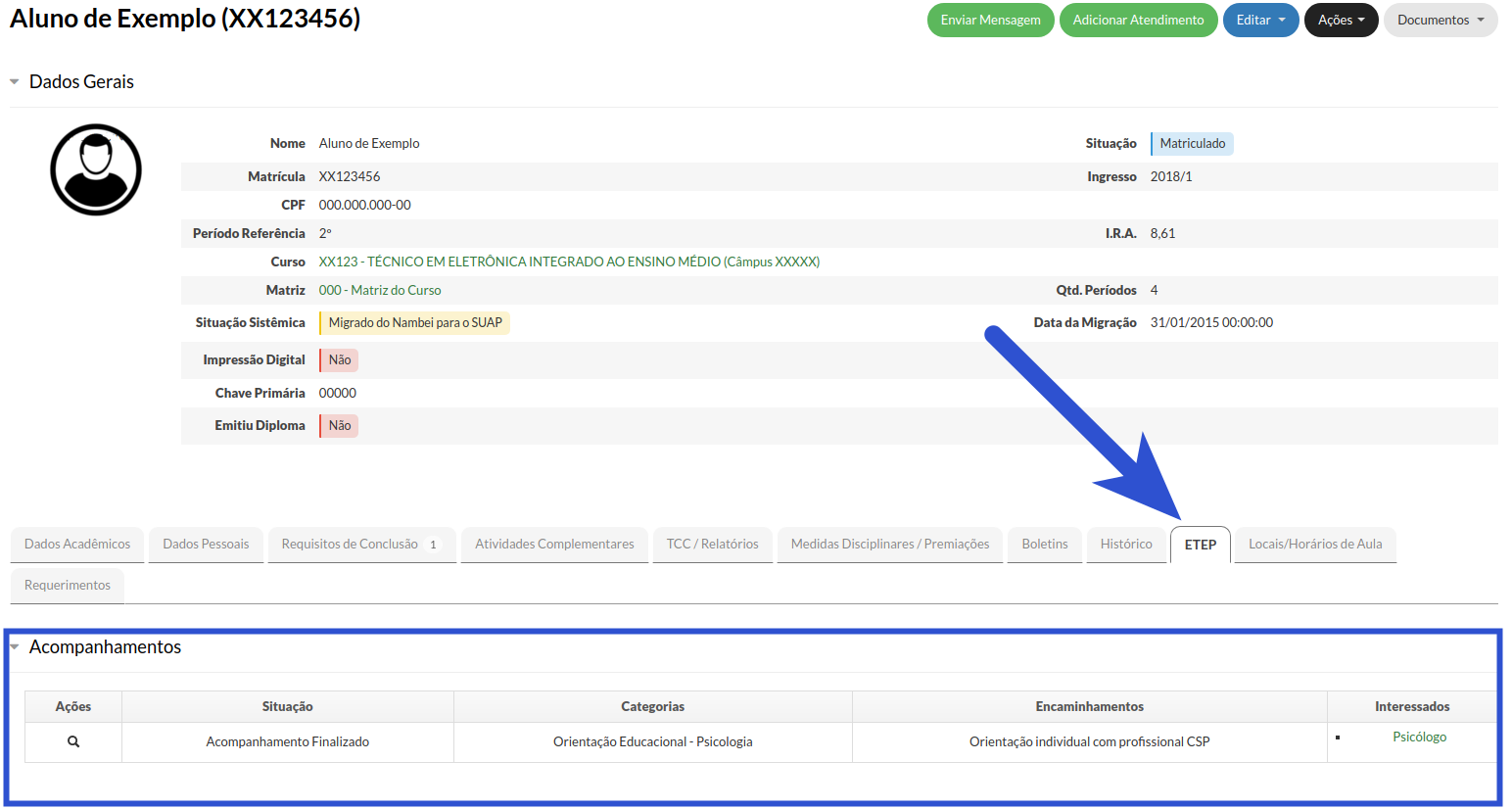
No comments to display
No comments to display