Juntada de Documento em Processo Eletrônico - Suap
1. Como acessar os processos com pedido de juntada de documentos?
As solicitações de juntada de documentos são alertadas por 3 caminhos:
a) Dois caminhos pela tela de início do Suap:
- Em sininho das notificações.
Clicar sobre o sininho, e no pop-up clicar na mensagem (Figura - 1) e depois no link para acesso ao processo (Figura - 2):
Figura - 1
Figura - 2
- Em PROCESSOS ELETRÔNICOS - SOLICITAÇÕES DE JUNTADA DE DOCUMENTOS.
Clicar sobre o link para acesso ao processo:
Figura - 3
b) Por e-mail.
2. Acessando o processo para executar a juntada de documentos solicitada:
a) Na tela que se abre após clicar no link para o processo, aparecerá a relação dos processos para os quais existe a solicitação de juntada. Observe que o filtro "Agrupamento" estará identificado como: "Solicitações de Juntada";
b) Clicar na "Lupa" localizada à esquerda do número do processo:
Figura - 4
c) Na tela que se abre, clicar na aba "Solicitações":
Observe que o status do processo está como "Aguardando juntada de documentos"
Figura - 5
d) Na tela que se abre, faça a leitura do campo "Justificativa da Solicitação" para saber qual(is) documento(s) deve(m) ser juntado(s) ao processo e clicar em uma das opções: "Adicionar Documento" (quando se tratar de documento eletrônico, ou seja, documento que foi criado dentro do Suap) ou "Realizar Upload de Documento" (quando se tratar de documento externo ao Suap):
Observar qual a data limite para atendimento à solicitação. Ler a mensagem de "Atenção" que aparece na caixa azul.
Figura - 6
3. Realizando a juntada do(s) documentos(s) solicitado(s)
O exemplo deste tutorial trata da juntada de um documento eletrônico (criado no Suap). Porém, o procedimento será o mesmo caso seja solicitada a juntada de um documento externo. Neste caso, a juntada deve ser realizada na Aba: "Realizar Upload de Documento":
3.1. Clicar na aba "Adicionar Documento"
Figura - 7
3.2. Na tela que se apresenta, faça o filtro para que a relação dos documentos possa ser listada, lembrando que somente documentos finalizados aparecerão na lista, conforme figura abaixo:
3.3. Localizado o documento, clicar no Botão "Adicionar ao Processo:
Figura - 9
3.4. Na tela que se abre, preencher o Campo "Motivação" e clicar no Botão "Enviar"
Figura - 10
3.5. Na tela que se abre, clicar na Aba "Concluir Solicitação"
Figura - 11
3.6. Você será direcionado para a tela "Declaração de Conclusão de Juntada de Documento ao processo xxxxx.xxxxxx.xxxx-xx"
Figura - 12
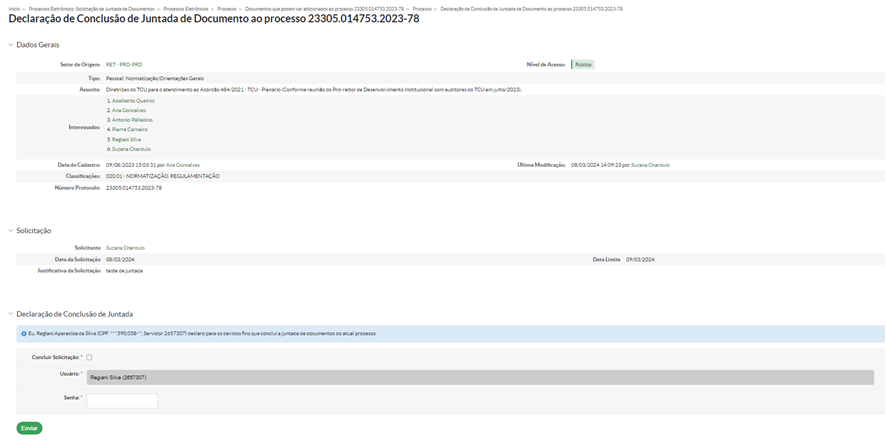
Figura - 13 (Recorte da figura 12)
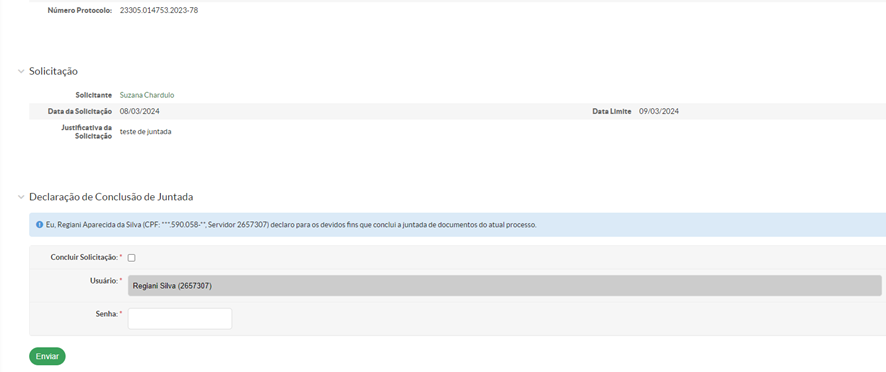
3.7. Assinale a caixa "Concluir Solicitação", informar a sua senha do Suap e clicar no Botão "Enviar":
Figura - 14
3.8. Ao clicar em "Enviar", abre-se a tela do Processo Eletrônico com o documento anexo, porém com o status de "Pendente", pois o Processo está com o status de "Em validação de juntada de documento", ou seja, falta o deferimento da pessoa solicitante:
Figura - 15
4. Deferimento da Juntada pela Pessoa Solicitante
4.1. A pessoa solicitante avaliará se o(s) documento(s) juntado(s) estão corretos:
Figura - 16
4.2. Após análise, clicará em um dos botões: "Deferir" ou "Indeferir" e preencherá a justificativa:
Figura - 17
4.3. No exemplo abaixo, o atendimento foi deferido e o status da juntada alterado para "Finalizada":
Figura - 18
5. Finalização do Pedido de Juntada
5.1. Ao deferir a juntada, o processo volta ao status em que se encontrava, no exemplo, o status foi alterado para "Em trâmite":
Figura - 19
Elaborado em março/2024 por: Regiani A. Silva e Suzana Mayumi Iha Chardulo (CEPR-PRD)

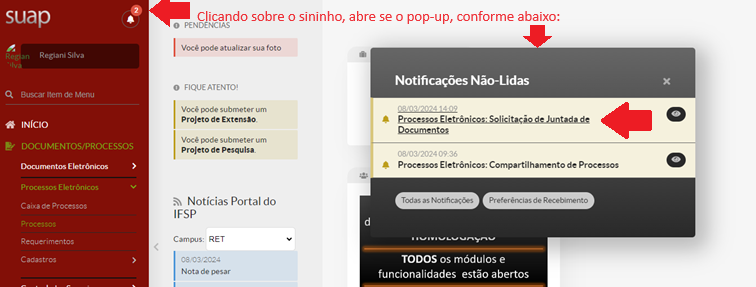
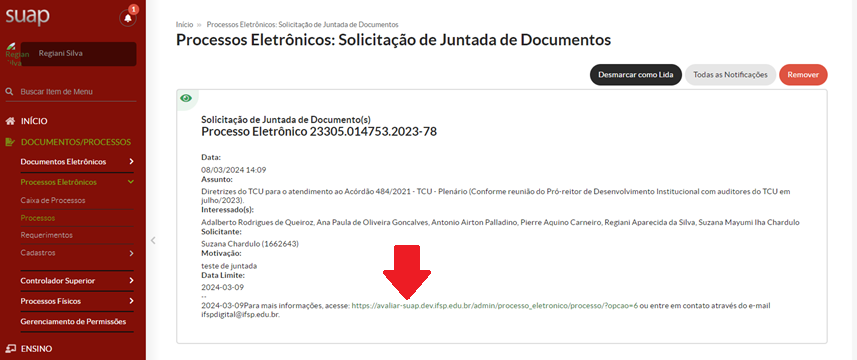
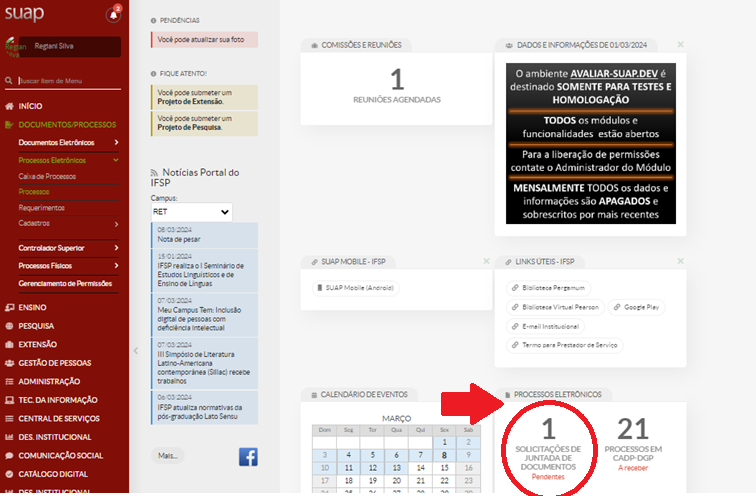
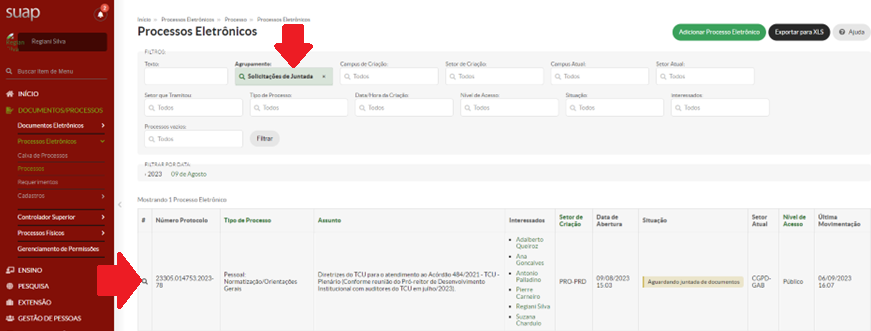
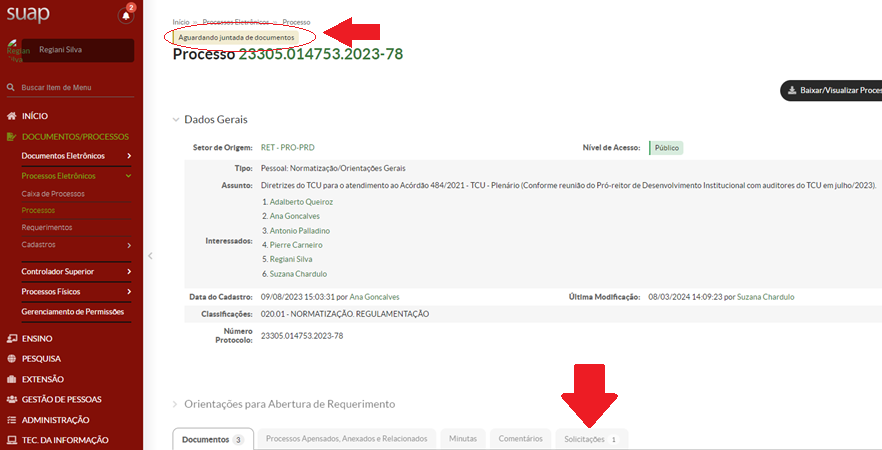
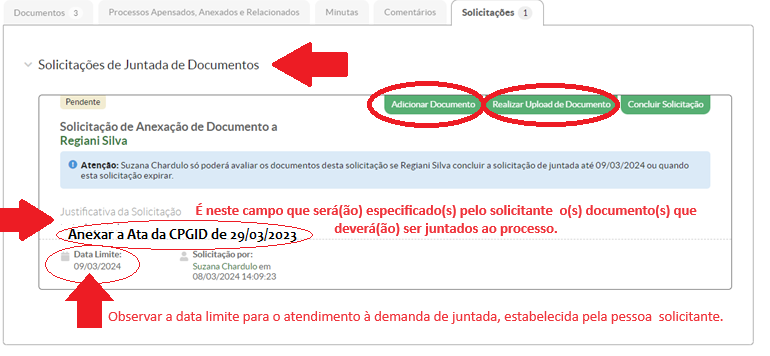
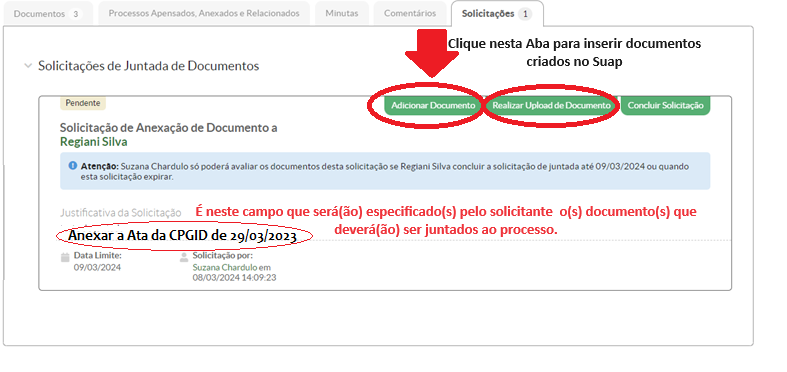
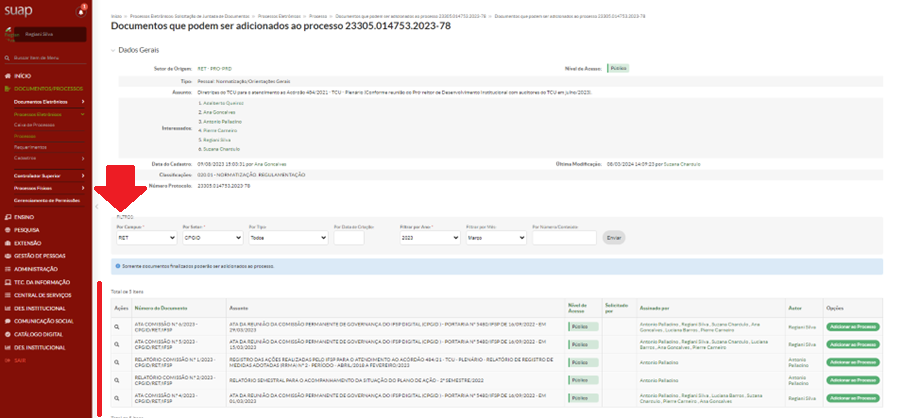
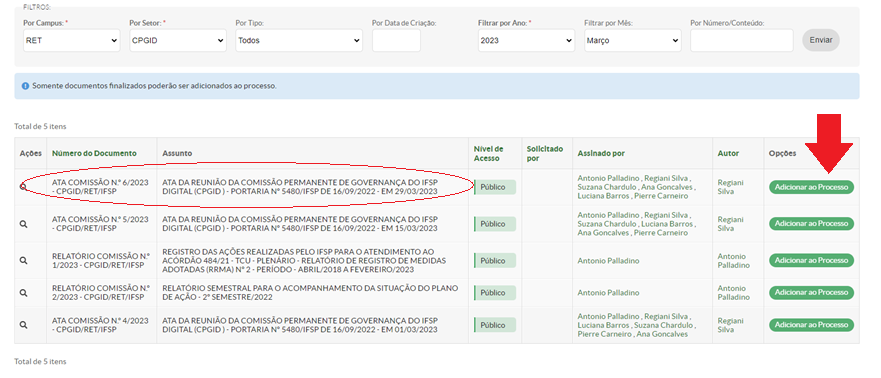
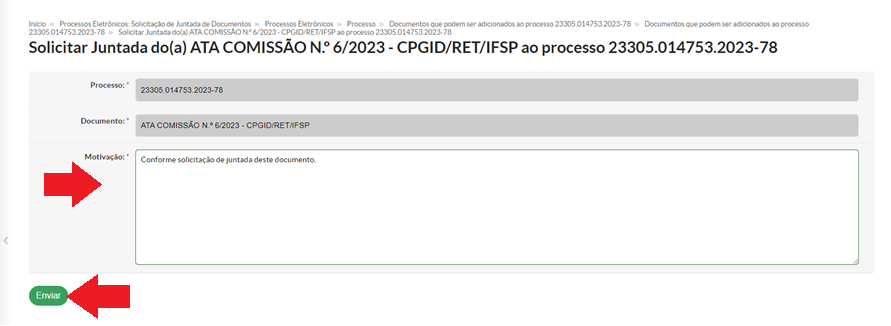
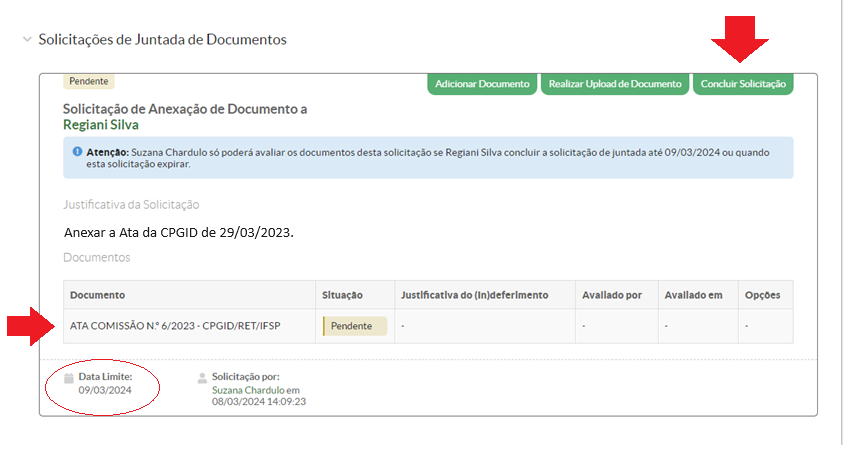
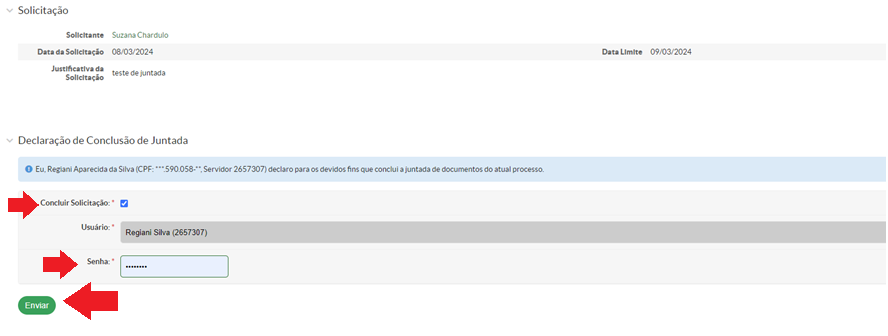
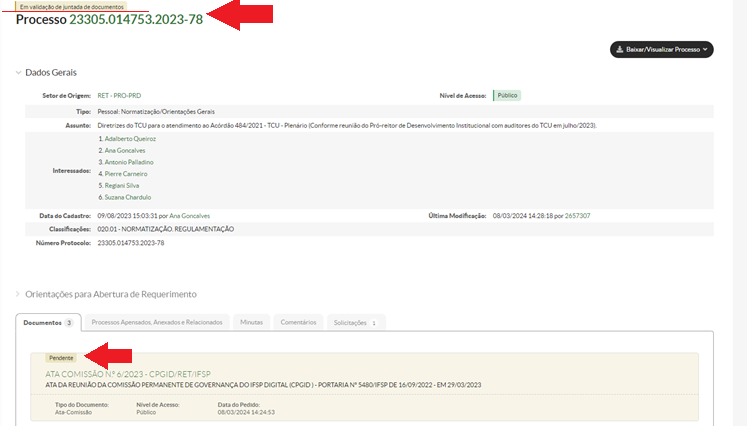
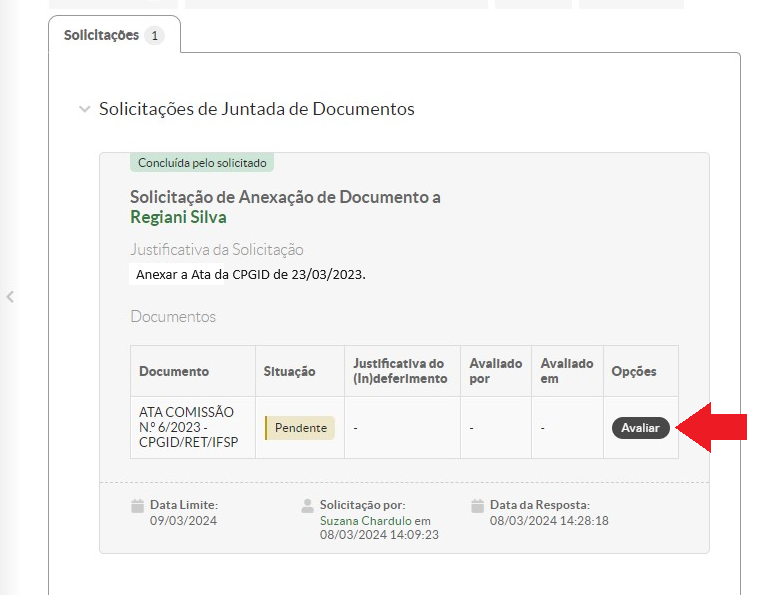
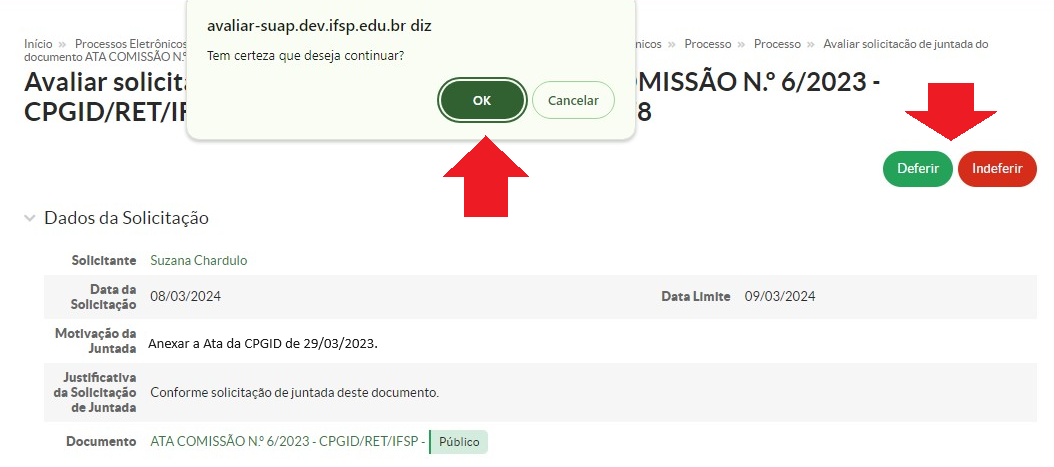
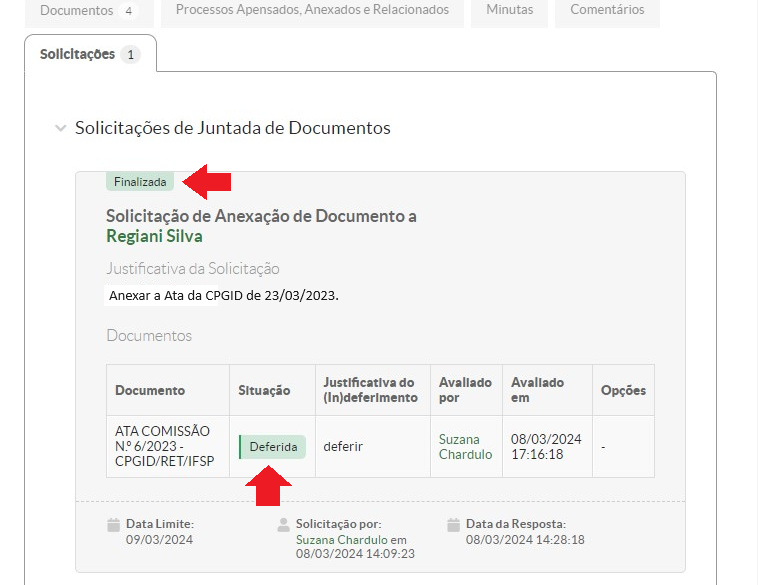

No Comments