Configurando ThunderBird para Backup do Gmail
O objetivo do procedimento é configurar o cliente de e-mail para armazenar as mensagens localmente, no disco rígido do computador, em vez de mantê-las na conta do Gmail. Isso ajudará a liberar espaço para arquivos mais importantes e recentes.
O procedimento descrito a seguir é aplicável a outros clientes de e-mail, como o Microsoft Outlook e o Apple Mail. Neste exemplo, utilizaremos o Thunderbird.
Passo 1: Baixar e Instalar o Thunderbird
1.2. Na página inicial, você verá um botão "Download Thunderbird". Clique nele.
1.3. Será redirecionado para a página de download do Thunderbird. O site automaticamente detectará seu sistema operacional, mas certifique-se de que ele tenha selecionado a versão adequada para o seu sistema.
1.4. Clique no botão "Download gratuito" para iniciar o processo de download. (Não é necessário fazer doação)
1.5. Após o download ser concluído, abra o arquivo de instalação. Dependendo do seu sistema operacional, o processo de instalação pode variar.
1.6. Siga as instruções na tela para concluir a instalação. Você pode escolher as configurações padrão para a maioria dos casos.
1.7. Uma vez que a instalação esteja completa, o Thunderbird estará pronto para ser configurado.
2. Passo 2: Configure sua Conta do Gmail no Thunderbird
2.1. Abra o Thunderbird em seu computador.
2.2. Se você não tiver nenhuma conta configurada no Thunderbird, ele abrirá automaticamente o assistente de configuração de conta. Se já tiver uma conta configurada, vá para o Passo 3.
2.3. Clique em "Conta de Email" para iniciar o assistente de configuração.
2.4. Preencha seu nome, endereço de e-mail do Gmail e senha. Clique em "Continuar" para prosseguir.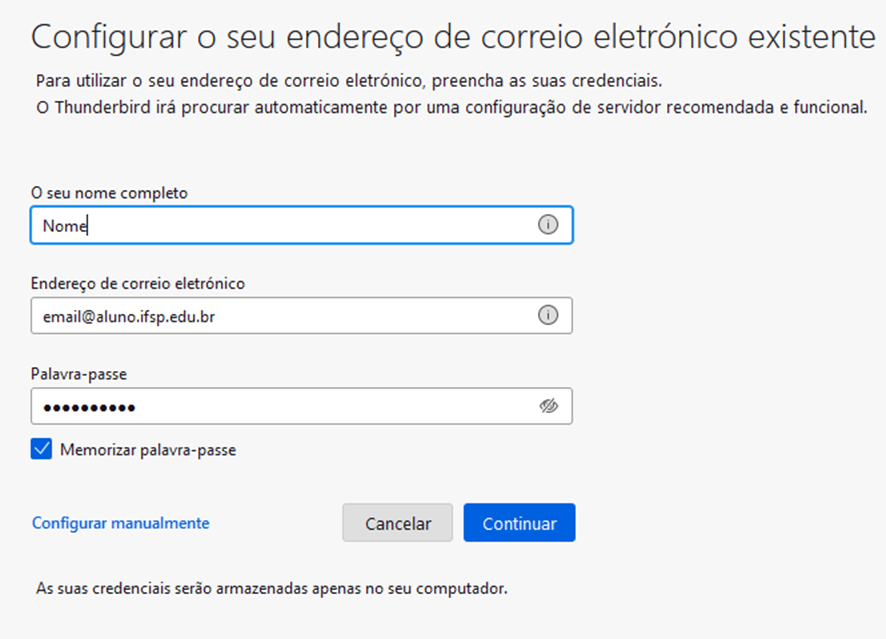
2.5. O Thunderbird tentará configurar automaticamente sua conta do Gmail. Se isso não funcionar, você pode configurar manualmente selecionando "Configuração manual" e fornecendo as informações necessárias.
2.6. Para que a caixa de e-mail do Gmail (aluno.ifsp.edu.br) seja liberada é necessário utilizar a opção POP3.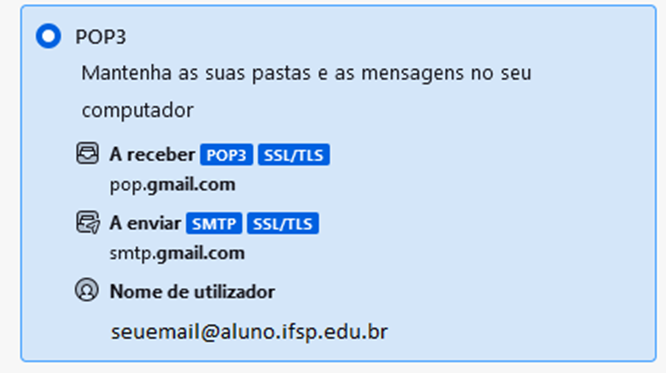
2.7. Após a configuração bem-sucedida, suas mensagens de e-mail do Gmail serão sincronizadas com o Thunderbird.
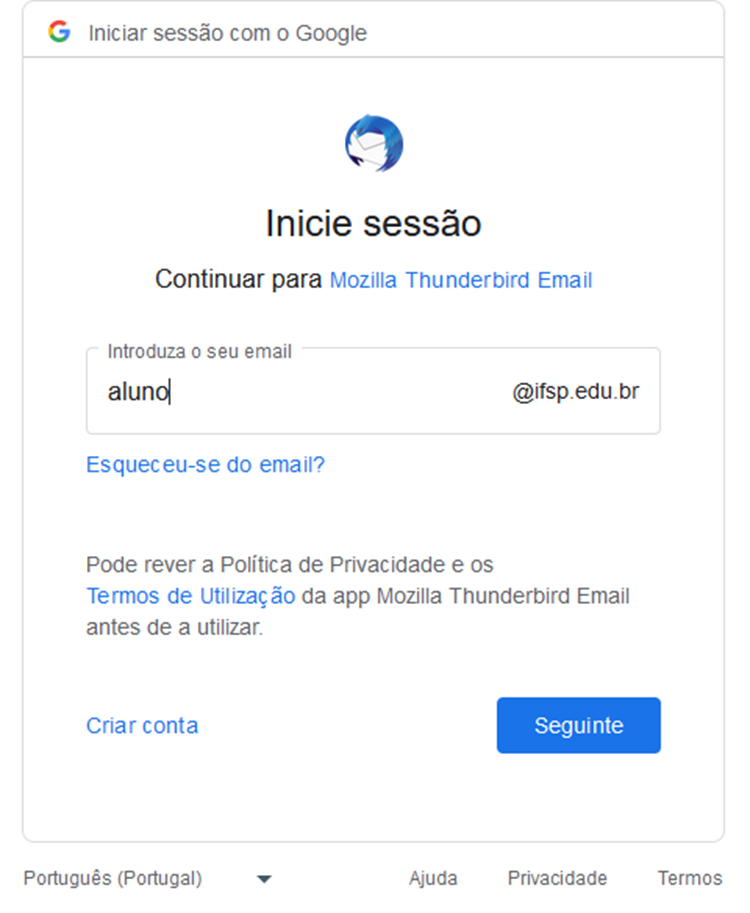
*Caso possua autenticação em duas etapas, escolha a forma para se autenticar. *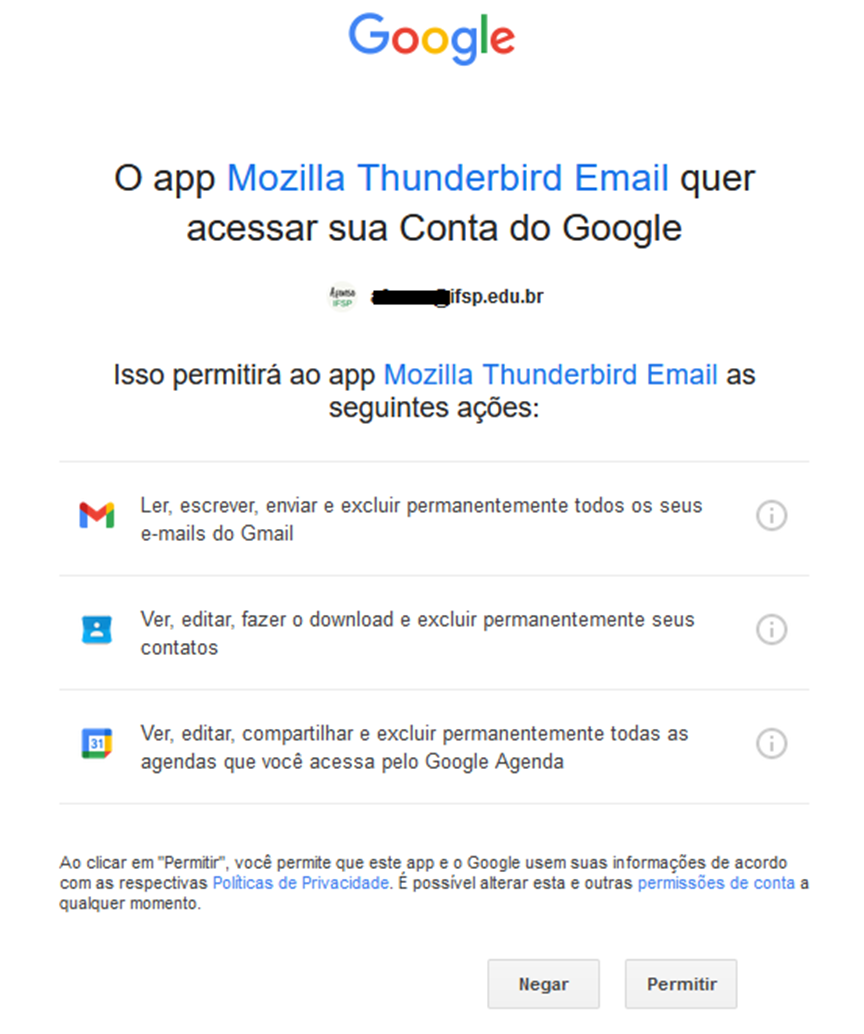
*Após a sincronização com sua conta do Gmail, você poderá trabalhar, inclusive de forma offline, com todas as pastas que estava no Gmail.*
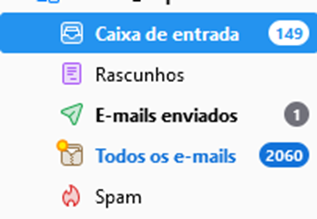

No comments to display
No comments to display