9. Função: Vincular Documentos - Suap - Módulo de Documento Eletrônicos
Para que serve a função "Vincular Documentos"?
Esta funcionalidade serve para associar dois ou mais documentos eletrônicos no Suap. O vínculo entre documentos permite duas situações: ADITIVAR ou REVOGAR.
1. Exemplos de situações em que o vínculo pode ser utilizado:
a) Aditivo de Contrato;
b) Revogação de Portarias e Normas;
c) Aditivo a um Documento para esclarecer situações, do tipo:
- justificativa de um membro de comissão por não ter assinado uma ata;
- erratas;
- anexos; etc.
2. Premissas:
a) Os documentos a serem vinculados devem ter a sua origem dentro do Suap – Documentos Eletrônicos. Portanto, documentos que foram feitos externamente ao sistema e inseridos na plataforma por "upload" não permitem esta condição;
b) Os documentos devem estar assinados e finalizados no Suap.
c) O interessado em efetuar o vínculo deve ter acesso a ambos os documentos.
d) A função deve ser acionada a partir do documento eletrônico que irá Aditivar/aditar; ou Revogar o documento principal.
3. Passo-a-passo:
3.1. Exemplo de uma situação para o uso da Função: Vincular Documento:
Situação: (clicar na seta para abrir o texto)
Um documento eletrônico Tipo Ata, que teve recusa de assinatura por um membro. O membro que não quis assinar a ata deseja fazer uma justificativa e irá utilizar um Modelo de Documento Eletrônico do Tipo Ofício. Portanto, neste exemplo, uma Ata e um Ofício serão vinculados.
3.1.1. Documento Eletrônico que aditará a Ata:
Neste caso, é um documento do Tipo: Ofício e o Modelo: IFSP: EXPEDIENTE – OFÍCIO – USO GERAL
Figura 1 – Ofício de Justificativa
3.1.2. Documento Eletrônico que será aditado pelo Ofício
Neste caso, é um documento do Tipo: Ata para Comissão e o Modelo: ATA - MODELO ESPECÍFICO PARA COMISSÃO
Figura 2 – ATA COMISSÃO N.º 10/2022 - NGPID/RET/IFSP- Ata da 16ª Reunião NGPID
3.1.3. Localizando o Ofício de Justificativa no Suap
3.1.3.1. Pelo sininho de notificações;
a) Clicar no sininho. Será aberta uma pequena janela com a lista das notificações.
b) Clicar sobre a notificação referente ao documento compartilhado. Será aberta uma nova janela com os dados de quem compartilhou e os dados do documento, conforme figura 3.1.
Figura 3 - Sininho de Notificações do Suap
Figura 3.1 - Conteúdo da Notificação
3.1.3.2. Pelo e-mail encaminhado pelo Suap:
Figura 4 - E-mail de Notificação do Suap
3.1.3.3. Pela busca na opção "Documentos de Texto"
Também, pelo número do documento atribuído pelo Suap, na tela de Documentos de Texto, substitua no campo “Agrupamento” a opção de “Meus Documentos” pela opção "Compartilhados comigo" ou mesmo a opção “Todos”, informando na caixa “Texto” o respectivo número do documento, informado pelo membro. Localizado o documento, clicar na lupa.
Figura 5 – Localizando o Ofício de Justificativa
Figura 6 – Visualização do Documento de Justificativa, após clicar na lupa
3.1.4. Vinculando o Documento:
3.1.4.1. Clicar no botão: "Vincular Documento", abre-se a tela, conforme figura a seguir:
Figura 7 – Visualização da opção “Vincular Documento”
Observação: (Clicar na seta para visualizar o conteúdo)
![]() O sistema informa na caixa “Documento texto base” a identificação do documento de justificativa, no caso o ofício.
O sistema informa na caixa “Documento texto base” a identificação do documento de justificativa, no caso o ofício.
3.1.4.2. Escolher o Tipo de Vínculo. Neste exemplo será a opção: “é um aditivo do(a)”
Figura 8 – Escolhendo o Tipo de Vínculo
Figura 8.1 – Opção fixada na caixa: “Tipo de Vínculo”
3.1.4.3. Escolher o "Documento Alvo", no nosso exemplo, a ATA COMISSÃO N.º 10/2022 - NGPID/RET/IFSP.
Figura 9 – Escolhendo o “Documento Alvo”
Figura 9.1 – Opção fixada na caixa: “Documento Alvo”
3.1.4.4. Clicar em "Salvar".
3.1.5. Efetivação do Vínculo.
Do lado direito da tela, no item "Documentos Vinculados" aparece a informação do documento que foi aditivado ou revogado.
Figura 10 – Vínculo Realizado
Figura 10.1 – Destaque do item: "Documentos Vinculados"
3.1.6. Acessando a Ata a partir da Mensagem de Vínculo Atribuída ao Ofício
Figura 11 – Link para o documento Ata (aditivado) a partir do Ofício
Figura 11.1 - Acessando o Documento Ata a partir do link informado no campo “Documentos Vinculados” do Ofício.
Atenção: As informações de vínculos não são impressas nos documentos envolvidos, quando gerados em PDF. Somente são visualizadas dentro da plataforma Suap.
Elaborado por: Regiani A. Silva (CEPR-PRD)
Revisado por: Antonio A. Palladino (CEPR-PRD)
IFSP/CEPR-PRD - Versão 02 - julho/2022

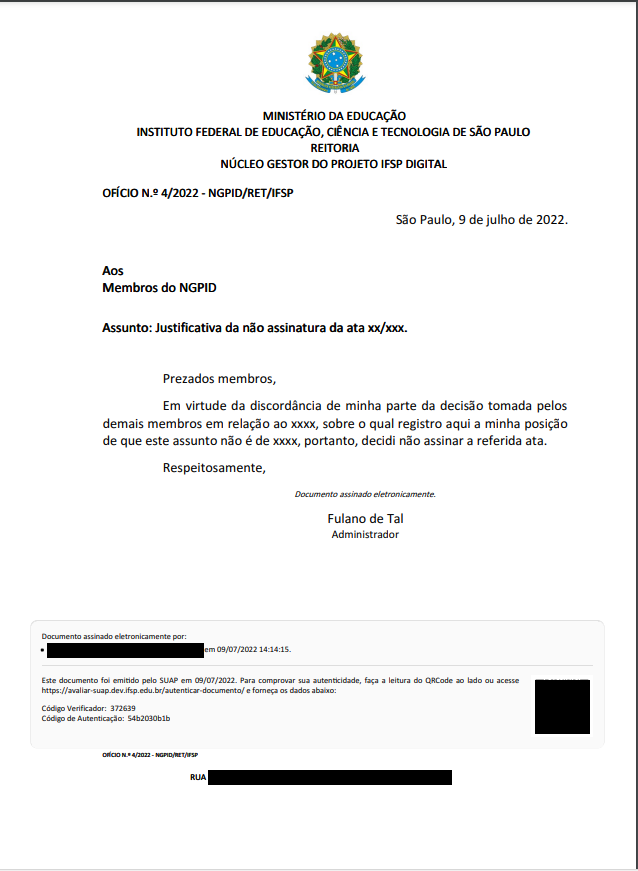

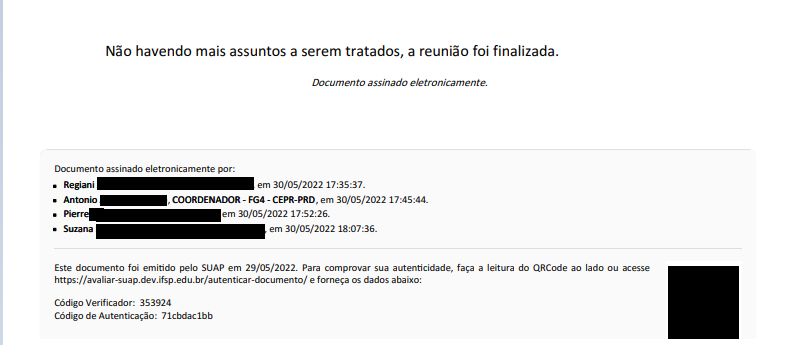
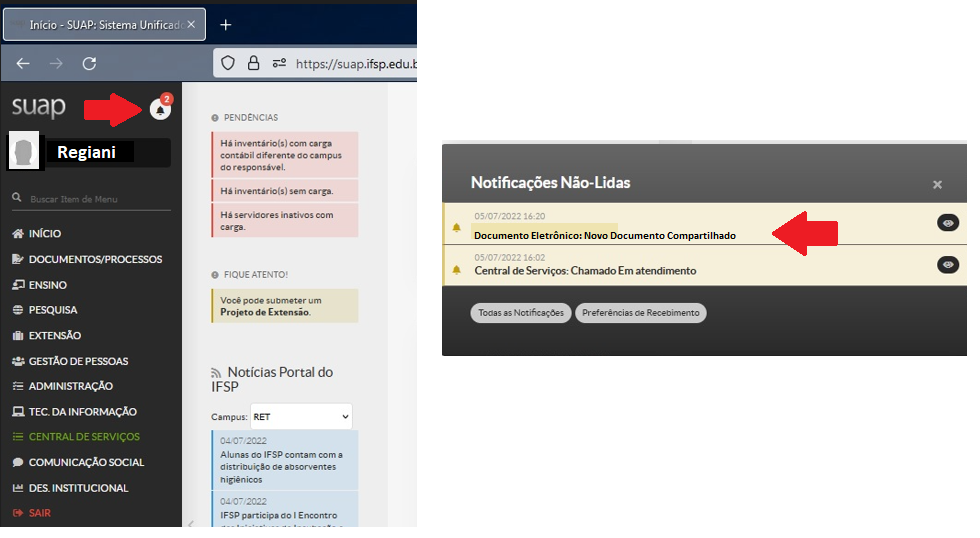
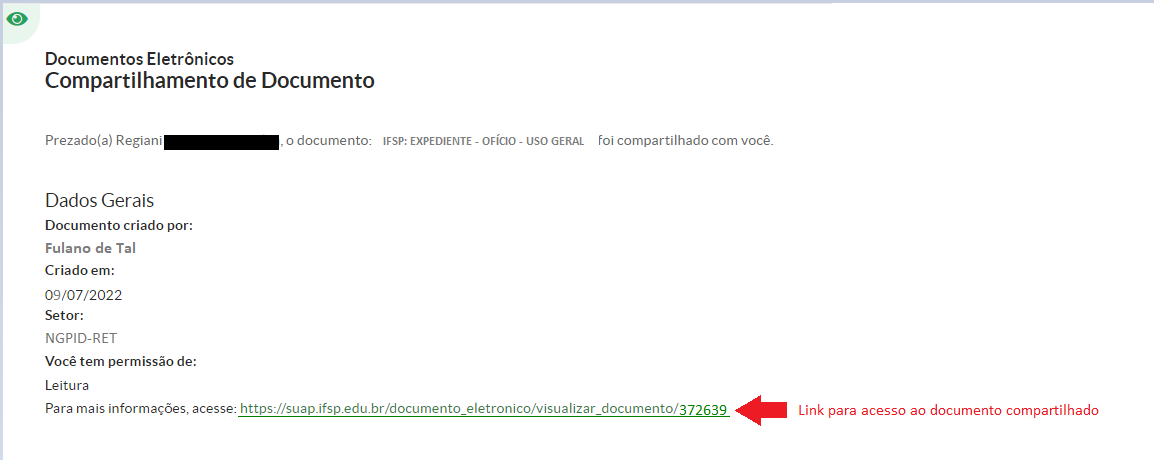
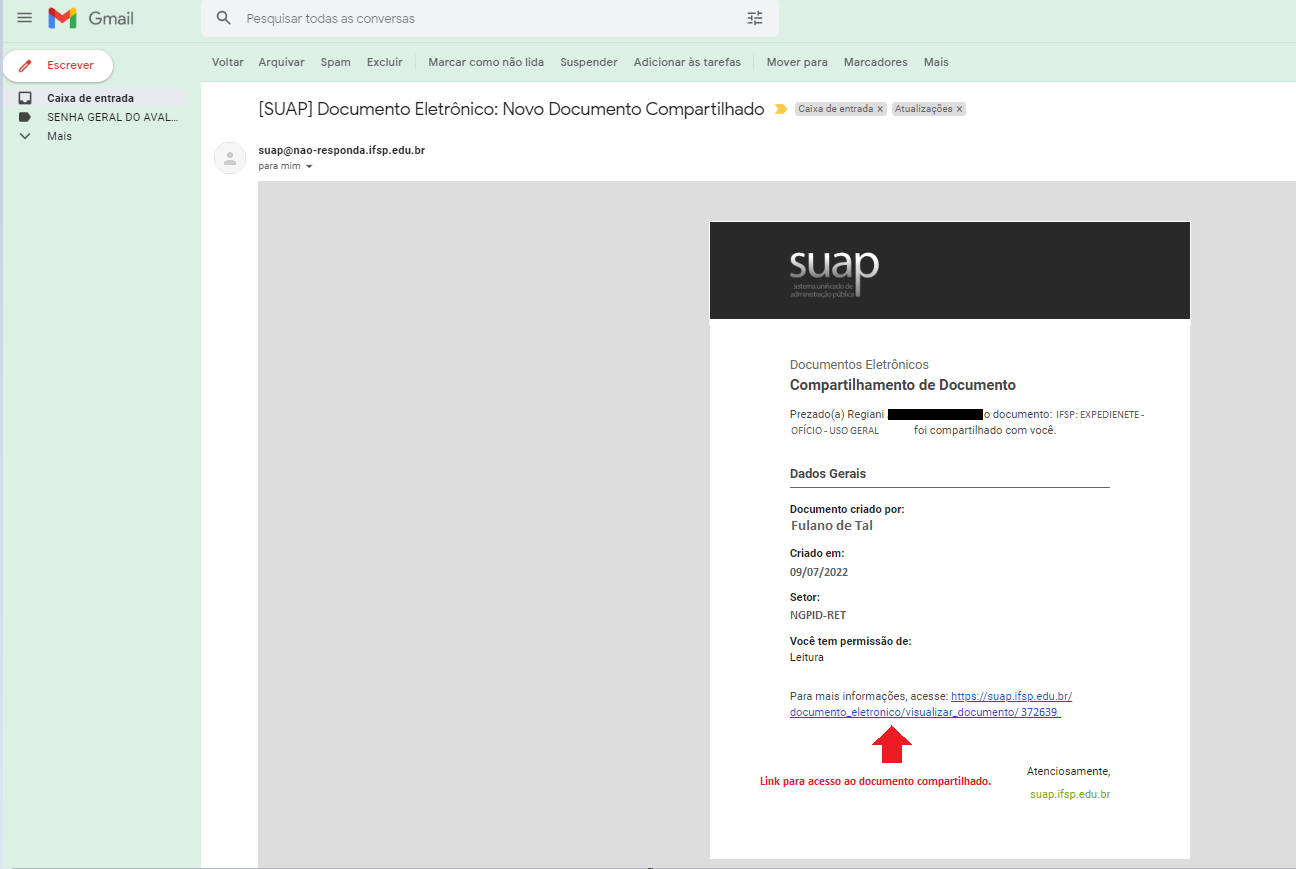
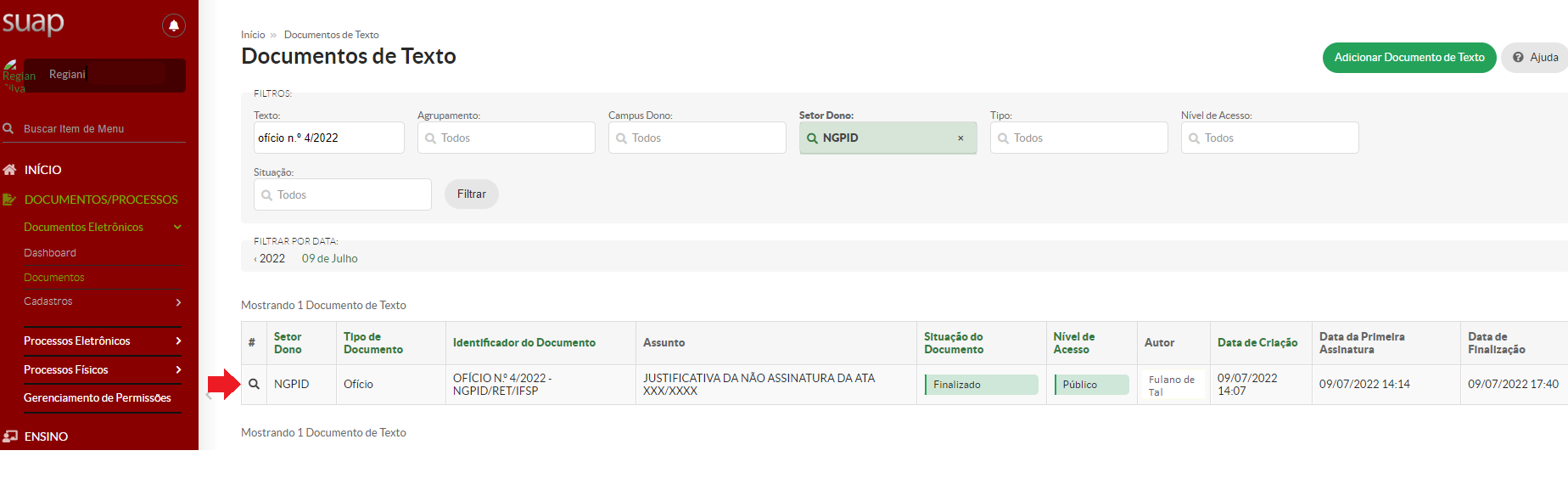
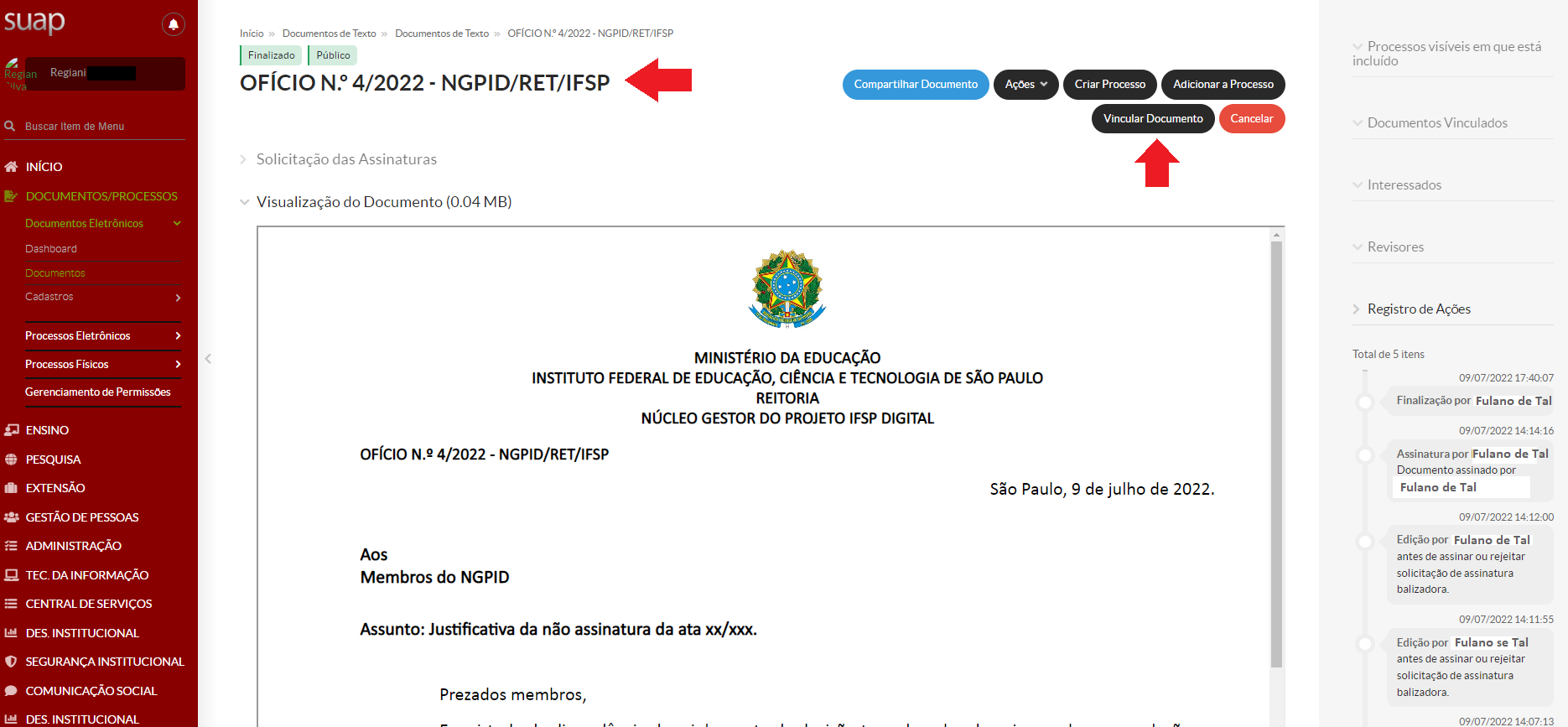
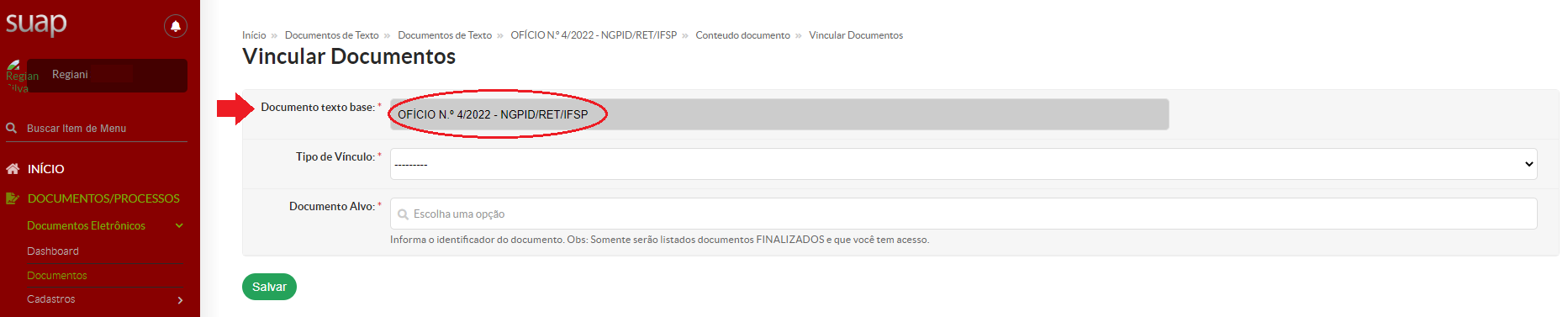
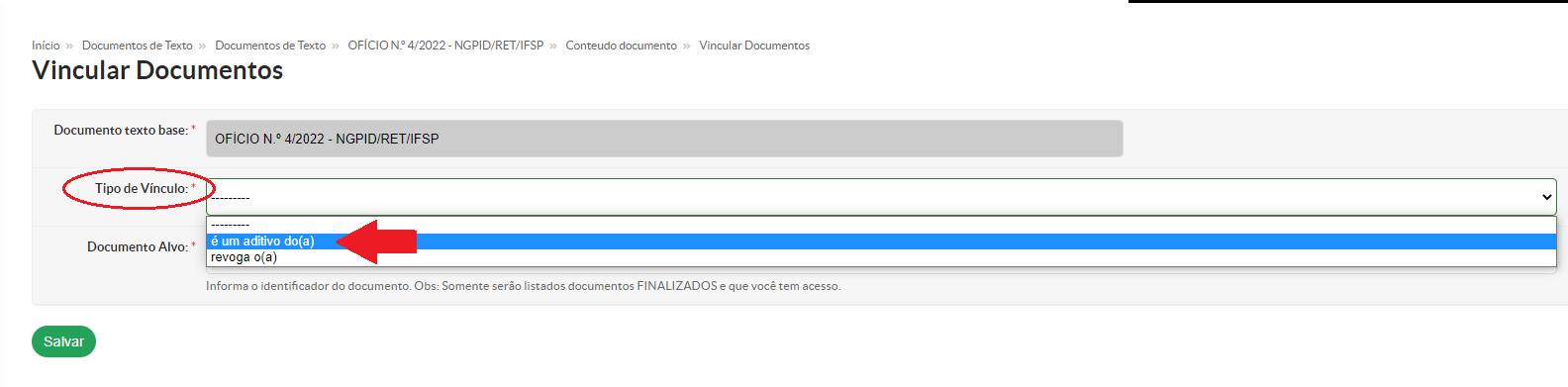
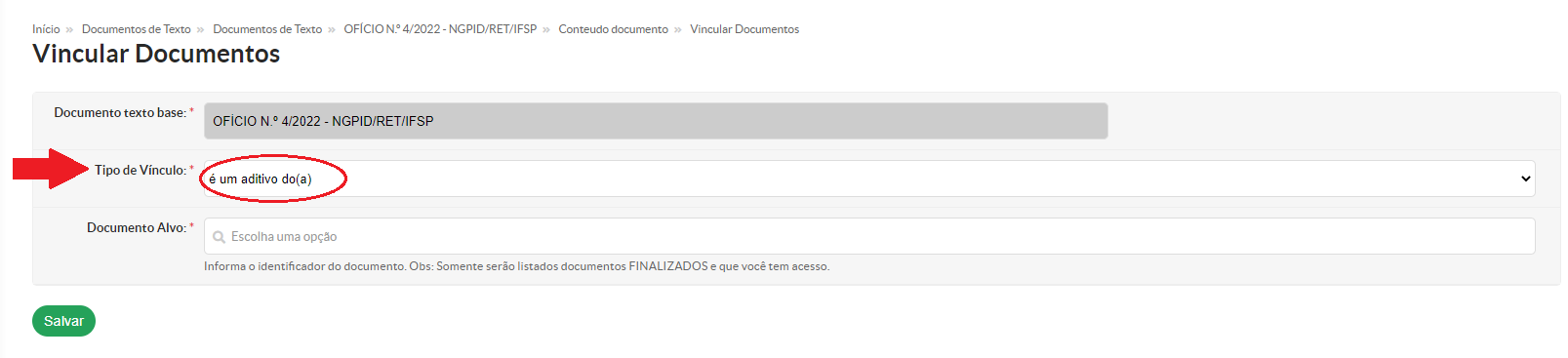
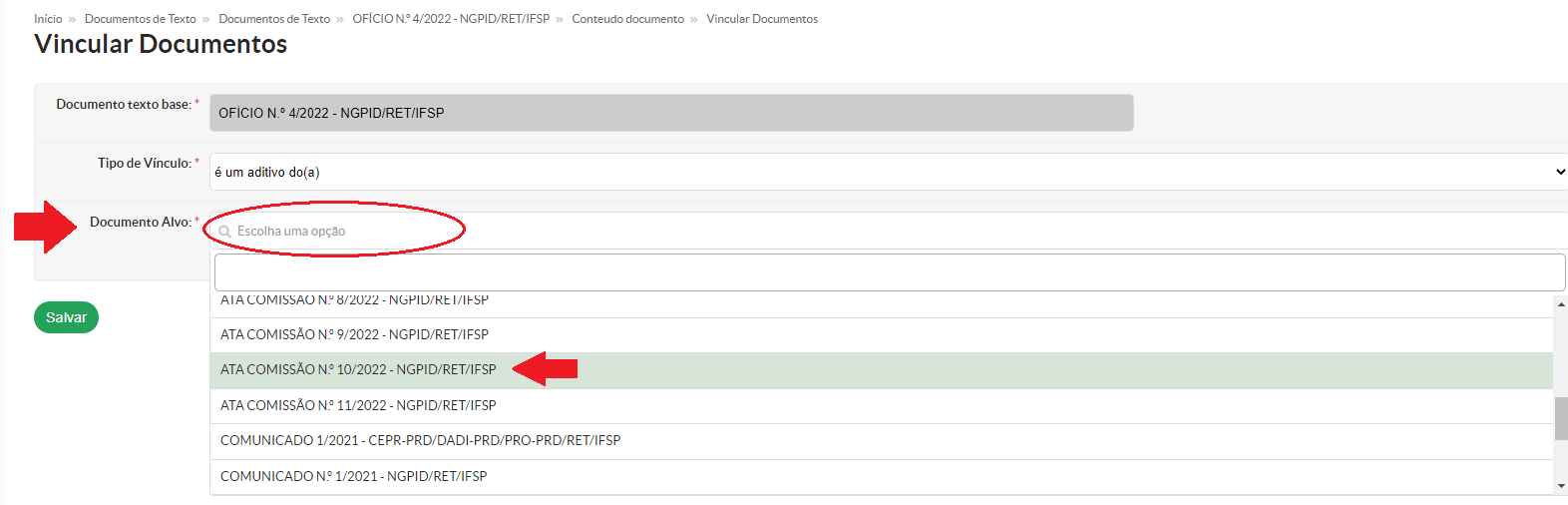
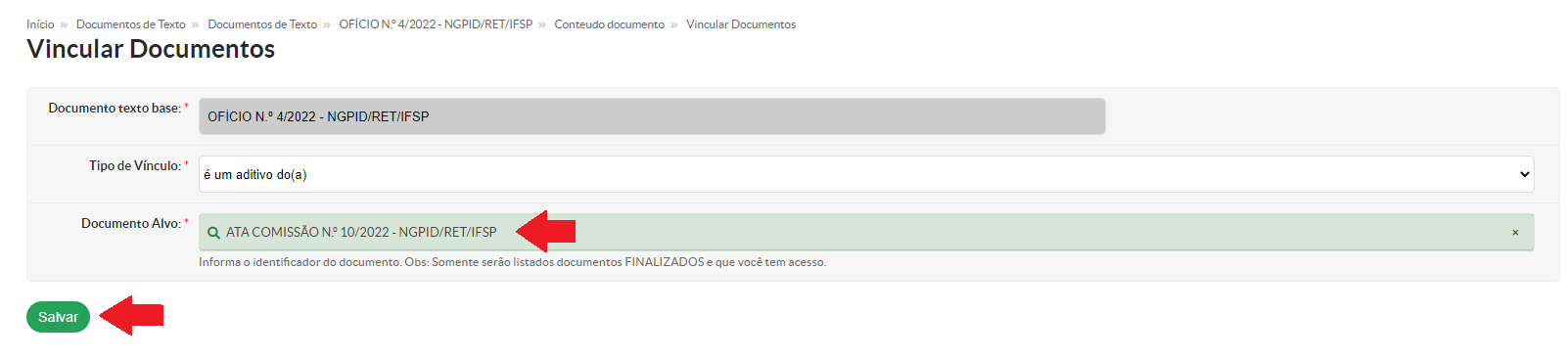
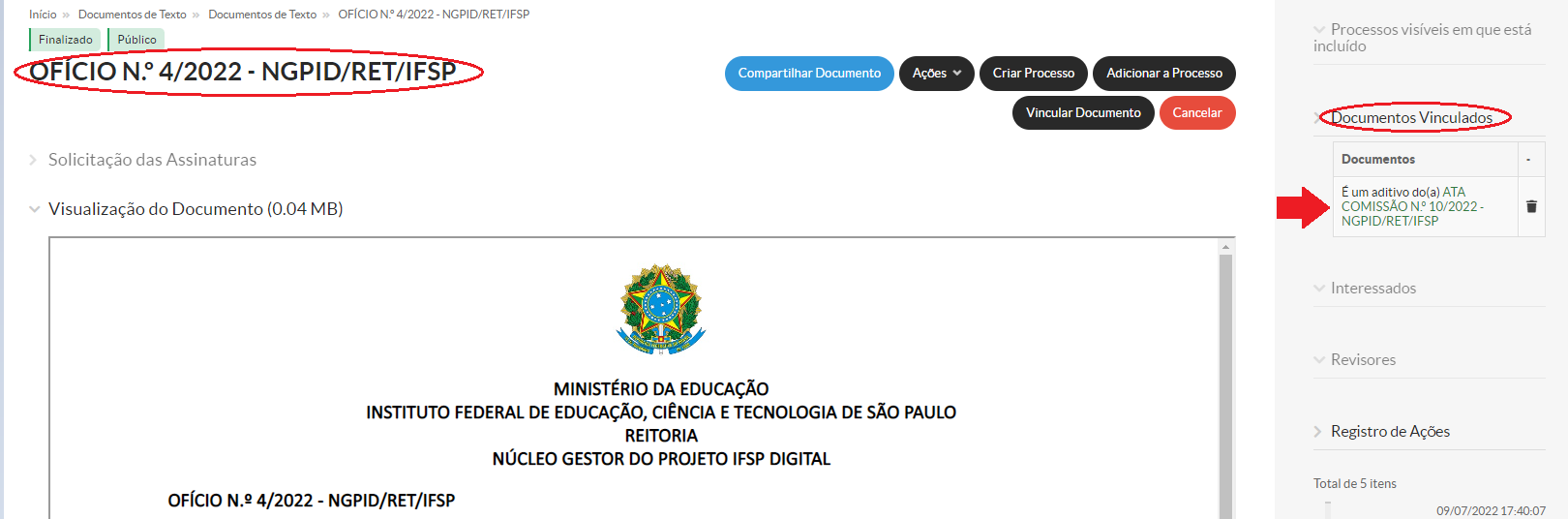
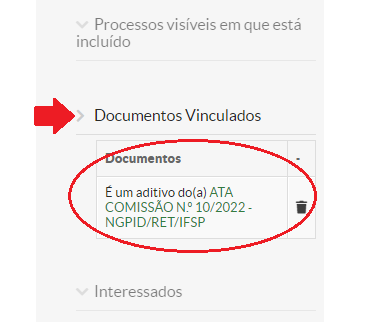
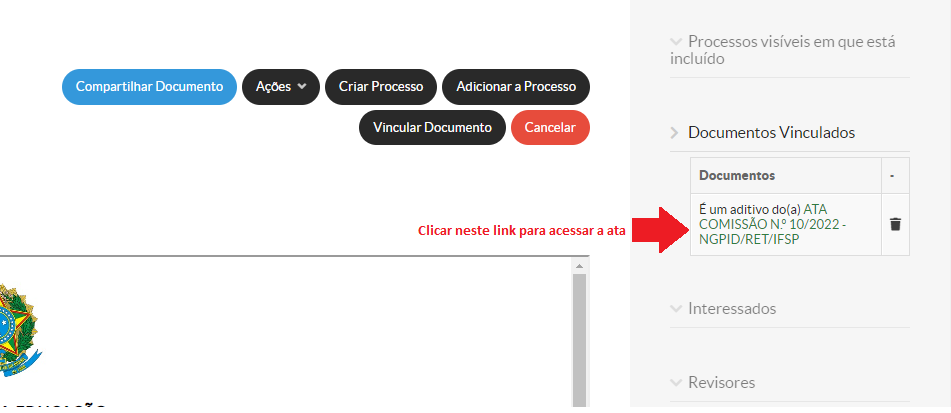
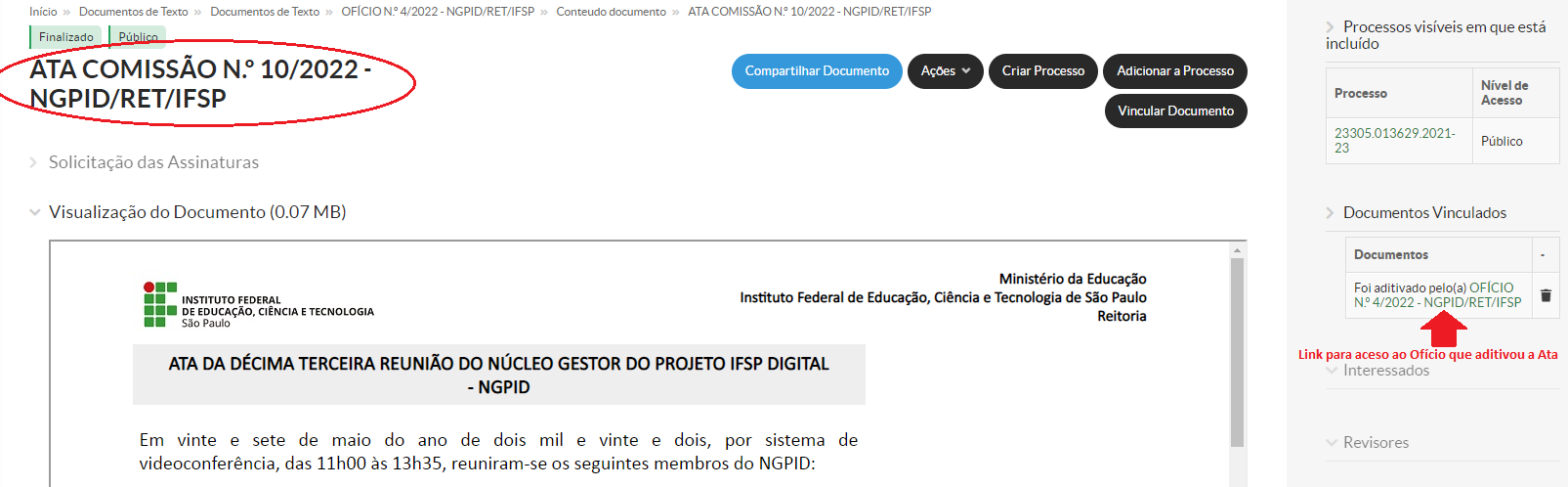
No Comments