Manual de gerenciamento de licenças Microsoft 365 A3
1. Acesso ao Sistema
Acesse o endereço https://admin.microsoft.com, onde deve ser informado o e-mail institucional e
senha como credencial de acesso. Neste contexto, cabe ressaltar que a senha vinculada à conta Microsoft
não é necessariamente a mesma para a conta do Google. A Figura 1 ilustra a página de acesso ao portal
“Admin center do Microsoft 365”.
Figura 1 - Acesso à conta “Admin center do Microsoft 365”
2. Atribuição de licenças Microsoft 365 A3
Os usuários dos atuais do IFSP, já possuem a licença Office 365 A1 atribuída, por este motivo é necessário que esta licença seja revoga para que a nova licença Office 365 A3 seja atribuída. Nesta direção, após acessar a página de administração das licenças conforme ilustrado na Figura 1, acesse o item “Usuários/Usuário ativos” localizado no menu esquerdo do portal conforme é ilustrado na Figura 2.
Figura 2 - Acesso aos usuários ativos
Faça a busca pelo usuário ativo por meio da barra de pesquisa localizado do lado direito do portal (Figura 3).
Figura 3 - Busca por usuários ativos
Conforme ilustrado na Figura 4, ao encontrar o usuário desejado clique sobre o seu nome de exibição, onde serão exibidas suas informações detalhadas.
Figura 4 - Detalhes do usuário
Em seguida, conforme é apresentado na Figura 5, desmarque a caixa de seleção “Office 365 A1 for faculty”, marque a caixa de seleção “Office 365 A3 for faculty”, e clique sobre o botão “Salvar alterações”.
Para a licença de aluno o procedimento é o mesmo, porém a licença que será desmarcada é a Office 365 A1 for students, e selecionando em seguida a Office 365 A3 for students use benefit , clicando em "Salvar alterações" ao finalizar.
Figura 5 - Atribuição de licença Office 365 A3
3. Caso Especial - Servidor ou aluno não possui licença atribuída ao usuário
Eventualmente o usuário poderá estar sem nenhum licença atribuída. Nesses casos basta seguir os passos anteriores com a devida atribuição da licença. Não havendo licença disponível, selecione a licença gratuita:
Importante: após selecionar a licença, clique em Aplicativos e marque todas as opções disponíveis relacionadas à licenças A1 (Office 365 A1 for faculty), e clique em salvar:
Palavras-chave: office gerenciamento licenças A3 aluno servidor

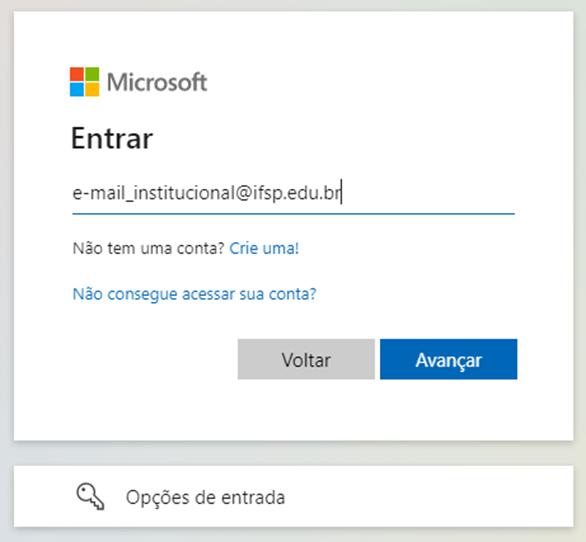
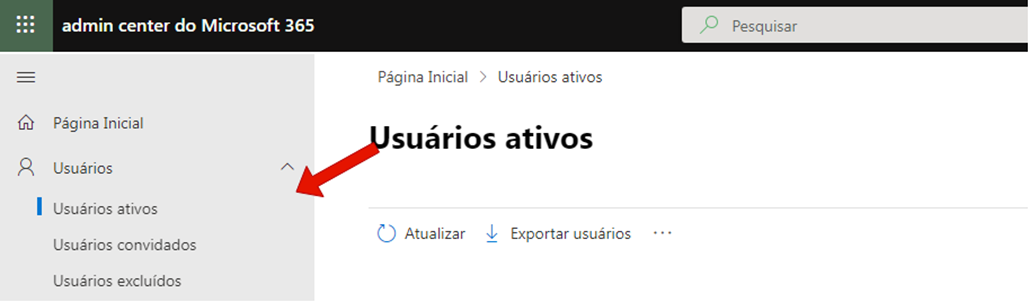

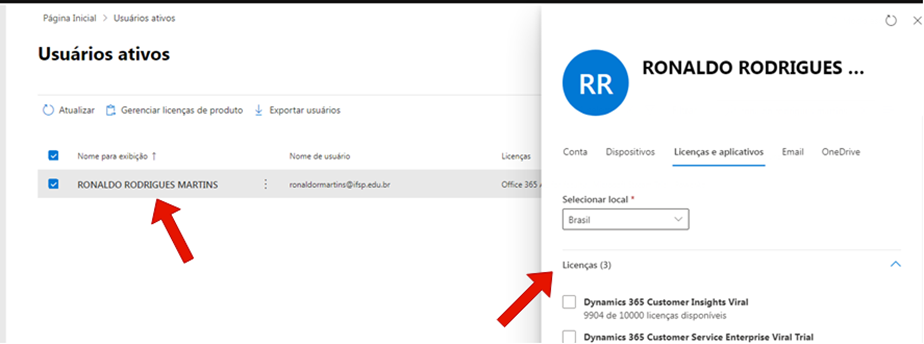
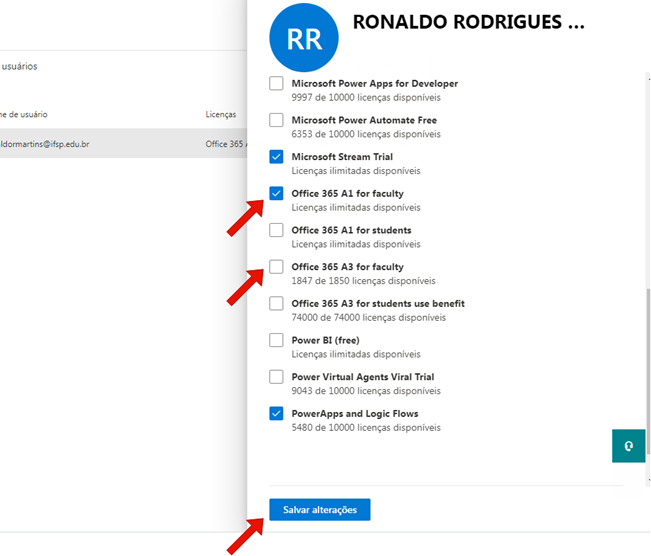
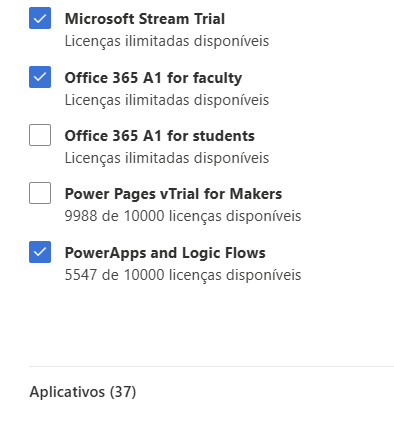
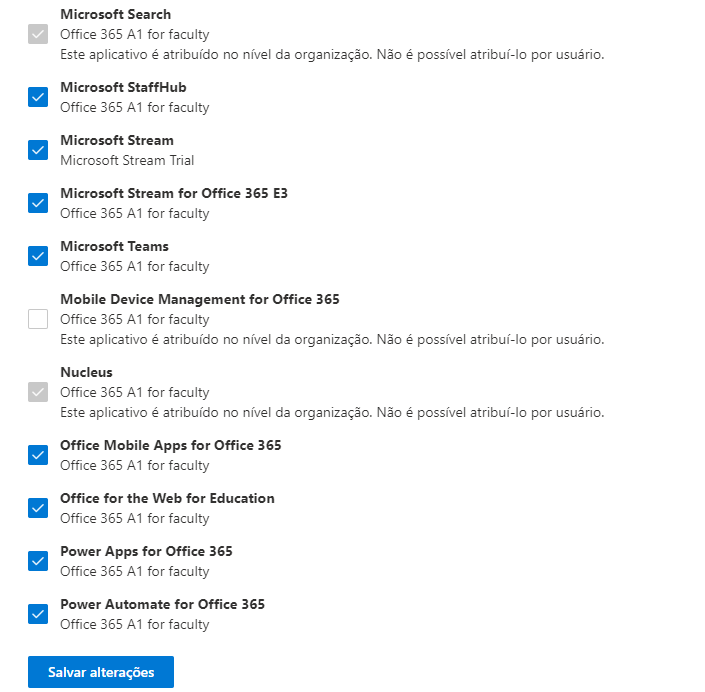
No comments to display
No comments to display