Backup de mensagens do Webmail IFSP
1) Objetivo
Atenção: A partir de 30/08/2021, o acesso a plataforma Zimbra deve ser feito em https://arquivo.email.ifsp.edu.br/
O espaço em disco do servidor de e-mail é um recurso finito, e que demanda altos valores financeiros e técnicos na manutenção de sua integridade, disponibilidade e confiabilidade. Diante desse fato, é esperado da parte de todos os usuários o uso racional deste recurso. Este uso racional se define pelo uso da ferramenta de e-mail institucional apenas para as atividades relacionadas ao trabalho exercido no IFSP.
Ocasionalmente, o espaço em disco ocupado pela conta de e-mail de cada usuário tende a crescer e ocupar a quota especificada para cada usuário (15GB). Quanto mais mensagens existentes em uma pasta de e-mail, mais tempo o servidor leva para processar as requisições de leitura a esta pasta. Isso ocasiona o aumento do processamento do sistema com um todo, e a consequente lentidão na resposta as requisições do sistema.
Com o objetivo de melhorar a performance do sistema e a consequente melhoria na experiência do usuário, recomendamos que o usuário procure manter sua Caixa de e-mails organizada, adotando medidas como a ordenação das mensagens por ano, assunto, setor, etc. E também, sempre que possível, realize a exportação das mensagens de armazenamento mais longo para um local de backup apropriado. O serviço de e-mail (Zimbra) disponibilizado pelo IFSP, permite realizar a exportação e posterior backup de diversas informações das contas de e-mail. Abaixo iremos exemplificar alguns destes procedimentos.
2) Procedimentos
2.1) Backup de dados do Webmail
Para realizar o Backup das mensagens e outras informações da Caixa de e-mail, acesse o Webmail e vá até a guia "Preferências", conforme a imagem. Nesta guia, localize o item "Importar/Exportar". Iremos usar a opção "Exportar".
No campo "Exportar", marque a opção "Configurações avançadas". Irão aparecer opções complementares, conforme a imagem abaixo.
No exemplo acima, o sistema irá executar uma varredura na caixa de e-mail e selecionar as opções escolhidas de acordo com o período selecionado. Ao clicar no botão "Exportar" o sistema irá realizar o download de um arquivo compactado (extensão tar.gz) contendo as informações (E-mail, Contatos, Tarefa, Agenda, etc) que estejam de acordo com as opções marcadas. Este arquivo pode ser descompactado com programas compatíveis (ex.: 7zip) e acessados a partir de clientes de e-mail ou outros programas específicos.
2.2) Criação de filtros
Na guia e "Preferências", localize a opção "Filtros", conforme a imagem.
Neste exemplo, iremos realizar o agrupamento de todas as mensagens do ano de 2019. Para começarmos, clique no botão "Novo filtro" e preencha conforme o exemplo abaixo:
Neste exemplo, o sistema irá buscar em todas as mensagens de e-mail na sua conta, aquelas que foram enviadas entre 01/01/2019 e 31/12/2019. Após concluir a configuração, clique em "OK".
ATENÇÃO: Execute esta ação apenas em momentos que não precise usar o Webmail.
O próximo passo é a execução do filtro. Esta execução, dependendo a quantidade de mensagens, pode ser demorada.
Selecione o filtro que deseja executar e clique no botão "Executar filtro".
Depois de algum tempo, as mensagens abaixo podem aparecer. No caso do primeiro pop-up não precisa fazer nada, basta aguardar a conclusão do procedimento.
No segundo pop-up, clique no botão "Executar em segundo plano" e aguarde.
Depois de algum tempo. Verifique a pasta para a qual foram direcionadas as mensagens. Se desejar exportar as mensagens agrupadas pelo filtro, execute o procedimento a seguir.
2.3) Exportação de pastas compactadas
Como comentamos acima, pela interface do webmail é possível realizar a exportação e posterior backup de algumas informações das contas de e-mail Zimbra. Entre as informações possíveis de serem exportadas estão mensagens/pastas de e-mail, agenda de atividades e contatos.
2.3.1) Mensagens
Para realizar o Backup das mensagens apenas de uma pasta, acesse o Webmail e vá até a guia "Preferências", conforme a imagem.
Nesta guia, localize o item "Importar/Exportar". Iremos usar a opção "Exportar".
Clique no botão Todas as pastas. Selecione a pasta que deseja realizar o Backup, clique em "OK" e depois em "Exportar".
O sistema ira gerar um arquivo compactado (extensão tar.gz) e realizar o download. Após concluído o download, você pode usar um compactador de arquivos compatível (Ex.: 7zip) e conferir o conteúdo do arquivo, conforme o exemplo abaixo.

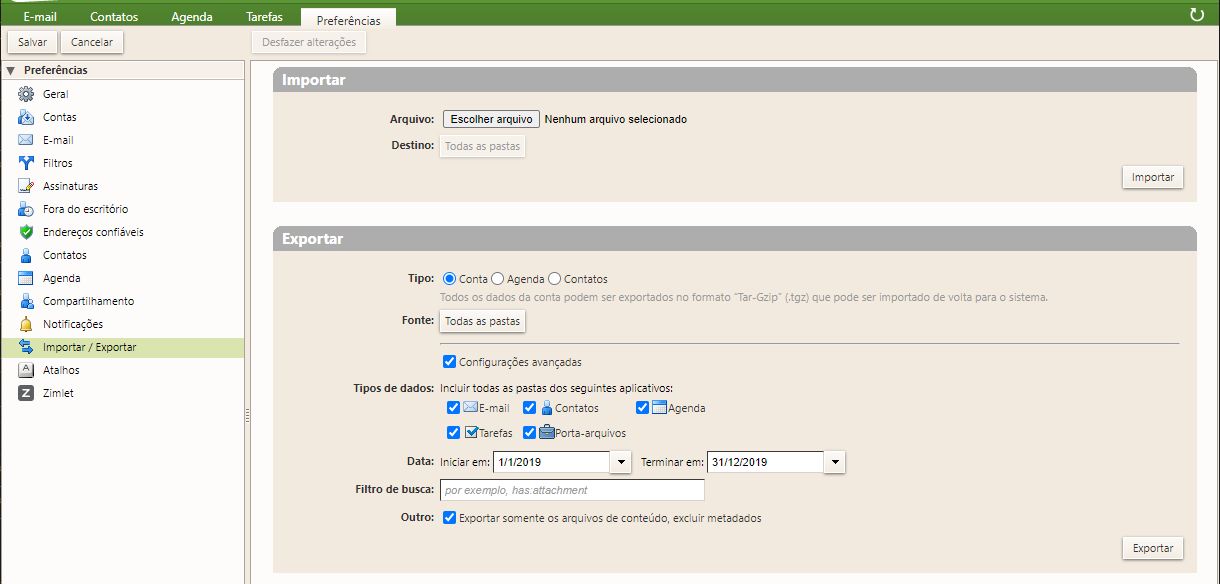
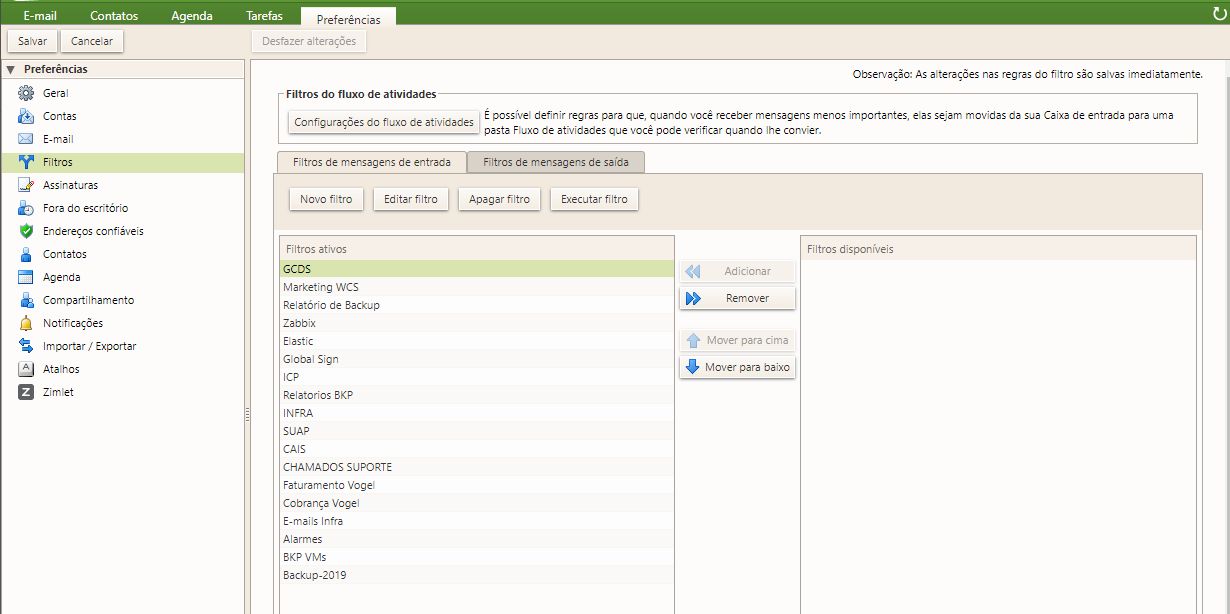
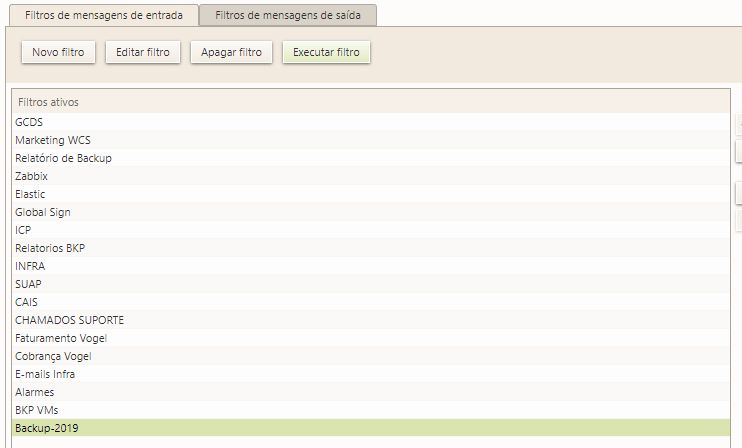
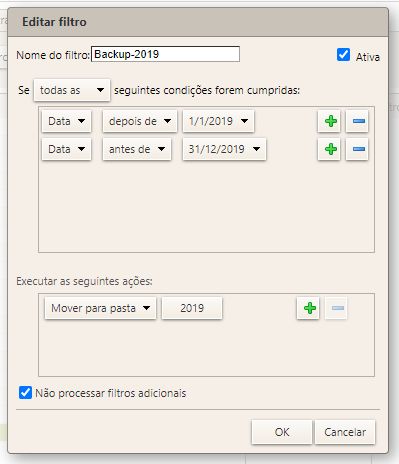
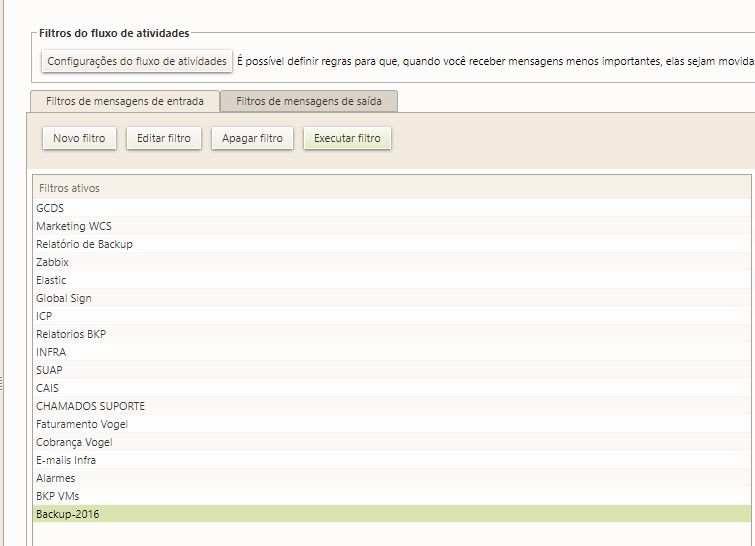
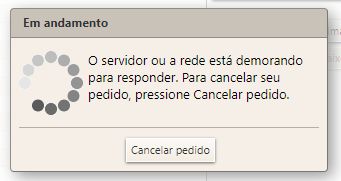
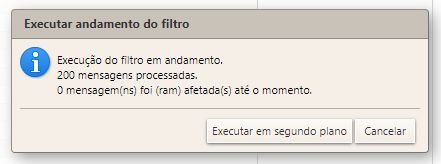

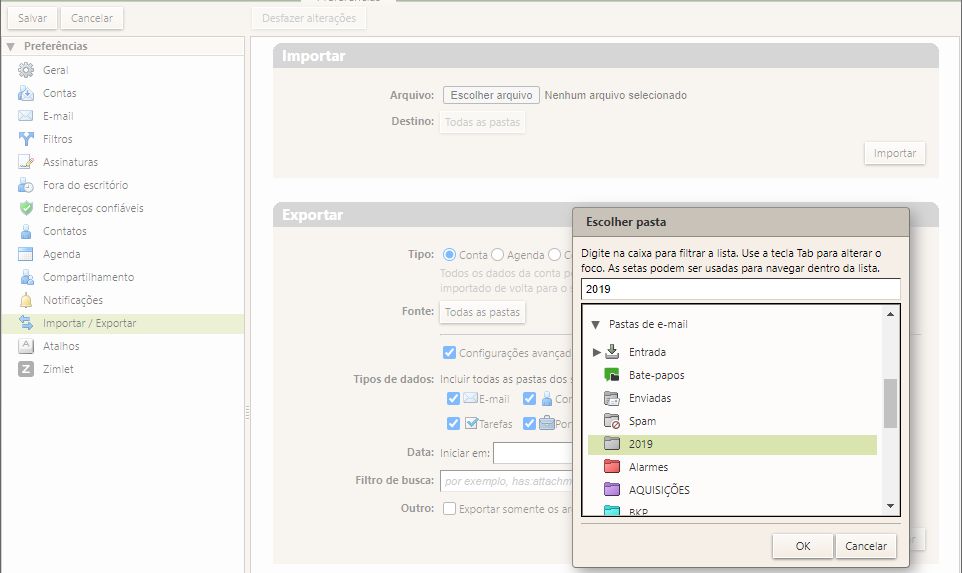
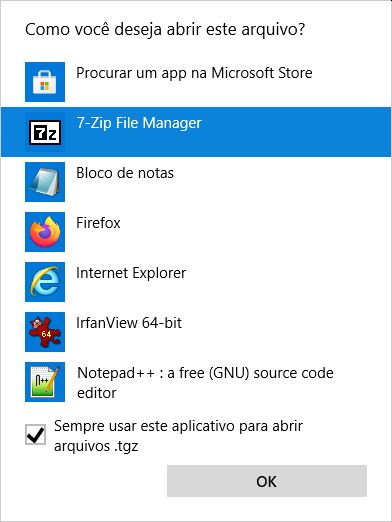
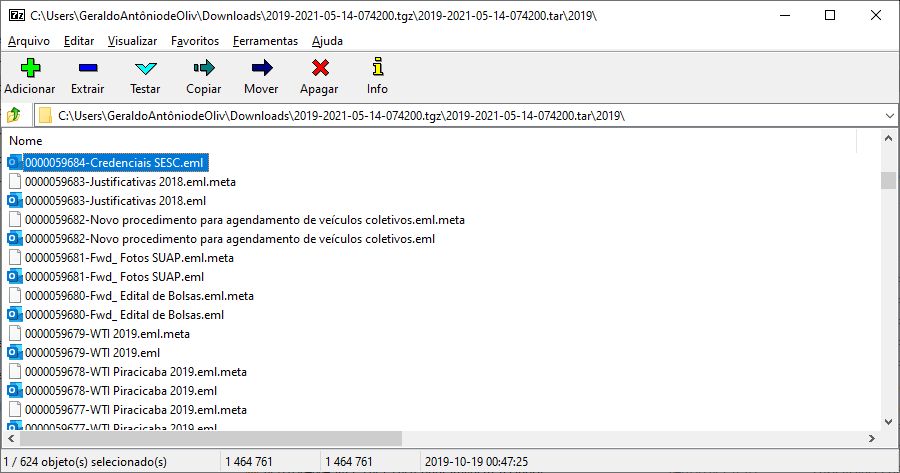
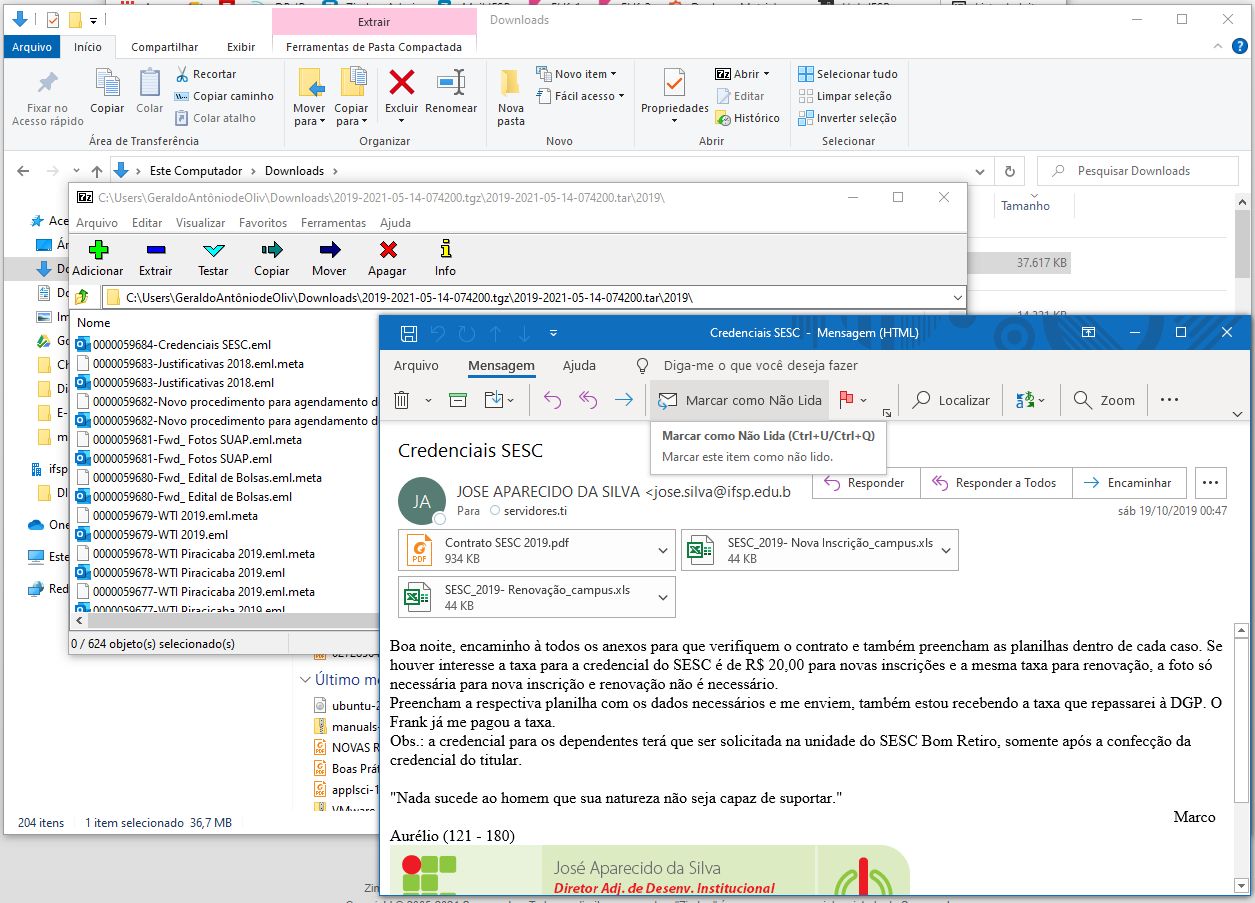
No comments to display
No comments to display