Utilização da VideoConf
Nesta altura, você já deverá ter realizado o download e instalado o programa para utlização da videoconferência. Os passos a seguir mostram como acessar e utilizar a aplicação.
1) A aplicação da Yealink (programa da videoconferência) irá abrir conforme tela ao lado. Repare que o ícone da aplicação aparecerá na barra ao lado do relógio.
2) Clique em “Yealink Cloud Video Conferencing” e selecione “Yealink Meeting Server”
3) Preencha os campos conforme os dados:
- Account(Número SIAPE)
- Password(Senha do SUAP)
- Server (videoconf.ifsp.edu.br)
- Clique em “Remember password” desmarcando o tique azul para o login não acontecer automaticamente e então clique em “Login”
4) Aguarde até que a autenticação (login) seja realizada
A tela inicial do programa (aplicativo) é a seguinte:
5) Para se juntar a uma sala em que esteja acontecendo uma reunião, clique em "Join Conference".
6) Em "Conference ID (required)” podem ser colocadas as salas abertas da Yealink (que não possuem senha, não sendo necessário preencher o campo “Password(optional)”)
Estas salas são identificadas pela numeração a seguir:30001, 30002, 30003, 30004, 30005, 30006, 30007, 30008, 30009 e 30010;
Um exemplo de ingresso na sala pode ser visto a seguir, com a utilização da sala 30001; ao clicar em "JoinNow”aparecerá a tela “Video Outgoing”
Pronto, a sala 30001 já está pronta para ser utilizada:
7) Para realizar o compartilhamento de tela clique em “Content”
Na imagem abaixo temos 2 exemplos pra compartilhamento de tela.
- A opção “EntireScreen (Ex:1)compartilha todas as telas abertas em seu dispositivo que forem movimentadas durante a apresentação;
- As outras “duas telas (Ex:2)são aplicações abertas, se selecionadas apenas será mostrada a tela dessa aplicação, não mostrando as outras telas abertas.
8) Caso queria compartilhar o som interno do dispositivo para os interlocutores que terão acesso a sua tela compartilhada clique em “Share computer sound”.
Fica a critério de quem for compartilhar a tela selecionar ou não essa opção. Pra iniciar o compartilhamento clique em “Start”
Repare que a tela está sendo compartilhada.Pra fixar a barra de tarefas em azul clique no ícone que representa uma “agulha” ou "percevejo".

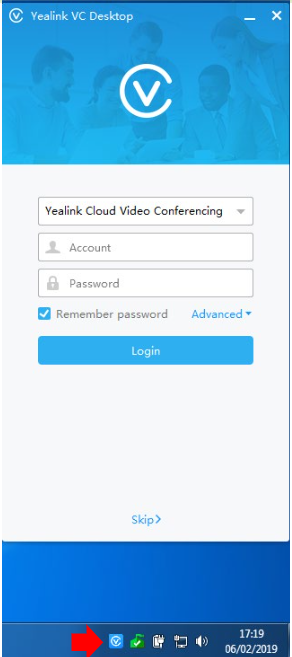
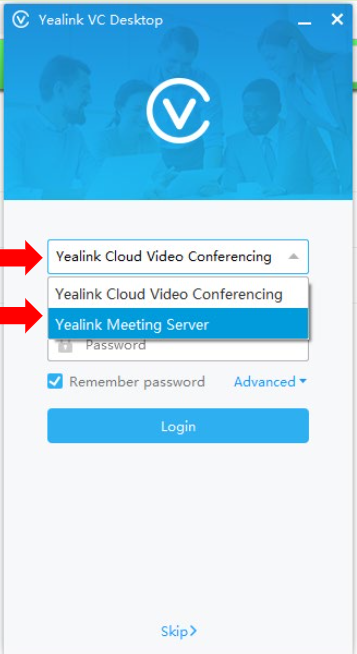
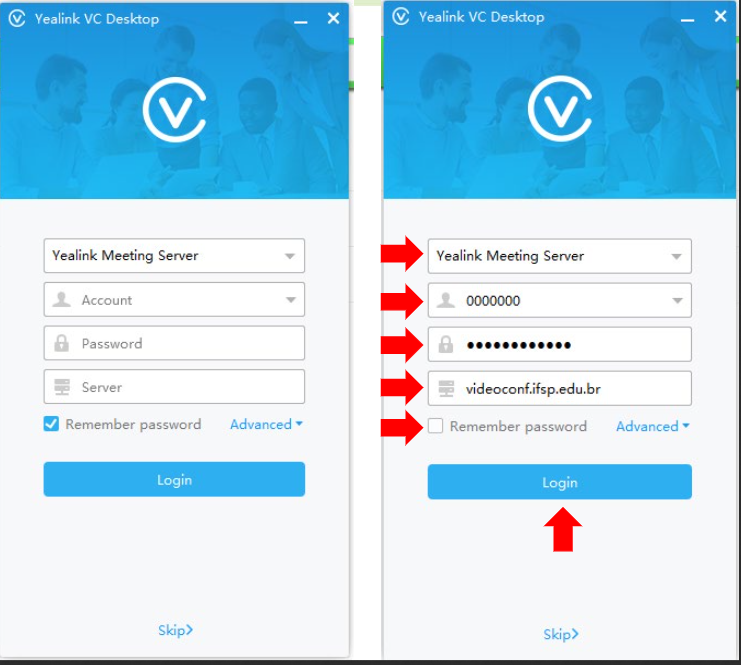
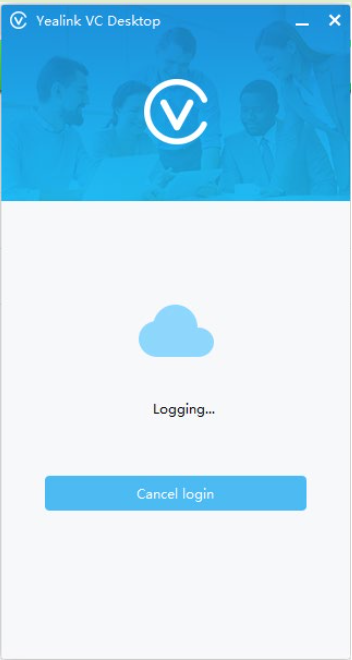
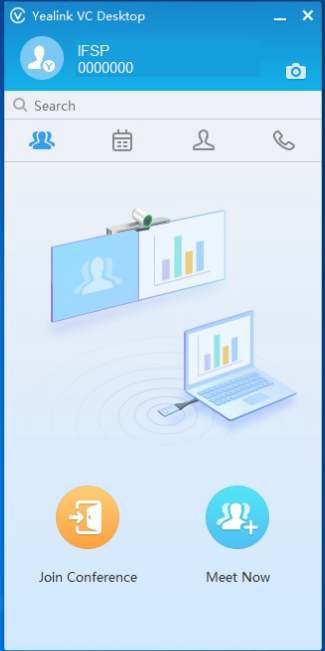
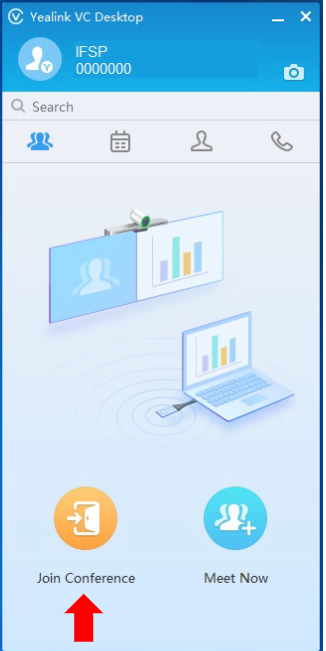
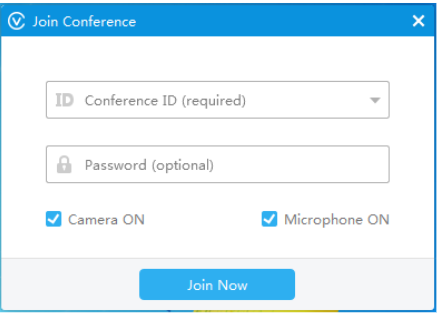
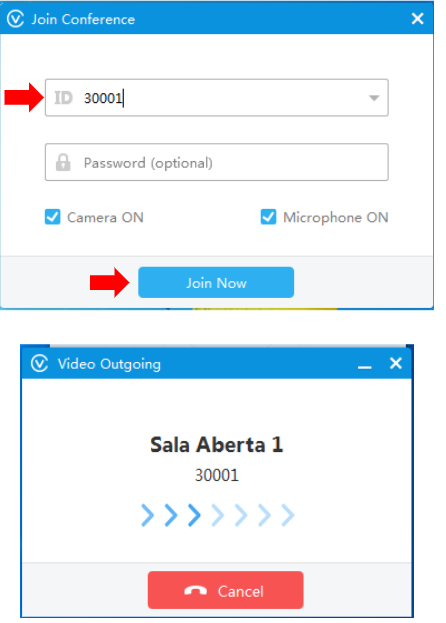
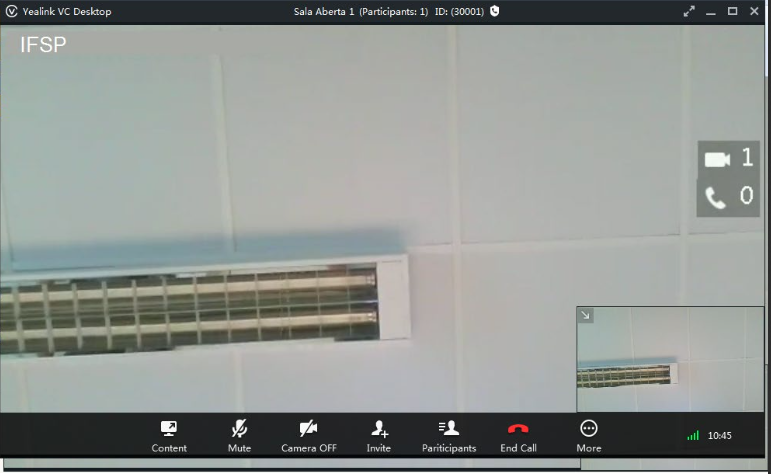
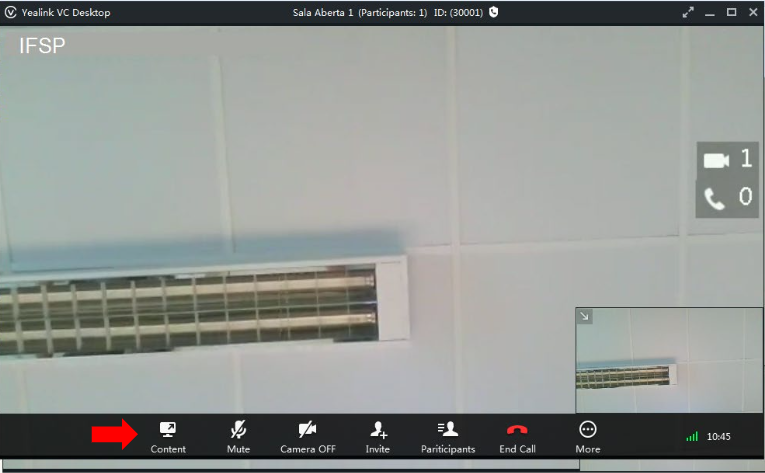
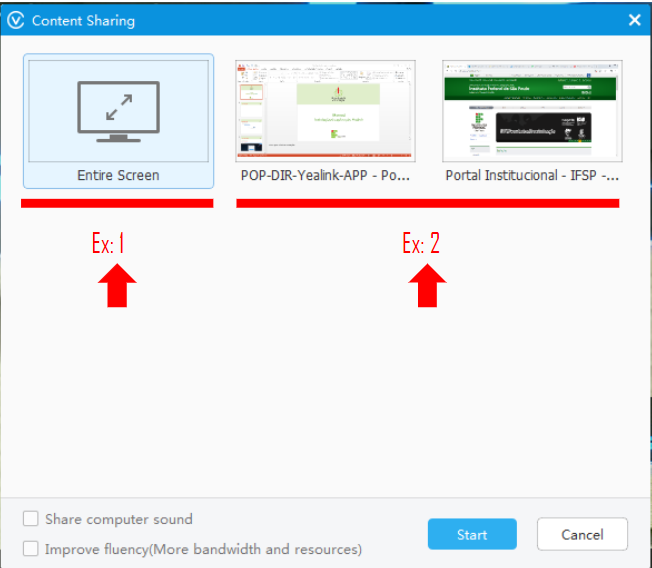
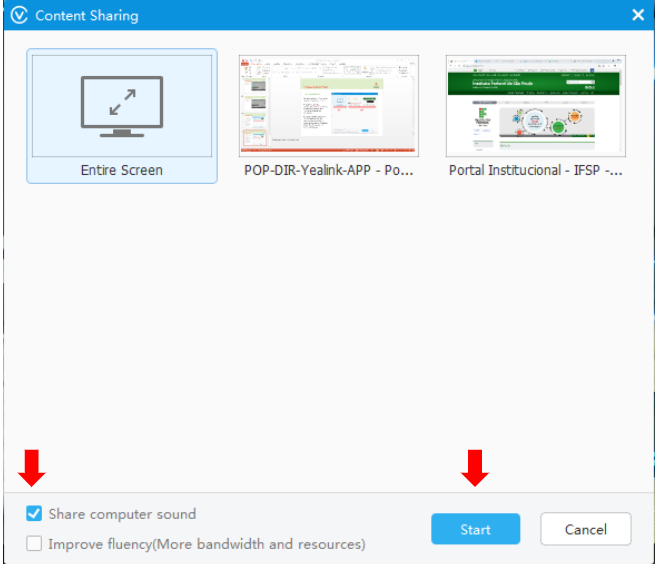
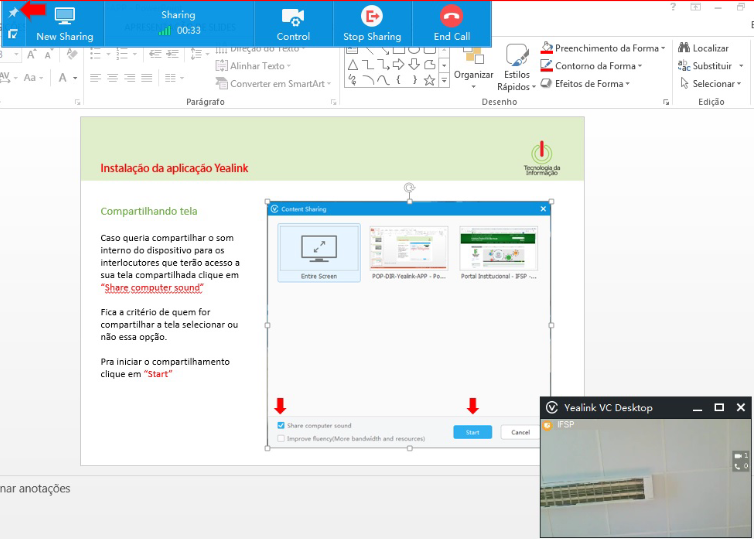
No comments to display
No comments to display