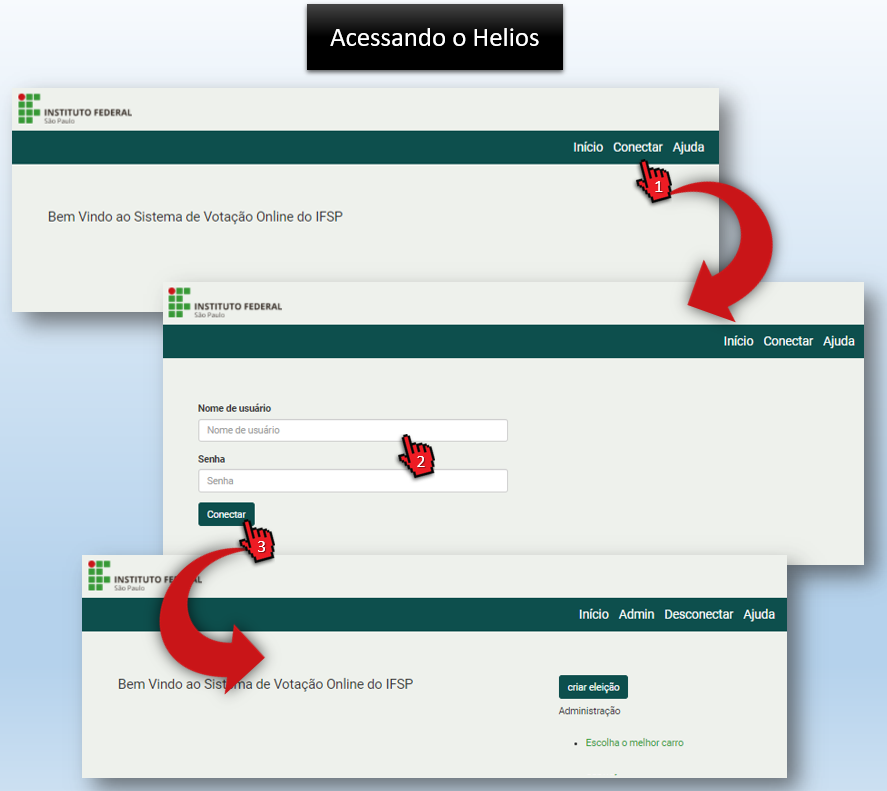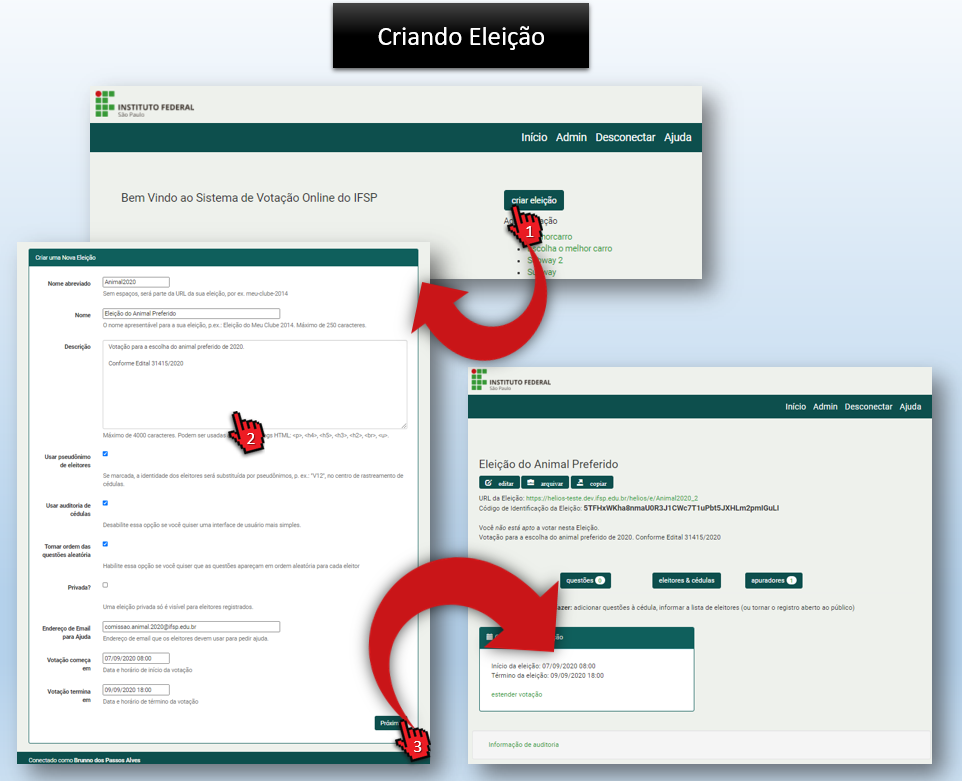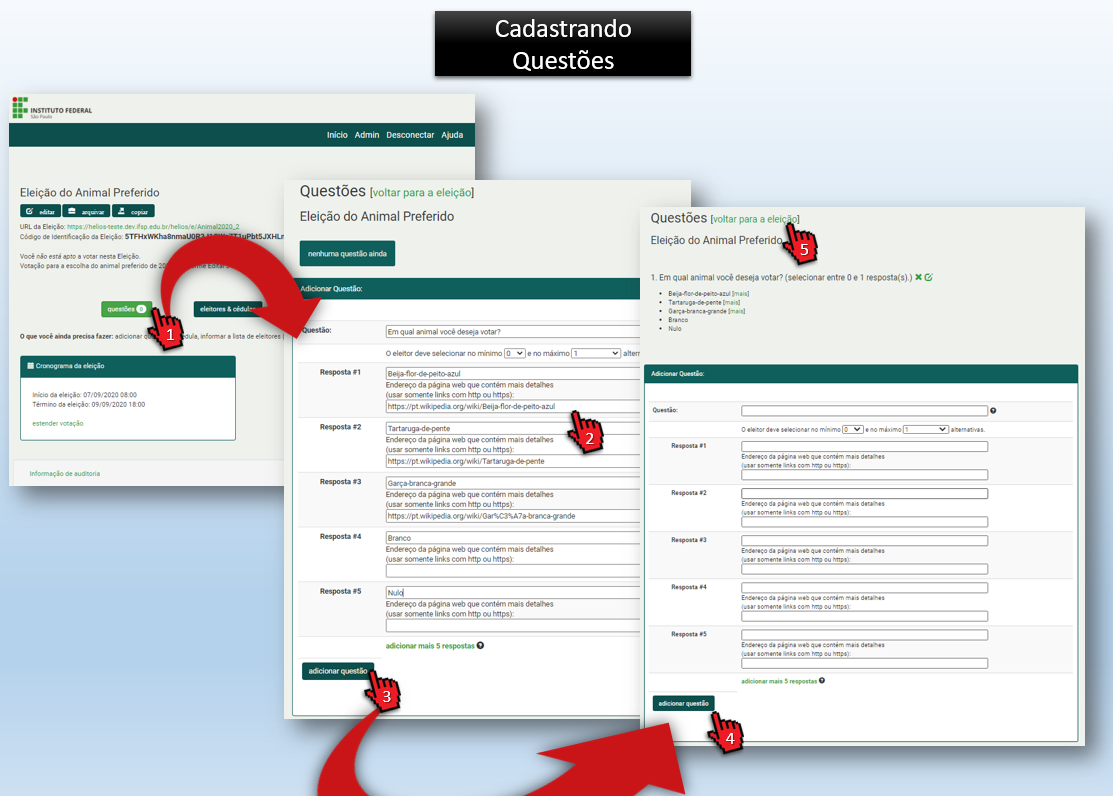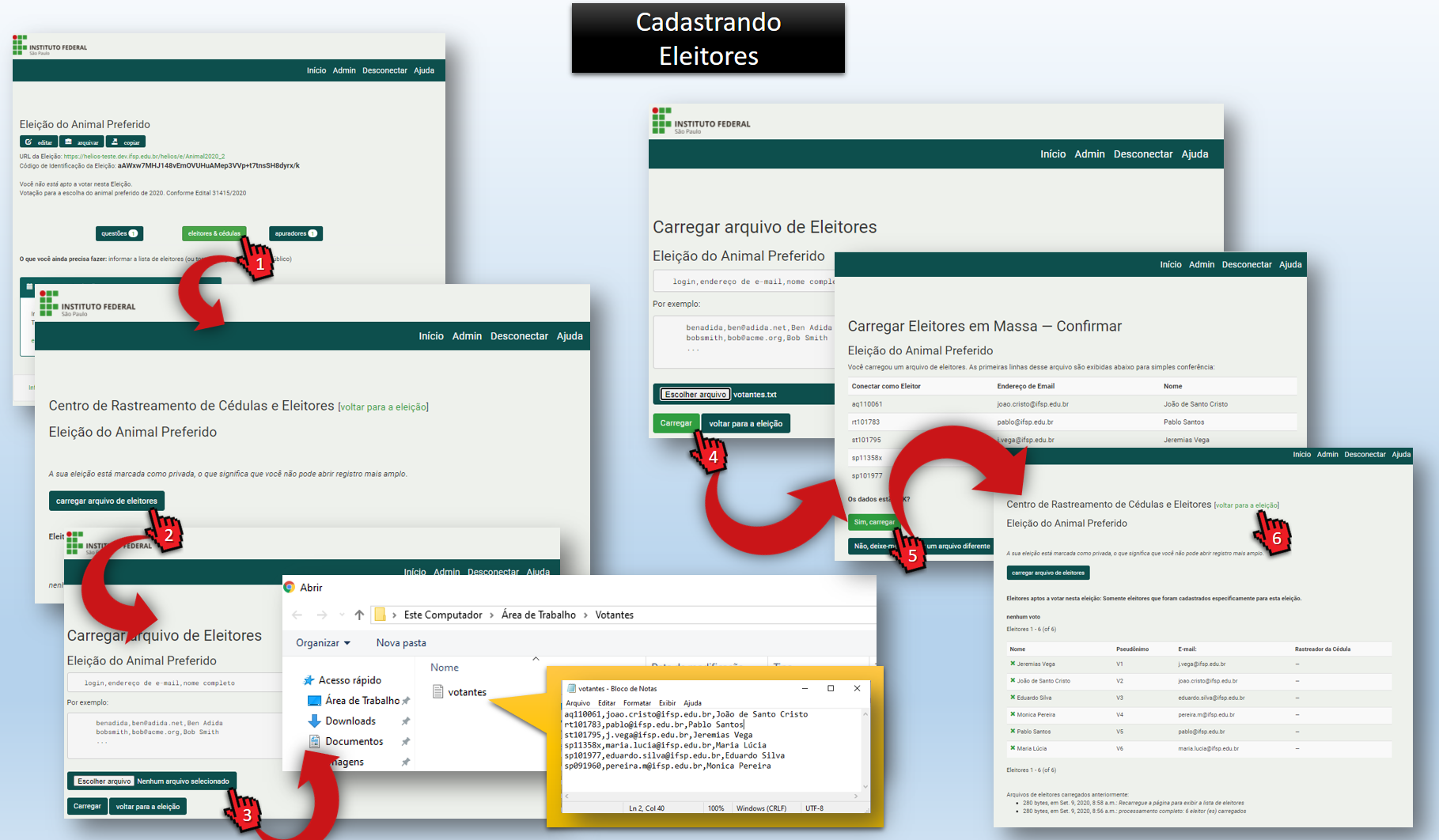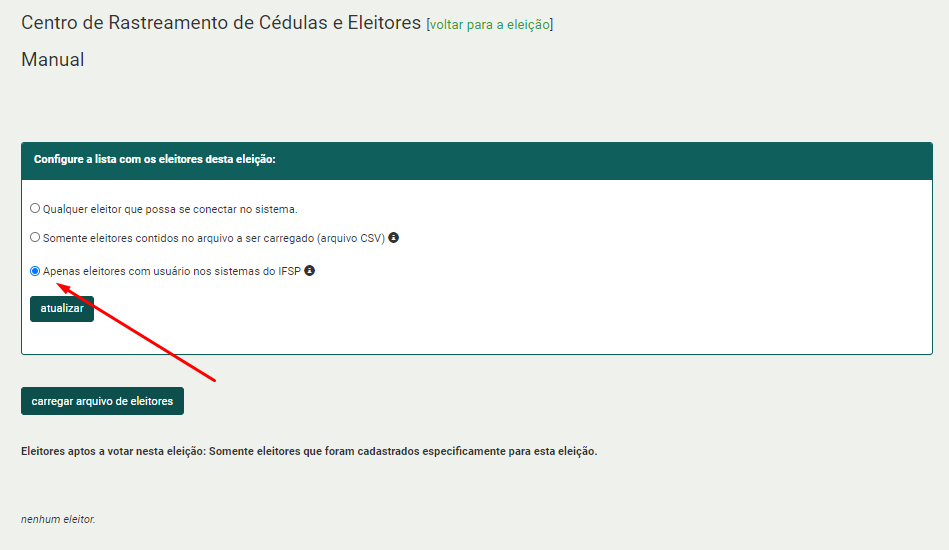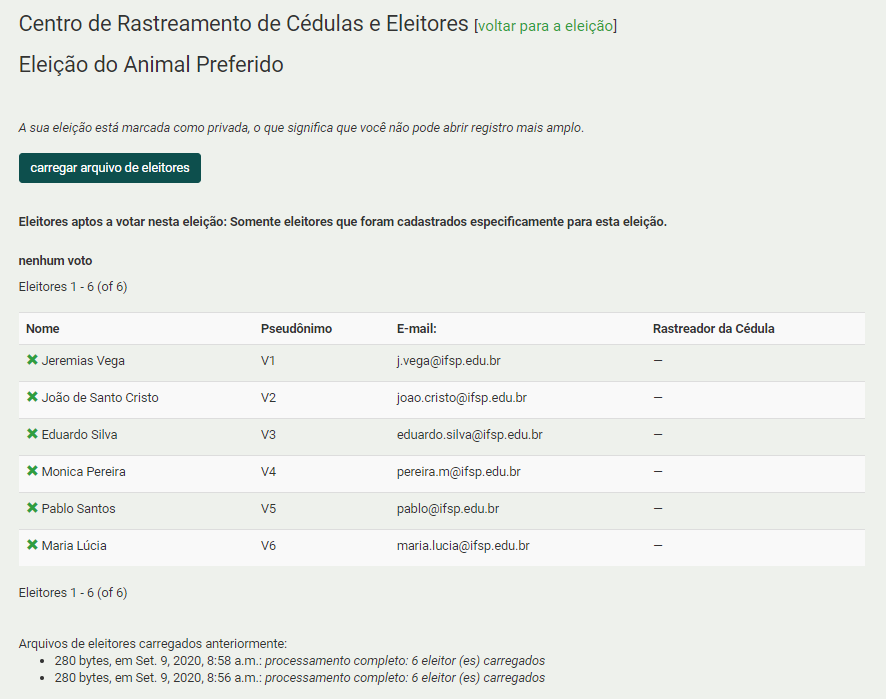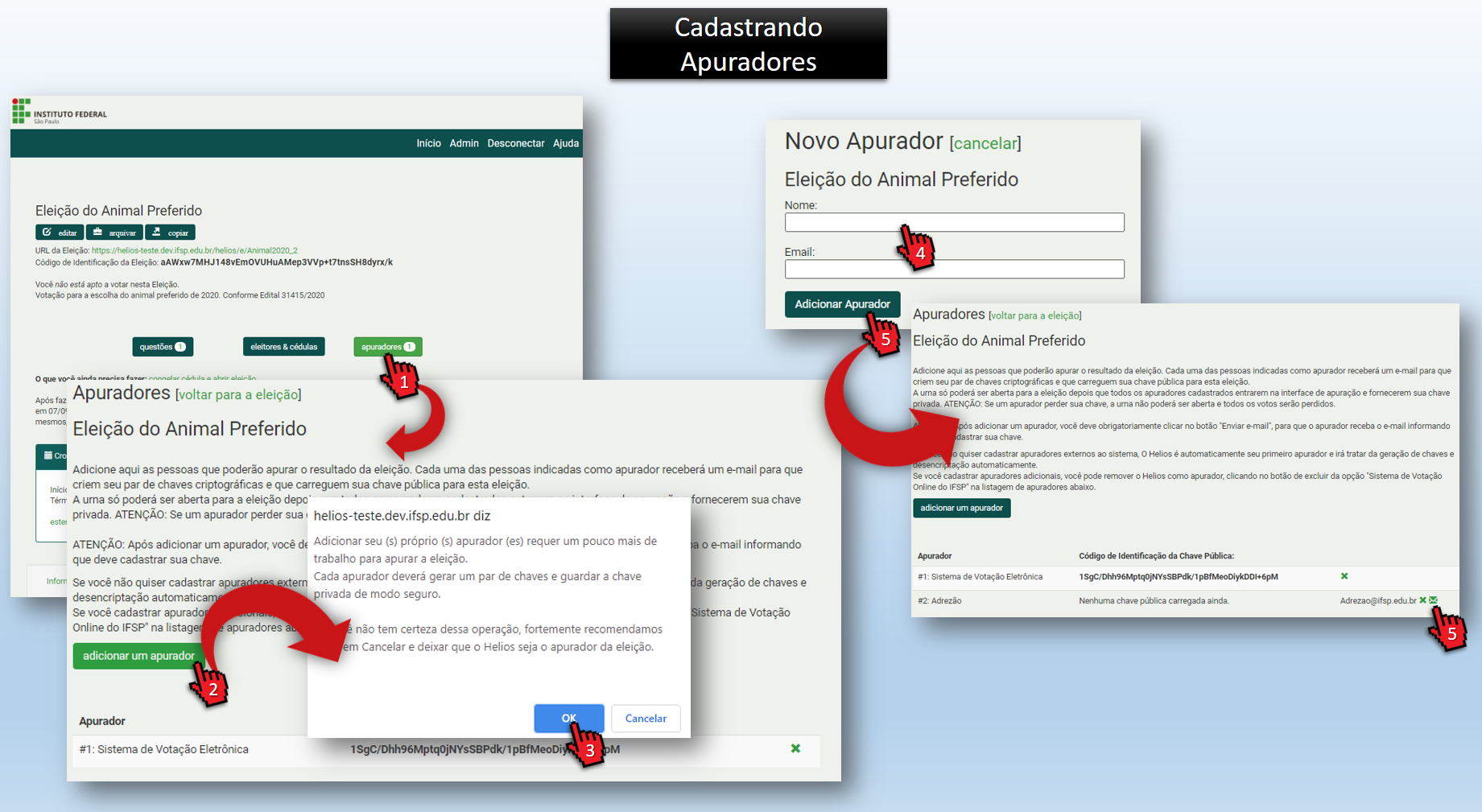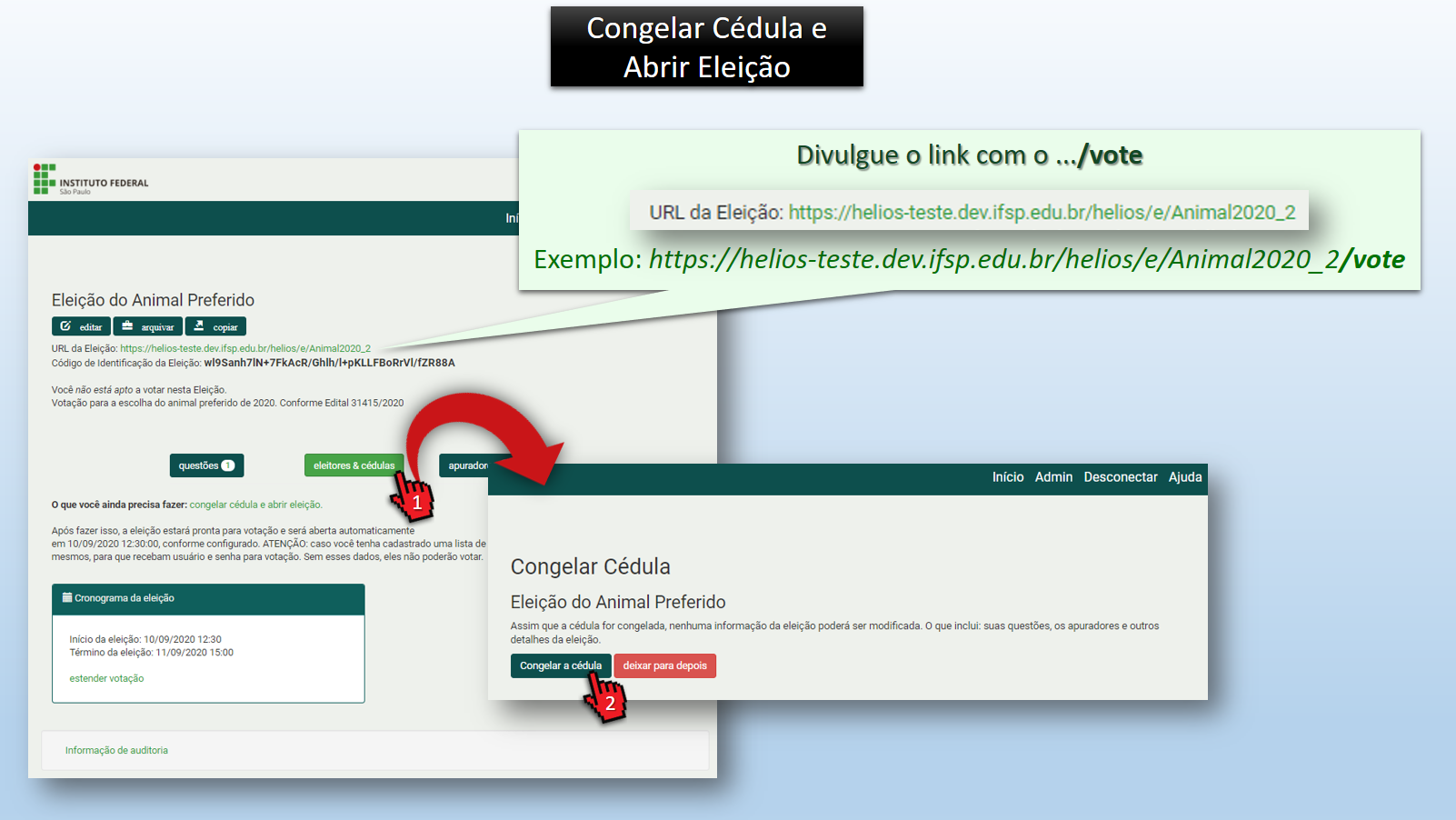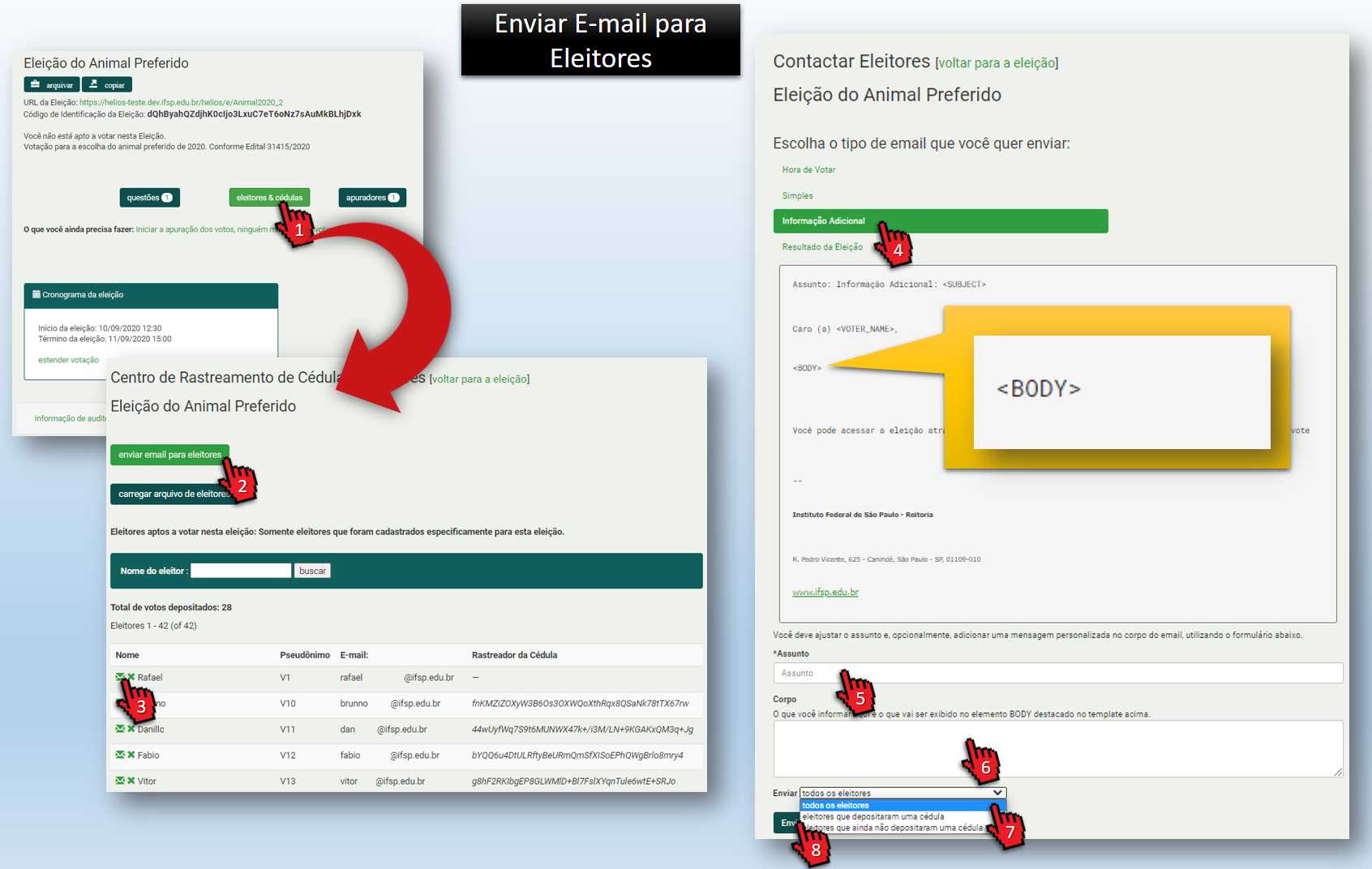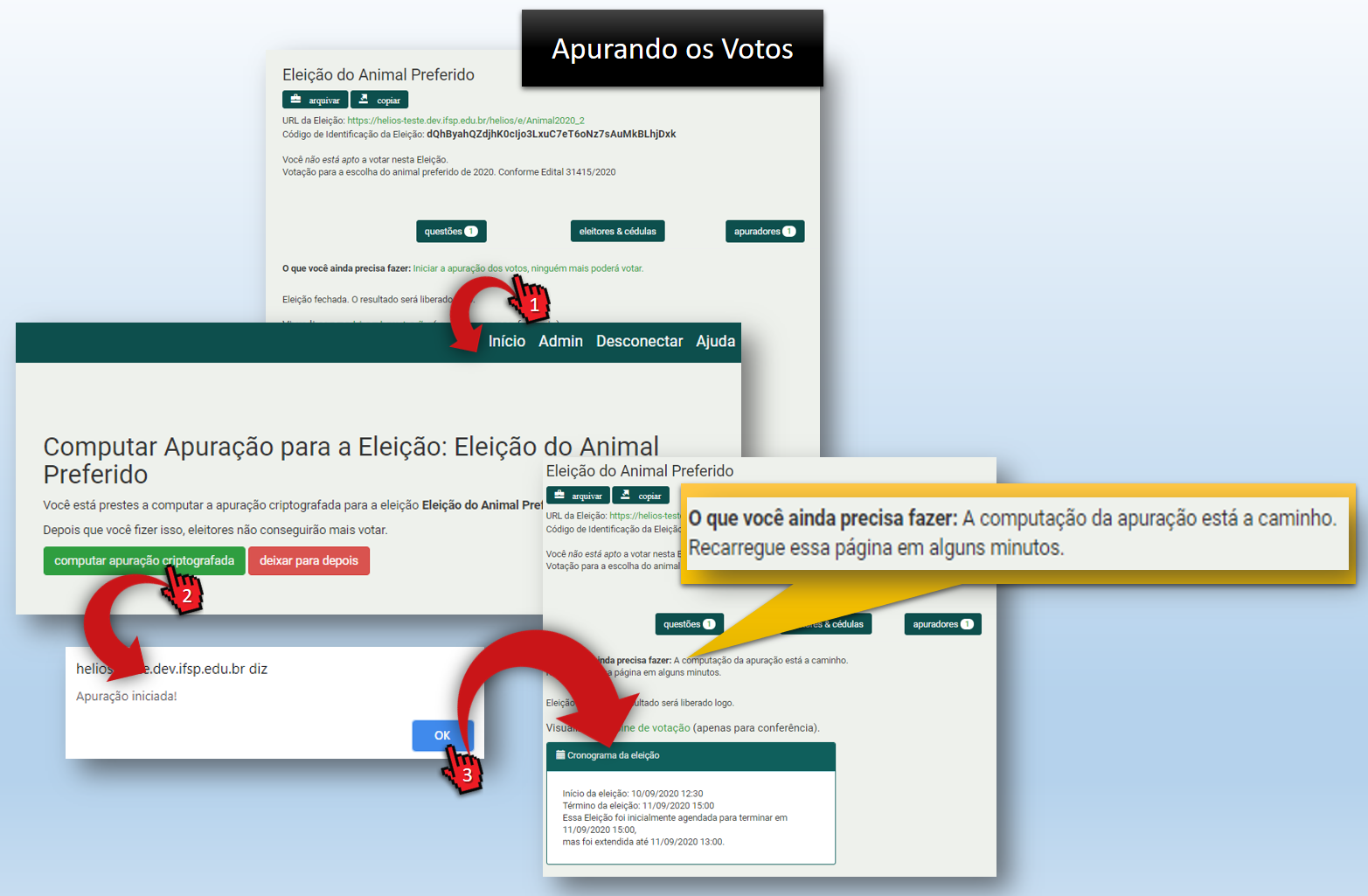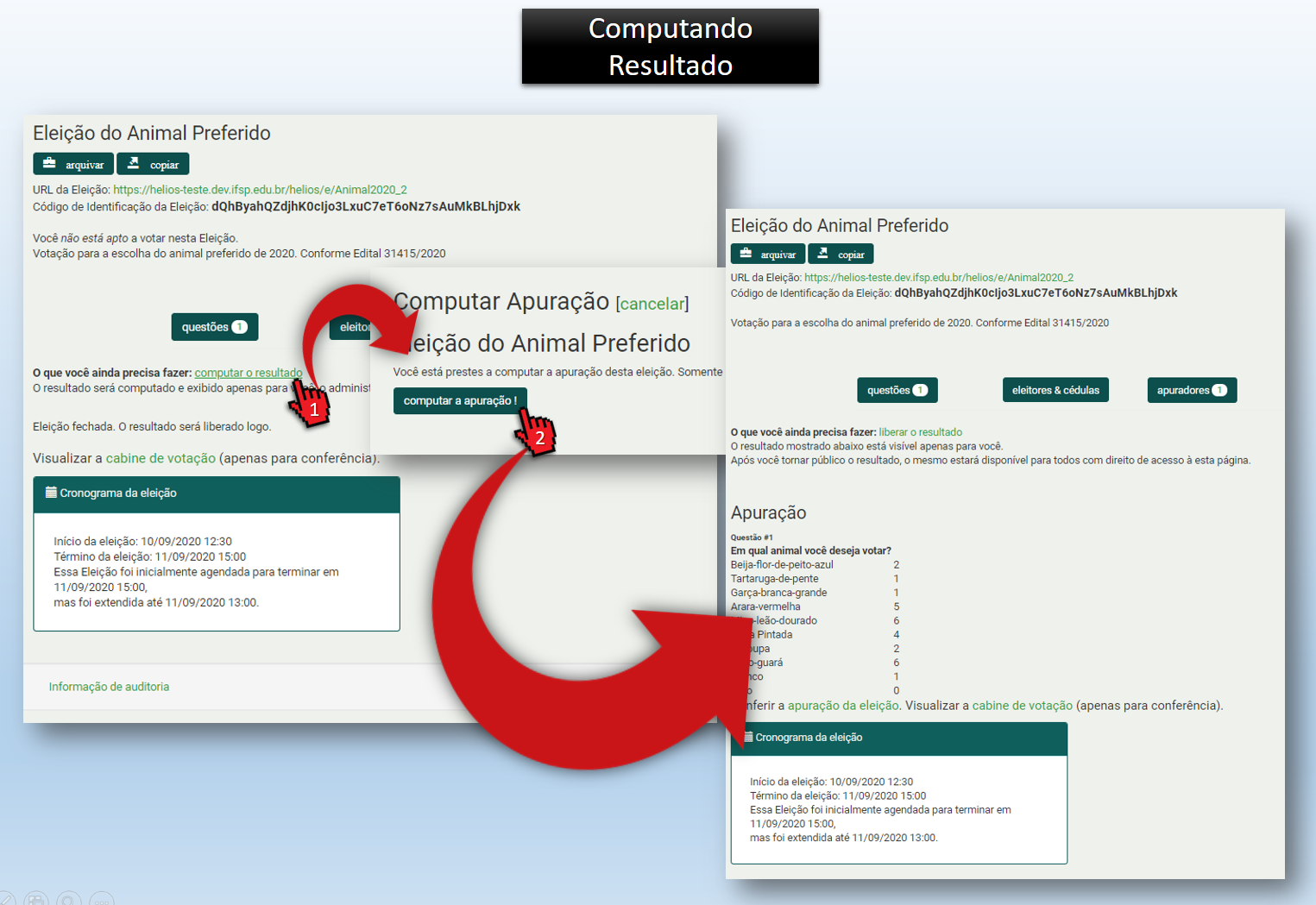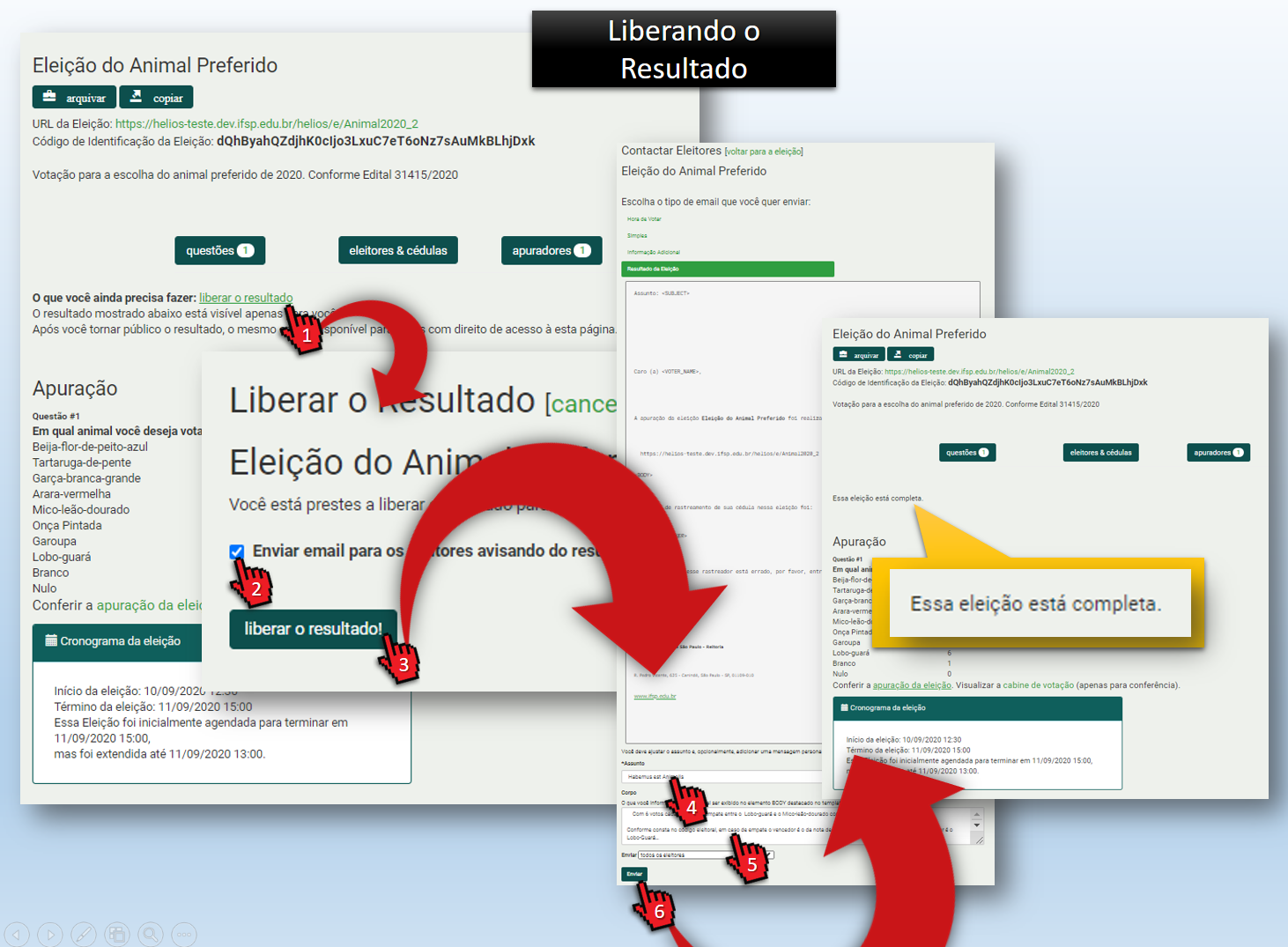Gestor de Eleição
Criando Eleição
Necessário ser Gestor de Eleição
Acessando o Helios
Acesse http://helios.ifsp.edu.br e:
- Clique na opção "Conectar" na barra de menu superior
- Utilize o login e senha institucionais. EX. sp123456
- Acione o botão "Conectar"
Criando Eleição
Necessário possuir permissão de Gestor de Eleição
Após acessar o Helios:
- Acione o botão "criar eleição"
- Preencha os dados e configure as opções da eleição
Campo Descrição Nome abreviado Esse nome será o sufixo na URL da eleição e não pode conter espaços, acentos ou caracteres especiais. Ex. Representante2020 Nome O nome apresentável para a sua eleição que ficará em destaque para os eleitores, com o máximo de 250 caracteres. Ex. Eleição de Representante 2020
Descrição Informações detalhadas sobre a eleição com o máximo de 4000 caracteres (podem ser usadas algumas tags HTML). Ex. Datas importantes do cronograma, links para portarias, editais, etc. Usar pseudônimos de eleitores Se ativado, a identificação dos eleitores é substituída por códigos (Ex. V1, V2, etc), no centro de rastreamento de cédulas. Usar funcionalidade avançada de auditoria Se ativado, os eleitores poderão auditar a eleição, porém a interface com o usuário fica menos simples. Tornar ordem das questões aleatória Habilite essa opção se você quiser que as opções das questões apareçam em ordem aleatória para cada eleitor. A ordem das questões permanece a mesma do cadastro, sendo que o que é alterado de forma aleatória são as opções para cadas questão. Privada? Uma eleição privada só é visível para eleitores registrados. Se ativado, os eleitores receberão em seus emails o Usuário e Senha a serem utilizados para a votação. E ajuda Endereço de e-mail que os eleitores entrem em contato para dúvidas e esclarecimentos. Ex. eleicao.representate2020@ifsp.edu.br Votação começa em Data e horário de início da votação, em que os eleitores podem depositar o voto na urna. Ainda assim é necessário que o Gestor da Eleição Congele as Cédulas e Abra a Eleição. Votação termina em - Acione o botão "Próximo"
Cadastrando Questões
Necessário ter criado a eleição
1. A eleição pode ter uma ou mais questões
2. Uma questão pode ter uma ou mais opções de respostas a) Aparecerão espaços para 5 opções de respostas. Pode-se preencher menos, e para colocar mais que 5 clique no link link "adicionar mais 5 respostas" b) Para opções Branco e Nulo, adicione essas 2 opções nas repostas
3. Indique a quantidade mínima e máxima de alternativas que o eleitor deverá selecionar.
4. Além do texto principal, para cada alternativa pode-se adicionar uma URL que o eleitor poderá verificar mais detalhes da alternativa.
Após criar uma eleição:
- Acione o botão "questões"
- Configure a questão e cadastre as opções
- Acione o botão "adicionar questão"
- Caso queira adicionar mais questões, acione o botão "adicionar questão"
- Ao finalizar clique no link "voltar para a eleição"
Cadastrando Eleitores
Necessário ter criado a eleição
Possuir o arquivo com os eleitores a ser carregado O arquivo deve conter:
1. um eleitor por linha (não deve conter título da coluna)
2. estar no formato UTF-8
3. cada linha com três informações separadas por vírgulas, na seguinte ordem: ID, E-mail e Nome Completo
A validação do campo e-mail deve ser feita antes da carga. A validação do dado de e-mail é feita somente para as primeiras 5 linhas para a pré-visualização. Dessa forma é necessário validar o campo e-mail antes da carga, no arquivo a ser importado. Considerar:
1. Não possuir espaços;
2. Possuir o @;
3. Possuir algum caractere após o @;
4. Possuir algum caractere antes do @;
5. Possuir pelo menos um ponto após o caractere depois do @;
6. Possuir algum caractere após o ponto.
A validação de IDs repetidos deve ser feita antes da carga. Não é feita a verificação de IDs repetidos. Caso isso ocorra o Helios indicará sucesso, porém só permanecerá na base o primeiro registro carregado e o número de eleitores da urna irá ser menor da quantidade de registros carregados (quantidade de linhas do(s) arquivo(s) carregado(s))
Após criar uma eleição:
- Acione o botão "Eleitores & cédulas"
- Acione o botão "carregar arquivo de eleitores"
- Acione o botão "Escolher Arquivo" e busque o arquivo de eleitores a ser carregado
- Acione o botão "Carregar".
- Uma prévia do arquivo irá ser apresentada, se estiver tudo certo conforma acionando o botão "Sim, carregar"
- Se deseja carregar outro arquivo, então clique no
botãobotão Não, deixe-me carregar um arquivo diferente. - Ao finalizar clique no link "voltar para a eleição"
Caso o arquivo possua muitos eleitores o processamento poderá levar algum tempo. Recarregue a página do seu navegador para verificar o arquivo já foi carreado.
Explicação das opções de configuração:
"Qualquer eleitor que possa se conectar no sistema": Permite que todos que tenham acesso ao SUAP votem.
"Somente eleitores contidos no arquivo a ser carregado (arquivo CSV)": Permite inclusão de membros externos, gera uma senha aleatória enviada ao e-mail do votante. Utiliza os dados do arquivo carreagado.
"Apenas eleitores com usuário nos sistemas do IFSP": Utiliza as credenciais do SUAP e verifica no arquivo carregado se o votante está apto a votar.
Por padrão o sistema vem marcado "Somente eleitores contidos no arquivo a ser carregado (arquivo CSV)"
Ao carregar os votantes , altere para a opção "Apenas eleitores com usuário nos sistemas do IFSP"
1. Ao término do processamento os eleitores serão exibidos na tela.
2. Serão exibidos 50 eleitores por vez, utilize os links Próximo e Anterior para navegar
3. Se a votação tiver mais de 20 eleitores, será habilitado um campo de pesquisa de eleitores.
4. Repita o processo de carregamento de eleitores até que todos estejam na votação.
5. O carregamento de eleitores também é possível durante a votação
Exemplo do conteúdo do arquivo:
aq110061,joao.cristo@ifsp.edu.br,João de Santo Cristo
rt101783,pablo@ifsp.edu.br,Pablo Santos
st101795,j.vega@ifsp.edu.br,Jeremias Vega
sp11358x,maria.lucia@ifsp.edu.br,Maria Lúcia
sp101977,eduardo.silva@ifsp.edu.br,Eduardo Silva
sp091960,pereira.m@ifsp.edu.br,Monica PereiraCadastrando Apuradores
Necessário ter criado a eleição
Adicionar seu(s) próprio(s) apurador(es) requer um pouco mais de trabalho para apurar a eleição.
Cada apurador deverá gerar um par de chaves e guardar a chave privada de modo seguro
Se não se tem a certeza dessa operação, recomendamos fortemente deixar que o Helios seja o apurador apurador
Se for(em) cadastrado(s) apurador(es) e um único perder sua chave, a urna não poderá ser aberta e todos os votos serão perdidos.
Apuradores são pessoas ou entidades responsáveis pela decodificação do resultado de uma votação. Por padrão, o Helios é o único apurador de qualquer eleição criada, o que permite o Gestor da Eleição iniciar a votação e fazer a apuração sem a necessidade de terceiros. É possível cadastrar apuradores humanos e/ou excluir o Helios como um apurador.
Cada uma das pessoas indicadas como apurador receberá um e-mail para que criem seu par de chaves criptográficas e que carreguem sua chave pública para eleição.
A urna só poderá ser aberta para a eleição depois que todos os apuradores cadastrados entrarem na interface de apuração e fornecerem sua chave privada.
Após adicionar um apurador, você deve obrigatoriamente clicar no botão "Enviar e-mail", para que o apurador receba o e-mail informando que deve cadastrar sua chave.
Se você não quiser cadastrar apuradores externos ao sistema, O Helios é automaticamente seu primeiro apurador e irá tratar da geração de chaves e desencriptação automaticamente.
Se você cadastrar apuradores adicionais, você pode remover o Helios como apurador, clicando no botão de excluir da opção "Sistema de Votação Online do IFSP" na listagem de apuradores.
Após criar uma eleição:
- Acione o botão "apuradores"
- Acione o botão "adicionar apurador"
- Confirme acionando o botão "ok"
- Preencha o nome e e-mail do apurador
- Acione o botão "Adicionar Apurador"
- Após cadastrador o(s) apurador(es), envie a chave criptografada. Para tal acione o ícone de e-mail
Iniciando a Votação
Congelando Cédulas e Abrindo a Eleição
Após o congelamento da cédula informações como questões, apuradores e outros detalhes não poderão ser alterados
Ao divulgar o link da eleição coloque o sufixo /vote no final da "URL da Eleição"
Exemplo: https://helios-teste.dev.ifsp.edu.br/helios/e/Animal2020_2/vote
Após cadastrados os as (i)questões, (ii) eleitores e (iii) apuradores:
- Acione o link "Congelar cédula e abrir eleição"
- Confirme o procedimento acionando o botão "Congelar a cédula"
Enviando E-mails aos Eleitores
As opções "Hora de Votar" e "Simples" enviarão uma "senha para votar nessa eleição".Caso a eleição seja pública a senha utilizada é a institucional e essa senha não tem serventia, podendo gerar confusão para o eleitor
É possível enviar mensagens por e-mail ao(s) eleitor(es). Após acessar a eleição:
- Acione o botão "eleitores & cédulas"
- Acione o botão "enviar e-mail para eleitores" para envio em lote ou
- Clique no ícone de "envelope" para enviar individualmente
- Acione a opção "Informação Adicional".
- Preencha o Assunto do e-mail a ser enviado
- Preencha o Corpo do e-mail. Esse texto será exibido no local do <BODY> destacado exemplo da mensagem.
- No campo de escolha "Enviar" selecione uma das opções de filtro para envio ao eleitores:
- Todos os eleitores
- Eleitores que depositaram uma cédula
- Eleitores que ainda não depositaram uma cédula
- Acone o botão "Enviar"
Encerrando a Eleição
Executar os seguintes procedimentos após a votação ter encerrado
Iniciando Apuração dos Votos
- Acione o link "Iniciar a apuração dos votos, ninguém mais poderá votar"
- Acione o botão "computar apuração criptografada"
- Confirme a ação clicando em "OK" no pop-up
A apuração está ocorrendo, atualize a página do navegador (pressione F5) para verificar quando terminar
Computando Resultado
- Acione o link "computar o resultado"
- Acione o botão "computar a apuração!"
O resultado só está visível para você. Para torná-lo público é necessário Liberar o Resultado
Liberando Resultado
- Acione o link "liberar o resultado"
Se os dados dos eleitores da votação foram carregados com e-mails diferentes do @IFSP NÃO continuar o fluxo. Caso seja enviada uma grande quantidade de mensagens para serviços de e-mail de terceiros o e-mail do IFSP entrará em black lists. - Para enviar e-mail de divulgação dos resultado para os eleitores, marque a opção "Enviar email para o eleitores avisando do resultado"
- Acione o botão "liberar o resultado!"
- Preencha o Assunto do e-mail a ser enviado
- Preencha o Corpo do e-mail. Esse texto será exibido no local do <BODY> destacado exemplo da mensagem.
- Acione o botão "Enviar"
Pronto! A eleição está completa.