Cenário 6
Cenário 6: Caso de uso em ambiente do câmpus Salto
Descrição: Executar os fluxos baseado em um caso de uso mais próximo da utilização real do módulo. Para isso, verificar a inclusão dos seguintes usuários aos respectivos grupos:
- Coordenador NAPNE: 1952910
- Secretário NAPNE: 1054577
- Professor: 2054306
- Coordenador de Curso: 2314257
Sugere-se testar o fluxo com cada perfil aberto em uma aba/janela diferente.
Contexto dos testes:
- Recurso: Solicitação de Acompanhamento
- Fluxo Abrir Solicitação
- Fluxo Listagem de Solicitações
- Fluxo Detalhamento
- Fluxo Deferimento Solicitação Pendente
- Recurso: Gestão de Acompanhamento
- Fluxo Detalhamento de Acompanhamento
- Fluxo Avaliação do Acompanhamento
Fluxo:Fluxo Histórico do Acompanhamento- Fluxo Registro do Acompanhamento
- Fluxo Encaminhamentos e Orientações do Acompanhamento
- Fluxo Elaboração e submissão de PEI
- Fluxo Aprovação de PEI
Abrir Solicitação - Caso 1
- Ação: Através do perfil 2054306 navegar em ENSINO >> NAPNE >> Solicitar Acompanhamento. No teste, abrir uma solicitação de acompanhamento para o aluno SL3055558.
- Resultado Esperado: Após os dados submetidos, deve haver o redirecionamento para a página incial de listagem de solicitações com a mensagem de sucesso "Solicitação cadastrada com sucesso."
Deferir Solicitação - Caso 2
- Ação: Com o perfil 1054577, acessar ENSINO >> NAPNE >> Solicitações para acessar a listagem de solicitações e, através do ícone de "lupa", acessar os detalhes da solicitação criada anteriormente. Nesta tela executar a ação do botão "Deferir".
- Resultado Esperado: Redirecionamento para o acompanhamento NAPNE criado a partir da solicitação, com a mensagem de sucesso "Solicitação deferida com sucesso e Acompanhamento criado."
Avaliação do Acompanhamento - Caso 3
-
Ação:
ComAinda com o perfil 1054577, acessar o acompanhamento criado na etapa anterior e acessar o botão ¨Visualizar Avaliação¨ -
Resultado Esperado: Acesso à tela de avaliação do acompanhamento, onde será possível preencher formulários relacionadas as seguintes áreas da vida do aluno:
- Contexto Familiar
- Saúde
- Histórico Escolar
- Acessibilidade
- Contexto Social e Econômico
- No Campus - Atendimento das Necessidades Educacionais do Estudante
- Ação: Incluir registros em todas as etapas, observando que é possível adicionar mais de um registro por seção. A intenção desta funcionalidade é gerar um histórico dos registros da avaliação do aluno, que pode variar na linha do tempo.
- Resultado Esperado: Após dados preenchidos e validados, retornar ao acompanhamento, executando o botão "Retornar ao Acompanhamento".
Histórico do Acompanhamento - Caso 4
-
Ação: Na tela do acompanhamento, na aba "Histórico", verificar os dados preenchidos anteriomente na avaliação. Testar a funcionalidade de "Expandir/contriar todos os registros".
-
Resultado Esperado: Em uma seção aberta expandida, por exemplo, "Contexto Familiar", os registros dentro desta seção devem ser expandidos (mostrar todo o conteúdo e não truncado, como inicialmente) e retrair quando o botão for acionado novamente.
-
Ação: Verificar também que é possível, através do botão "Incluir registro", que é possível , diretamente da aba Histórico, adicionar registros da avaliação. Realizar a inserção de um registro a partir da aba.
-
Resultado Esperado: Redirecionamento para tela onde há um formulário onde os dados serão inseridos, submetidos e validados. Após este processo há o redirecionamento para a tela da avaliação do acompanhamento, na aba histórico. Para retornar ao acompanhamento, utilizar o botão "Retornar ao Acompanhamento".
Registros de Atividades do Acompanhamento - Caso 4
-
Ação: Na tela do acompanhamento, na aba "Registros", podemos visualizar os últimos 5 registros de atividades cadastrados. Execute o botão "Registrar Atividade".
-
Resultado Esperado: Para adicionar uma atividade, deve-se inserir os seguintes dados:
- Assunto (lista suspensa com sugestões de assuntos pré cadastrados)
- Outro Assunto (caso não haja na lista acima o assunto desejado é possível inserir um dado personalizado para atender o registro)
- Descrição
- Anexo Inserir os dados e submeter o formulário. Após a validação dos dados o usuário é redirecionado para a tela de detalhes do acompanhamento, na aba de registros, onde é possível verificar dois ícones na listagem: visualizar e editar o registro de atividade.
-
Ação: Ao executar o botão "Exibir todos os registros" para visualizar tela onde é possível ver todos os registros e executar os seguintes filtros:
- Ano
- Ação
- Autor
- Assunto
- Descrição
- Origem
-
Resultado Esperado: A exibição dos registros na listagem de forma coerente ao filtros executados anteriomente.
**Registrar Encaminhamento NAPNE - Caso 5
Ação: Na tela do acompanhamento NAPNE gerado após o deferimento da solicitação, acessar a aba "Encaminhamentos".
- Executar o botão
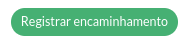 para dar continuidade no procedimento.
para dar continuidade no procedimento. - Selecionar encaminhamento Com necessidade de elaboração de Plano Educacional Individualizado (PEI) e inserir uma justificativa. Submeter o formulário através do botão "Enviar".
- Resultado Esperado: O perfil será redirecionado para a tela de Registrar orientações de acompanhamento com PEI com a mensagem de sucesso "Encaminhamento registrado com sucesso¨.
**Registrar Orientação "com necessidade de elaboração de PEI" - Caso 6
Ação: Preencher os dados da orientação. Na tela do preenchimento são exibidos os dados e formulário: - São mostrados os diários que vão relacionados com a nova orientação. - Os campos a serem preenchidos são: - Informações sobre o aluno - Suportes para o processo de ensino e aprendizagem - Parcerias - Materiais e recursos de tecnologia assistiva - Outras informações - Orientações do Napne (campos obrigatório) - Anexo Resultado Esperado: Após o preenchimento, submissão e validação do formulário o usuário deve ser redirecionado para a tela de visualização da orientação com a mensagem de sucesso "Orientações registradas com sucesso."
**Verificar Notificação de Orientação "com necessidade de elaboração de PEI" pelo docente - Caso 8
- Realizar login com o docente (perfil 2054306) e acessar, via ícone de notificações
 , acessar a mensagem recente com o título "[NAPNE] Orientações de acompanhamento com alterações curriculares".
, acessar a mensagem recente com o título "[NAPNE] Orientações de acompanhamento com alterações curriculares".
Note que, em ambiente de teste, o link que consta na mensagem que redirecionará o usuário à tela de Orientação, tem como URL localhost e não 127.0.0.1 .
Resultado Esperado
- Acesso à página de detalhamento "Orientações de acompanhamento com PEI", visualizando os seguintes dados:
- Autor da Orientação
- Data de Criação
- Data da última atualização
- Aluno
- E-mail do Aluno
- Informações sobre o aluno
- Suportes para o processo de ensino e aprendizagem
- Parcerias
- Materiais e recursos de tecnologia assistiva
- Outras informações
- Orientações do Napne
- Anexo
- Diário do professor
**Preenchimento do PEI pelo docente - Caso 7
Ações:
Na página de visualização do PEI, na seção de "Diário do professor", executar o botão  do diário de posse do docente do contexto. Caso não seja um diário vinculado ao docente deverá ser garado uma exceção de falta de permissão.
Resultado Esperado:
do diário de posse do docente do contexto. Caso não seja um diário vinculado ao docente deverá ser garado uma exceção de falta de permissão.
Resultado Esperado:
- Acesso à página de preenchimento do PEI.
- Serão visíveis os dados do básicos do PEI (criação, situação, aluno, e-mail do aluno, diário e link para as orientações).
- Outros dados devem ser divididos em duas abas:
-
Registros do Professor - os dados do preenchimento em si, divididos entre as seções:
- Objetivos de aprendizagem
- Conteúdos
- Metodologia
- Recursos e tecnologias assistivas
- Espaços educativos
- Avaliação da aprendizagem
- Apoios e parcerias
- Observações Gerais
- Trâmites - onde é mostrado o histórico de tramitação do PEI.
-
Registros do Professor - os dados do preenchimento em si, divididos entre as seções:
Ações:
- O prenchimento do PEI se dá por seções.
- A cada seção preenchida deve-se executar a ação para salvar esta respectiva seção, através do botão
 .
. - Deve-se preencher cada seção e salvar.
Resultado Esperado:
- Somente após todas as seções preenchidas e validadas (a validação é independente em cada seção, pois ocorre de forma assíncrona) será habilitado o botão  , mostrado no topo da página.
, mostrado no topo da página.
**Enviar PEI preenchido pelo docente - Caso 8
Ações:
- Executar o botão
 , mostrado no topo da página.
, mostrado no topo da página. - Confirmar o envio do PEI através do alert que aparece na página, clicando em "OK".
Resultado Esperado:
- Redirecionamento para a página de visualização do PEI com a mensagem de sucesso "PEI enviado com sucesso."
**Aprovação do PEI pelo coordenador de curso - Caso 8
Ações:
- Acessar com o perfil 2314257 (coordenador do curso deste contexto)
- Deverá ser verificada a notificação via ícone  com o seguinte assunto: "[NAPNE] PEI submetido".
- O acesso ao PEI pode ser por esta mensagem ou via ENSINO >> NAPNE >> PEIs
- Na página de detalhes do PEI em questão deve ser visível ao coordenador do curso o botão
com o seguinte assunto: "[NAPNE] PEI submetido".
- O acesso ao PEI pode ser por esta mensagem ou via ENSINO >> NAPNE >> PEIs
- Na página de detalhes do PEI em questão deve ser visível ao coordenador do curso o botão 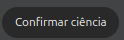 , que deve ser executado.
, que deve ser executado.
Resultado Esperado:
- Redirecionamento para a página de detalhes PEI com a mensagem "Ciência de PEI confirmada com sucesso.".
- O botão "Confirmar Ciência" não deve mais aparecer.
**Devolução do PEI pelo secretário NAPNE - Caso 9
Ações: - É possível não receber o PEI e devolvê-lo para adequações, podendo tal ação ser executada pelo secretário ou coordenador do NAPNE., na tela do acompanhamento, via botão "Devolver". Resultado Esperado:
- Após devolução os botões receber/devolver devem ser inabilitados e o docente pode, novamente, realizar o preenchimento do PEI.
**Preenchimento do PEI pelo docente - Caso 10
Ações:
Novamente, após devolução, deve-se preencher o PEI pelo docente, perfil 2054306.
Na página de visualização do PEI, na seção de "Diário do professor", executar o botão  do diário de posse do docente do contexto. Caso não seja um diário vinculado ao docente deverá ser garado uma exceção de falta de permissão.
Resultado Esperado:
do diário de posse do docente do contexto. Caso não seja um diário vinculado ao docente deverá ser garado uma exceção de falta de permissão.
Resultado Esperado:
- Acesso à página de preenchimento do PEI.
- Serão visíveis os dados do básicos do PEI (criação, situação, aluno, e-mail do aluno, diário e link para as orientações).
- Outros dados devem ser divididos em duas abas:
-
Registros do Professor - os dados do preenchimento em si, divididos entre as seções:
- Objetivos de aprendizagem
- Conteúdos
- Metodologia
- Recursos e tecnologias assistivas
- Espaços educativos
- Avaliação da aprendizagem
- Apoios e parcerias
- Observações Gerais
- Trâmites - onde é mostrado o histórico de tramitação do PEI.
-
Registros do Professor - os dados do preenchimento em si, divididos entre as seções:
Ações:
- O prenchimento do PEI se dá por seções.
- A cada seção preenchida deve-se executar a ação para salvar esta respectiva seção, através do botão
 .
. - Deve-se preencher cada seção e salvar.
Resultado Esperado:
- Somente após todas as seções preenchidas e validadas (a validação é independente em cada seção, pois ocorre de forma assíncrona) será habilitado o botão  , mostrado no topo da página.
, mostrado no topo da página.
**Enviar PEI preenchido pelo docente - Caso 8
Ações:
- Executar o botão
 , mostrado no topo da página.
, mostrado no topo da página. - Confirmar o envio do PEI através do alert que aparece na página, clicando em "OK".
Resultado Esperado:
- Redirecionamento para a página de visualização do PEI com a mensagem de sucesso "PEI enviado com sucesso."
**Aprovação do PEI pelo coordenador de curso - Caso 11
Ações:
- Acessar com o perfil 2314257 (coordenador do curso deste contexto)
- Deverá ser verificada a notificação via ícone  com o seguinte assunto: "[NAPNE] PEI submetido".
- O acesso ao PEI pode ser por esta mensagem ou via ENSINO >> NAPNE >> PEIs
- Na página de detalhes do PEI em questão deve ser visível ao coordenador do curso o botão
com o seguinte assunto: "[NAPNE] PEI submetido".
- O acesso ao PEI pode ser por esta mensagem ou via ENSINO >> NAPNE >> PEIs
- Na página de detalhes do PEI em questão deve ser visível ao coordenador do curso o botão 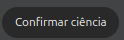 , que deve ser executado.
, que deve ser executado.
Resultado Esperado:
- Redirecionamento para a página de detalhes PEI com a mensagem "Ciência de PEI confirmada com sucesso.".
- O botão "Confirmar Ciência" não deve mais aparecer.
**Recebimento do PEI pelo NAPNE - Caso 11
Ações: - Acessar com o perfil 1054577 - Agora, novamente o botão de "Receber" o PEI estará habilitado. O PEI pode ser devolvido apenas uma única vez, por isso botão de devolução não deve aparecer. Resultado Esperado:
- Após o recebimento deverá ser apresentada uma mensagem de sucesso desta operação.
