Cenário 5
Cenário 5: Caso de uso em ambiente do câmpus Campinas
Descrição: Executar os fluxos baseado em um caso de uso mais próximo da utilização real do módulo. Para isso, verificar a inclusão dos seguintes usuários aos respectivos grupos:
- Coordenador NAPNE: 1815386
- Professor: 1644593
- Coordenador de Curso:
Sugere-se testar o fluxo com cada perfil aberto em uma aba/janela diferente.
Contexto dos testes:
- Recurso: Solicitação de Acompanhamento
- Fluxo Abrir Solicitação
- Fluxo Listagem de Solicitações
- Fluxo Detalhamento - Fluxo Edição de Solicitação Pendente
- Fluxo Deferimento Solicitação Pendente
- Recurso: Gestão de Acompanhamento
- Fluxo Detalhamento de Acompanhamento
- Fluxo Avaliação do Acompanhamento
- Fluxo Encaminhamentos e Orientações do Acompanhamento
Abrir Solicitação - Caso 1
- Ação: Através do perfil 1644593 navegar em ENSINO >> NAPNE >> Solicitar Acompanhamento. No teste, abrir uma solicitação de acompanhamento para o aluno CP3029433.
- Resultado Esperado: Após os dados submetidos, deve haver o redirecionamento para a página incial de listagem de solicitações com a mensagem de sucesso "Solicitação cadastrada com sucesso."
Avaliar a Solicitação - Caso 1 (Coordenador; Solicitação Manual; Deferimento; Professor)
- Ação: Através do perfil 1815386, verificar na página inicial a visualização, no quadro resumo, da quantidade de solicitações pendentes de avaliação, conforme mostra a imagem:
-
O acesso à listagem de solicitações pode ser realizado via menu ENSINO >> NAPNE >> Solicitações ou clicando diretamente no quadro resumo (no caso de acesso via quadro resumo, o usuário será redirecionado diretamente para a aba de solicitacões pendentes).
-
Resultado Esperado: Após os dados submetidos, deve haver o redirecionamento para a página de listagem de solicitações com a mensagem de sucesso "Solicitação cadastrada com sucesso."
-
Ação: Ainda através do perfil 1815386, acessar a tela de detalhes da solicitação criada acima e executar o botão "Deferir".
-
Resultado Esperado:
- No perfil 1815386: redirecionamento para o acompanhamento NAPNE do aluno, com o a mensagem de sucesso " Solicitação deferida com sucesso e Acompanhamento criado."
- No perfil 2050088: verificar a notificação "
" na tela inicial, informando o resultado da avaliação, conforme mostrado na imagem:
Obs.: Verificar o acesso às solicitações abertas pelo usuário também pela entrada de menu: ENSINO >> NAPNE >> Solicitações de acompanhamento.
Acessar o link da notificação para verifição. obs.: em testes do ambiente local, levar em consideração o link "127.0.0.1" e não "localhost" para realizar o acesso corretamente.
Registrar Encaminhamento NAPNE - Caso 2 (Coordenador; Solicitação Manual; Deferimento; Professor)
Ação:
- Na tela do acompanhamento NAPNE gerado após o deferimento da solicitação, acessar a aba "Encaminhamentos".
- Executar o botão
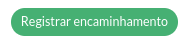 para dar continuidade no procedimento.
para dar continuidade no procedimento. - Selecionar encaminhamento Com necessidade de elaboração de Plano Educacional Individualizado (PEI) e inserir uma justificativa. Submeter o formulário através do botão "Enviar".
-
Resultado Esperado:
- O perfil será redirecionado para a tela de Registrar orientações de acompanhamento com PEI com a mensagem de sucesso "Encaminhamento registrado com sucesso¨.
Registrar Orientação "com necessidade de elaboração de PEI" - Caso 3 (Coordenador; Solicitação Manual; Deferimento; Professor)
Ação:
- Preencher os dados da orientação. Na tela do preenchimento são exibidos os dados e formulário:
- São mostrados os diários que vão relacionados com a nova orientação.
- Os campos a serem preenchidos são:
- Informações sobre o aluno
- Suportes para o processo de ensino e aprendizagem
- Parcerias
- Materiais e recursos de tecnologia assistiva
- Outras informações
- Orientações do Napne (campos obrigatório)
- Anexo Resultado Esperado:
- Após o preenchimento, submissão e validação do formulário o usuário deve ser redirecionado para a tela de visualização da orientação com a mensagem de sucesso "Orientações registradas com sucesso."
Atualizar Orientação "com necessidade de elaboração de PEI" - Caso 4 (Coordenador; Solicitação Manual; Deferimento; Professor)
Ação:
- Na tela de visualização/detalhamento da orientação deve estar habilitado o botão
 .
. - Deve-se ser executado este botão.
Resultado Esperado:
- Acesso à tela de preenchimento da orientação.
Ação:
-
Editar algum campo e submeter o formulário, via botão
 para verificar o procedimento de atualização da orientação.
para verificar o procedimento de atualização da orientação.Resultado Esperado:
-
Redirecionamento à tela de visualização/detalhamento da orientação com a mensagem de sucesso "Orientações atualizadas com sucesso."
-
Verificar se campo é apresentado adequadamente após a atualização.
Verificar Notificação de Orientação "com necessidade de elaboração de PEI" pelo docente - Caso 5 (Coordenador; Solicitação Manual; Deferimento; Professor)
Ação:
- Realizar login com o docente (perfil 1644593) e acessar, via ícone de notificações
 , acessar a mensagem recente com o título "[NAPNE] Orientações de acompanhamento com alterações curriculares".
, acessar a mensagem recente com o título "[NAPNE] Orientações de acompanhamento com alterações curriculares".
Note que, em ambiente de teste, o link que consta na mensagem que redirecionará o usuário à tela de Orientação, tem como URL localhost e não 127.0.0.1 .
