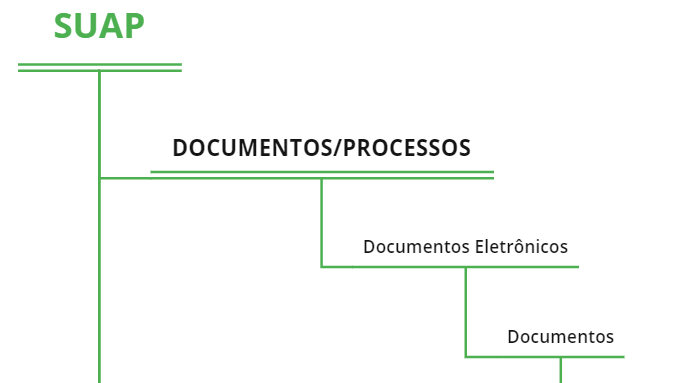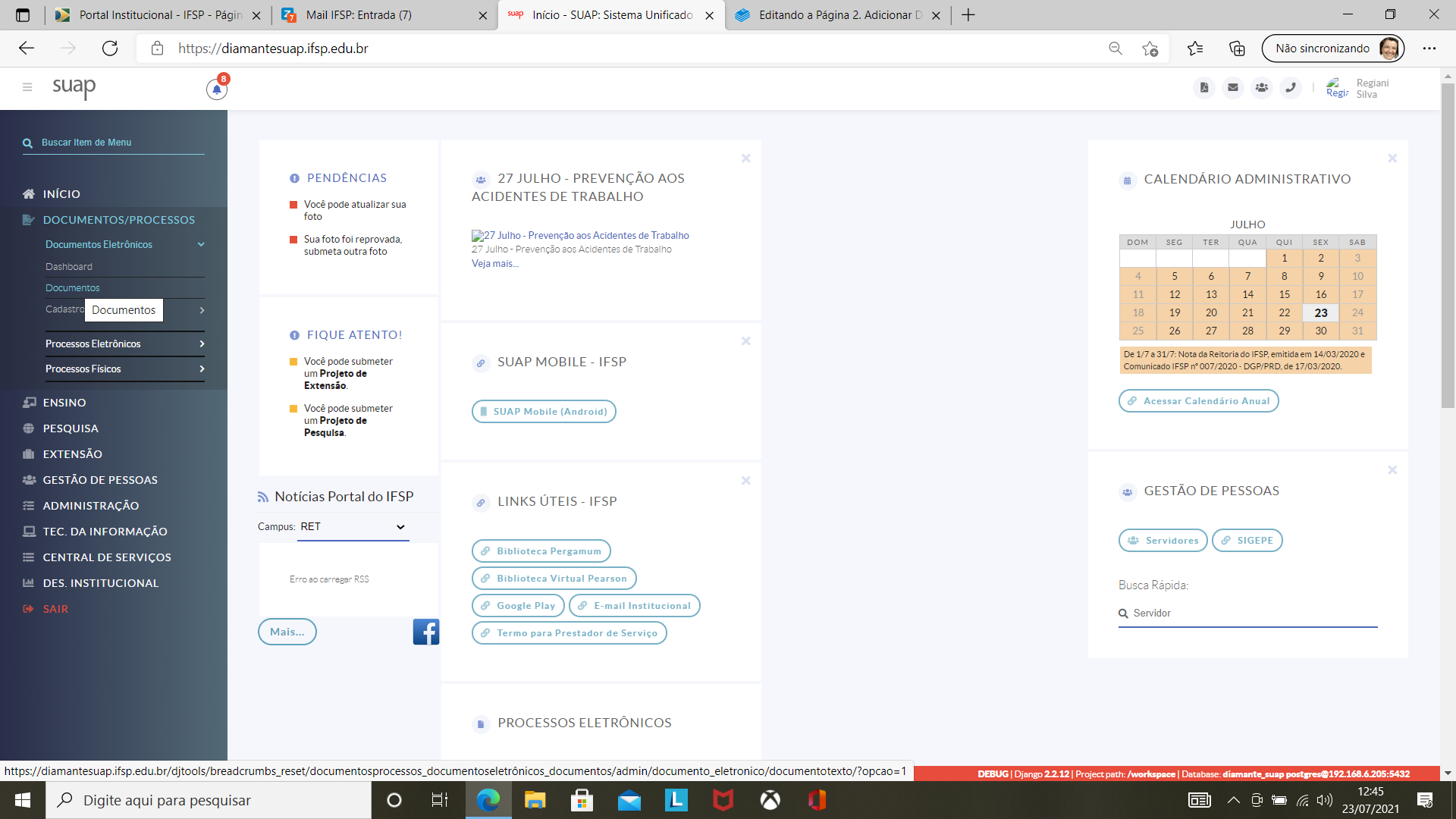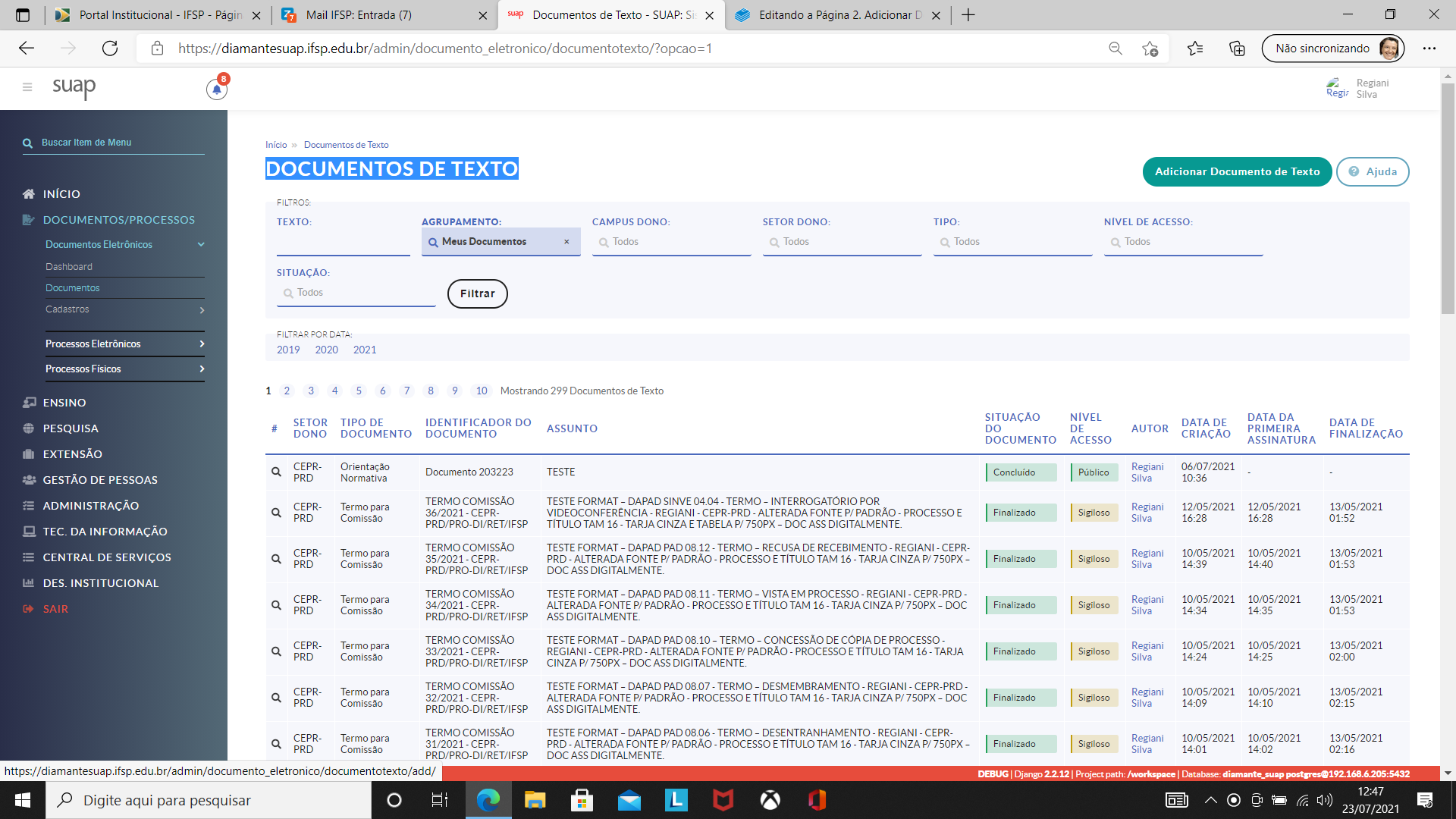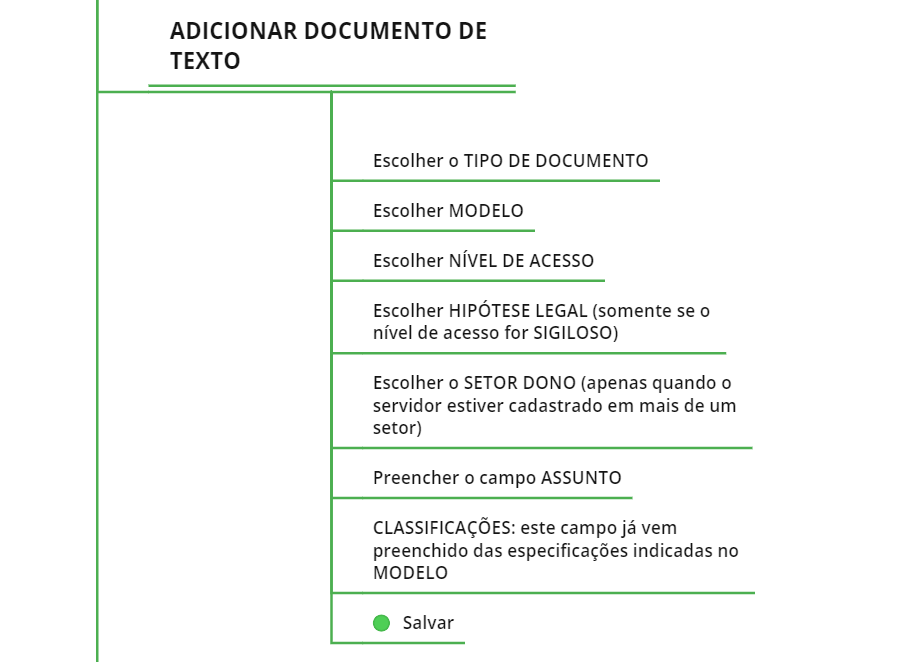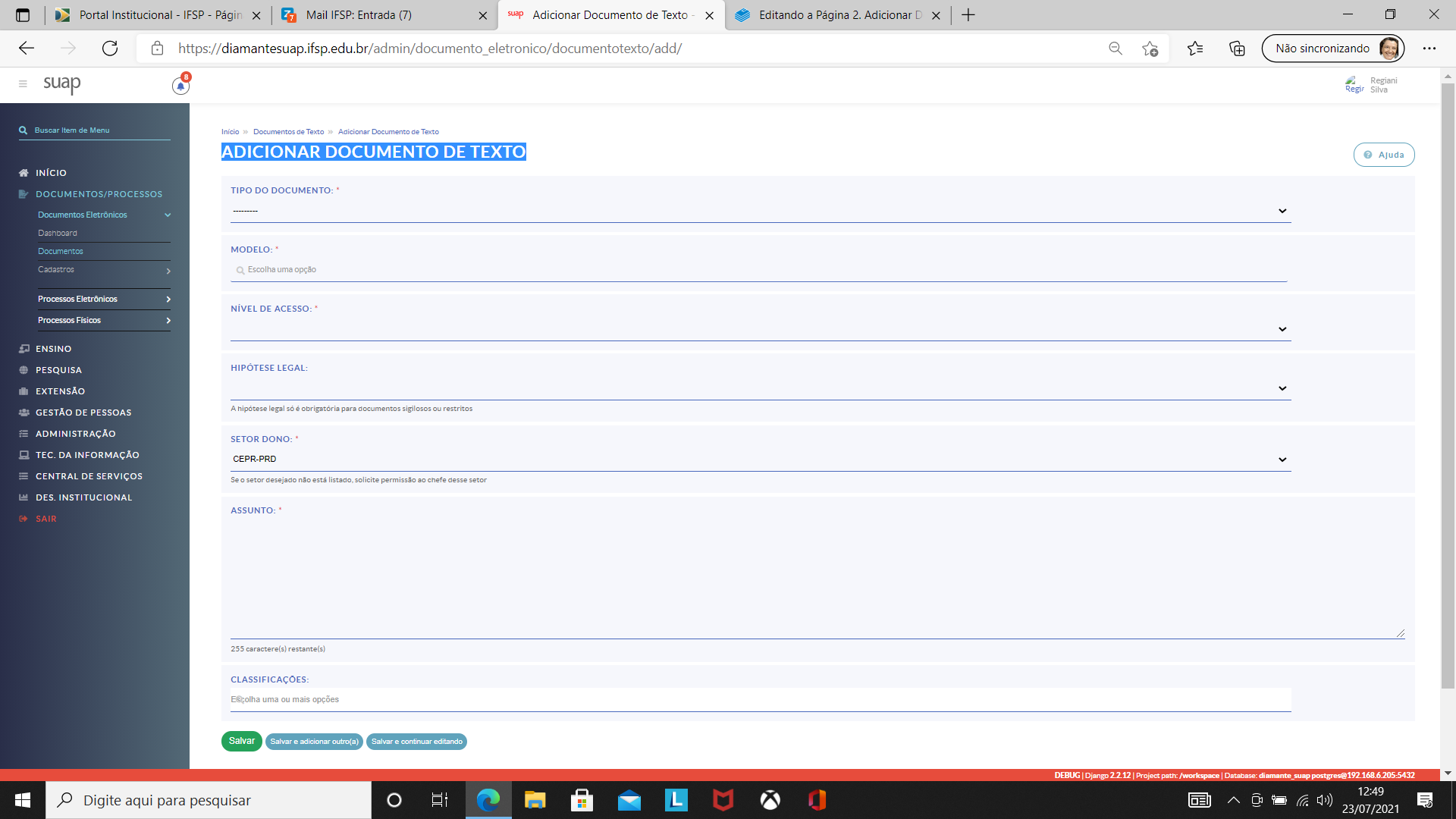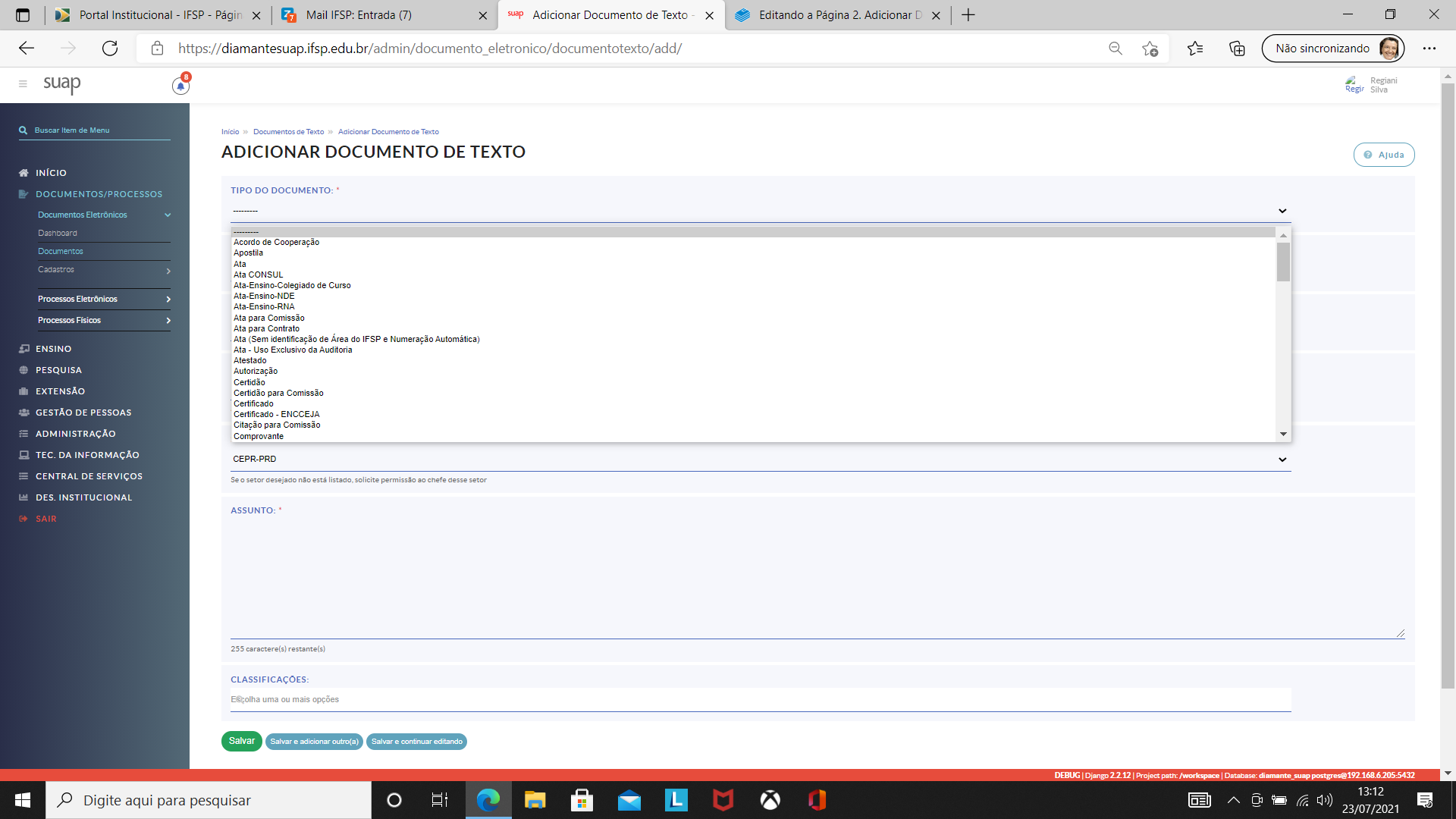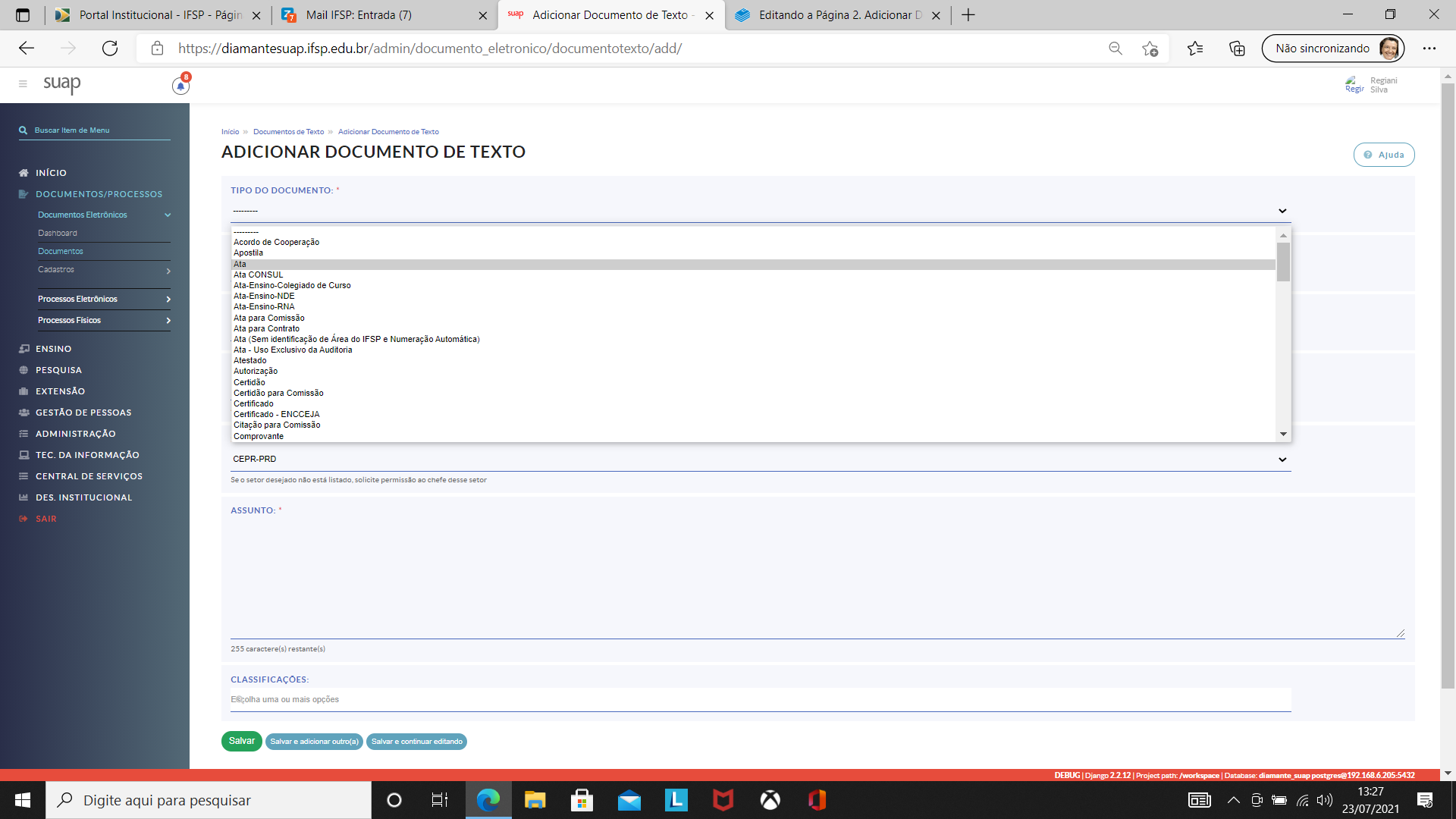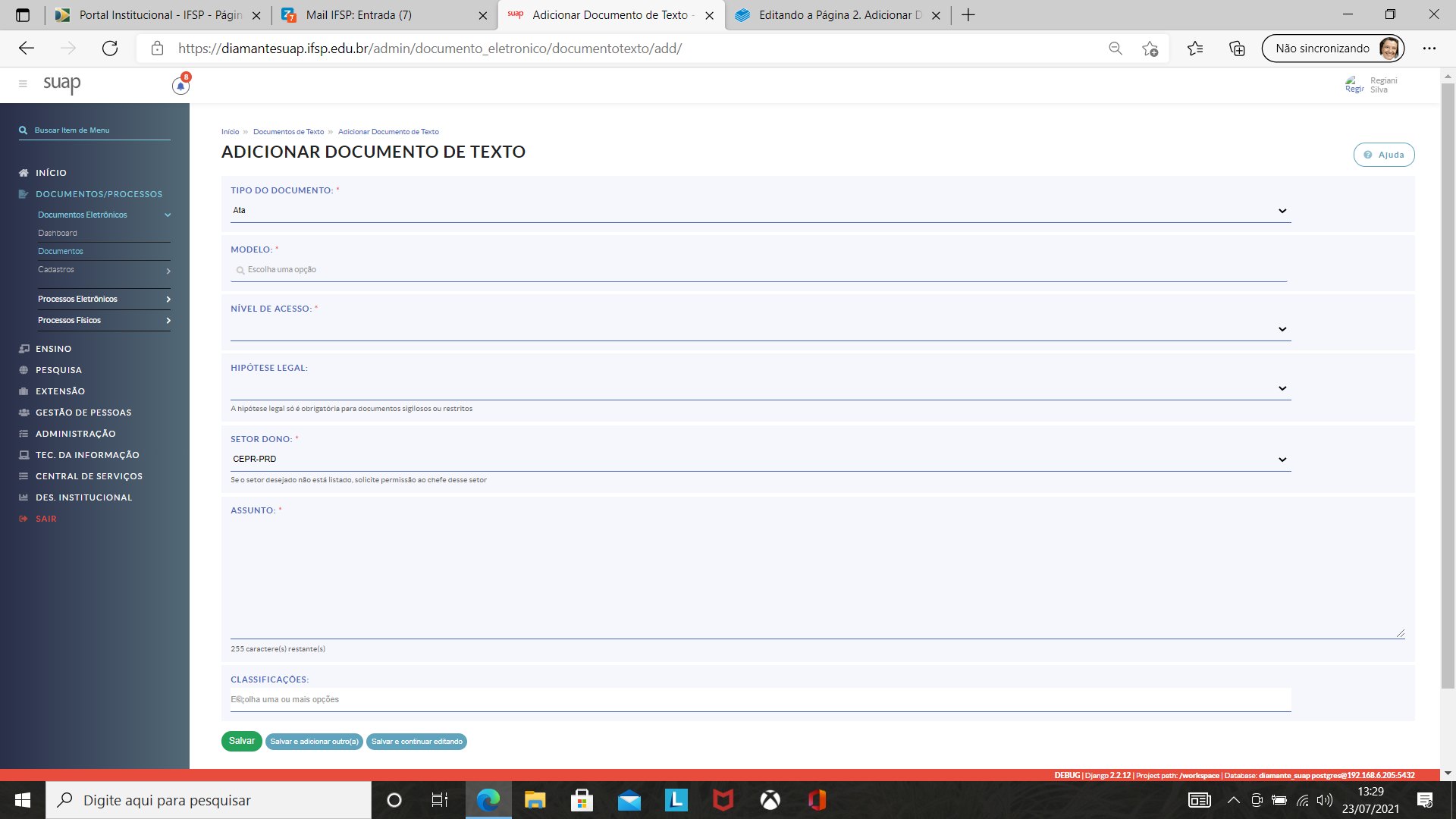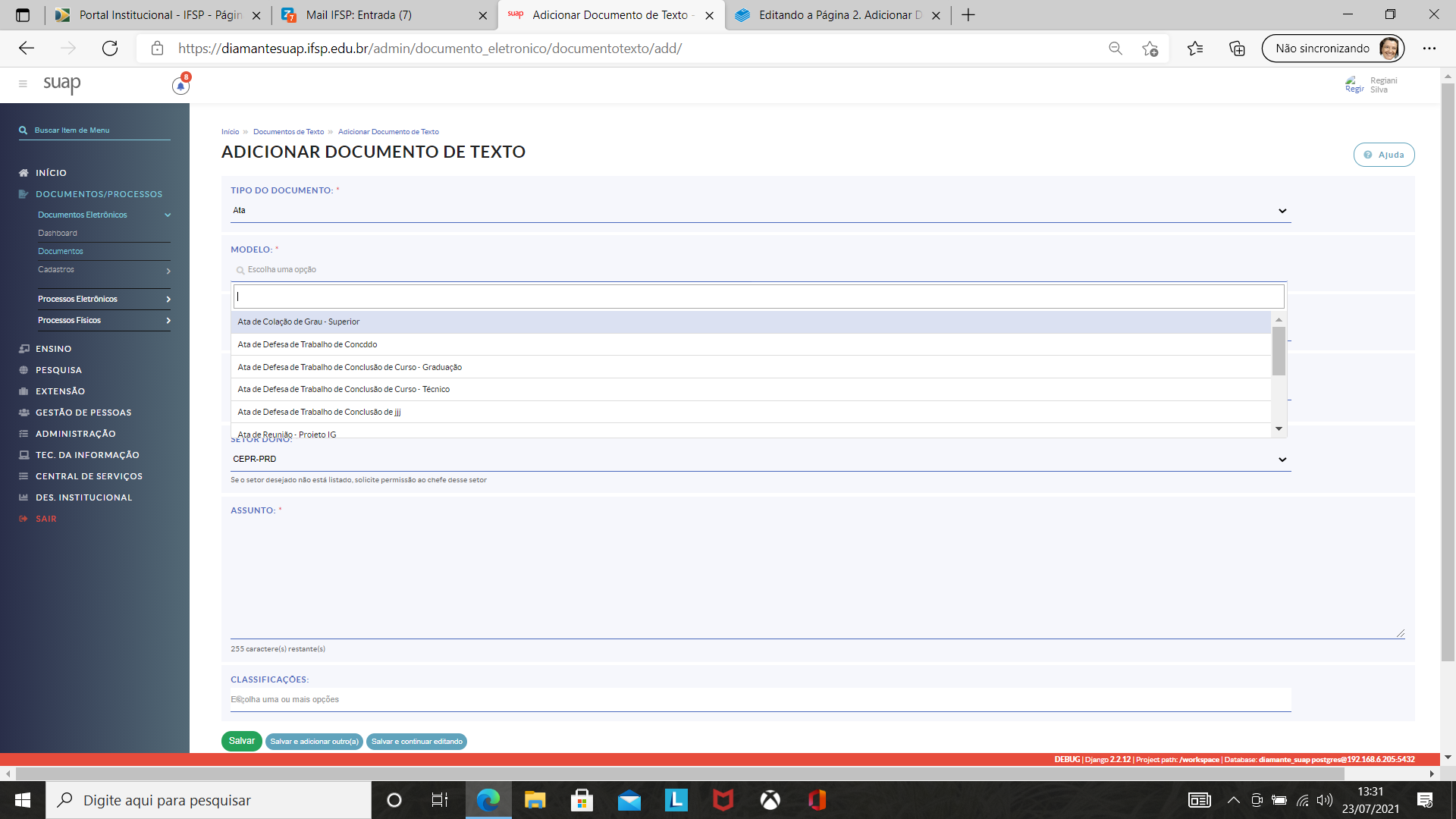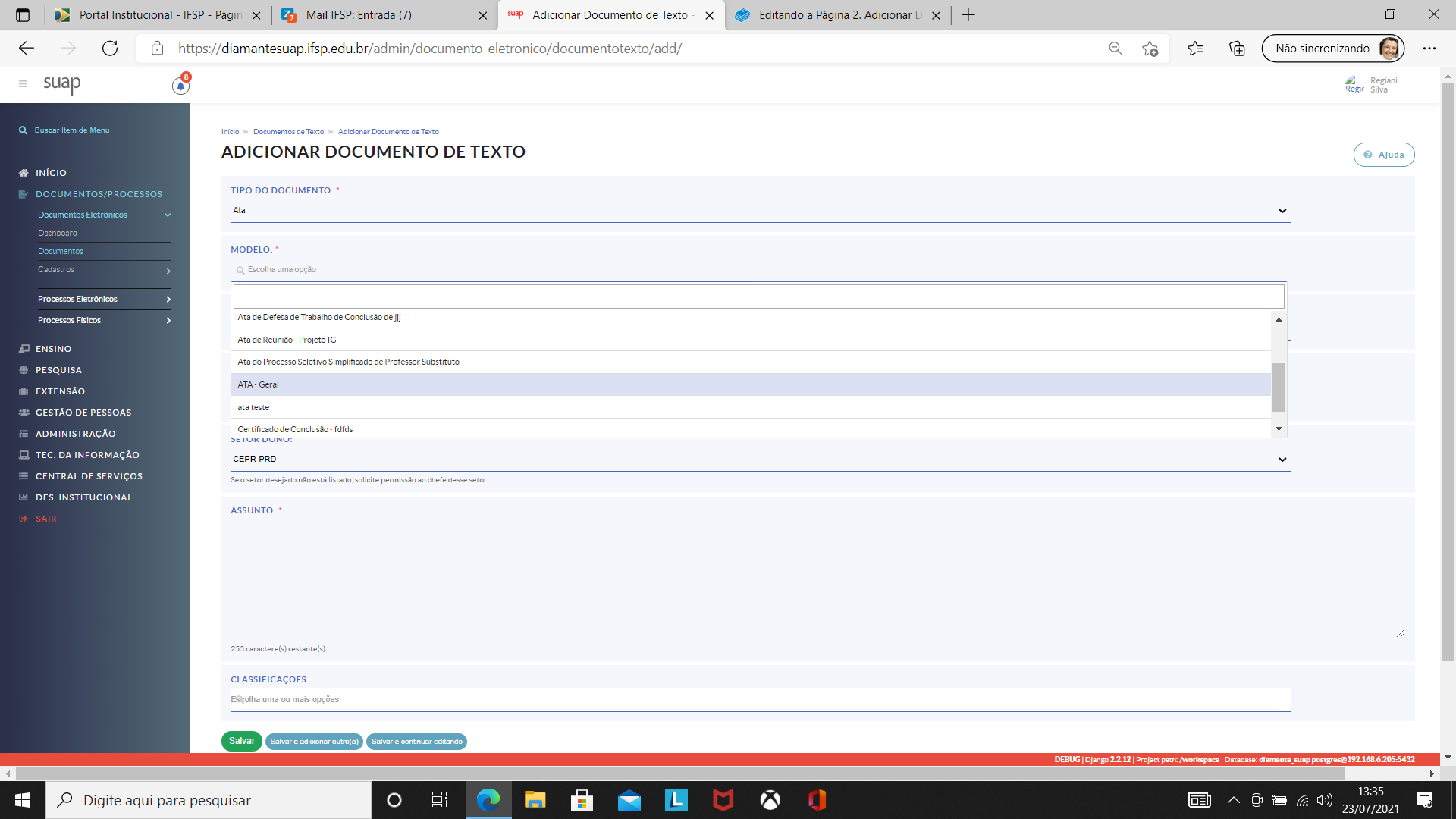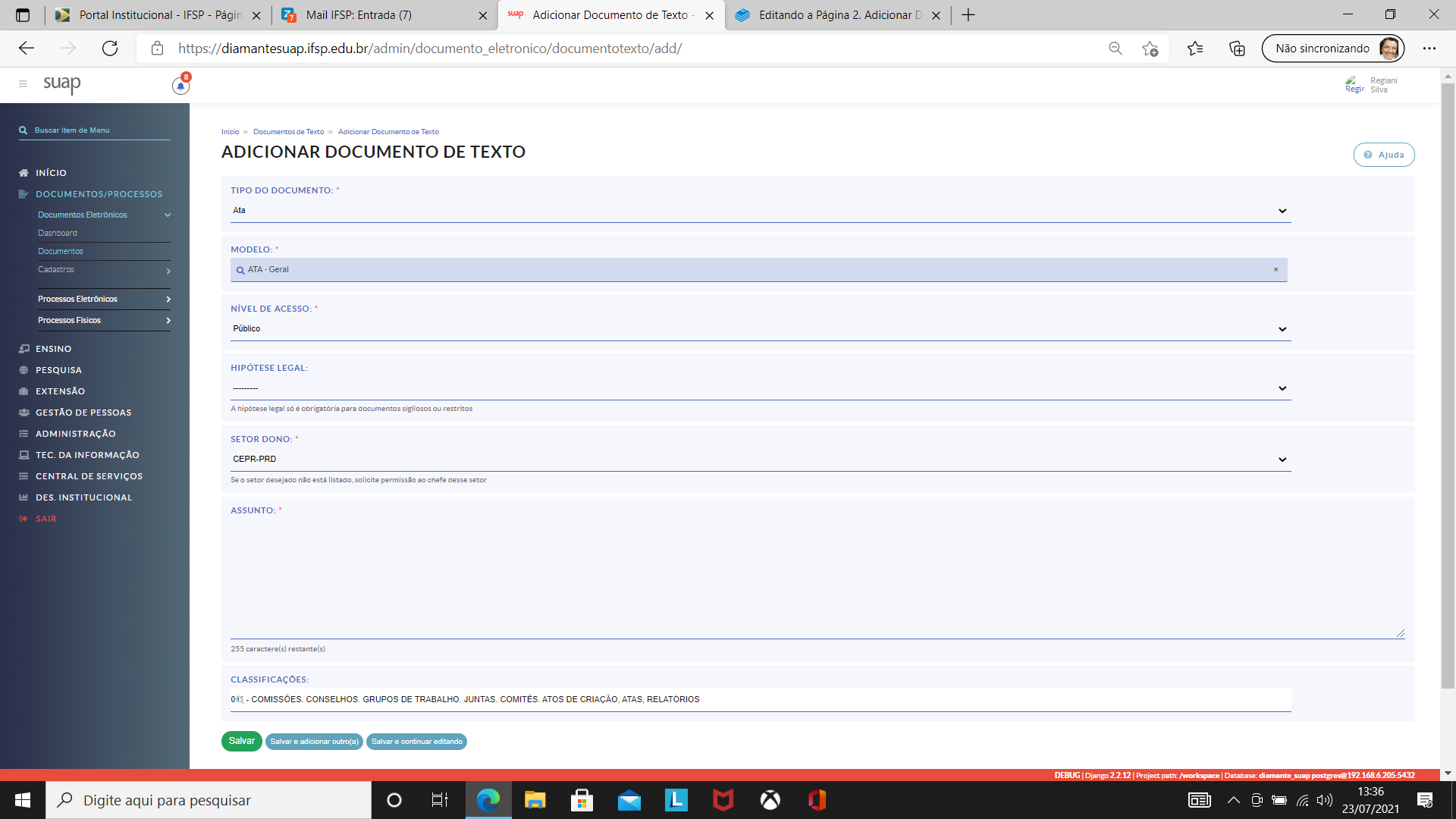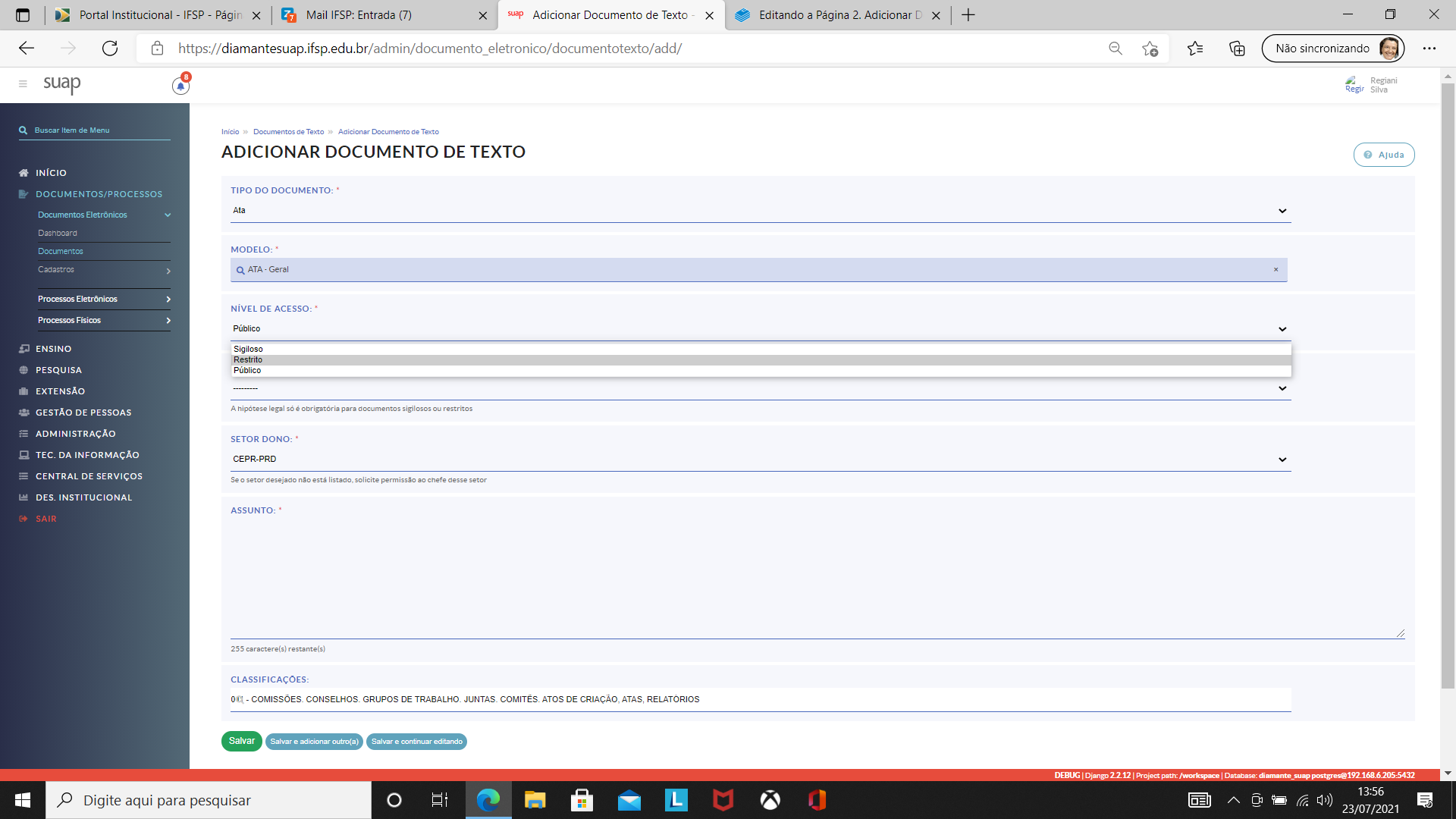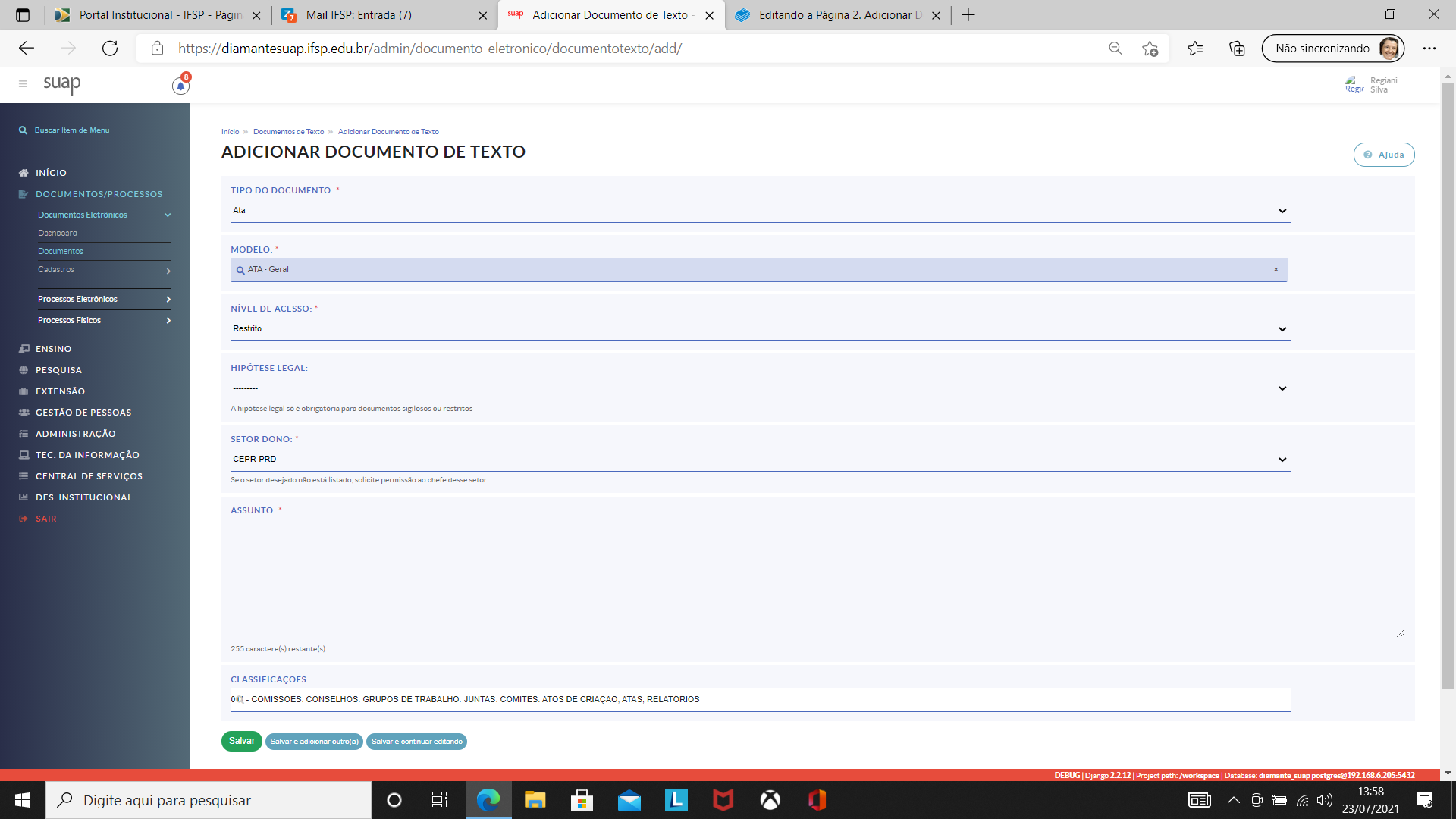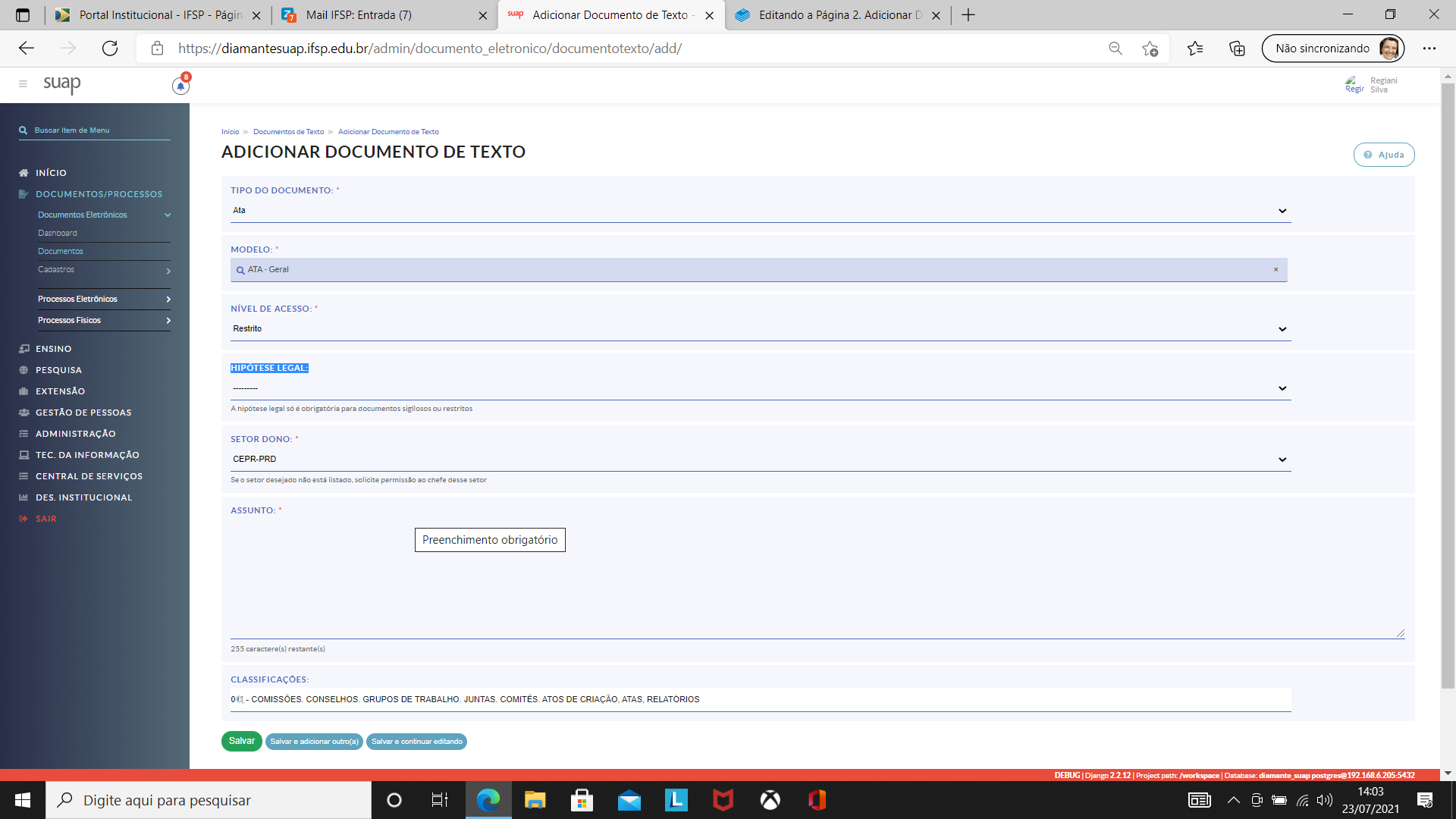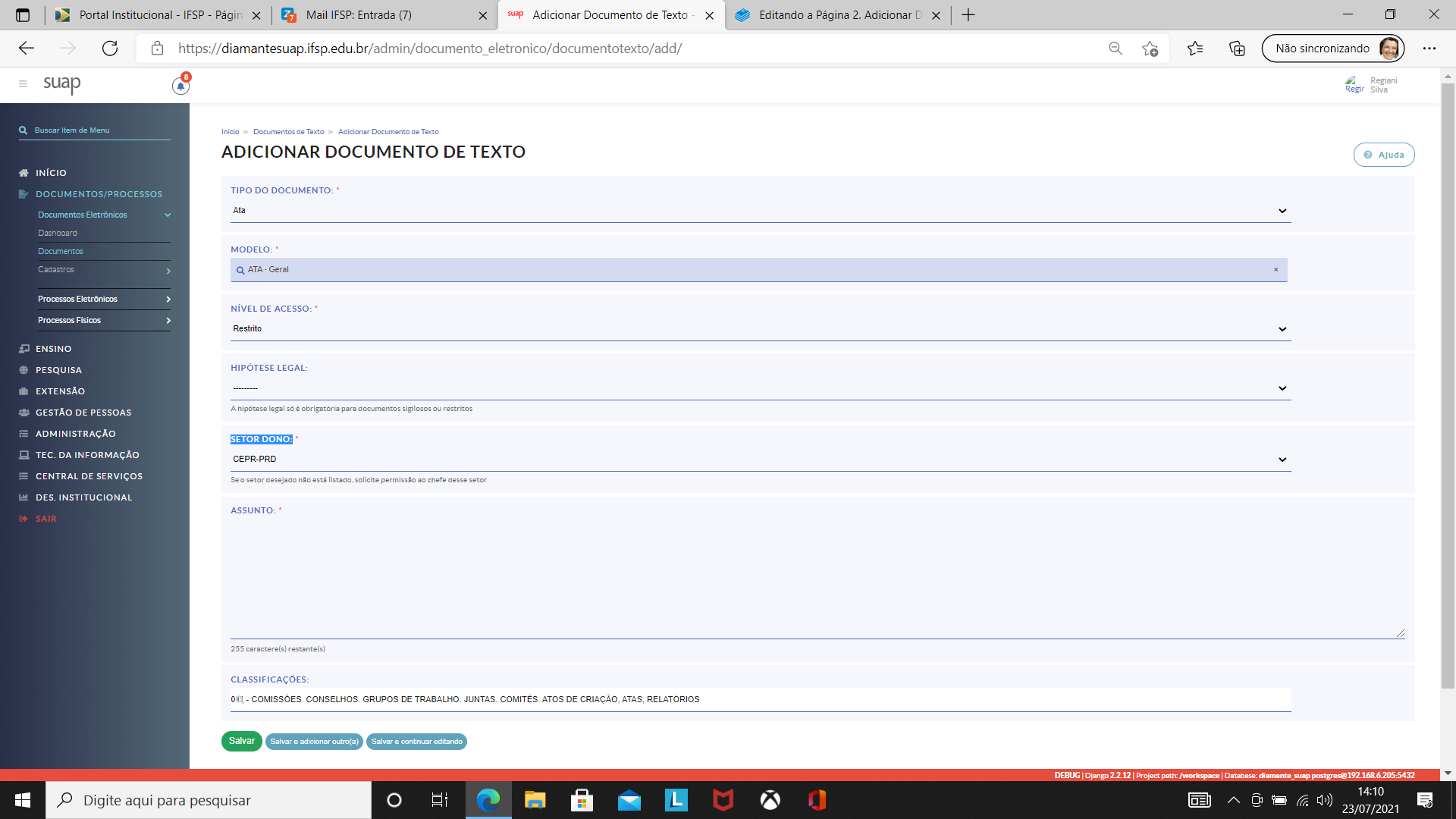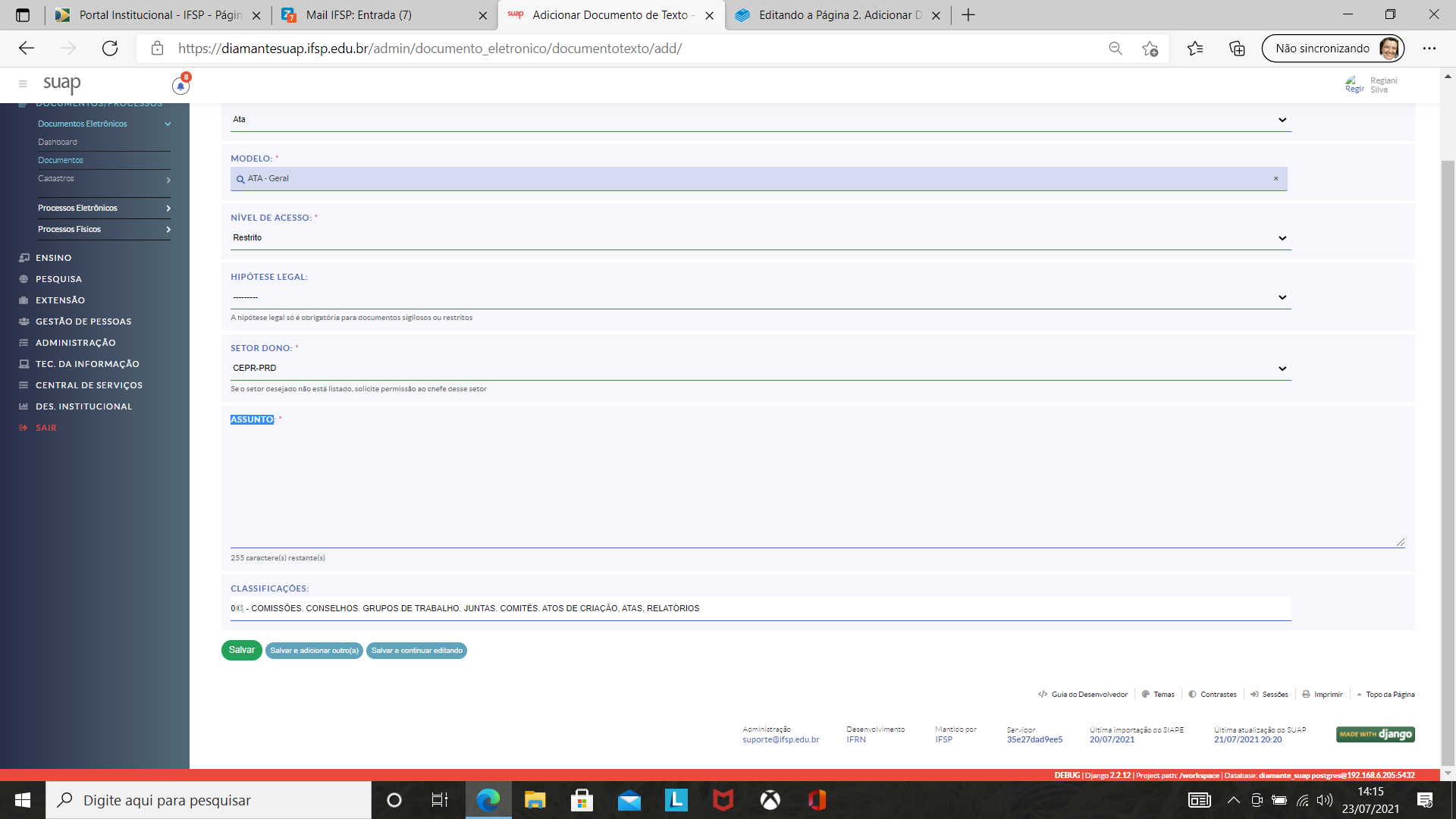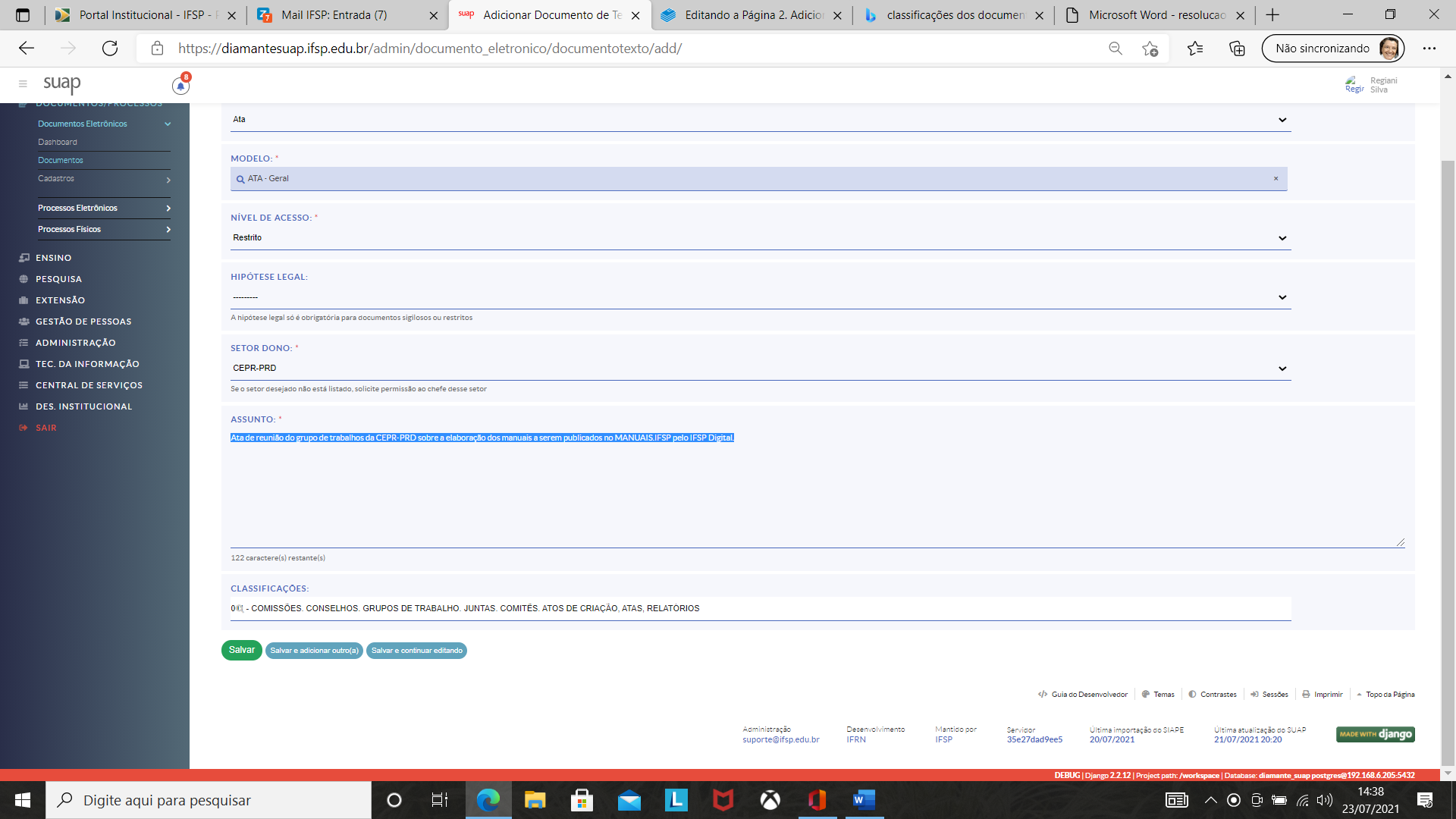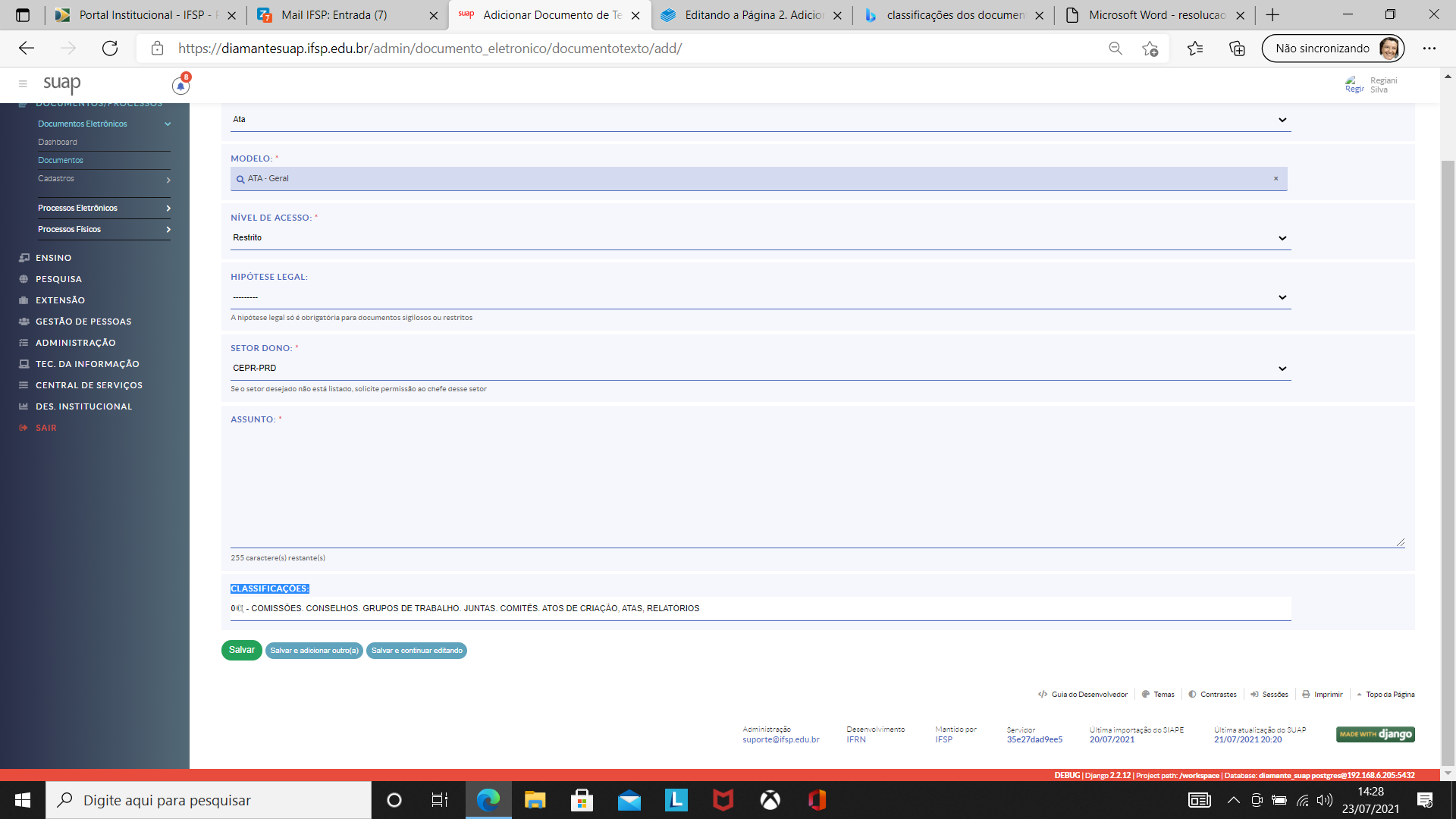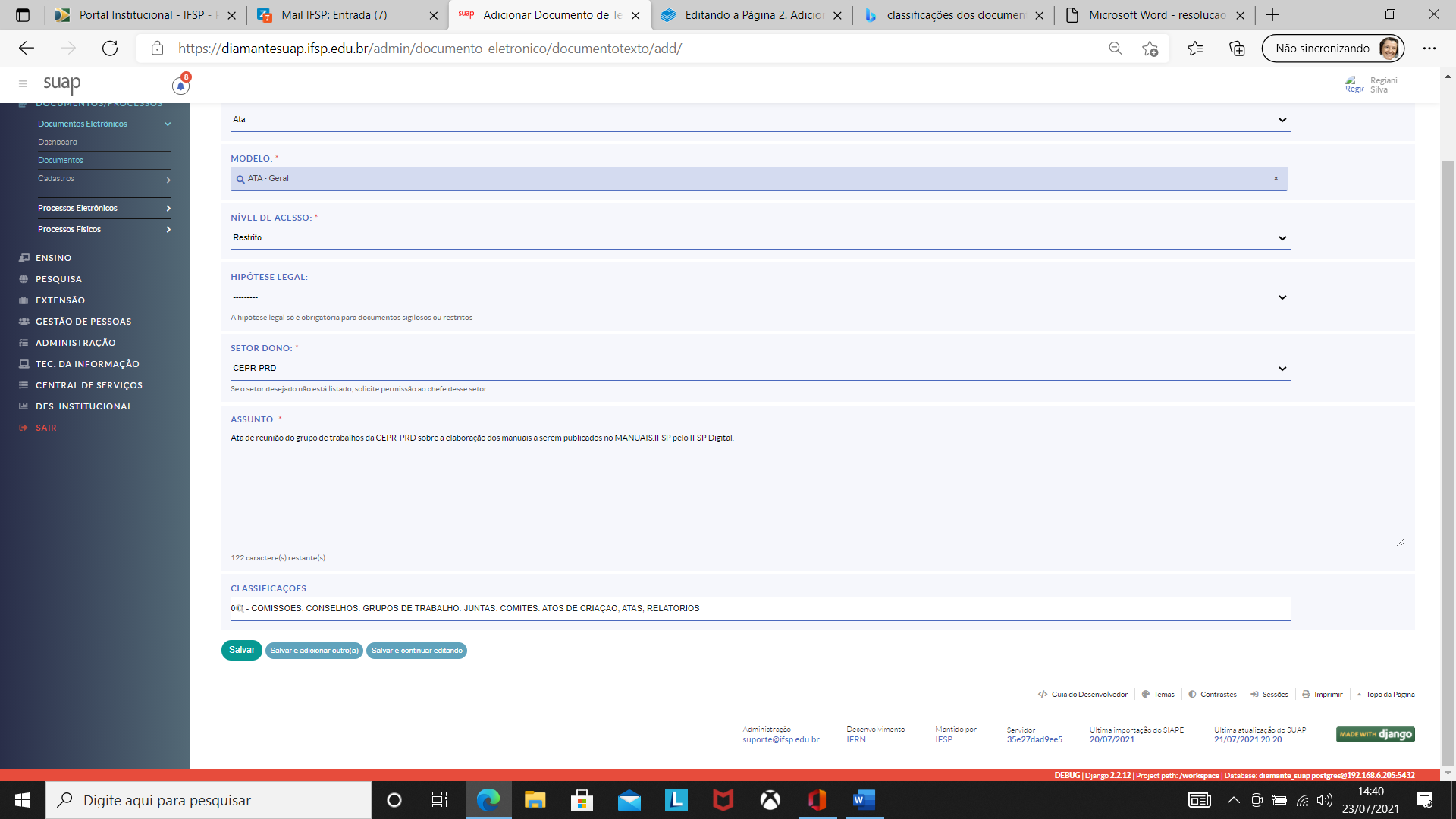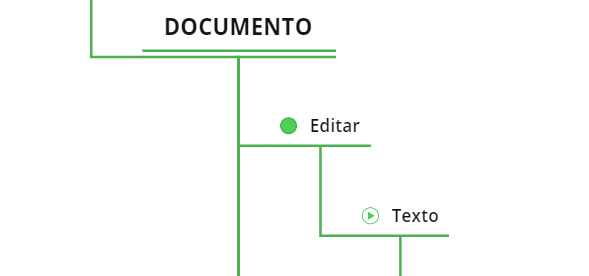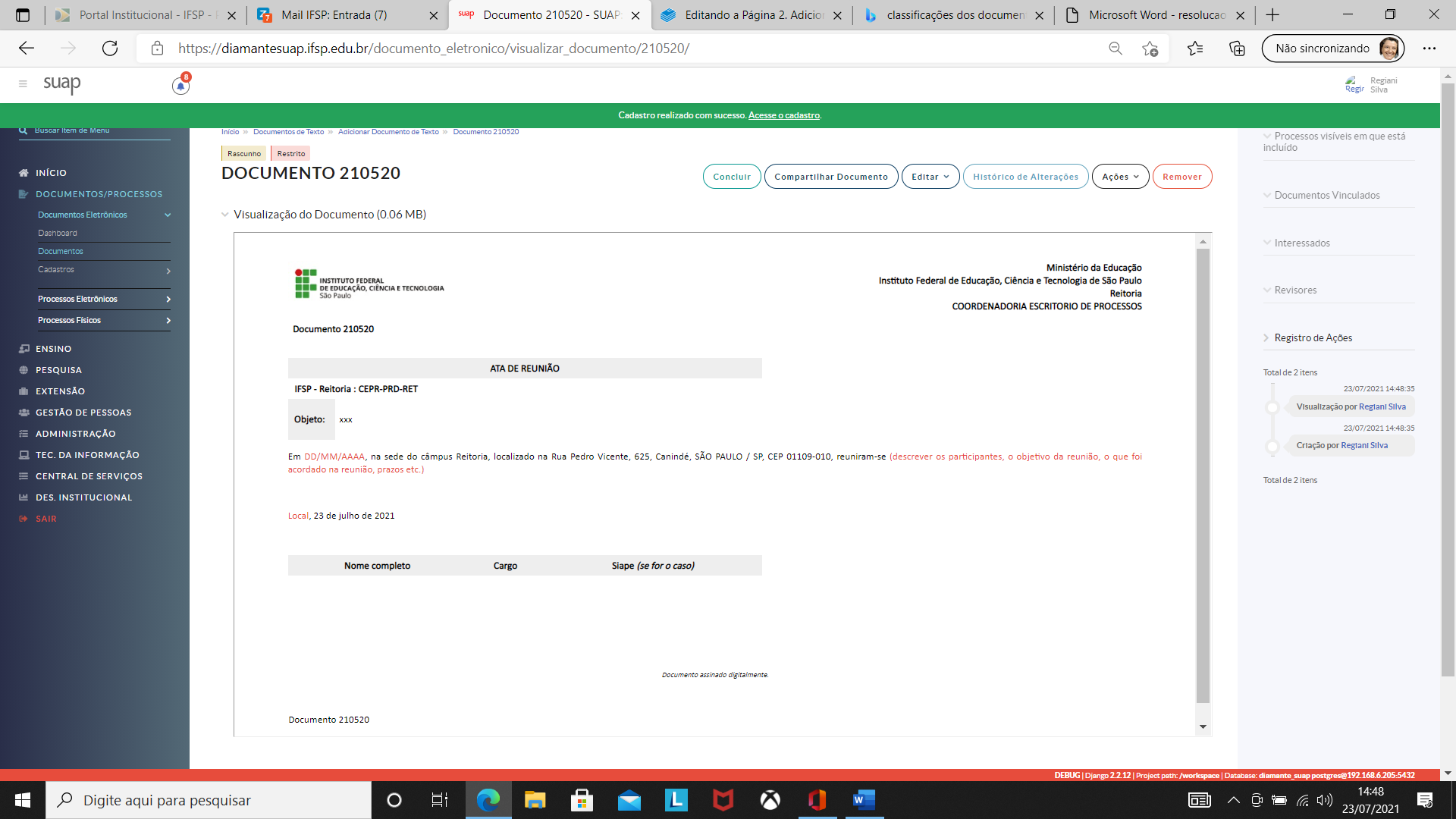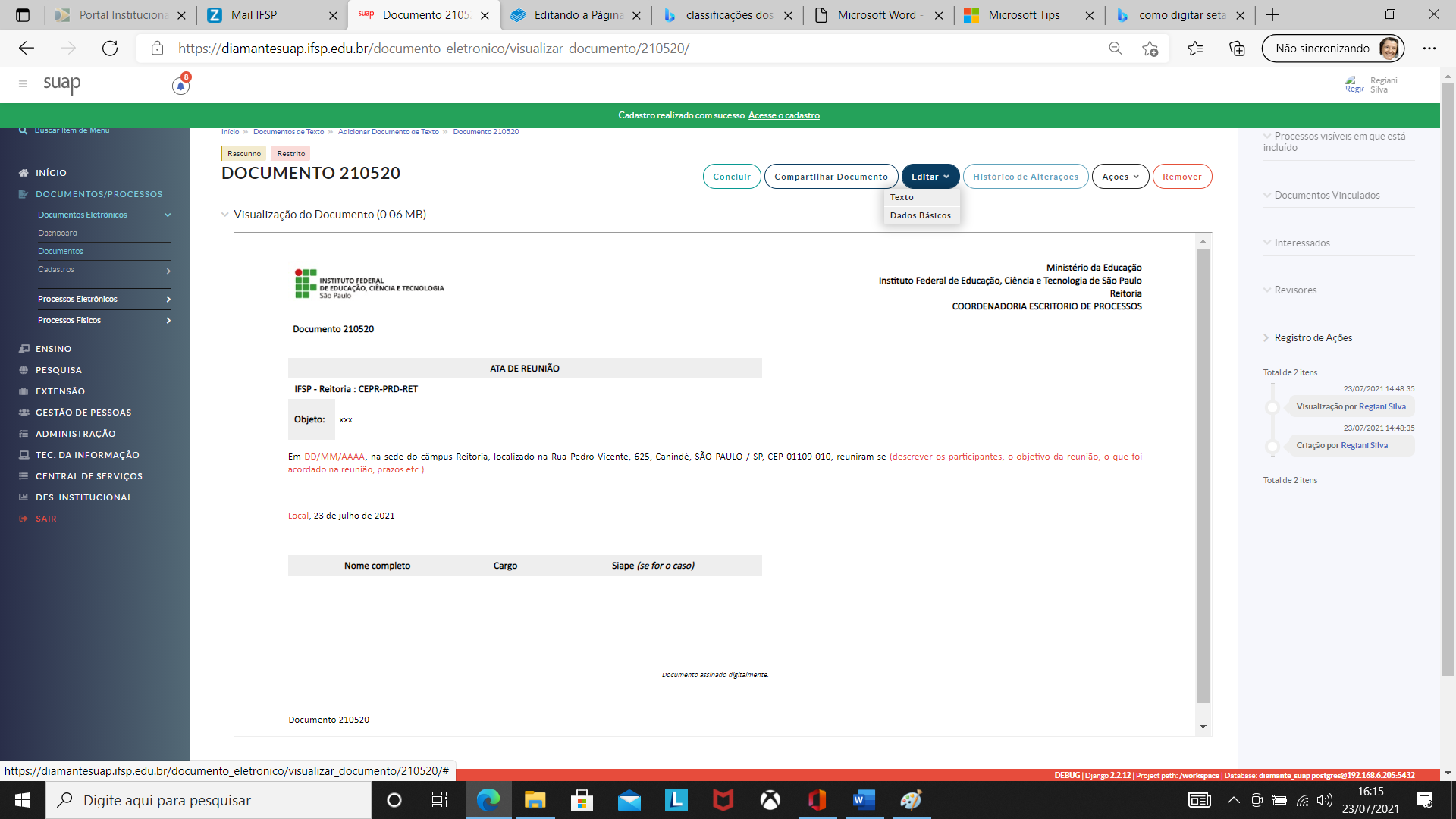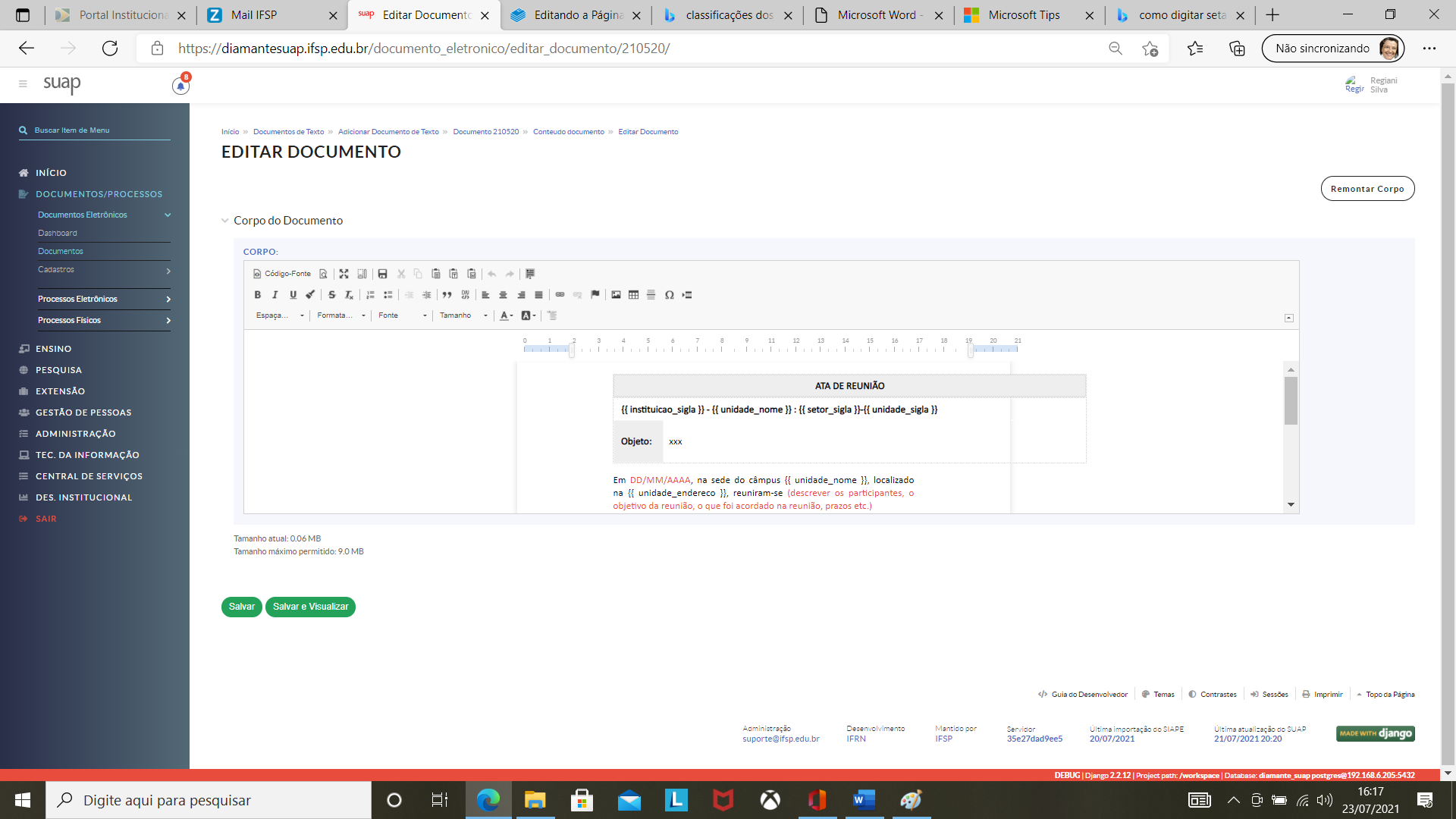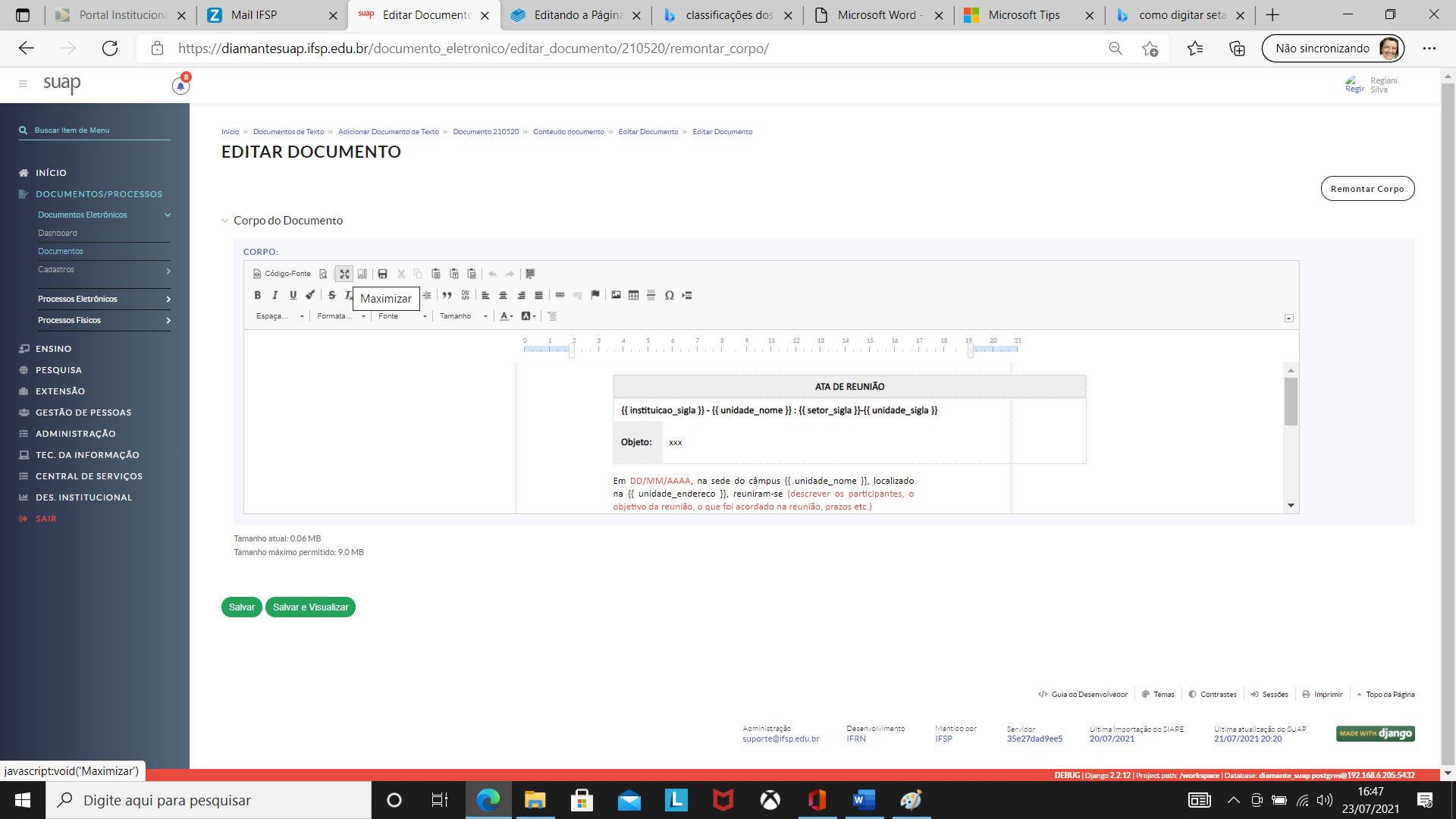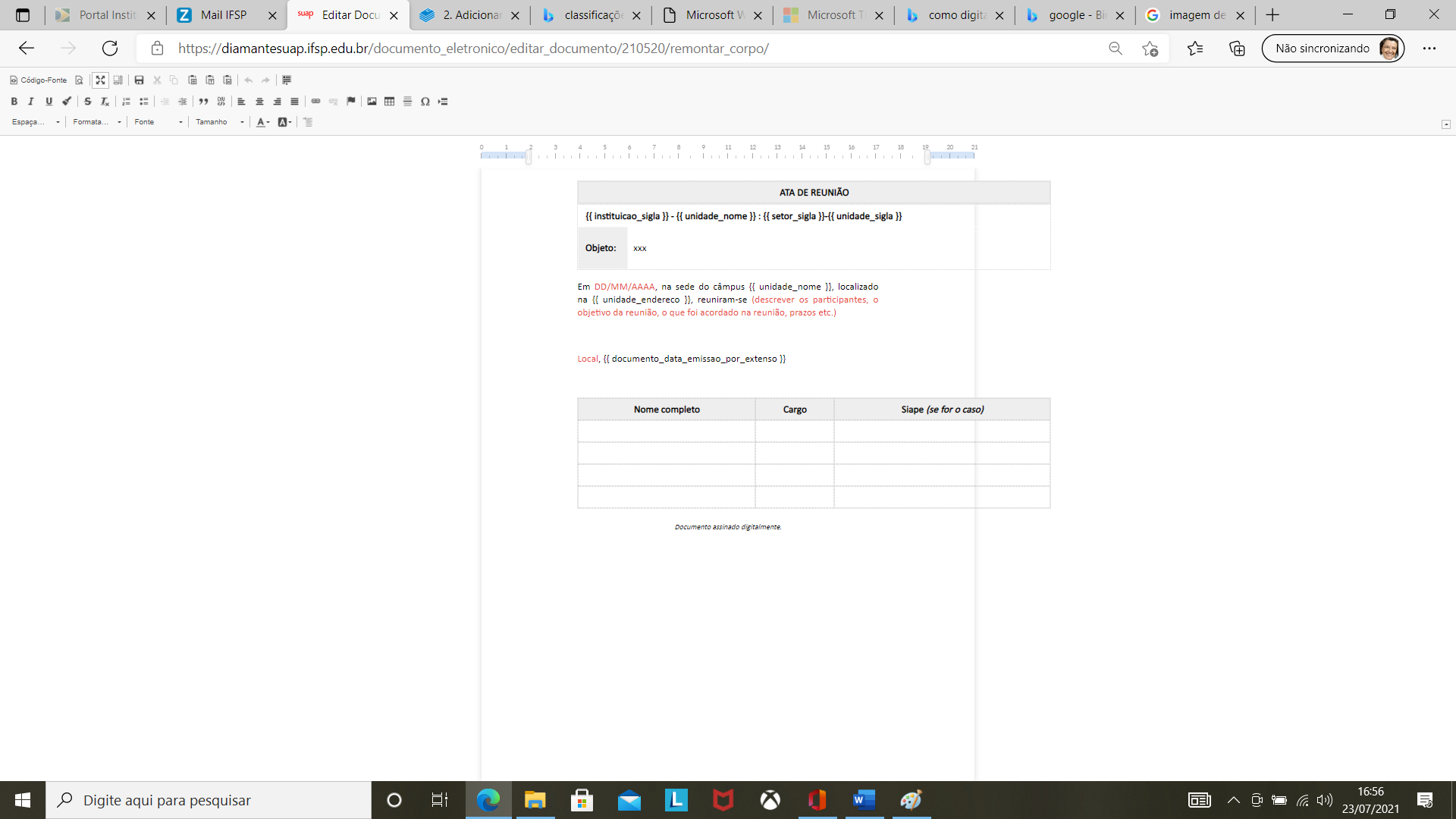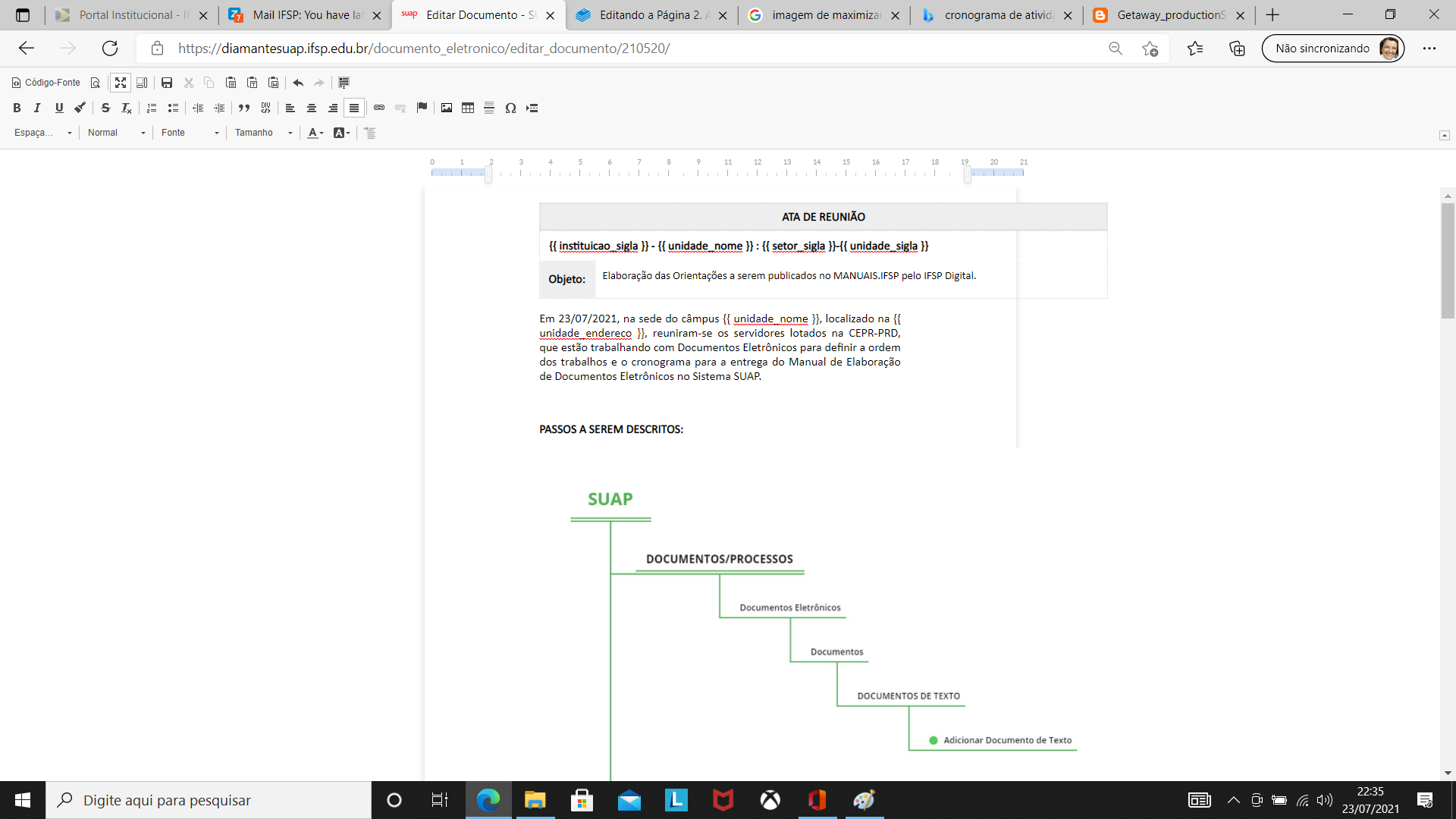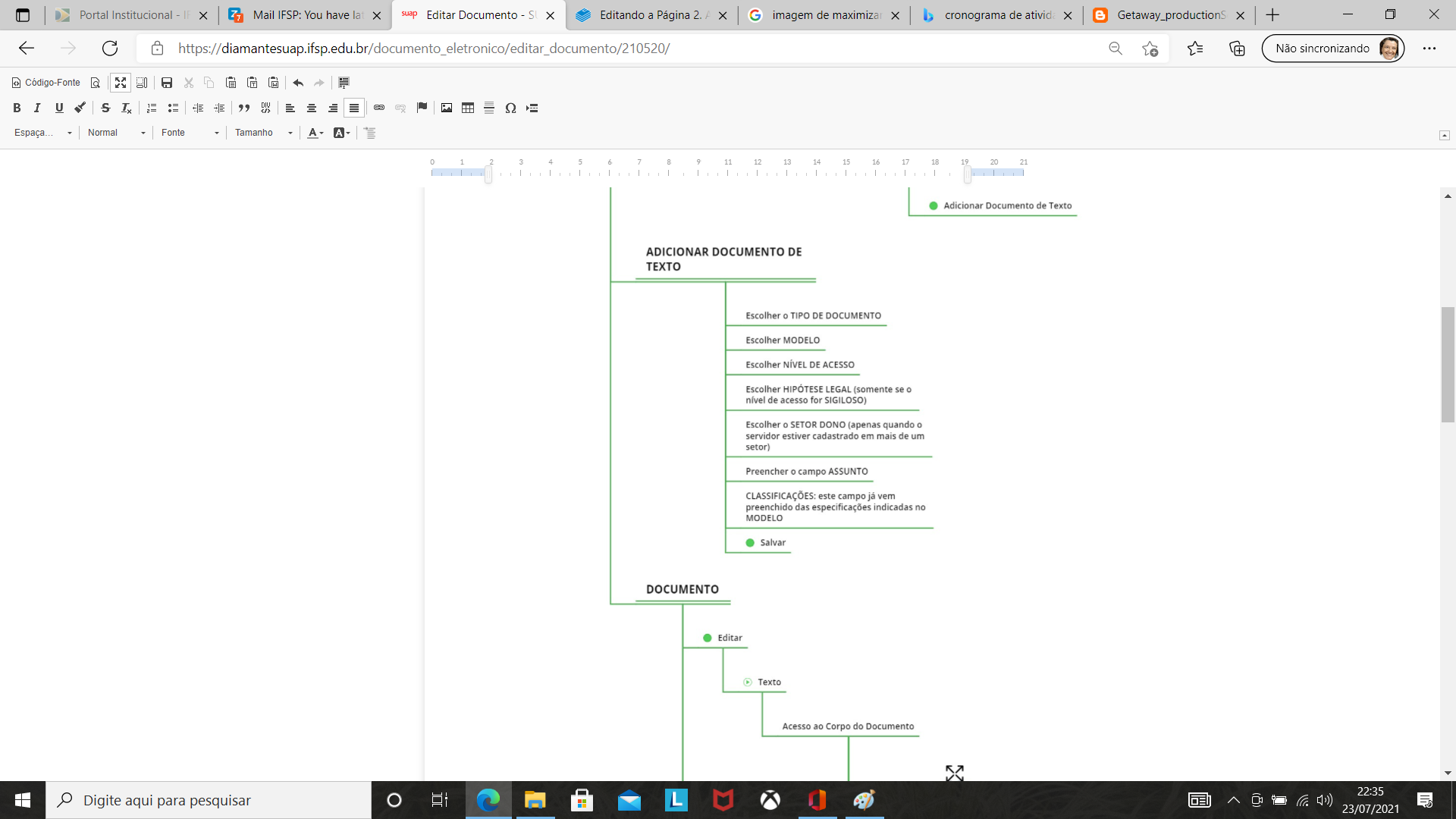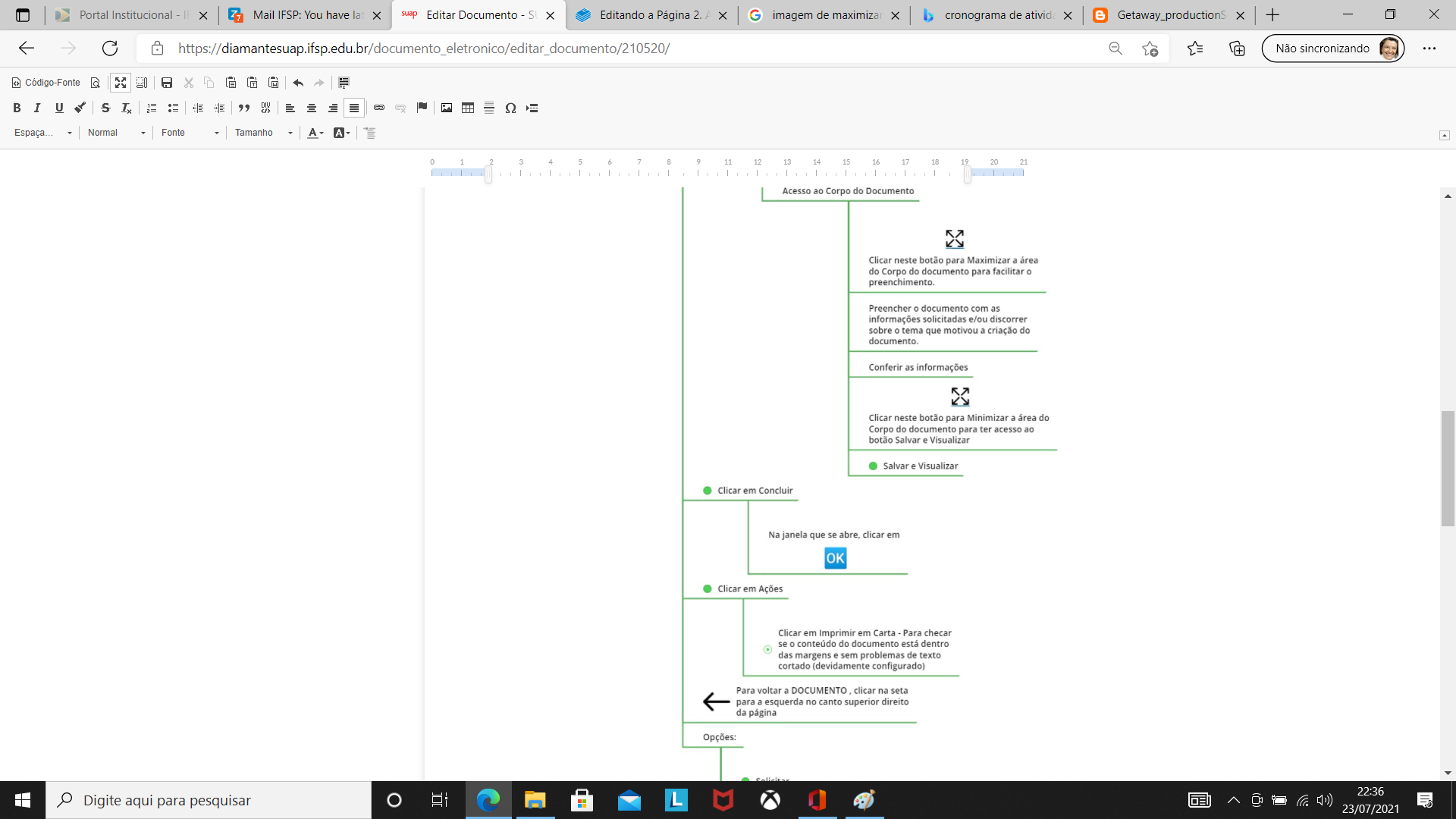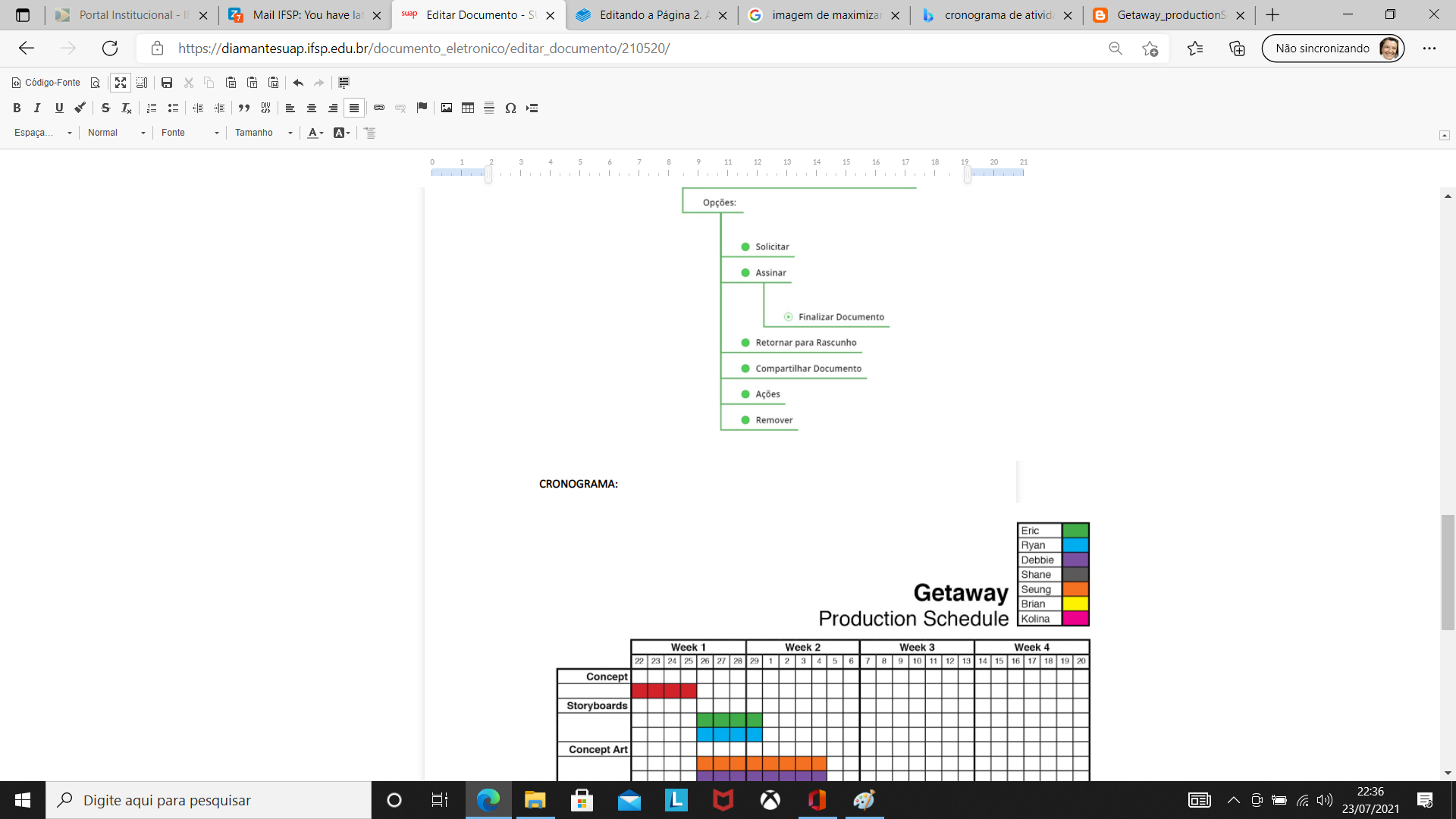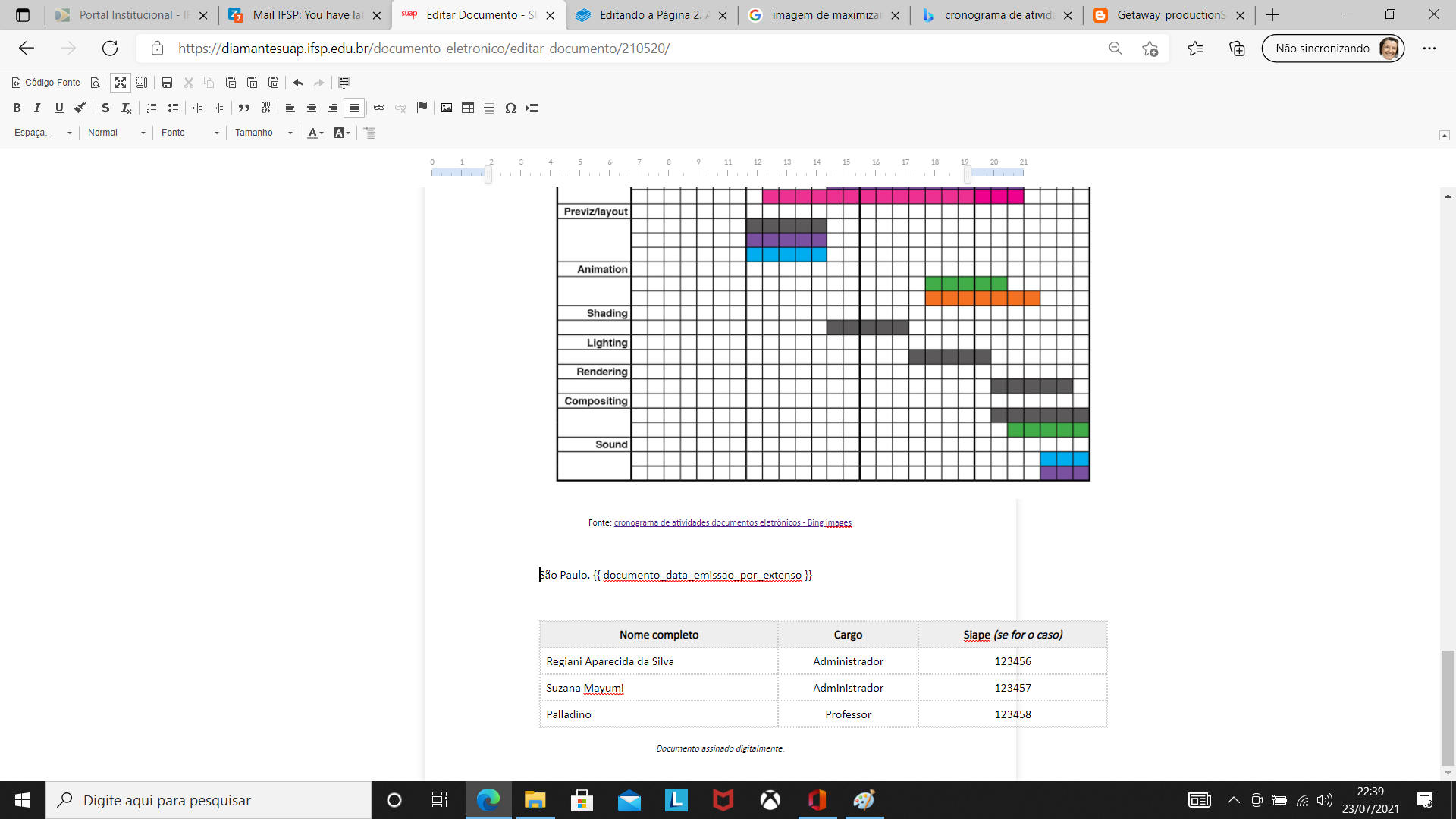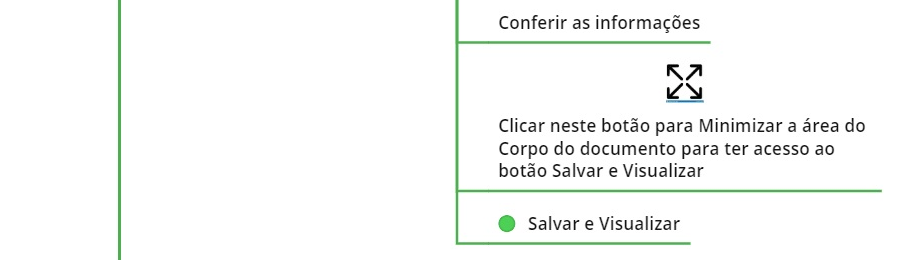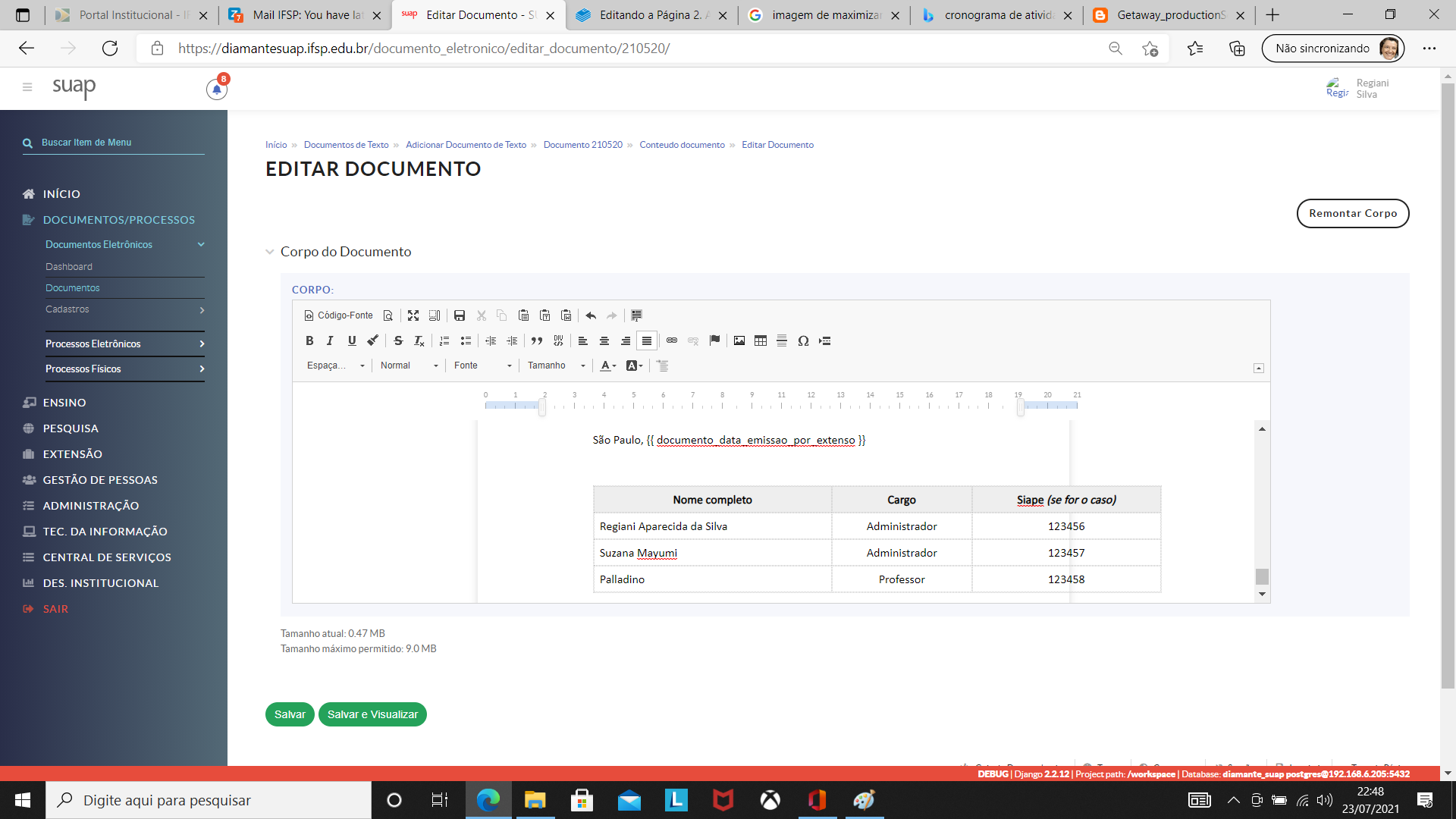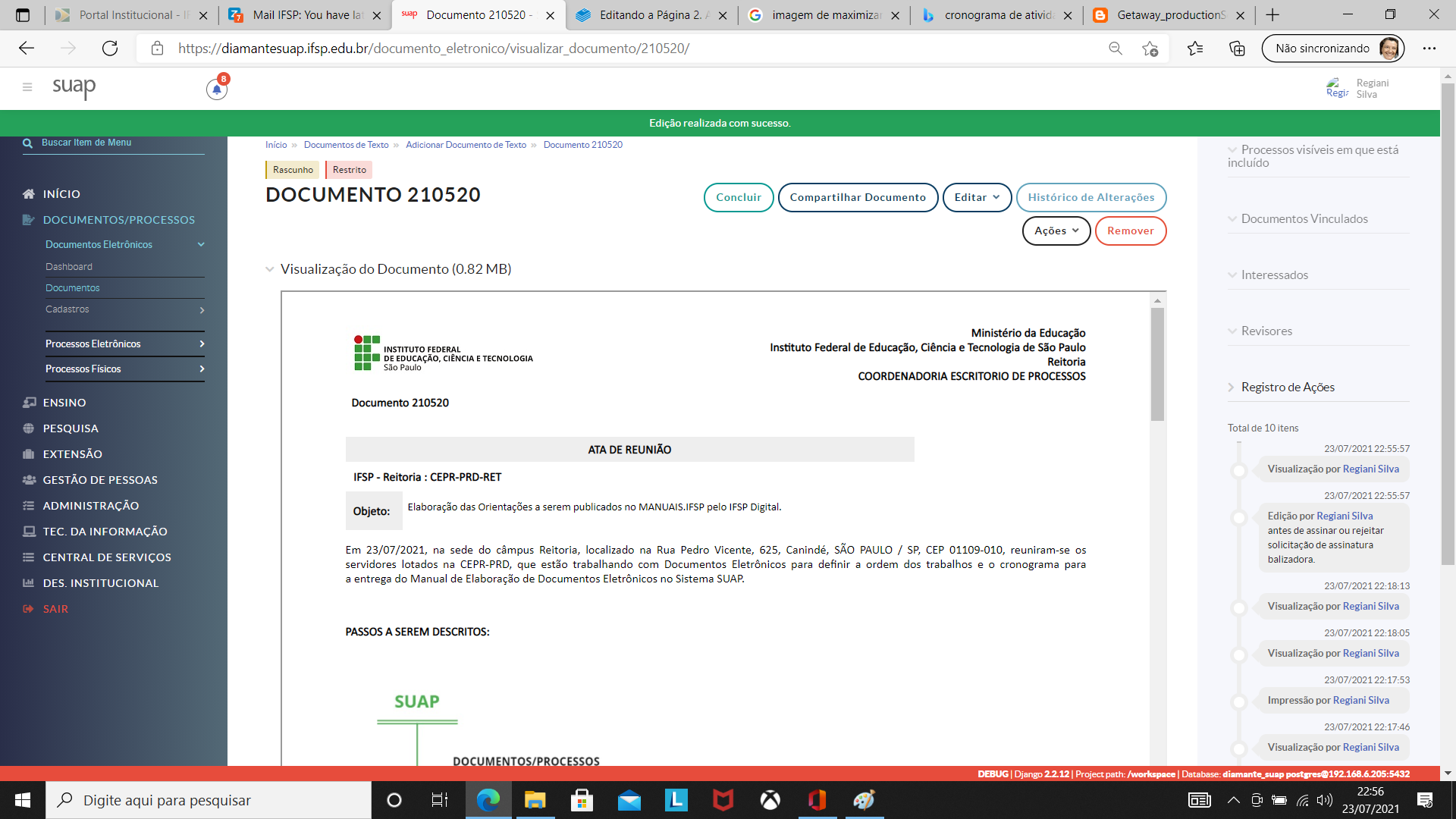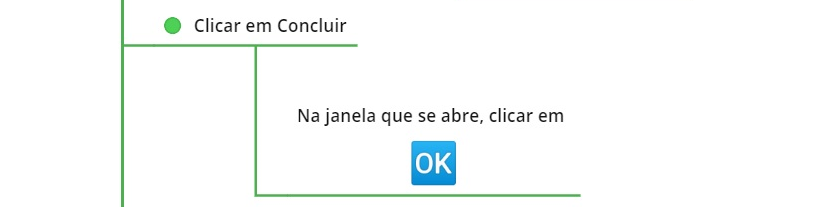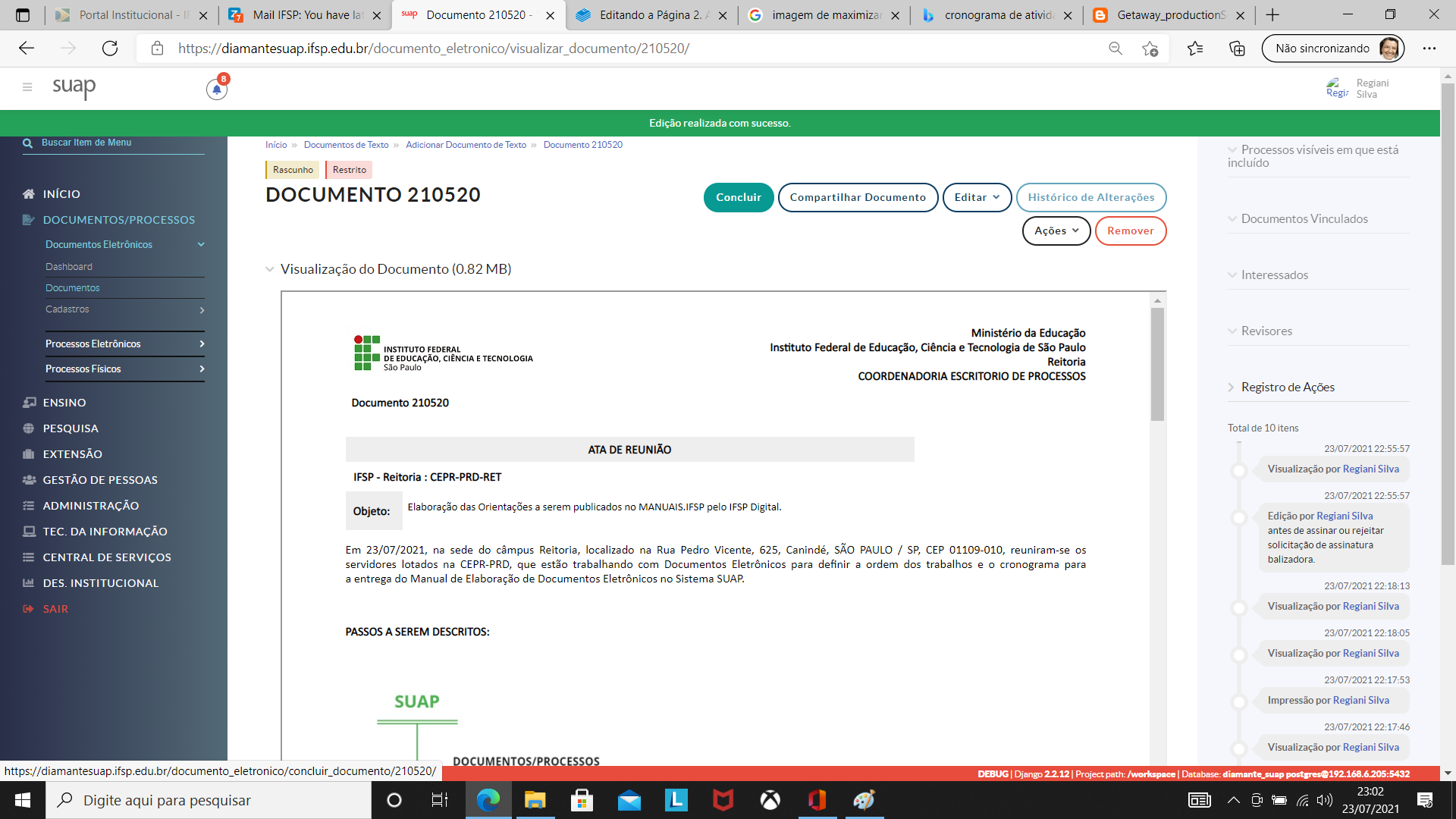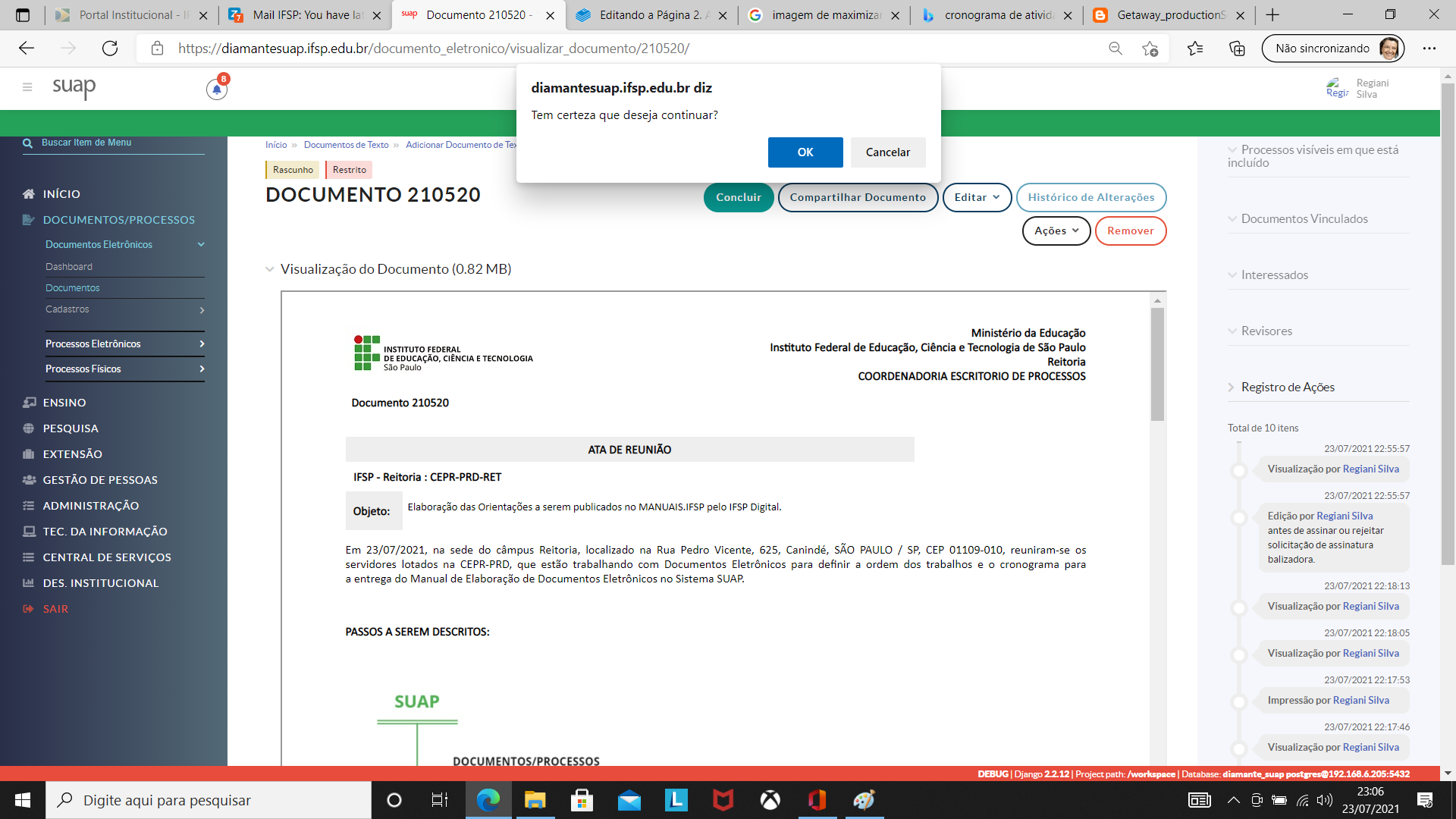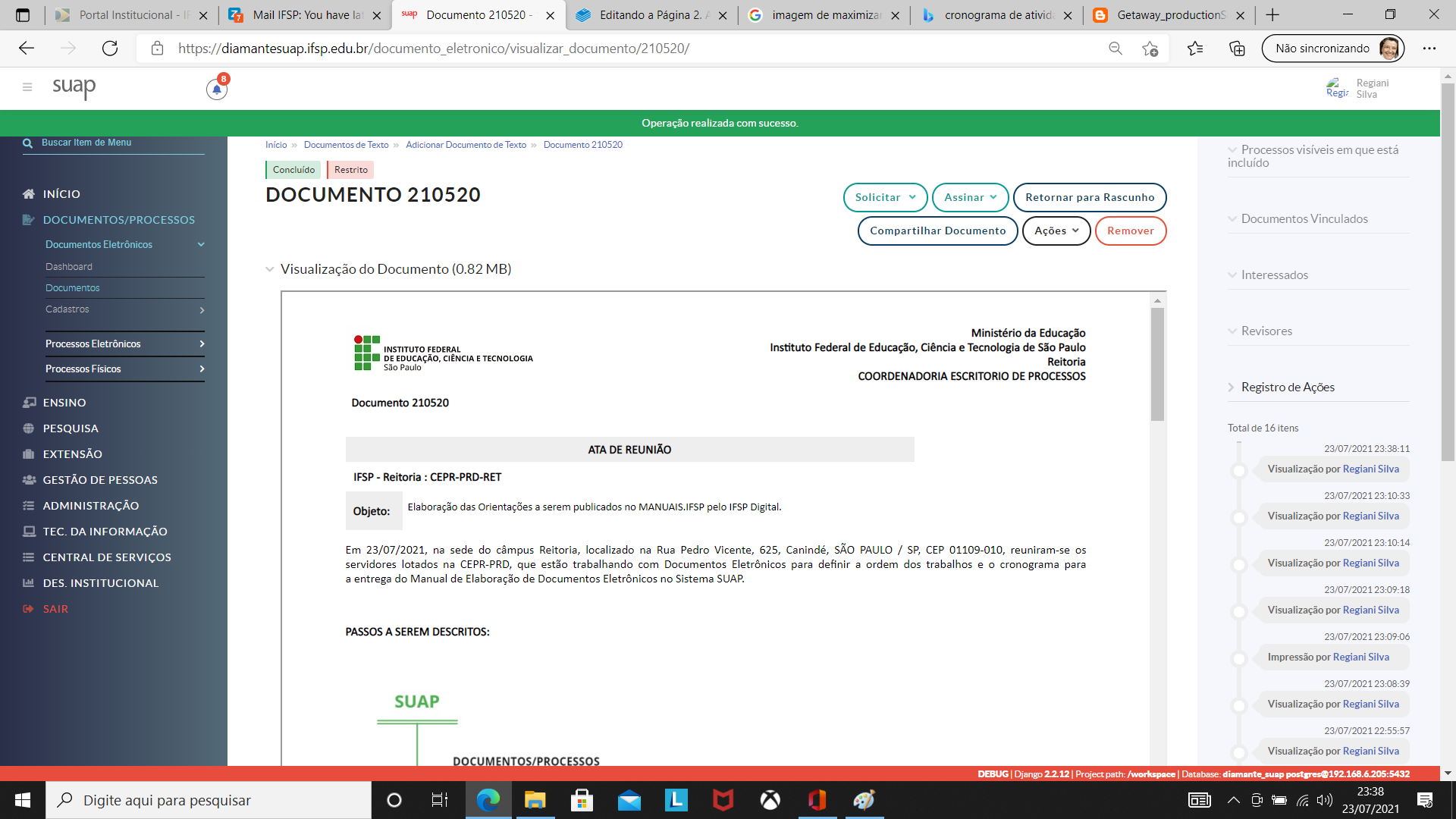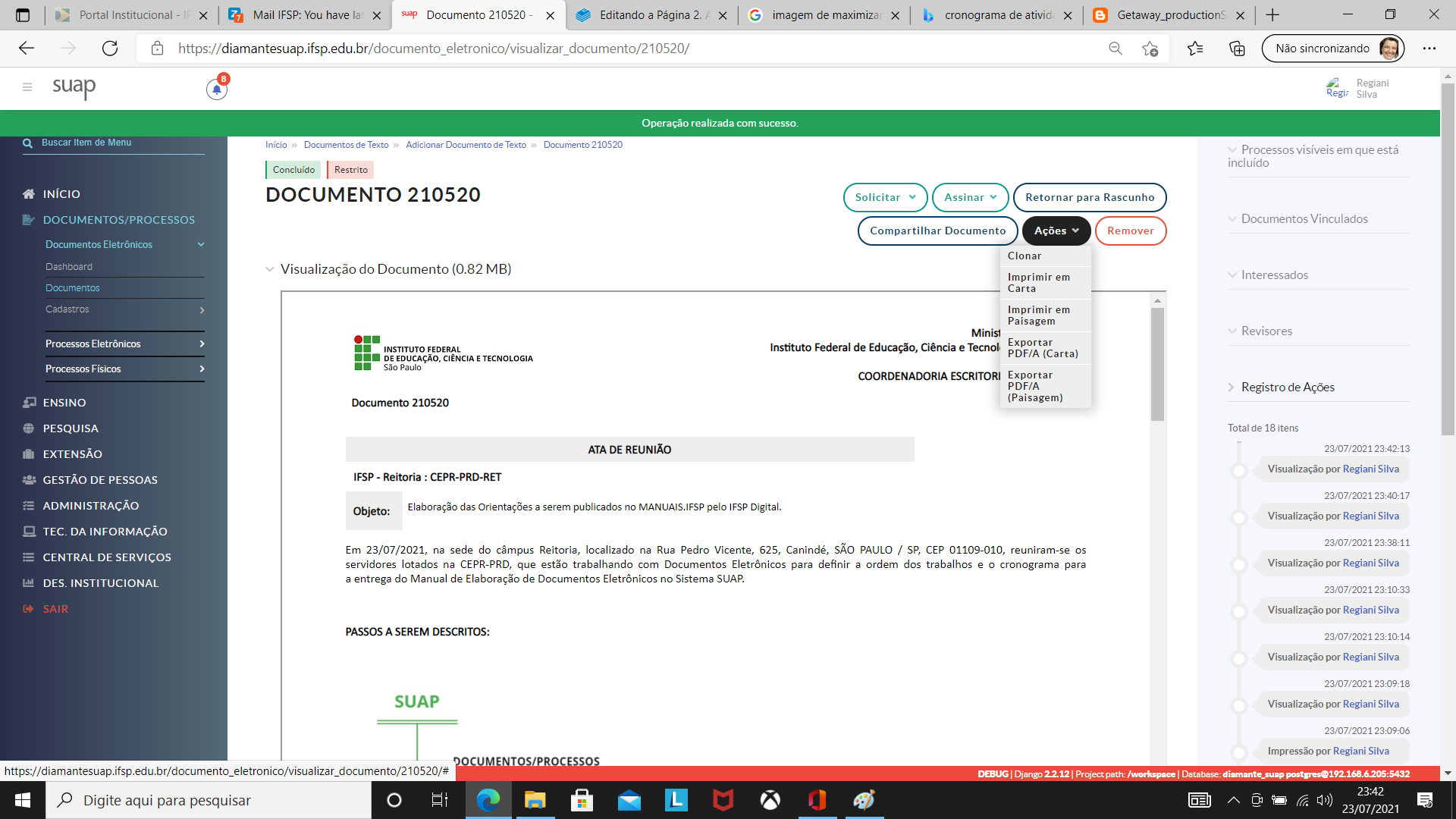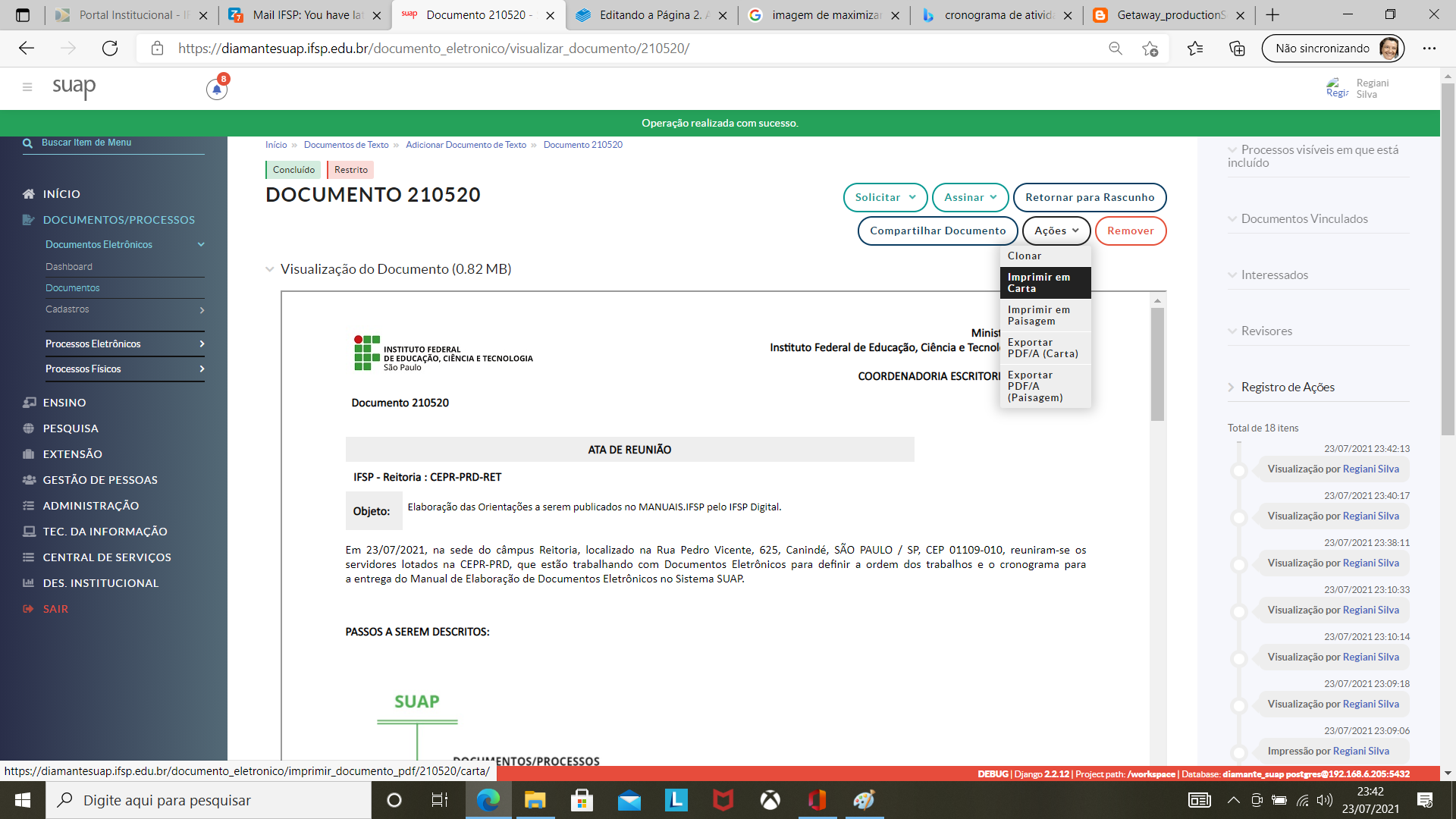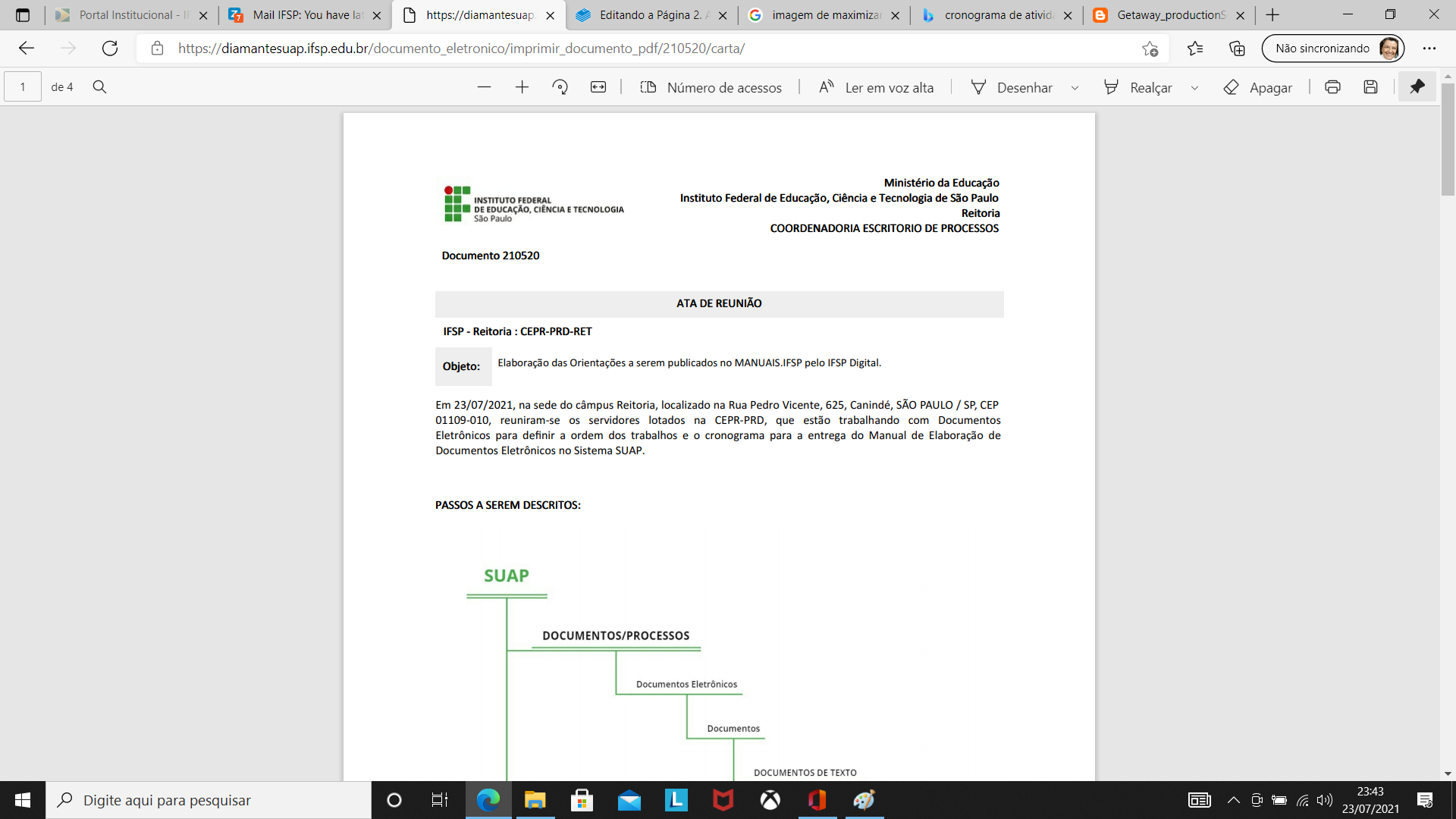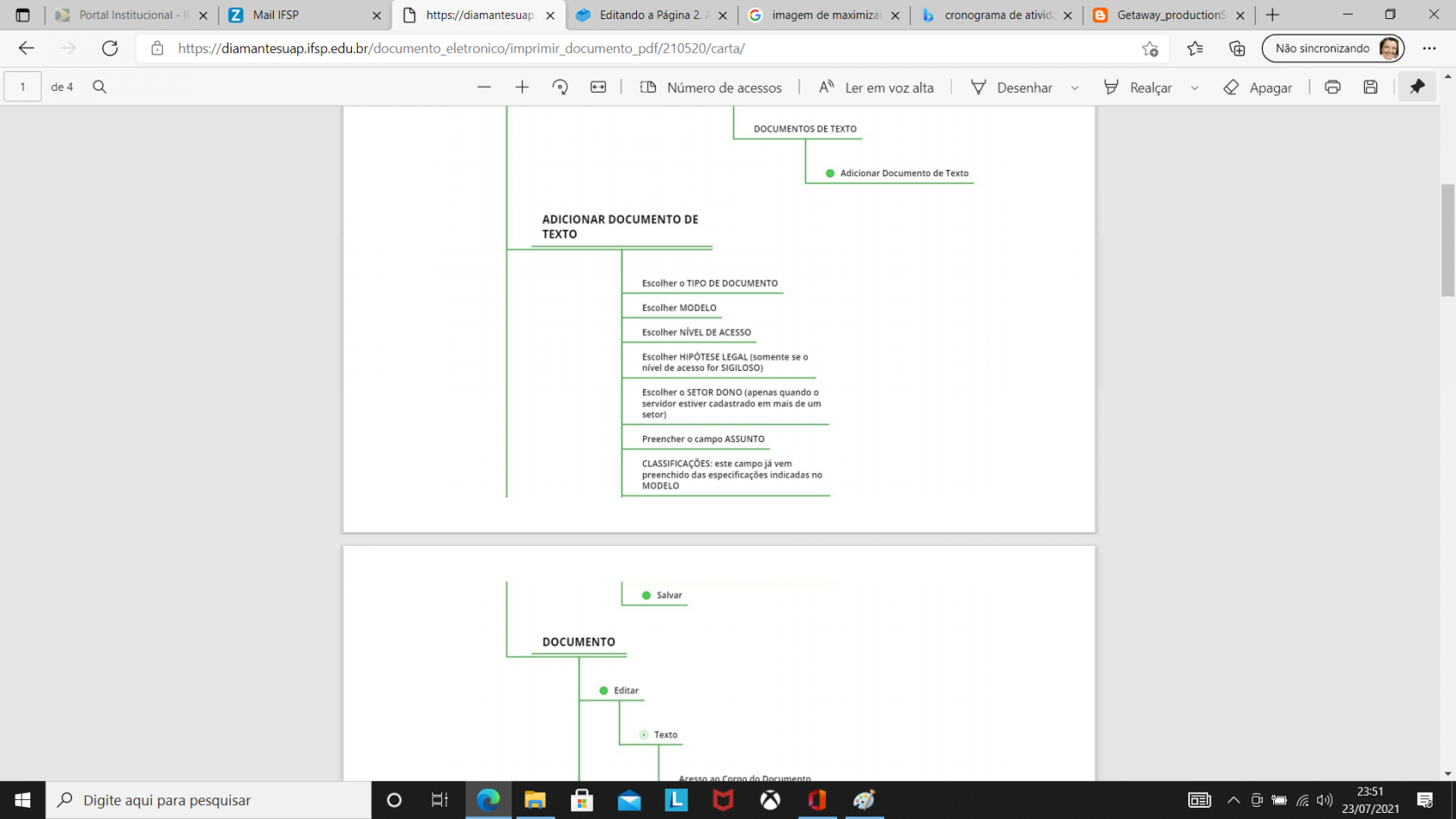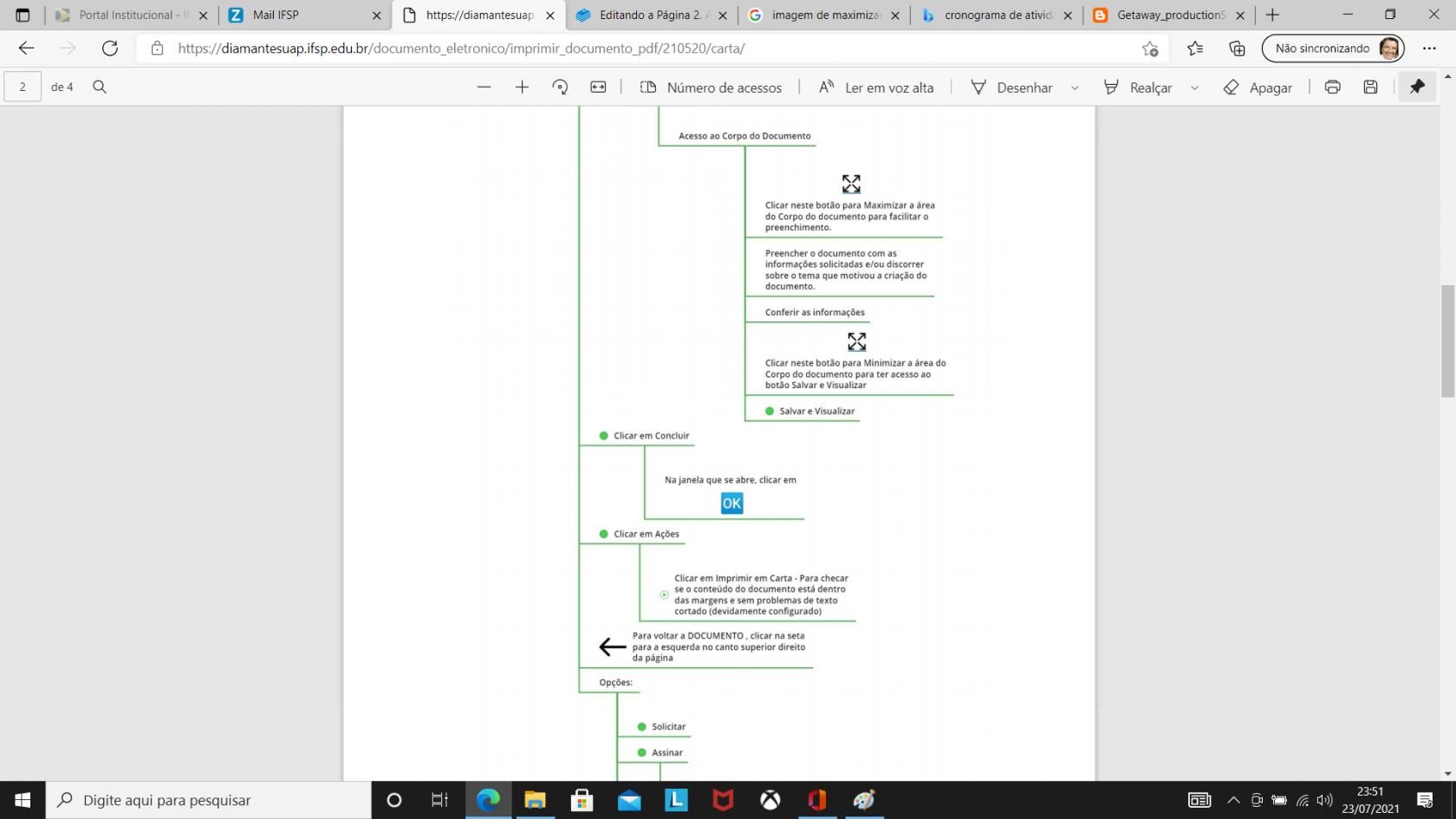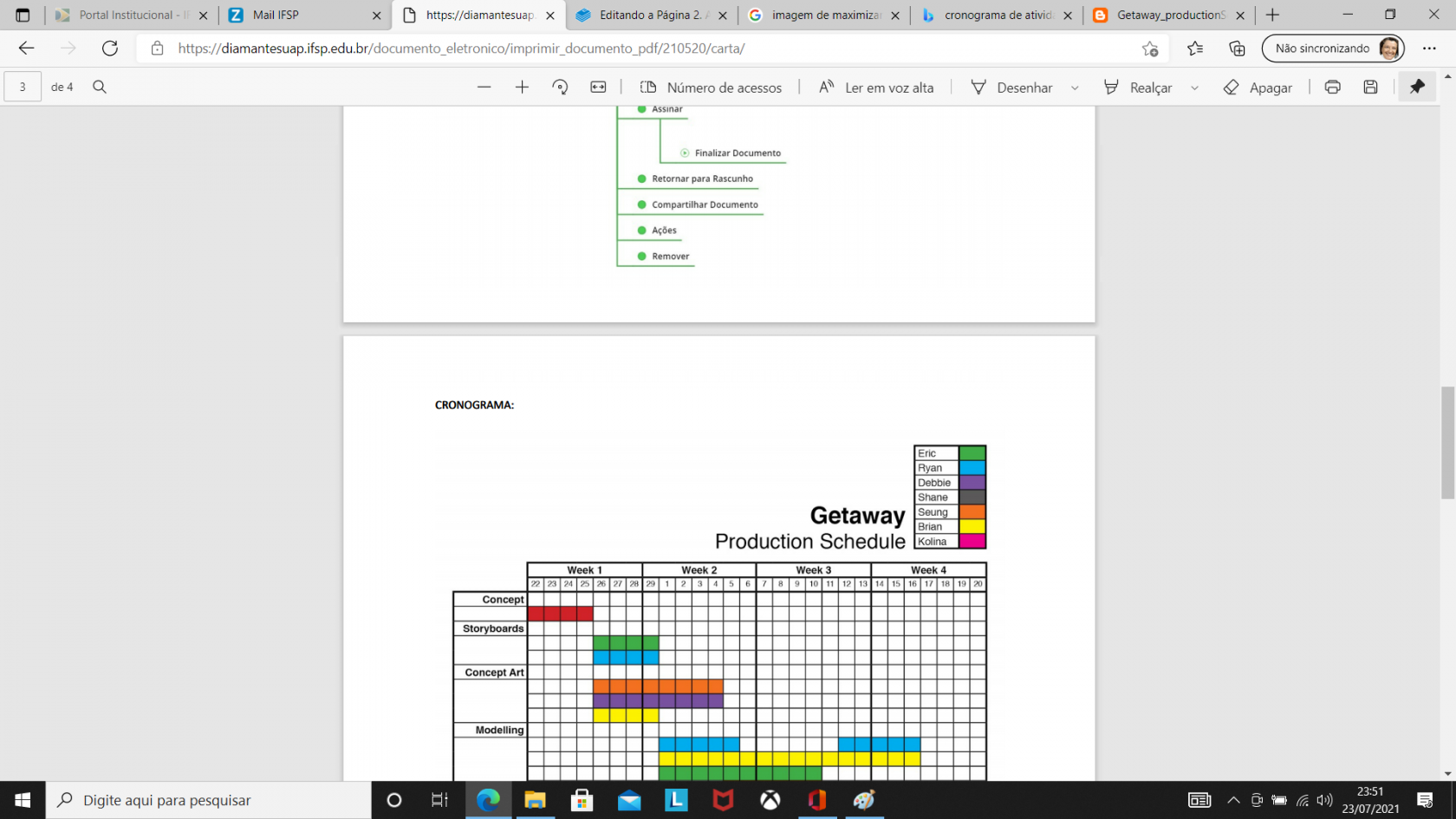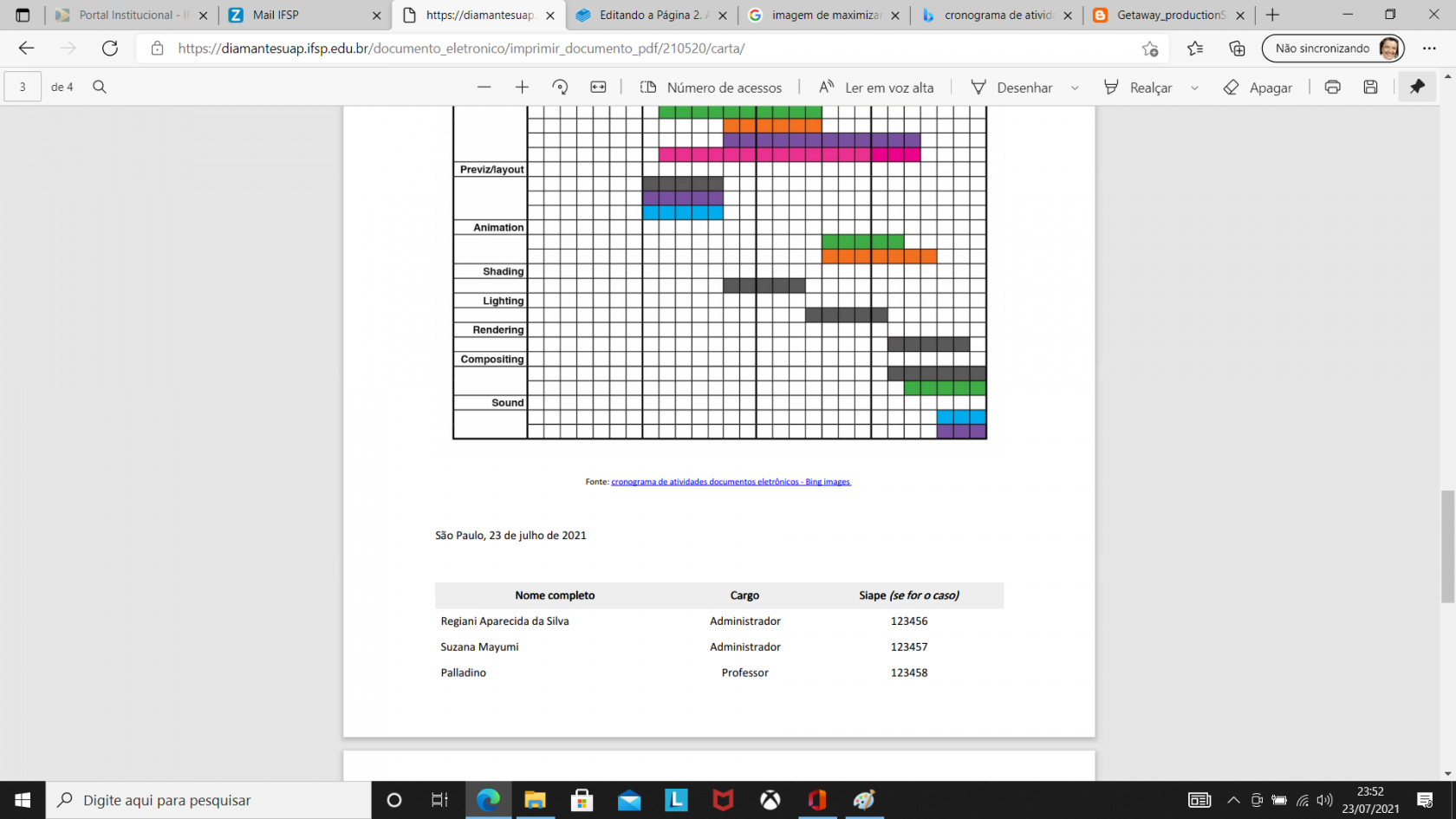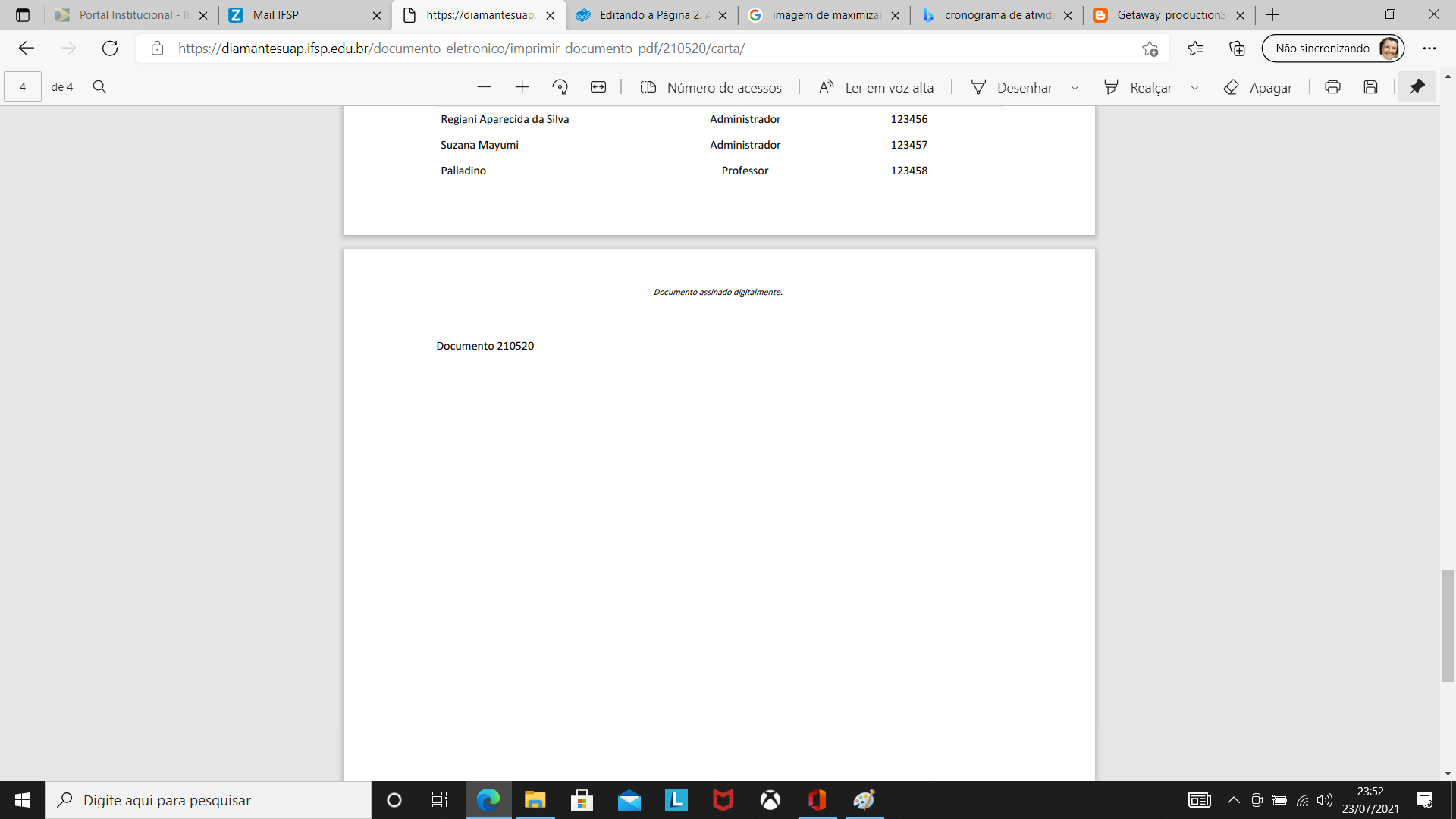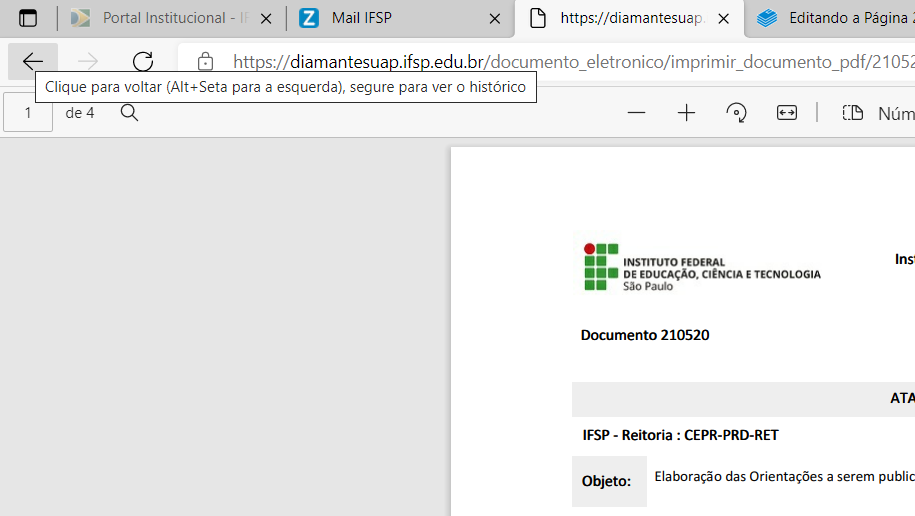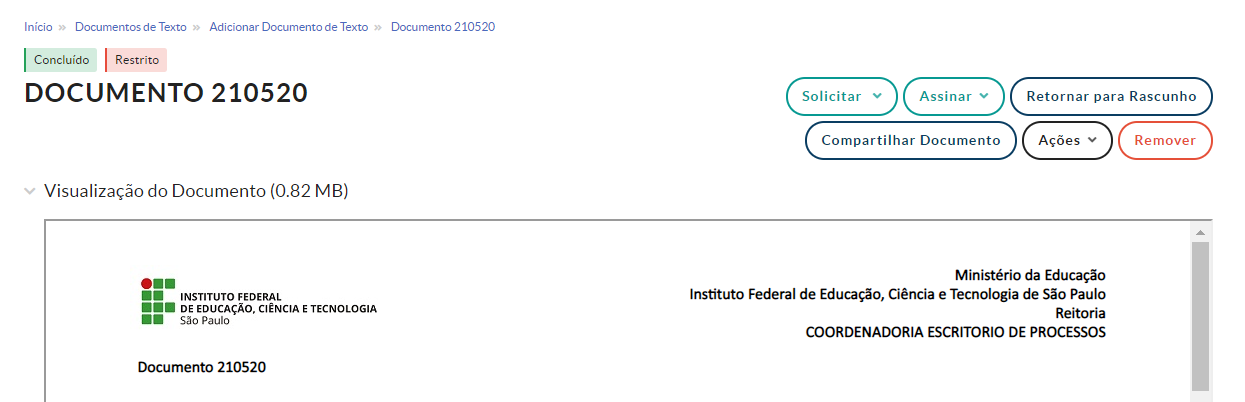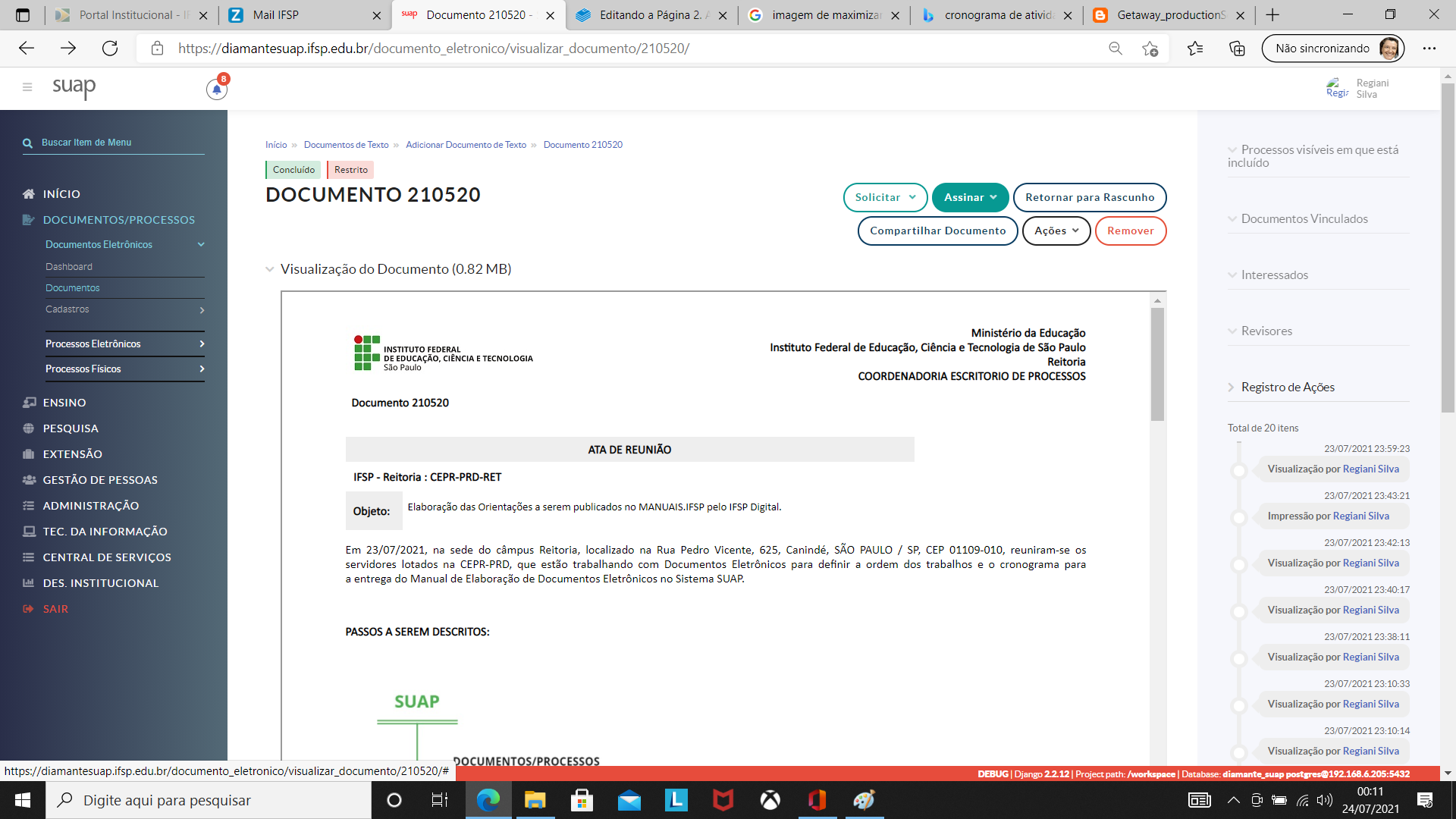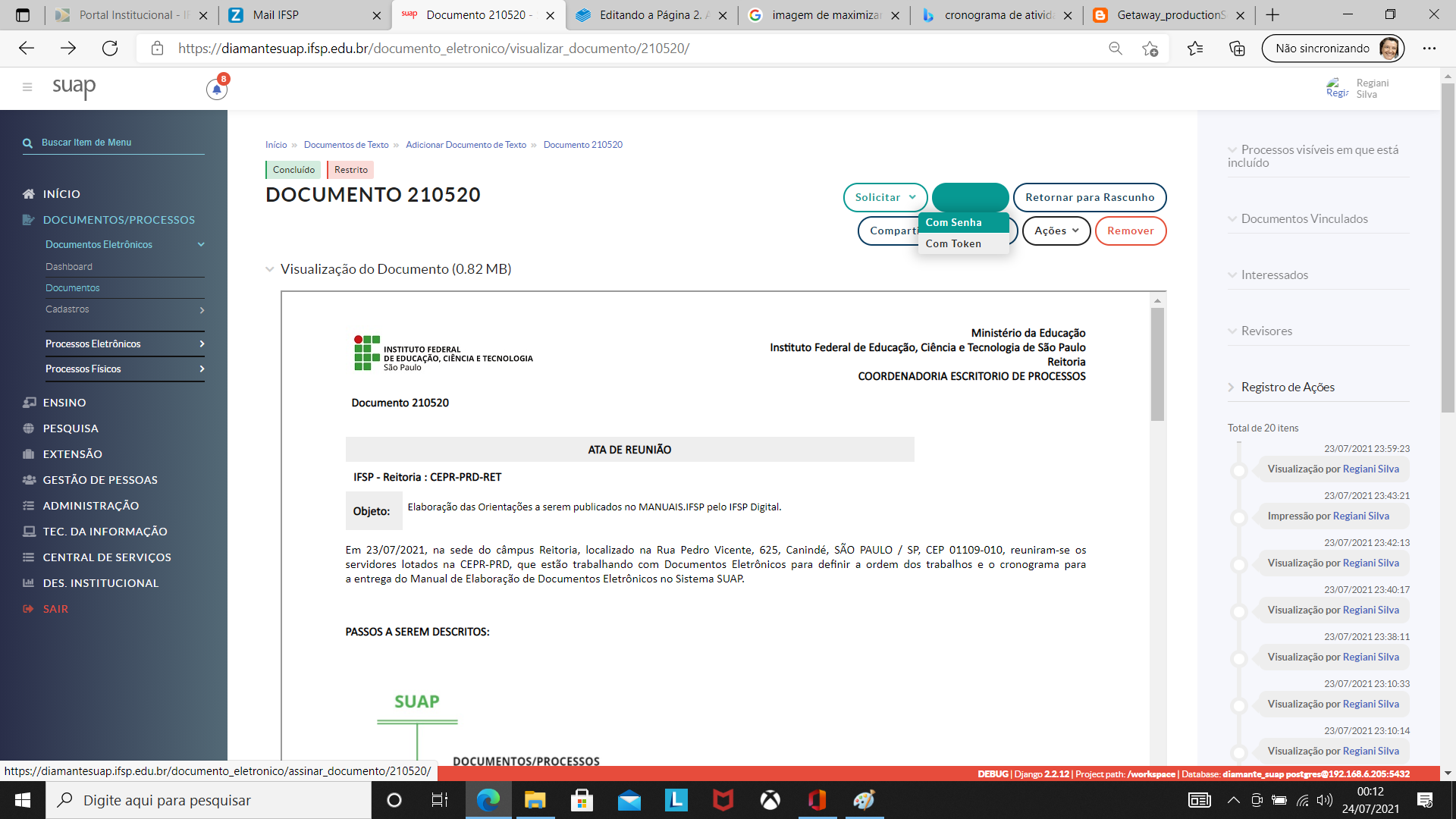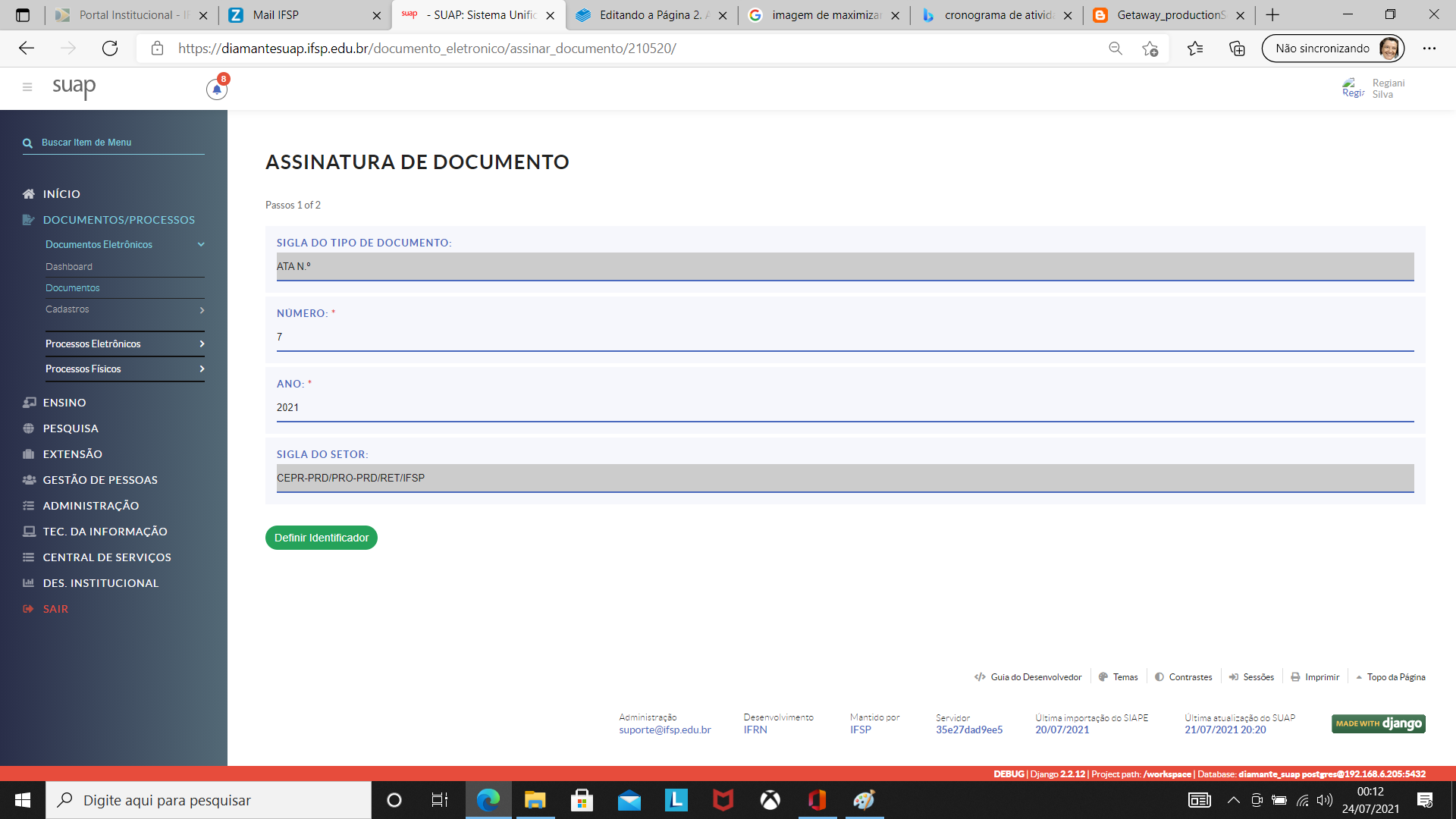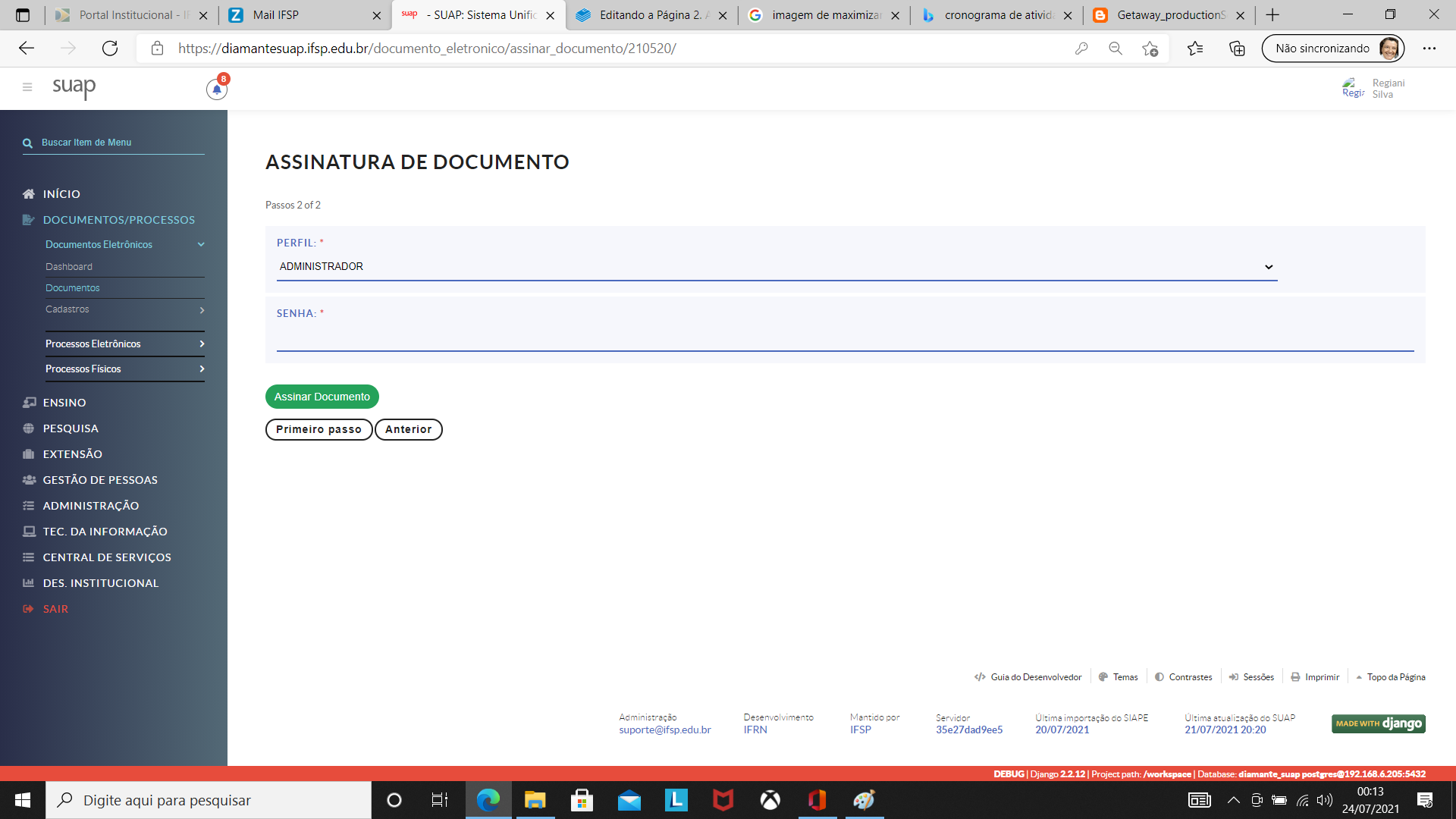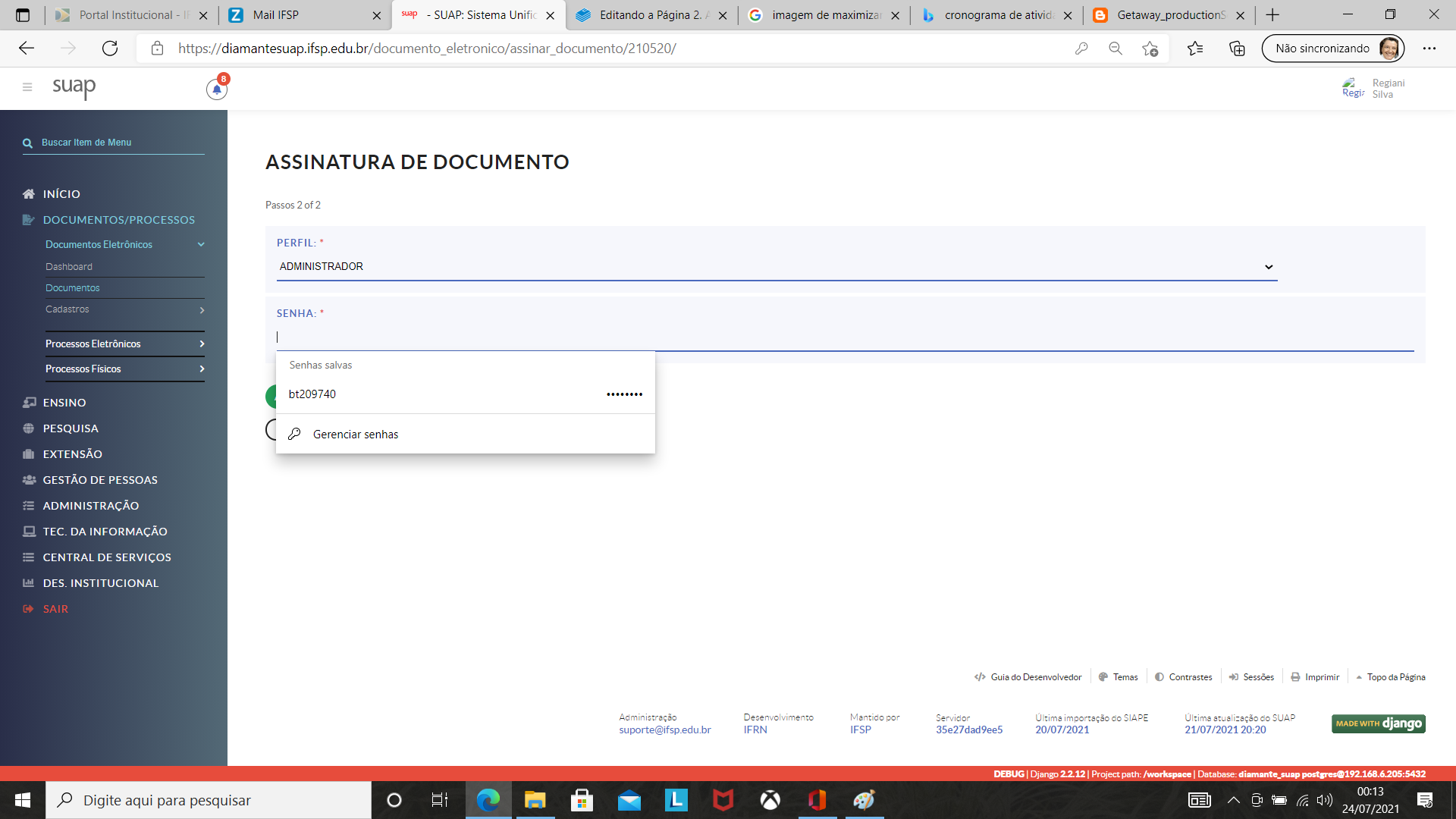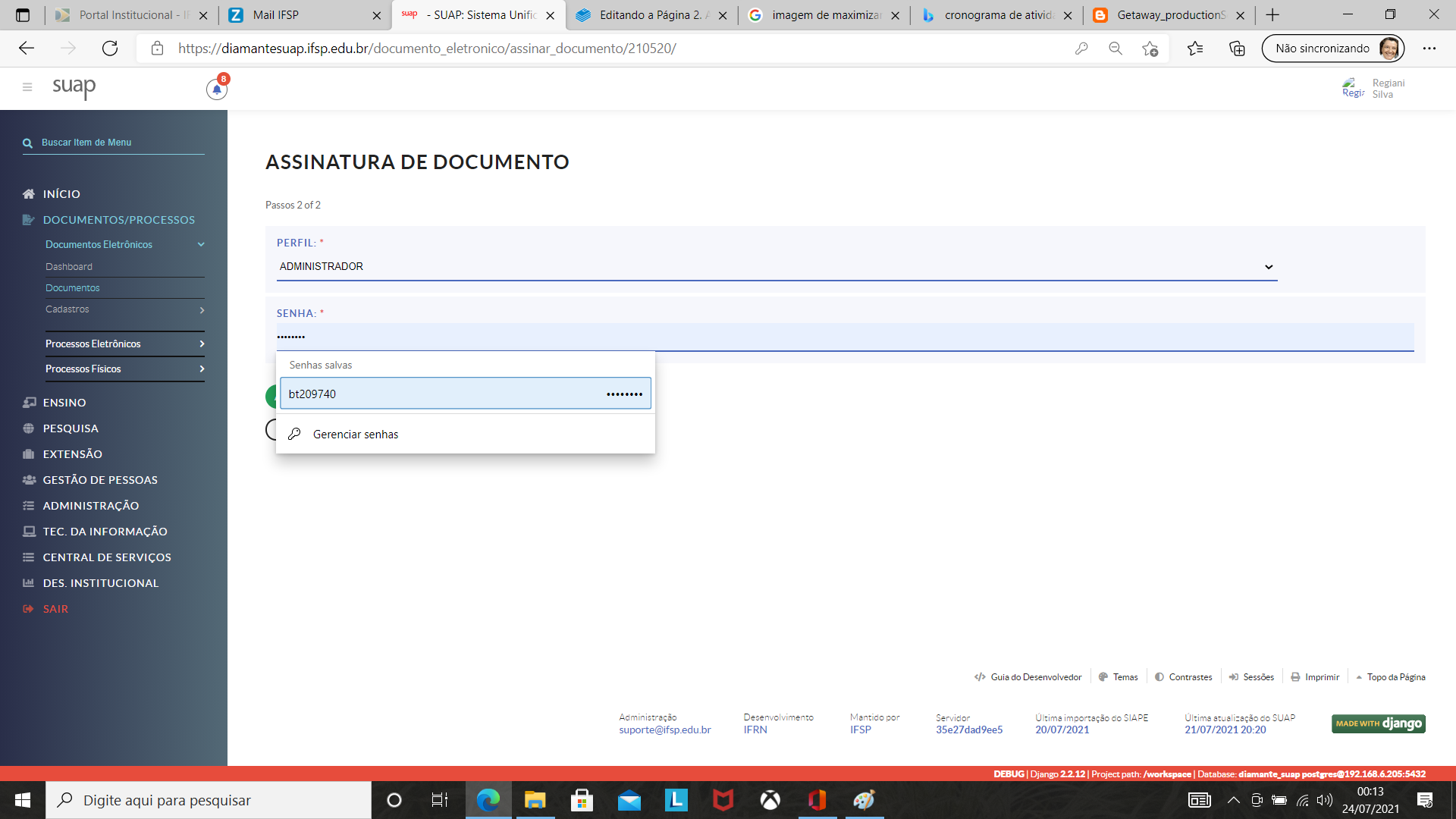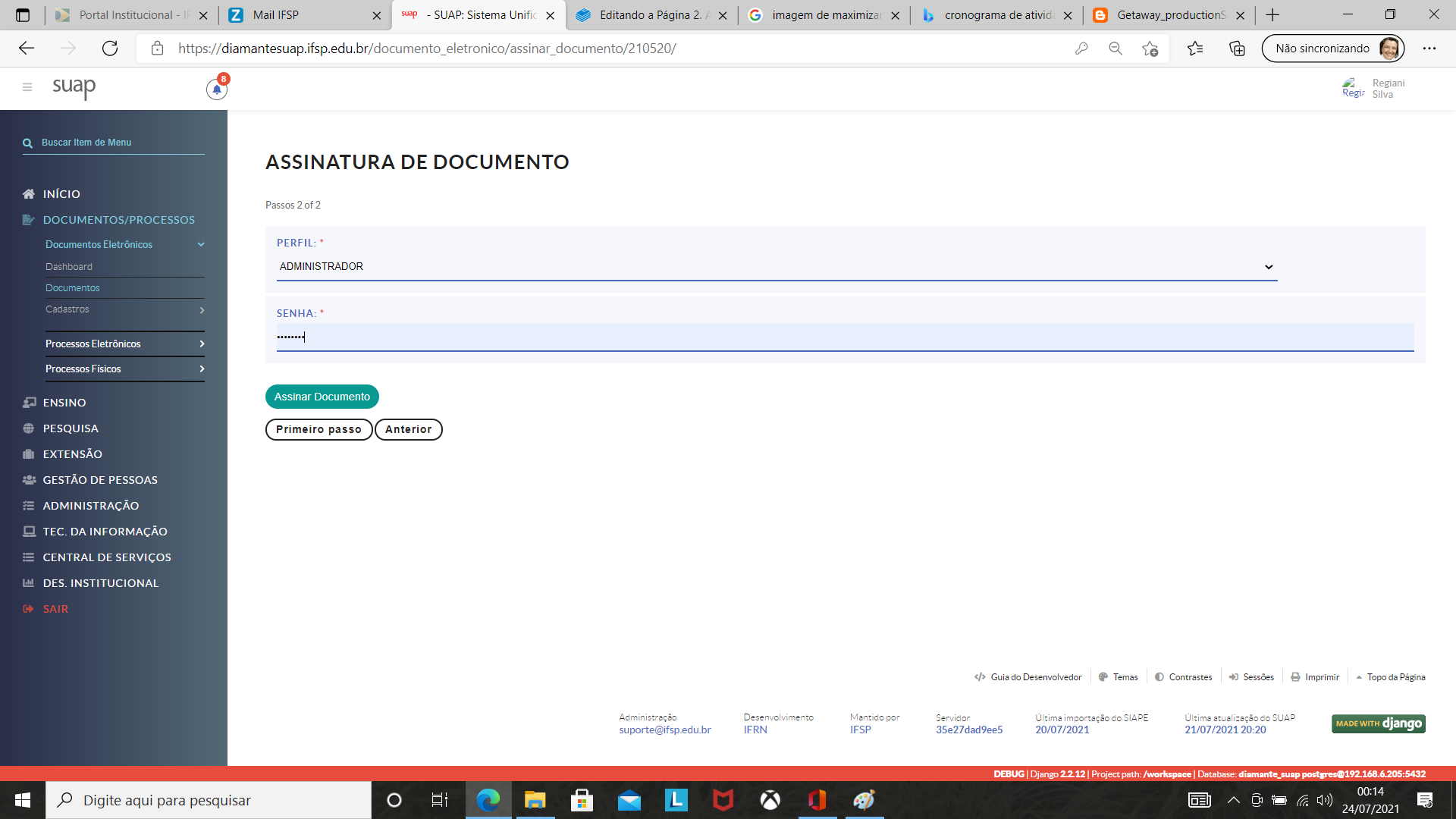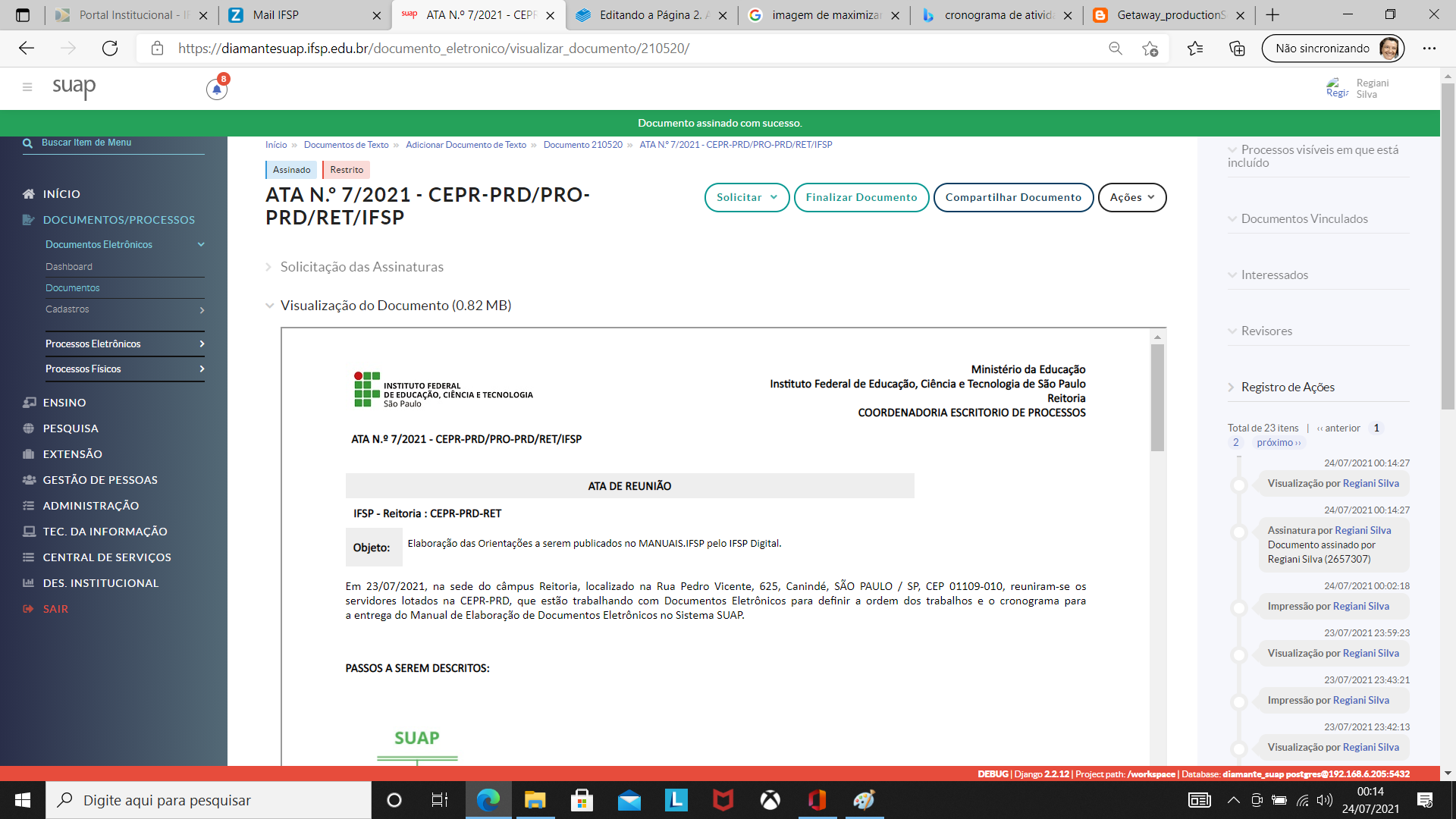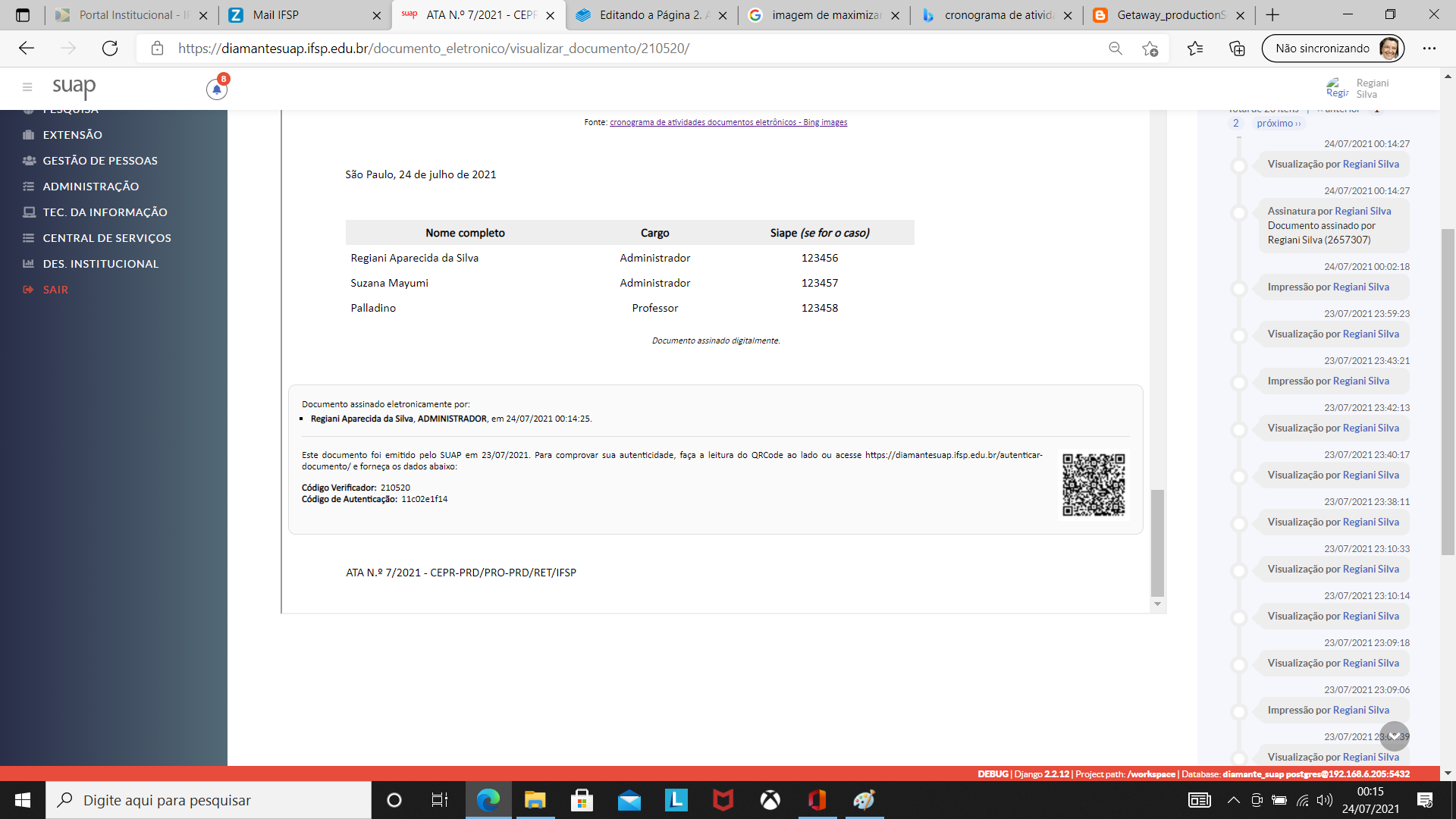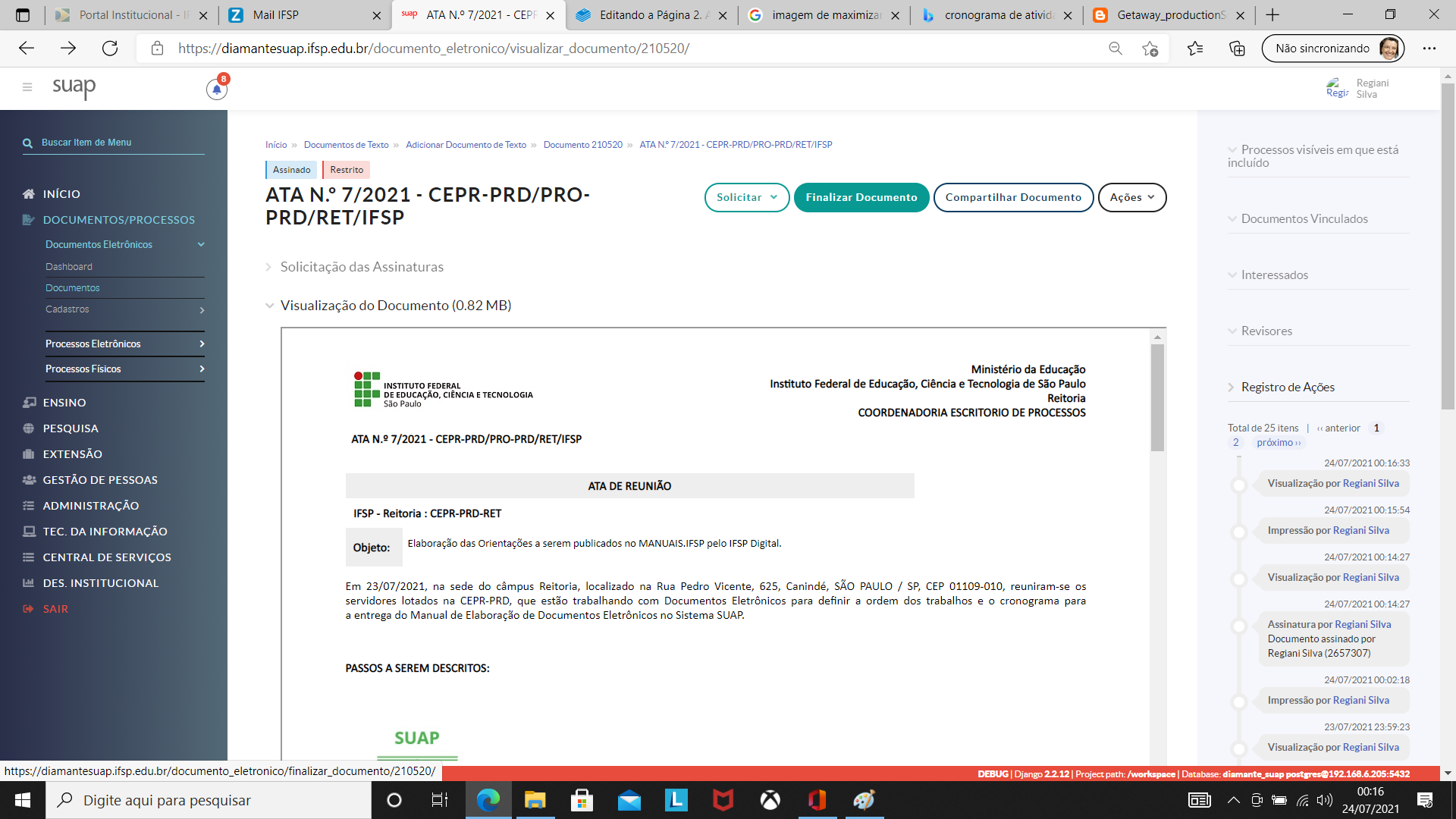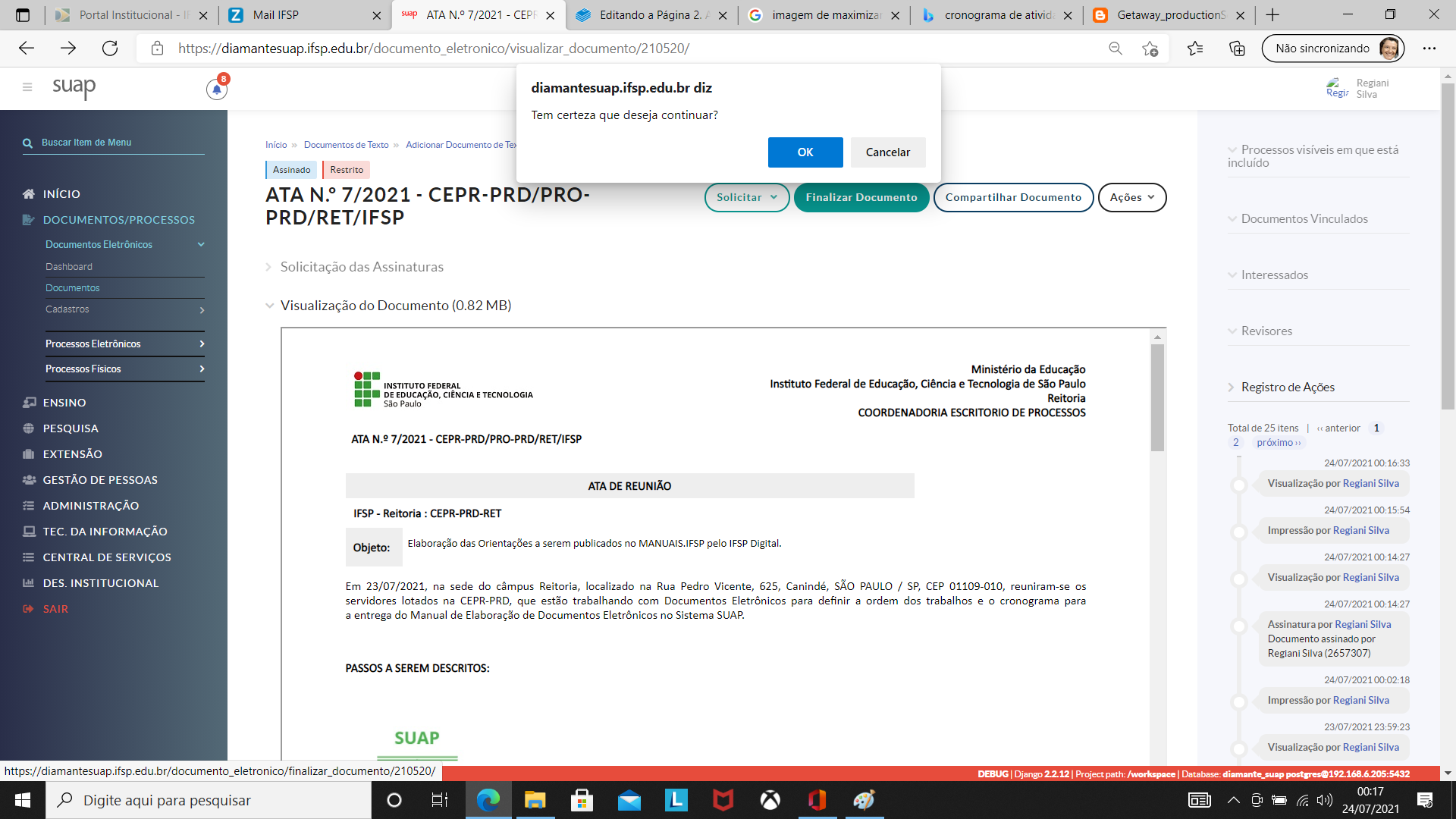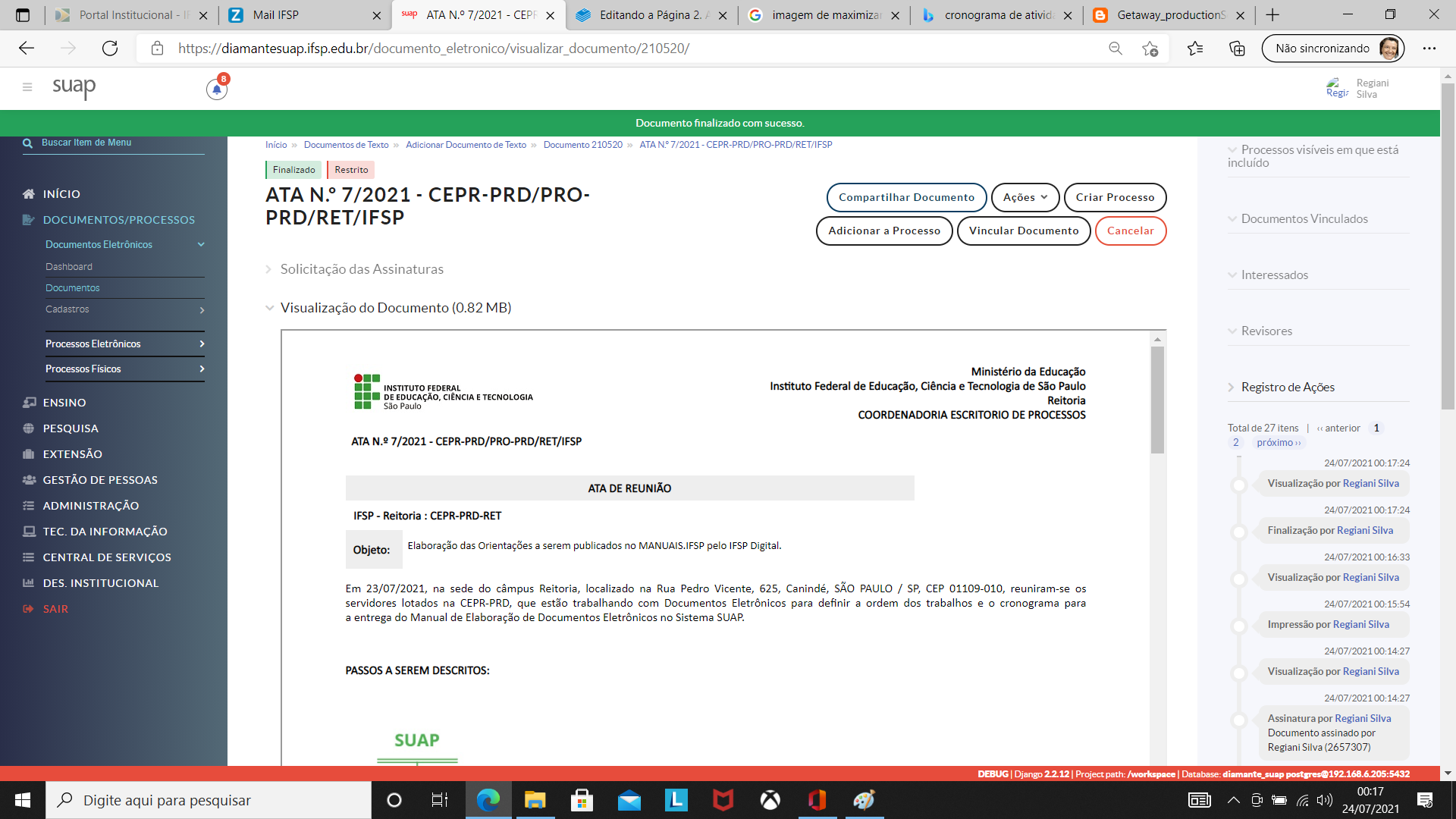2. Adicionar Documento Eletrônico
2.1 Acessar o Módulo de DOCUMENTOS / PROCESSOS do Suap
a) Caminho para a Tela 1:
Tela 1 - MENU DO MÓDULO DOCUMENTOS/PROCESSOS - SUAP
b) Caminho para a Tela 2:
Tela 2 - DOCUMENTOS DE TEXTO - Clicar no Botão "Adicionar Documento de Texto"
2.2 Preencher os Dados Básicos do Documento Eletrônico
a) Caminho para as Telas 3 à 16:
Tela 3 - ADICIONAR DOCUMENTO DE TEXTO
Tela 4 - Clicar no campo "TIPO DE DOCUMENTO" e escolher o tipo que será utilizado para a elaboração do Documento Eletrônico
Existem mais de 90 (noventa) tipos de documentos, para visualizar todos é só rolar com o mouse e clicar sobre o tipo desejado.
Tela 5 - Neste exemplo, escolhemos o tipo Ata - clicar sobre o Tipo:
Tela 6 - Tipo Ata fixado no campo TIPO DE DOCUMENTO:
Tela 7 - Clicar no campo "MODELO" e escolher o que será utilizado para a elaboração do Documento Eletrônico
Existem vários modelos dentro de cada tipo de documento, para visualizar todos é só rolar com o mouse e clicar sobre o modelo desejado. Para o exemplo só parecerão os modelos que são do tipo "Ata"
Tela 8 - Neste exemplo, escolhemos o modelo ATA-Geral - clicar sobre o Modelo:
Tela 9 - Modelo ATA-Geral fixado no campo MODELO:
Tela 10 - Clicar no campo "NÍVEL DE ACESSO" e escolher o nível que será atribuído ao Documento Eletrônico
Existem 3 (três) níveis de acesso: SIGILOSO, RESTRITO e PÚBLICO. No campo já vem inserido o acesso padrão atribuído ao modelo, porém o nível de acesso pode ser alterado de acordo com a necessidade do usuário.
No nosso exemplo, o "default" é Público e será alterado para Restrito:
Tela 11 - Acesso Restrito fixado no campo NÍVEL DE ACESSO:
Tela 12 - O campo HIPÓTESE LEGAL só se abrirá caso o usuário queira atribuir a opção "SIGILOSO" ao Documento Eletrônico
Tela 13 - O campo "SETOR DONO" trás o setor do usuário logado e ele somente se abrirá caso o usuário esteja cadastrado em mais de um setor, para que seja escolhido o setor de origem do DOCUMENTO ELETRÔNICO:
Tela 14 - O campo "ASSUNTO" deve ser preenchido com informações sobre o objetivo da emissão do DOCUMENTO ELETRÔNICO. Este campo está limitado à 255 caracteres, mas atenção para não colocar no assunto dados pessoais ou sensíveis
Tela 14.1 - O campo "ASSUNTO" preenchido
Tela 15 - O campo "CLASSIFICAÇÕES" já vem com os códigos de classificações atribuídos ao MODELO DE DOCUMENTO ELETRÔNICO (*):
(*) CLASSIFICAÇÃO, TEMPORALIDADE E DESTINAÇÃO DE DOCUMENTOS DE ARQUIVO RELATIVOS ÀS ATIVIDADES-MEIO DA ADMINISTRAÇÃO PÚBLICA
Tela 16 - Clicar em Salvar :
Antes de salvar, confira todos os dados informados em ADICIONAR DOCUMENTO DE TEXTO
2.3 Acessar o Documento Eletrônico para a sua elaboração
a) Caminho pra as Telas 17 à 19:
Tela 17 - Clicar no botão "Editar ↓":
Tela 18 - Clicar em "Texto". A edição de Dados Básicos levará à edição da tela de dados básicos do documento apresentados anteriormente quando da sua criação.
Tela 19 - Visualização da Edição do Documento:
Os modelos de documentos, criados de acordo com as especificações de formatação estabelecidas pelo IFSP Digital, apresentam em sua estrutura: cabeçalho, margens, tipo de fonte padrão e campos variáveis de preenchimento automático (campos identificados entre chaves duplas). No modo Edição, o visual do Documento de Texto se apresenta desconfigurado (texto e tabelas fora das margens). Porém, após sua finalização, automaticamente ele é gerado em PDF devidamente formatado.
Por limitações do Editor de Texto do SUAP, não há condições de atribuir a quebra e a numeração de páginas.
2.4 Preencher o Documento Eletrônico
a) Caminho para a Tela 20:
Tela 20 - Clicar no botão ![]() para Maximizar o Corpo do Documento:
para Maximizar o Corpo do Documento:
Tela 20.1 - Preencher o Documento Eletrônico:
Tela 20.2 - Documento Eletrônico preenchido:
continua...
continua...
continua...
continua...
O documento aceita inserção de imagens.
2.5 Salvar o Documento Eletrônico
a) Caminho para as Telas 21 e 22
Tela 21 - Clicar no botão ![]() para Minimizar o Corpo do Documento e acessar o Botão Salvar e Visualizar :
para Minimizar o Corpo do Documento e acessar o Botão Salvar e Visualizar :
Tela 22 - Visualização do Documento:
Quando se salva o documento saímos do modo Edição e acessamos o modo Visualização do Documento. Observe que ao Documento salvo, o sistema atribuiu uma numeração, neste caso, é o DOCUMENTO 210520. Essa numeração é sequencial e abrange todos os tipos de Documento Eletrônicos criados na plataforma. Essa numeração aparece pois nesse modelo está inserido um campo automático (variável) que realiza a numeração, esclarecendo que na finalização do documento ele dará uma numeração definitiva.
Observe que onde constavam as variáveis, ou seja, as informações entre chaves duplas {{ }} dentro do modo Edição, no modo Visualização aparecem os dados preenchidos. Neste exemplo, Edição: {{ instituicao_sigla }} - {{ unidade_nome }} : {{ setor_sigla }}-{{ unidade_sigla }} = Visualização: IFSP - Reitoria : CEPR-PRD-RET
2.6 Concluir o Documento Eletrônico:
a) Caminho para a Tela 23 à 25:
Tela 23 - Clicar em Concluir o Documento Eletrônico:
Tela 24 - Na janela que se abre, clicar em OK :
Tela 25 - Documento Concluído
Mesmo depois de concluído, caso tenha necessidade de inserir conteúdo, retirar conteúdo ou revisar, é só clicar no Botão "Retornar para Rascunho" e em "OK", que a opção Editar | Texto se abre novamente.
2.7 Checar a visualização das margens do documento
Esta ação é opcional, mas é importante para garantir que o documento apresentará uma formatação harmônica entre o cabeçalho e o texto, respeitando as margens.
a) Caminho para a Tela 26 à 28:
Tela 26 - Clicar em Ações ↓
Tela 27 - Clicar em Imprimir em Carta
Tela 28 - Visualização do documento para impressão / exportação PDF:
continua...
continua...
continua...
continua...
continua...
O texto, as imagens e as tabelas inseridas no documento estão alinhados às margens do cabeçalho.
2.8 Assinar o documento
Para voltar à Visualização do Documento, clicar sobre a seta à esquerda ← no canto superior esquerdo da tela, conforme indicado abaixo:
Tela 29 - Sair da visualização em PDF para voltar à área de elaboração do documento:
Tela 30 - Visualização do documento:
Tela 31 - Clicar em Assinar:
Tela 32 -Clicar em Com Senha:
Tela 33 - Tela de ASSINATURA DE DOCUMENTO:
Tela 34 - Clicar em Assinar Documento:
Tela 35 - Digitar a senha, ou se ela já estiver salva, clicar sobre o usuário para que a senha seja fixada no campo:
Teça 35.1 - Continua...
Tela 35.2 - Continua...
Tela 36 - Documento Assinado:
Ao assinar o documento, o sistema atribui o identificador e o nº sequencial do documento. No exemplo abaixo, o Documento 210520 recebeu o identificador: ATA N.º 7/2021 - CEPR-PRD/PRO-PRD/RET/IFSP
Tela 36.1 - Documento Assinado digitalmente:
Tela 37 - Clicar em Finalizar Documento:
Caso o documento tenha que ser assinado por mais pessoas, não o finalize. Encaminhe primeiro para colher as assinaturas e somente após, você poderá finalizá-lo. Veja como Solicitar Assinatura em Documentos Eletrônicos em IFSP Digital | Manuais IFSP
Tela 38 - Na janela que se abre, clicar em OK :
Pronto! Documento finalizado com sucesso!
ATENÇÃO: SOMENTE UM DOCUMENTO FINALIZADO PODE SER ANEXADO A UM PROCESSO.
Elaborado por: Regiani A. Silva (CEPR-PRD)
Revisado por: Antonio A. Palladino (CEPR-PRD)
IFSP/CEPR-PRD - Versão 0203 - agosto/setembro/2021