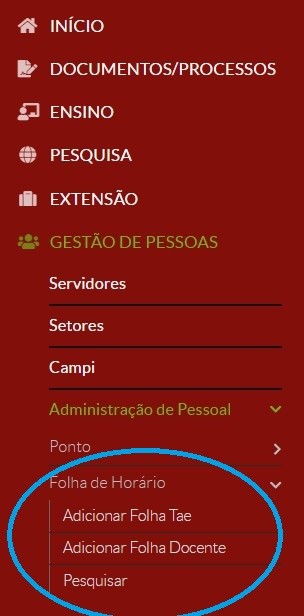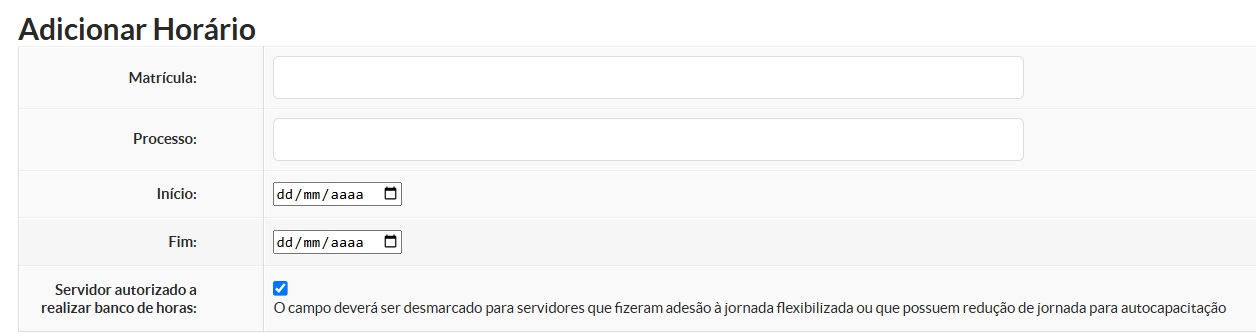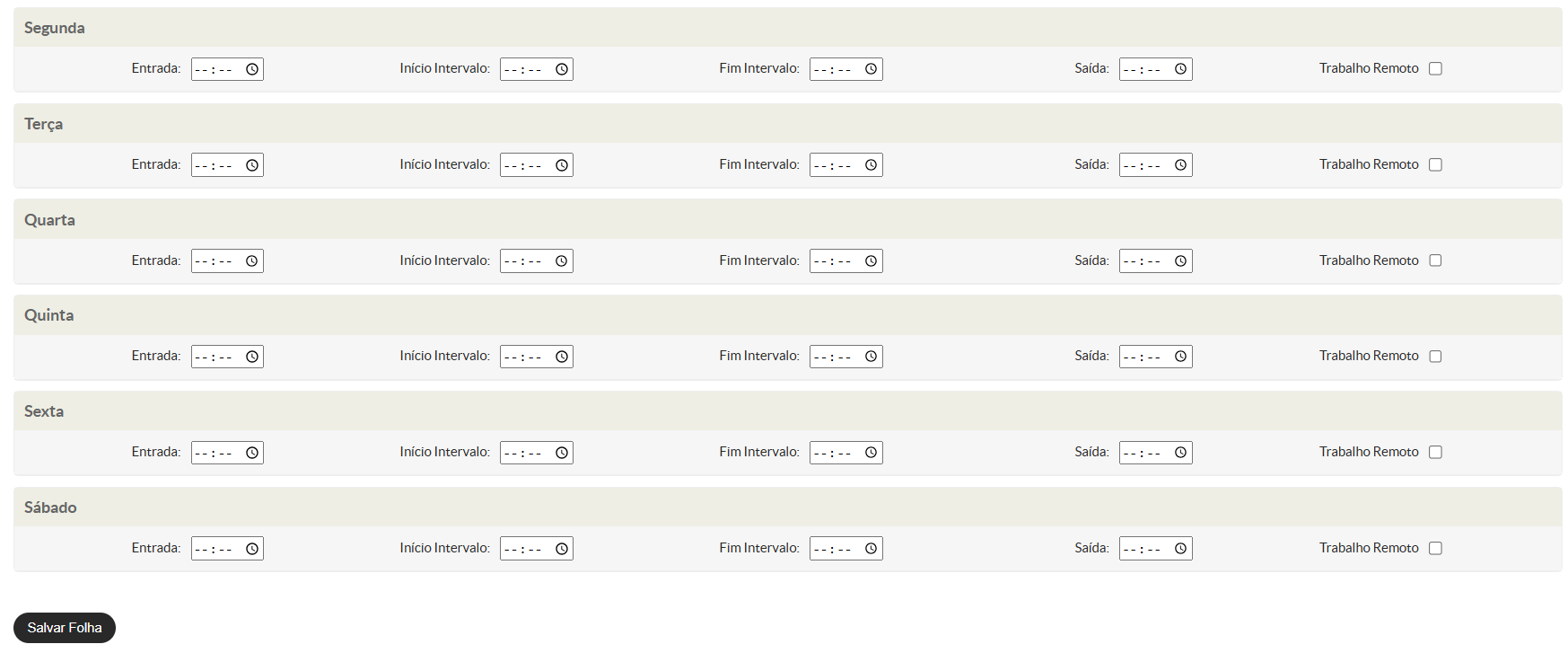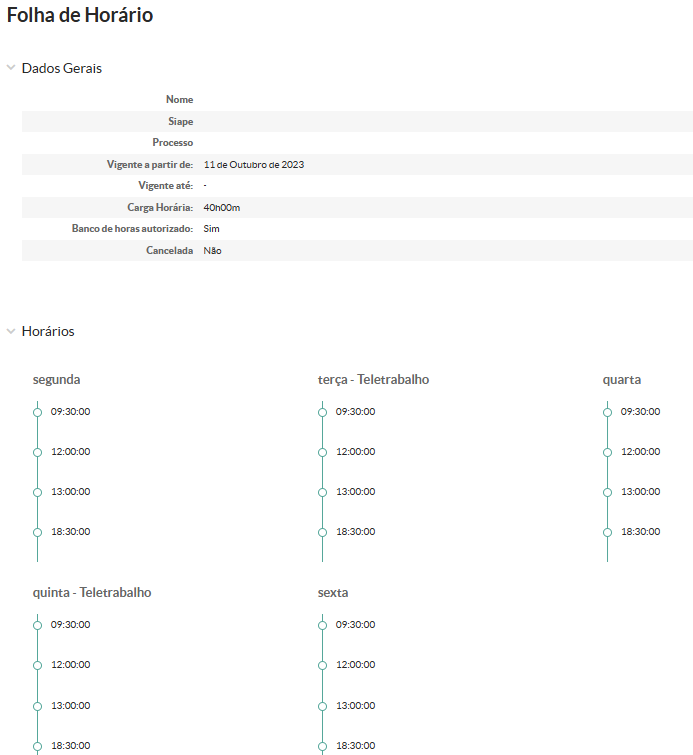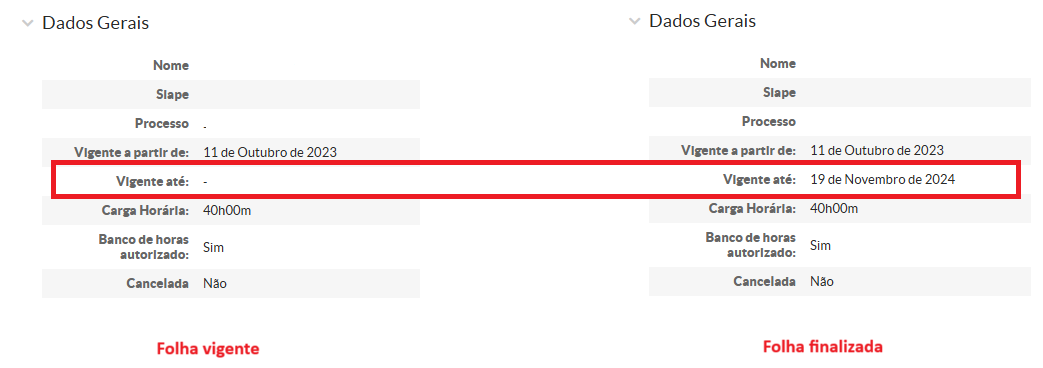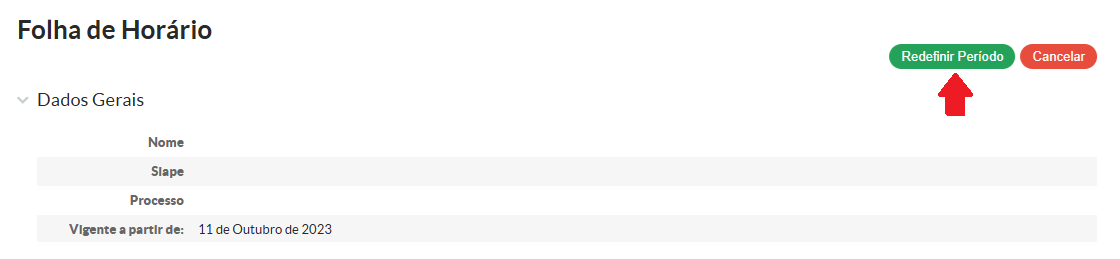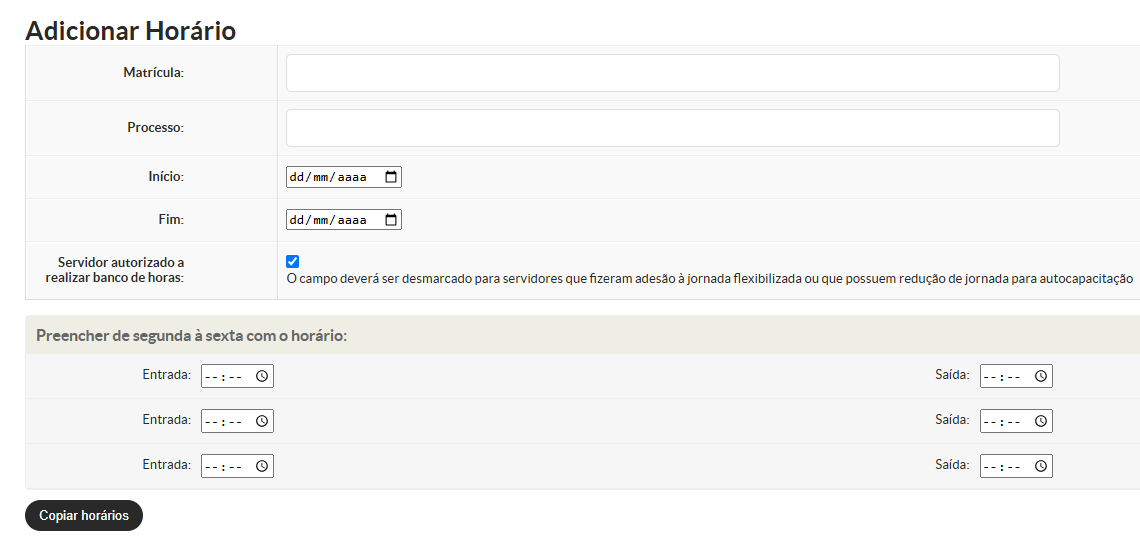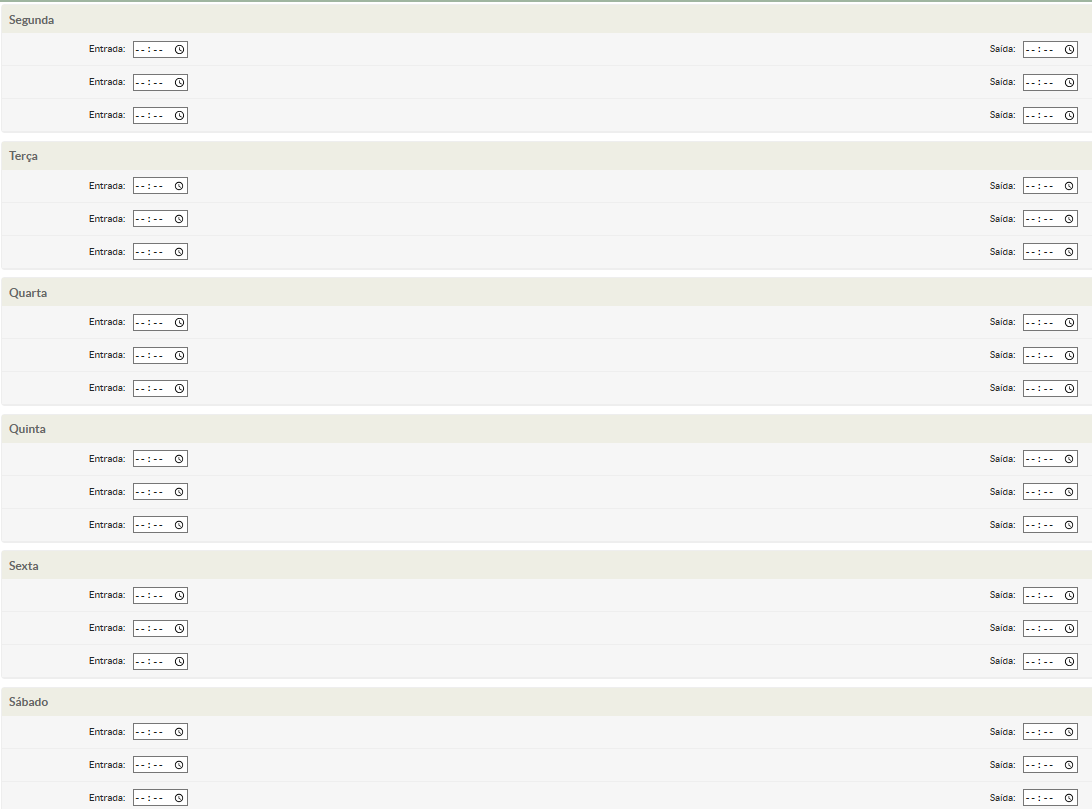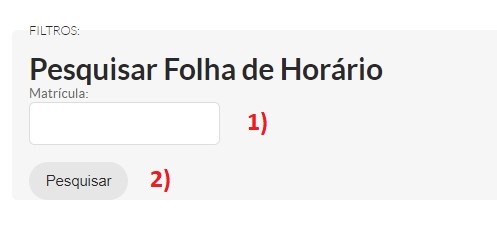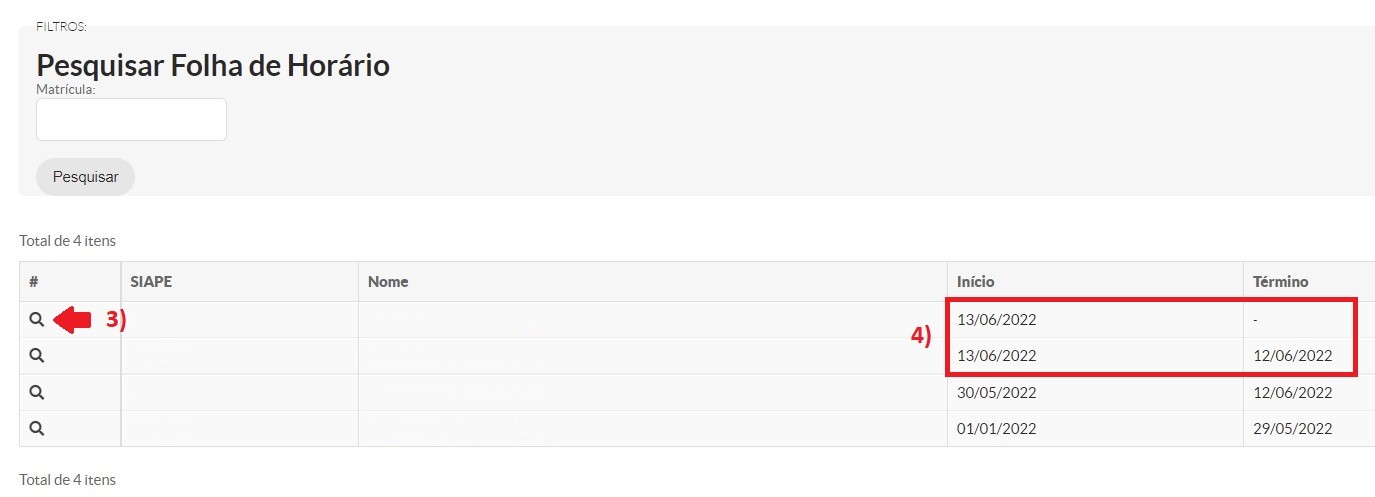[CGP.1] Cadastrar folha de horário
Quem faz? CGP Câmpus / DGP
O IFSP possui a Instrução Normativa RET/IFSP nº 8, de 1º de julho de 2022; com alterações dadas pelas INº 9, 12 de agosto de 2022; e 11, de 7 de outubro de 2022, que dispõem sobre as regras para o registro regular da jornada de trabalho e orienta os procedimentos operacionais e fluxo do sistema de ponto no IFSP.
1. Passo a passo para acessar a Folha de Horário no SUAP:
- Acesse o SUAP com sua conta do IFSP.
- No menu lateral, navegue até: GESTÃO DE PESSOAS -> Administração de Pessoal -> Folha de Horário.
Na seção Folha de Horário, você encontrará três opções:
2. Como Adicionar Folha TAE
O horário de estagiário também deve ser inserido utilizando essa mesma função.
Para adicionar a Folha de Horário para TAE, siga os passos abaixo:
- Clique na opção "Adicionar Folha TAE".
- Na tela que será exibida, preencha as informações conforme descrito:
-
-
- Matrícula do(a) servidor(a)
- Processo: Preencha com o número do Processo SUAP que contém a folha de horário encaminhada pelo(a) servidor(a) ou pela chefia imediata. O sistema não permite o cadastro do horário sem o número do processo SUAP.
-
O sistema não permite o cadastro do horário sem o número do processo SUAP.
-
-
- Início: Preencha com a data de início da vigência do horário a ser cadastrado.
-
Não é possível cadastrar datas retroativas. A data de início deve ser futura.
-
-
- Servidor autorizado a realizar banco de horas: Este campo deve ser desmarcado para servidores para servidores que fizeram adesão à jornada flexibilizada ou que possuem redução de jornada para autocapacitação.
-
-
-
- Preencher de segunda à sexta com o horário: Caso o mesmo horário se aplique a todos os dias, é possível cadastrar um horário padrão para a semana, de segunda a sexta-feira, preenchendo os campos de horário de entrada, início do intervalo, fim do intervalo e horário de saída. Utilize o botão "Copiar Horários" para replicar automaticamente o horário cadastrado para os demais dias, evitando a inserção manual.
-
Em casos de horários diferentes ao longo da semana, utilize o espaço abaixo para configurá-los individualmente.
A opção de trabalho remoto deve ser selecionada para os dias em que o servidor estiver em teletrabalho, e essa informação será exibida na apresentação da folha de horário.
Após concluir os lançamentos, clique no botão "Salvar Folha". A folha será, então, cadastrada para o servidor ou estagiário, conforme imagem abaixo.
Folha de horário adicionada com sucesso!
Para evitar sobreposição de períodos entre duas folhas de horário do mesmo servidor, é necessário finalizar a folha atual antes de cadastrar uma nova.
Para isso, utilize a opção "Redefinir Período" na folha de horário do servidor(a), cadastrando uma data de término. Caso contrário, o sistema impedirá o cadastro de uma nova folha devido à sobreposição de períodos. É importante destacar que o sistema não permite a alteração da data de início da folha de horário.
A opção "Cancelar Folha" não permite o cancelamento de uma folha vigente.
O cadastro de folhas de horário no SUAP pode ser feito apenas entre 5h01 e 23h59, não sendo permitido incluir horários entre 00h00 e 5h00, conforme as regras do sistema.
Para que qualquer regra do sistema seja alterada, é necessário que a própria DGP abra um chamado junto à equipe de TI solicitando a mudança.
3. Como Adicionar Folha Docente
Para adicionar a Folha de Horário para Docente, siga os passos abaixo:
- Clique na opção "Adicionar Folha Docente".
- Na tela que será exibida, preencha as informações conforme descrito, seguindo o mesmo procedimento da Folha TAE:
-
- Matrícula: Insira a matrícula do servidor(a).
- Processo: Informe o número do Processo SUAP que contém a folha de horário enviada pelo(a) servidor(a) ou chefia imediata.
- Data de início.
- Servidor autorizado a realizar banco de horas: Desmarque este campo para servidores com jornada flexibilizada ou redução de jornada para autocapacitação.
- Horário padrão (segunda a sexta): Para horários iguais todos os dias, preencha os campos de entrada, início e fim do intervalo, e saída. Use o botão "Copiar Horários" para replicar automaticamente para os demais dias.
- Após finalizar os lançamentos, clique no botão "Salvar Folha".
Em casos de horários diferentes ao longo da semana, utilize o espaço abaixo para configurá-los individualmente.
Folha de horário adicionada com sucesso!
4. Para pesquisar Folha de Horário
Clicar em "Pesquisar".
Em:
1) Preencha com a Matrícula do(a) servidor(a) (campo obrigatório);
2) Clicar em "Pesquisar".
3) Clicar na "Lupa" para visualizar a folha cadastrada.
4) Em caso de correção de folha de horário cadastrada incorretamente, o sistema apresentará para consulta todas as folhas lançadas.