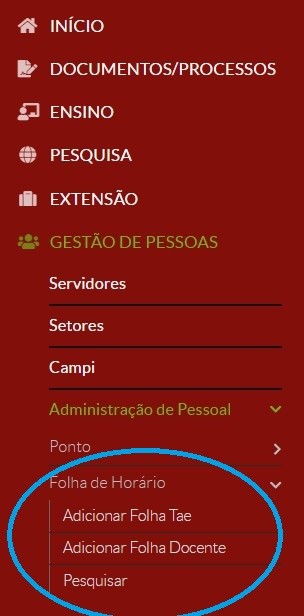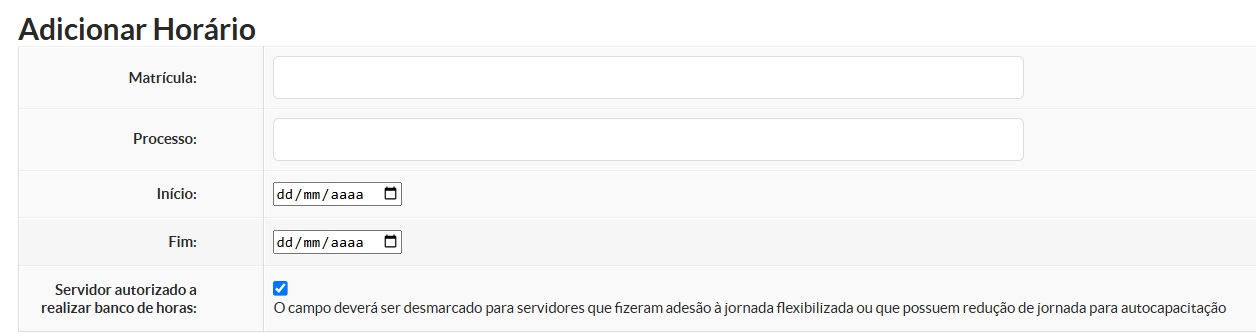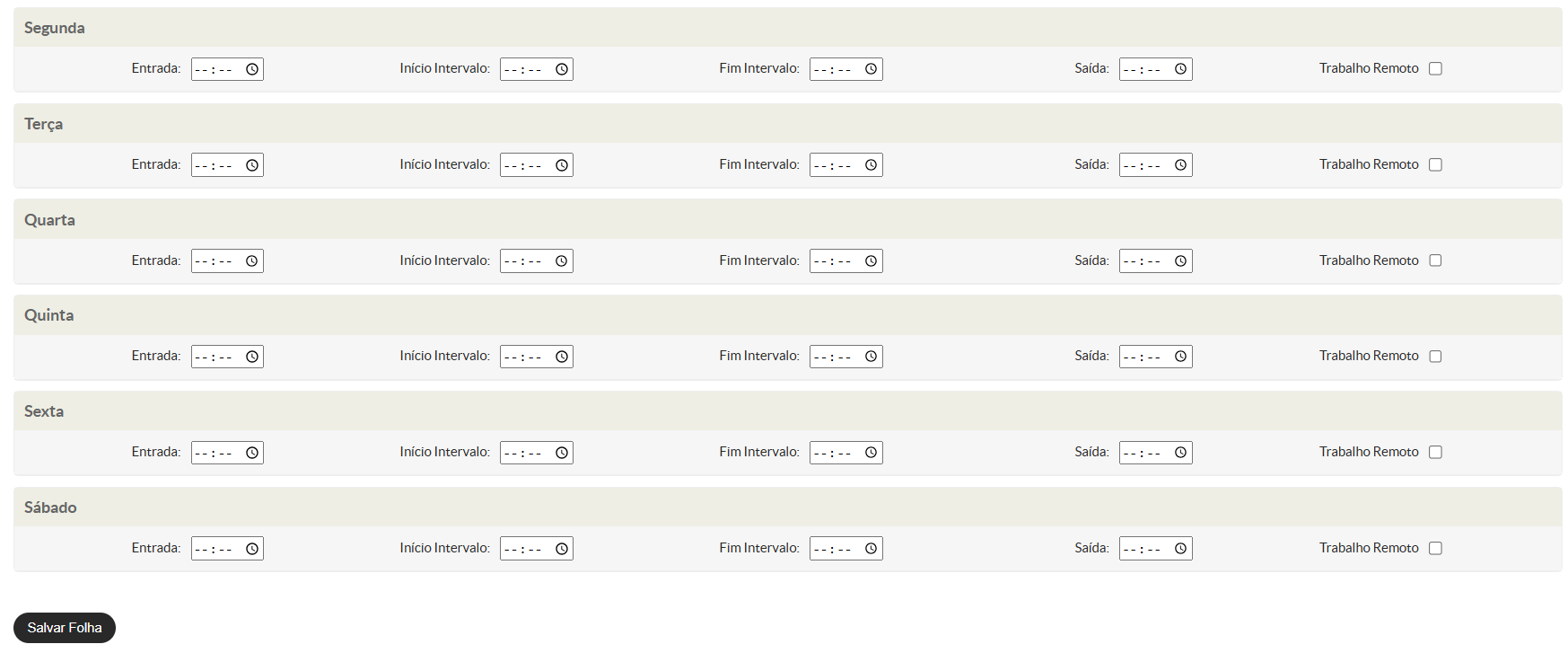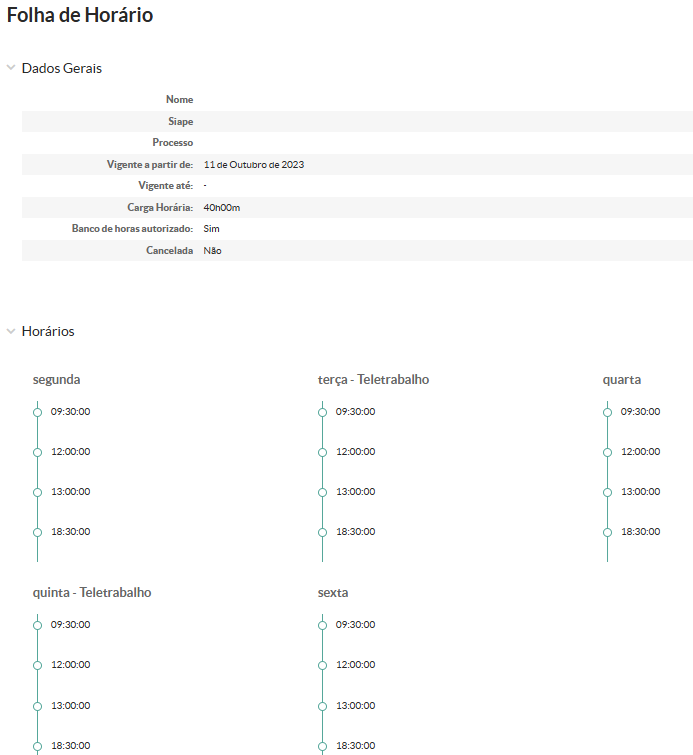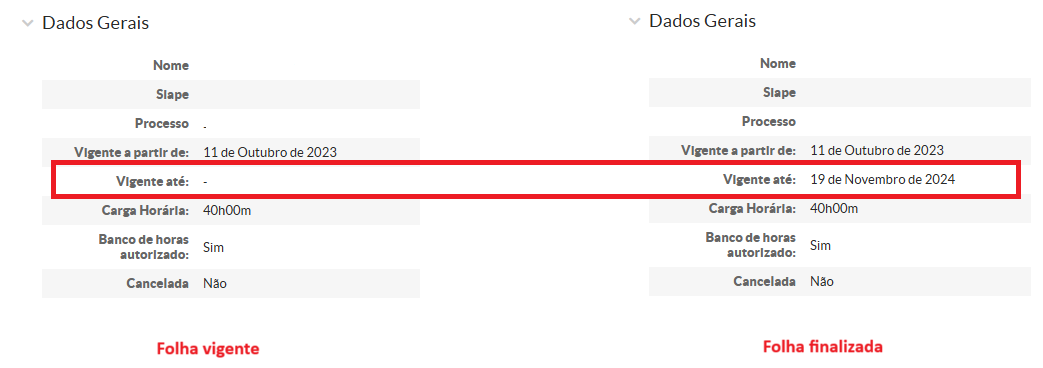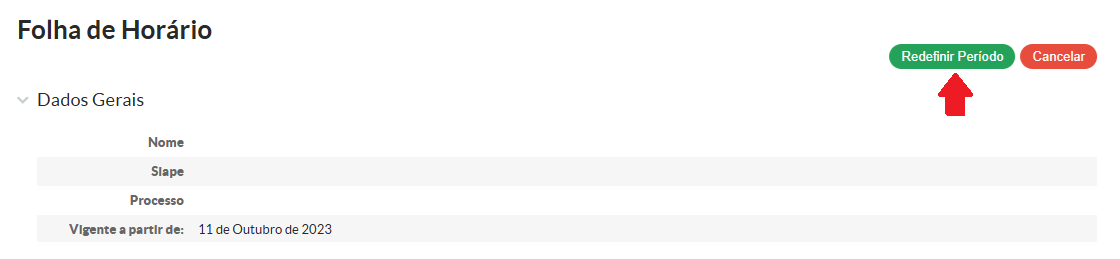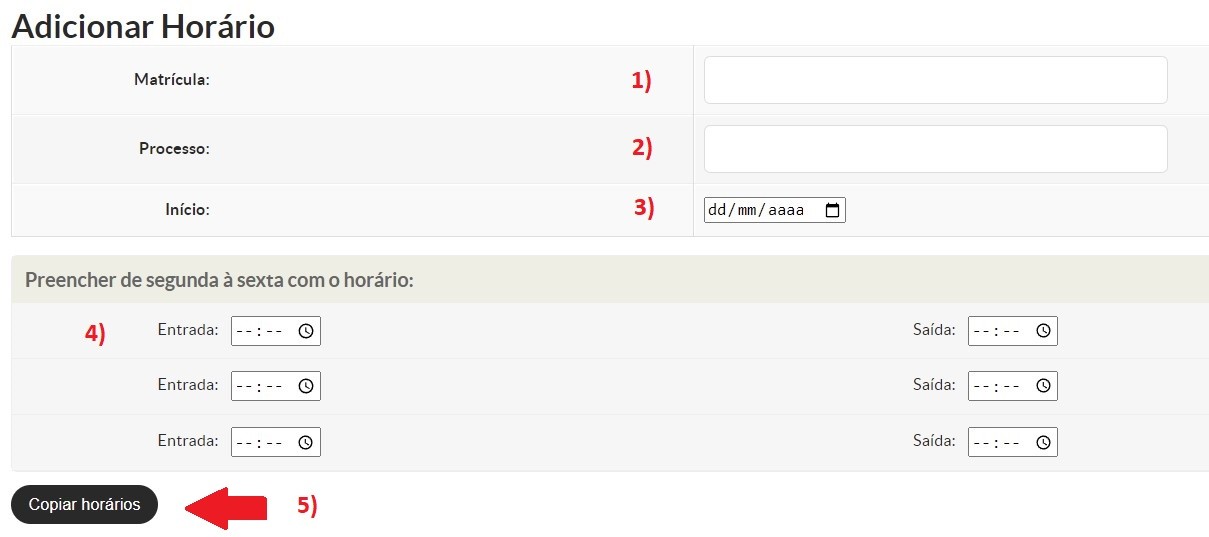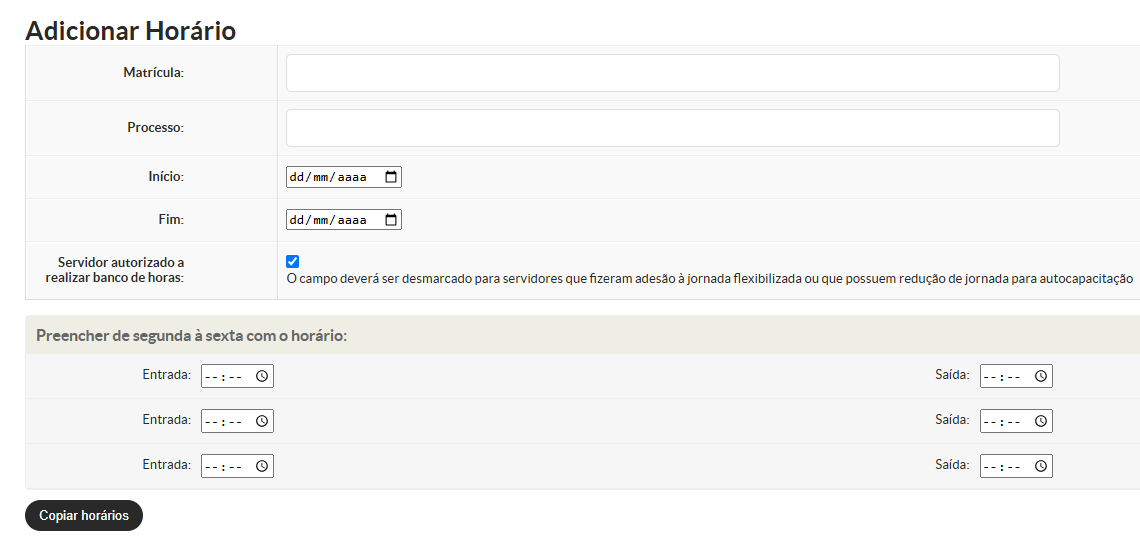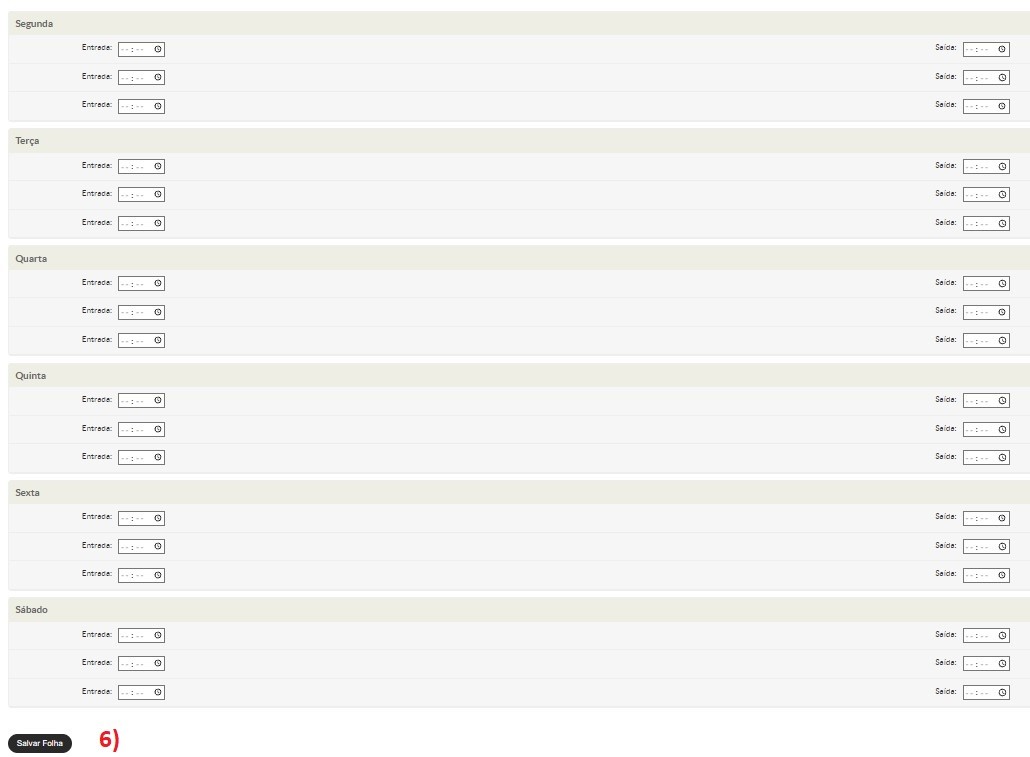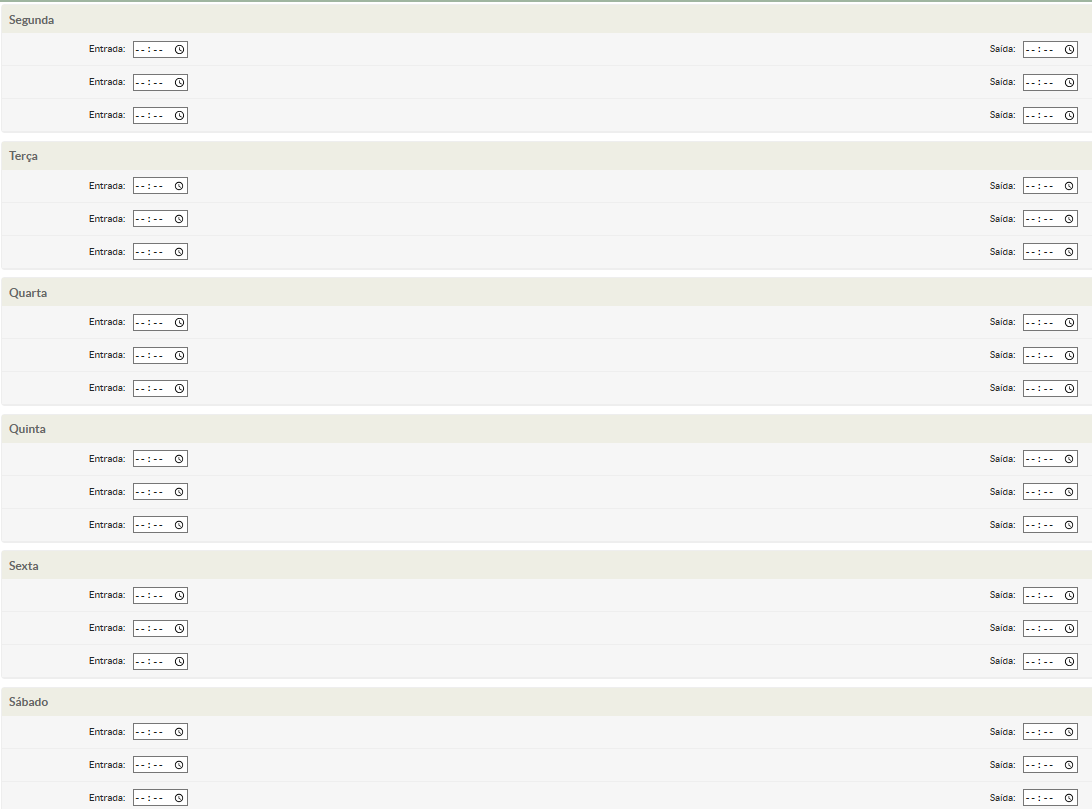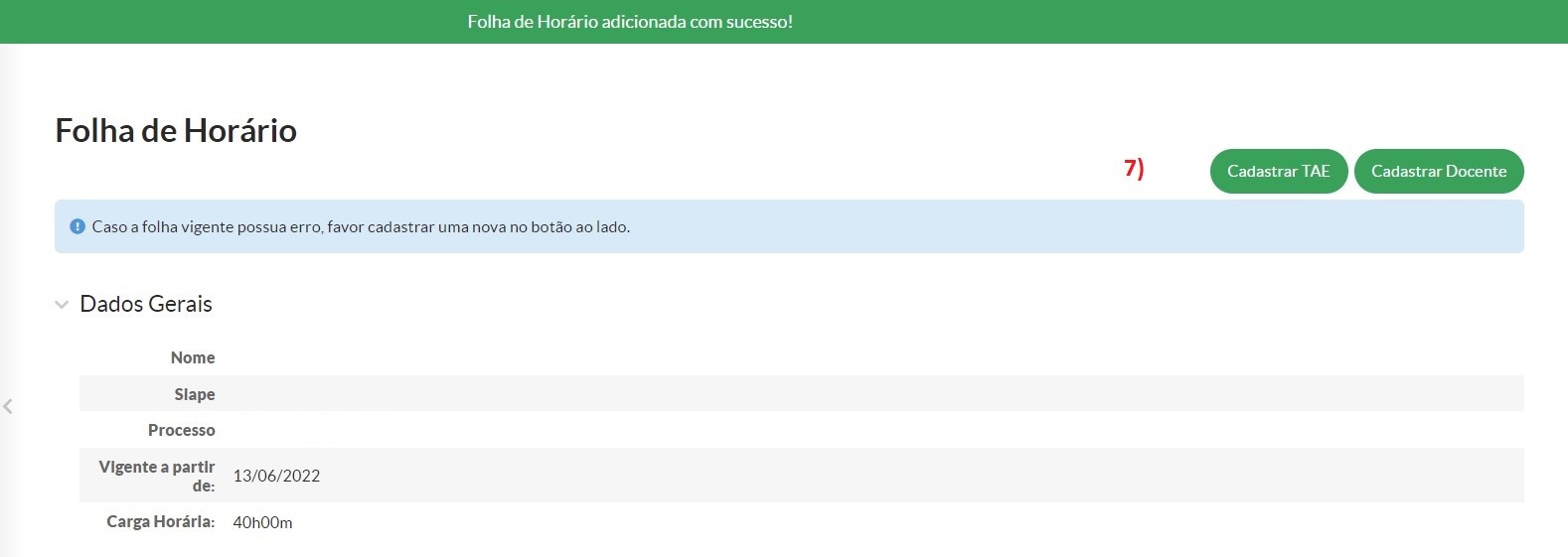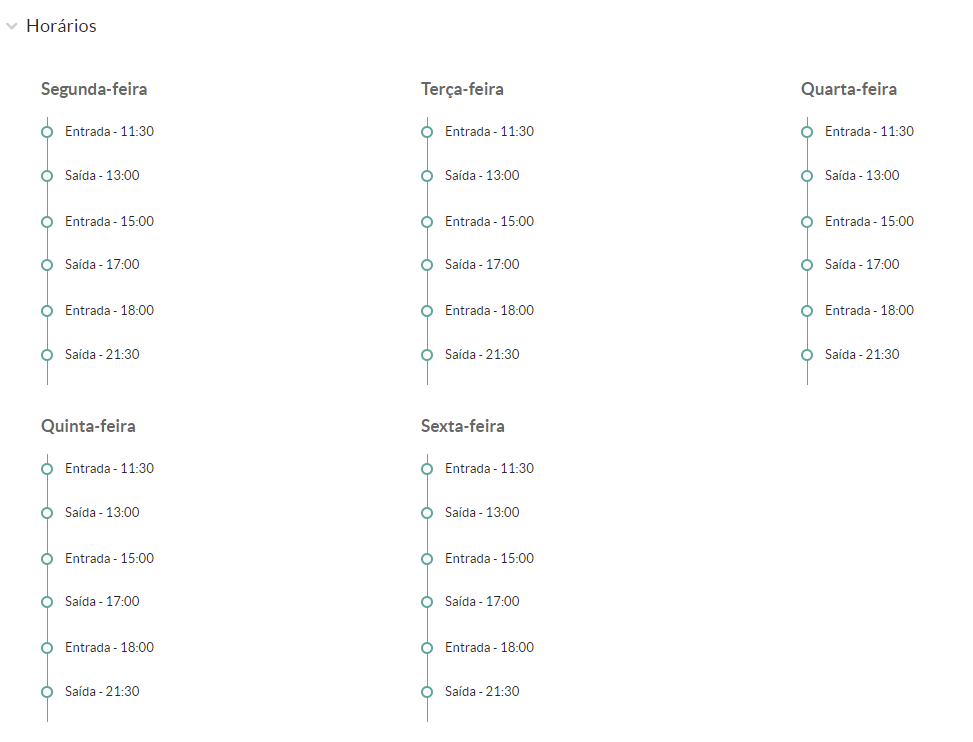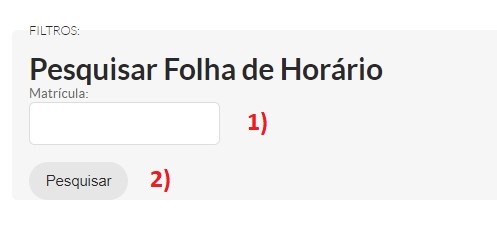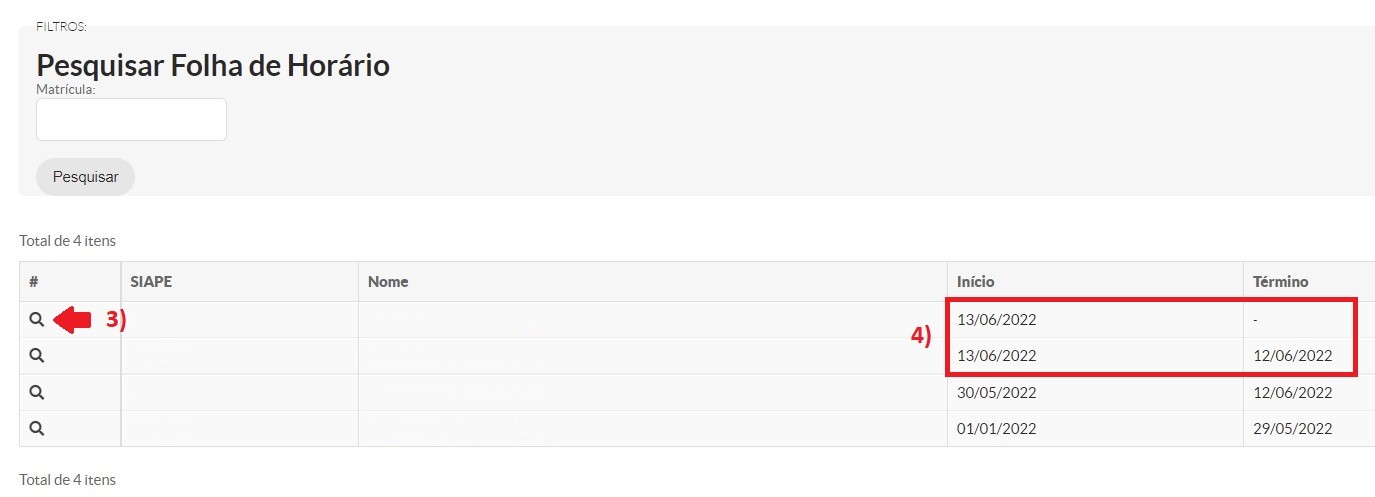[CGP.1] Cadastrar folha de horário
Quem faz? CGP Câmpus / DGP
O IFSP possui a Instrução Normativa RET/IFSP nº 8, de 1º de julho de 2022; com alterações dadas pelas INº 9, 12 de agosto de 2022; e 11, de 7 de outubro de 2022, que dispõem sobre as regras para o registro regular da jornada de trabalho e orienta os procedimentos operacionais e fluxo do sistema de ponto no IFSP.
1. Passo a passo para acessar a Folha de Horário no SUAP:
- Acesse o SUAP com sua conta do IFSP.
- No menu lateral, navegue até: GESTÃO DE PESSOAS -> Administração de Pessoal -> Folha de Horário.
Na seção Folha de Horário, você encontrará três opções:
2. Como Adicionar Folha TAE
O horário de estagiário também deve ser inserido utilizando essa mesma função.
Para adicionar a Folha de Horário para TAE, siga os passos abaixo:
- Clique na opção "Adicionar Folha TAE".
- Na tela que será exibida, preencha as informações conforme descrito:
-
-
- Matrícula do(a) servidor(a)
- Processo: Preencha com o número do Processo SUAP que contém a folha de horário encaminhada pelo(a) servidor(a) ou pela chefia imediata. O sistema não permite o cadastro do horário sem o número do processo SUAP.
-
O sistema não permite o cadastro do horário sem o número do processo SUAP.
-
-
- Início: Preencha com a data de início da vigência do horário a ser cadastrado.
-
Não é possível cadastrar datas retroativas. A data de início deve ser futura.
-
-
- Servidor autorizado a realizar banco de horas: Este campo deve ser desmarcado para servidores para servidores que fizeram adesão à jornada flexibilizada ou que possuem redução de jornada para autocapacitação.
-
-
-
- Preencher de segunda à sexta com o horário: Caso o mesmo horário se aplique a todos os dias, é possível cadastrar um horário padrão para a semana, de segunda a sexta-feira, preenchendo os campos de horário de entrada, início do intervalo, fim do intervalo e horário de saída. Utilize o botão "Copiar Horários" para replicar automaticamente o horário cadastrado para os demais dias, evitando a inserção manual.
-
Em casos de horários diferentes ao longo da semana, utilize o espaço abaixo para configurá-los individualmente.
A opção de trabalho remoto deve ser selecionada para os dias em que o servidor estiver em teletrabalho, e essa informação será exibida na apresentação da folha de horário.
Após concluir os lançamentos, clique no botão "Salvar Folha". A folha será, então, cadastrada para o servidor ou estagiário, conforme imagem abaixo.
Folha de horário adicionada com sucesso!
Para evitar sobreposição de períodos entre duas folhas de horário do mesmo servidor, é necessário finalizar a folha atual antes de cadastrar uma nova.
Para isso, utilize a opção "Redefinir Período" na folha de horário do servidor(a), cadastrando uma data de término. Caso contrário, o sistema impedirá o cadastro de uma nova folha devido à sobreposição de períodos. É importante destacar que o sistema não permite a alteração da data de início da folha de horário.
A opção "Cancelar Folha" não permite o cancelamento de uma folha vigente.
O cadastro de folhas de horário no SUAP pode ser feito apenas entre 5h01 e 23h59, não sendo permitido incluir horários entre 00h00 e 5h00, conforme as regras do sistema.
Para que qualquer regra do sistema seja alterada, é necessário que a própria DGP abra um chamado junto à equipe de TI solicitando a mudança.
3. Como Adicionar Folha Docente
Para adicionar a Folha de Horário para Docente, siga os passos abaixo:
- Clique na opção "Adicionar Folha Docente".
- Na tela que será exibida, preencha as informações conforme
descrito:descrito, seguindo o mesmo procedimento da Folha TAE:
-
- Matrícula:
- Insira
Matrículaado(a)matrícula do servidor(a).- Processo:
Preencha comInforme o número do Processo SUAP que contém a folha de horárioencaminhadaenviada pelo(a) servidor(a) oupelachefia imediata. - Data
sistemadenãoinício. - Servidor autorizado a realizar banco de horas: Desmarque este campo para servidores com jornada flexibilizada ou redução de jornada para autocapacitação.
- Horário padrão (segunda a sexta): Para horários iguais todos os dias, preencha os campos de entrada, início e fim do intervalo, e saída. Use o
cadastrobotãodo"CopiarhorárioHorários"semparaoreplicarnúmeroautomaticamentedoparaprocessoosSUAP.demais dias.
Opermite - Após finalizar os lançamentos, clique no botão "Salvar Folha".
- Matrícula:
Em:
1) Preencha com a Matrícula do(a) servidor(a);
2) Preencha com o número do Processo SUAP que contém a folha de horário encaminhada pelo(a) servidor(a) ou pela chefia imediata. O sistema não permite o cadastro do horário sem o número do processo SUAP.
3) Preencha com a data de início do novo horário a ser cadastrado. Não é possível cadastrar datas retroativas. O início da vigência deve ser em data futura.
4) Campo para uso de horários iguais para todos os dias da semana. Os docentes que trabalham em três turnos deverão registrar entrada e saída em cada período.
5) Clicar no botão "Copiar horários" para replicar de segunda a sexta-feira.
Em casos de horários diferentes durante a semana utilizar o espaço abaixo:
6) Ao terminar os lançamentos, clicar no botão "Salvar Folha". A seguinte tela será apresentada:
7) Caso a folha vigente possua erro, cadastrar uma nova folhaFolha de horário clicandoadicionada nocom botão "Cadastrar Docente".sucesso!
4. Para pesquisar Folha de Horário
Clicar em "Pesquisar".
Em:
1) Preencha com a Matrícula do(a) servidor(a) (campo obrigatório);
2) Clicar em "Pesquisar".
3) Clicar na "Lupa" para visualizar a folha cadastrada.
4) Em caso de correção de folha de horário cadastrada incorretamente, o sistema apresentará para consulta todas as folhas lançadas.