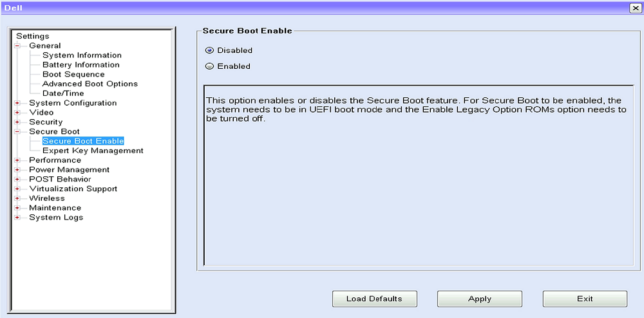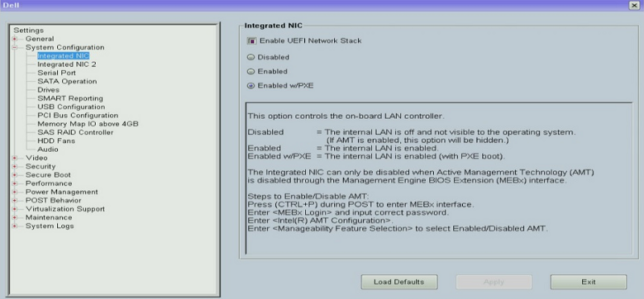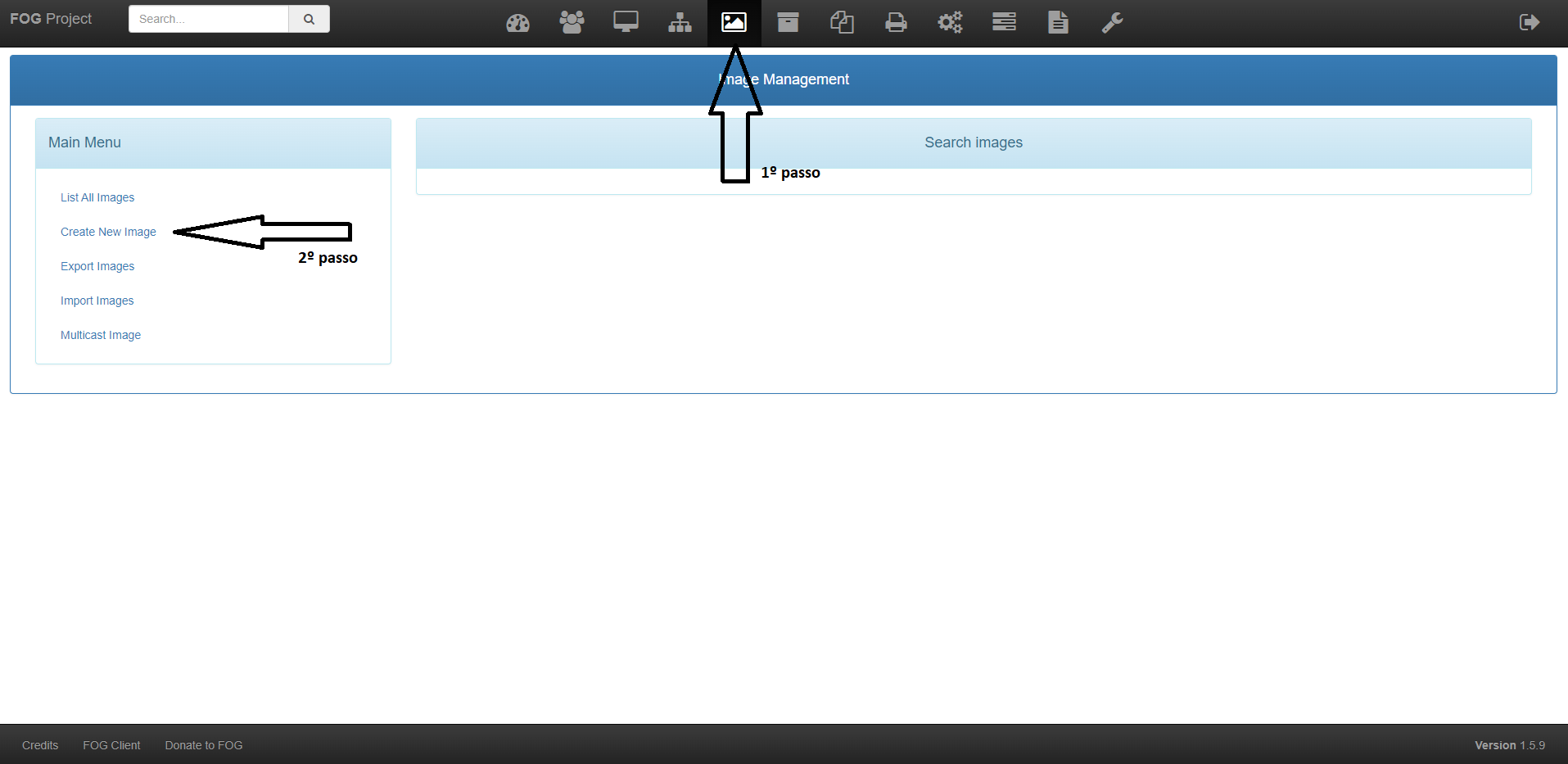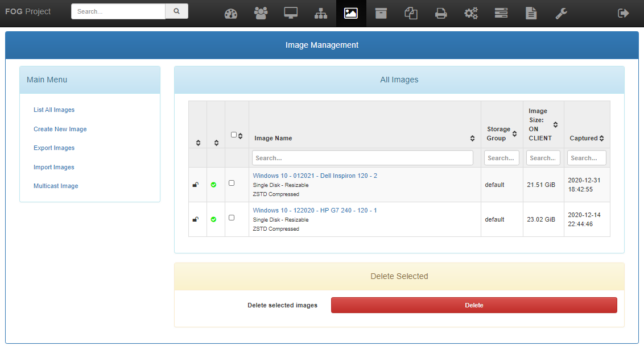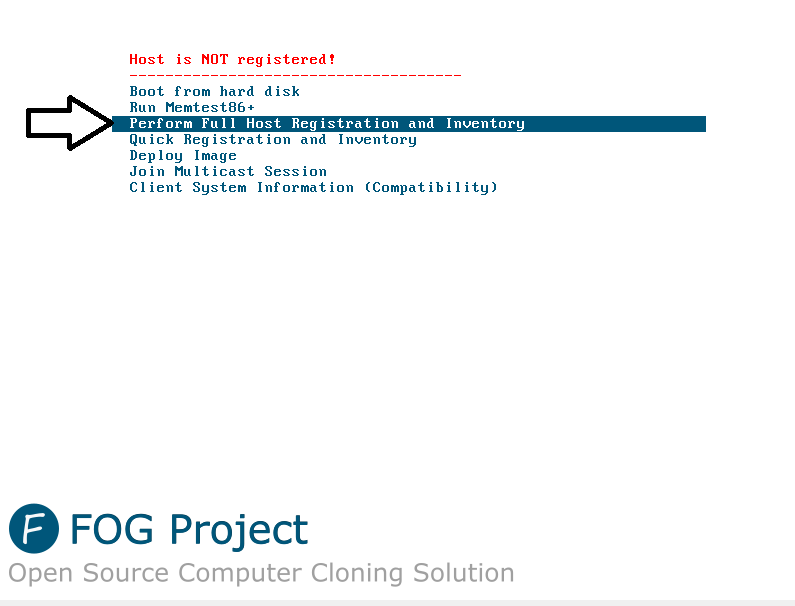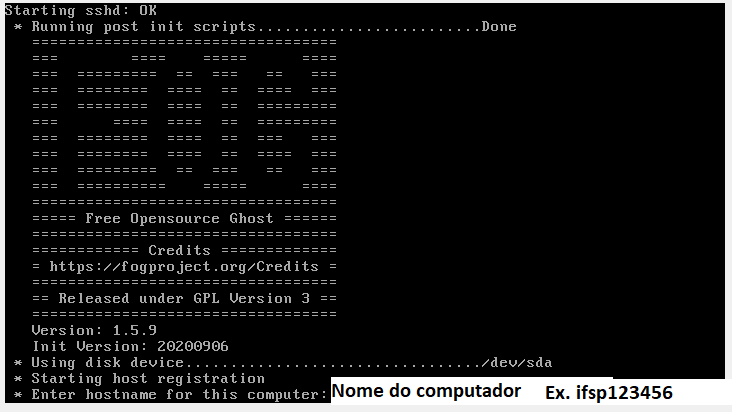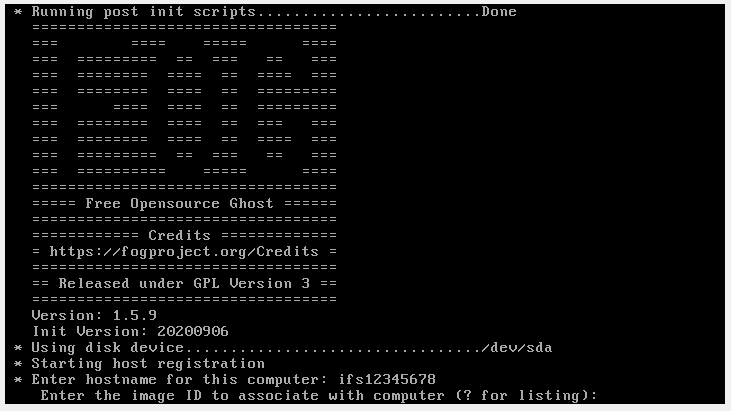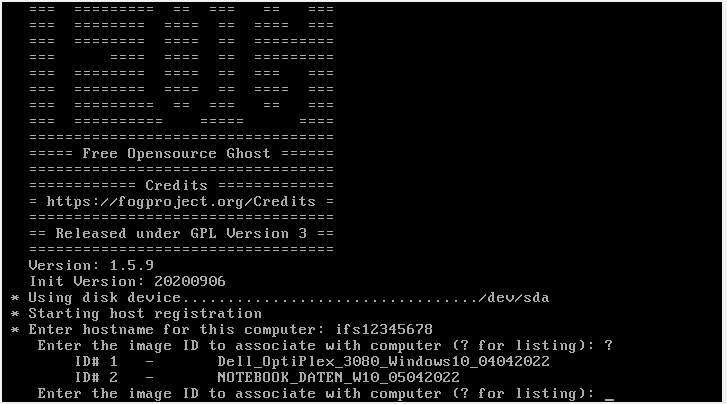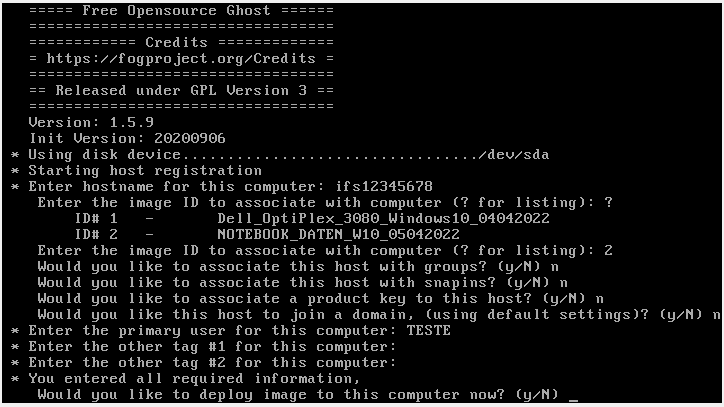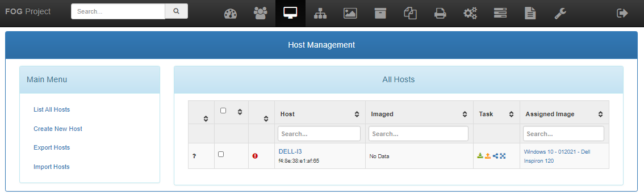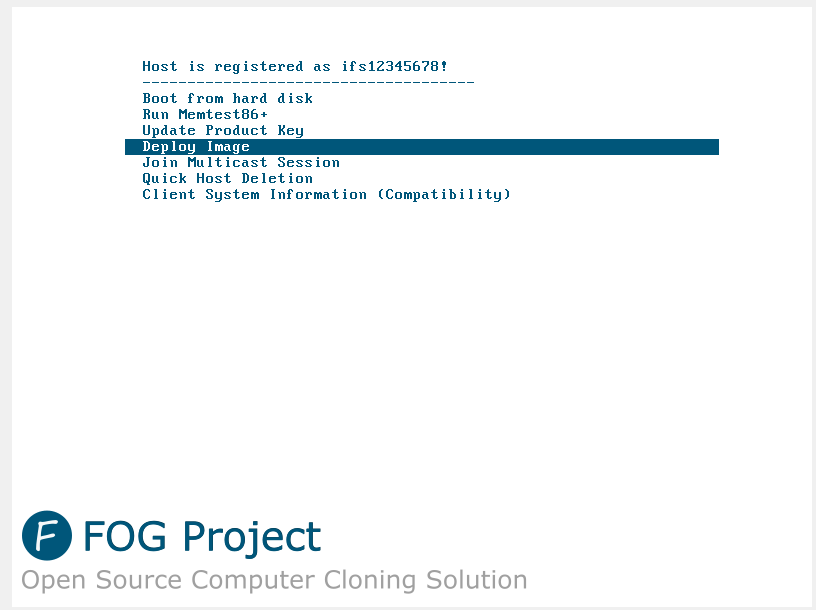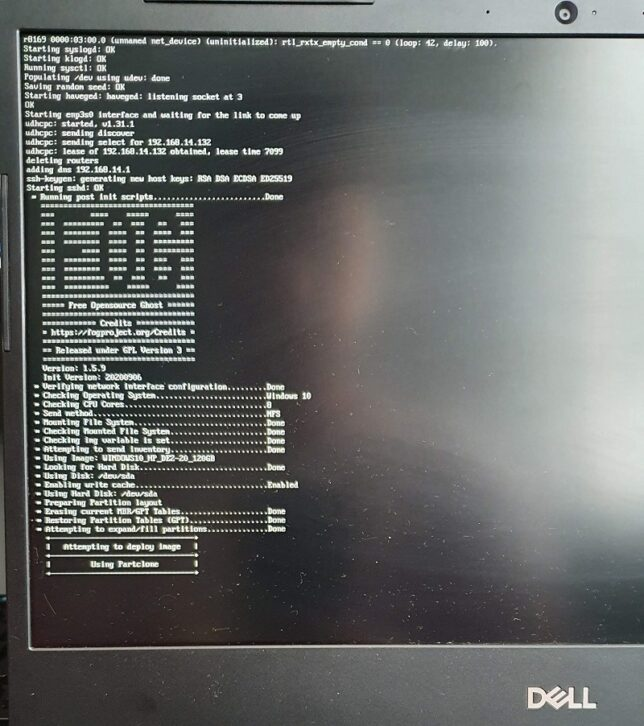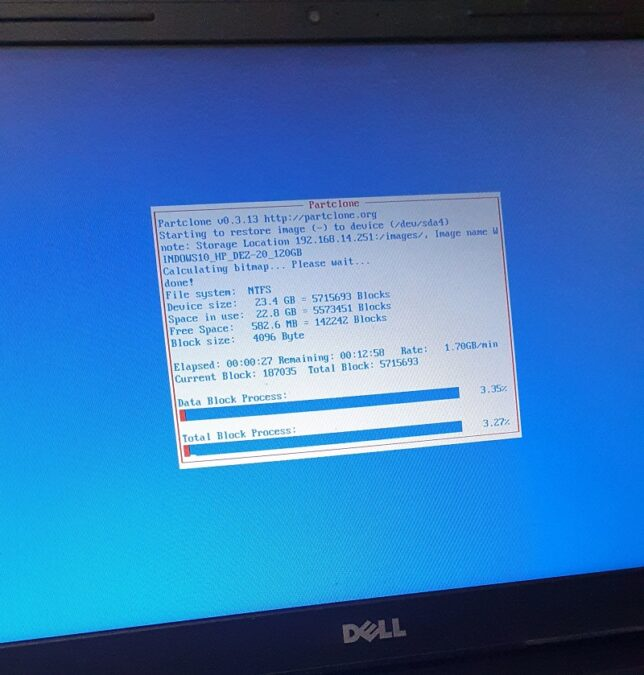Exemplos de algumas configurações de setup da BIOS, inserindo nome de uma nova imagem para captura, registro do computador no FOG e Deploy de Imagens(requisição do servidor).
Configurações de setup da BIOS de alguns modelos de computadores:
Boot via UEFI, 32 ou 64 bits (mais comum)
Deve-se desabilitar a função de Secure Boot e habilitar a função de UEFI / Network Boot (with PXE). Veja abaixo as imagens das BIOS da Dell e da HP:
BIOS Config Dell – Secure Boot: Disable
BIOS Config Dell – Network Boot: Integrated NIC / LAN Enable with PXE
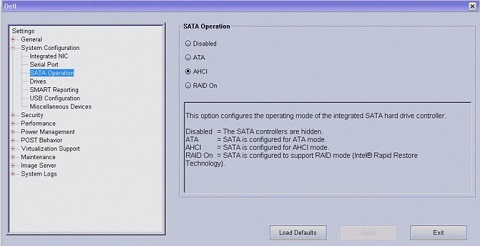 BIOS Config Dell – System Configuration / Sata Operation
BIOS Config Dell – System Configuration / Sata Operation
Boot em modo Legacy (computadores antigos)
Além de desabilitar o Secure Boot e habilitar o Network Boot (como no exemplo acima) você precisa habilitar o Legacy Mode, desabilitar o UEFI (Boot Options) e desabilitar o PTT Security (Dell). Em algumas BIOS, é preciso forçar o Network Boot Protocol para IPV4 Legacy. Em BIOS da Asus, é preciso desabilitar a opção Secure Boot Menu / Secure Boot Control.
Importante destacar que, em algumas BIOS (mais antigas), ao desabilitar configurações de segurança, você precisa salvar a configuração atual da BIOS, sair dela e entrar novamente (no próximo Boot), para então continuar a configurá-la.
Criando uma nova imagem (captura)
O primeiro passo para criar uma imagem é preparar um computador ou uma máquina virtual com o sistema que deseja capturar. Este sistema, precisa estar conectado à mesma rede do servidor do FOG, via cabo de rede. Confirme se a BIOS, seja do computador, ou da máquina virtual, estão em modo EFI/UEFI e que a opção de Secure Boot esteja desabilitada. Para a imagem, recomenda-se deixar o sistema operacional completamente atualizado e instalar os softwares desejados, além de outras configurações que atendam à sua necessidade.
Na página de administração do FOG Project, vá em Images e use a opção de criar uma nova imagem, usando os seguintes parâmetros:
1 - Nome da imagem: Window10_Dell_Modelo
2 - Descrição: insira informações para identificar a imagem (opcional)
3 - Tipo do SO: usar padrão (Windows ou Linux)
4 - Image Type: usar padrão
5 - Image Type: Multiple Partition Imagem - Single Disk (Not Resizable)
6 - Partition: usar padrão
7 -Compression: 7
8 - Image Manager: Partclone Gzip
Feito isso, volte ao computador ou máquina virtual preparada para a imagem. Se for um computador, ligue-o e tecle F12 (tecla padrão para selecionar a placa de rede como opção de boot), para selecionar a placa de rede (NIC) como opção de boot. Se for uma máquina virtual, ative a opção de boot através da placa de rede. Após o carregamento da tela inicial do FOG, selecione a opção:
Agora vamos escolher a imagem que esse computador está associado no fog, e para isso teremos que pressionar as teclas Shift+:(dois pontos).
Chegou a hora de escolher a imagem digitando o ID Associado. Notem que temos duas imagens cadastradas no Fog.
Teremos que escolher a imagem conforme o modelo do equipamento.
E agora depois de escolher o ID, vamos seguir a sequencia, inserindo o nome do usuários do computador e por fim, recusando o novo deploy.
Volte a administração do FOG, vá em Hosts e observe que foi registrado um novo Host. Clique em Capture, então em Host Image e selecione a imagem criada nos passos anteriores. Clique em Update. Volte ao Host (List All Hosts), clique novamente em Capture e então clique em Create Capture Tasking, para criar uma tarefa de captura no próximo boot deste host (computador preparado para a imagem). Você pode acessar o Menu Tasks para confirmar.
Agora, volte novamente ao computador ou máquina virtual preparada e, mais uma vez, configure-o para que o boot seja através da placa de rede. A captura deve começar automaticamente em alguns minutos (é possível acompanhar pela interface do FOG, na função tasks).
Instalando um sistema a partir de uma imagem pré-definida
No novo computador ou máquina virtual, faça o boot via F12 (pela placa de rede – cabo deve estar conectado). A tela de boot padrão do FOG será exibida. Para fazer o Deploy (instalação) de uma imagem, vá em Deploy Image e tecle Enter. Após selecionado a opção Deploy, será solicitado o usuário senha do sistema FOG (definido durante a sua instalação). Selecione a imagem desejada e tecle Enter.
Finalizando a instalação
Após o término da instalação, as recomendações são de voltar a BIOS ao seu estado de fábrica, ou seja, habilitar o Secure Boot (Habilitar PTT Security) e desabilitar boot via PXE / LAN / NIC / Ethernet, mantendo apenas o disco padrão como unidade de boot.