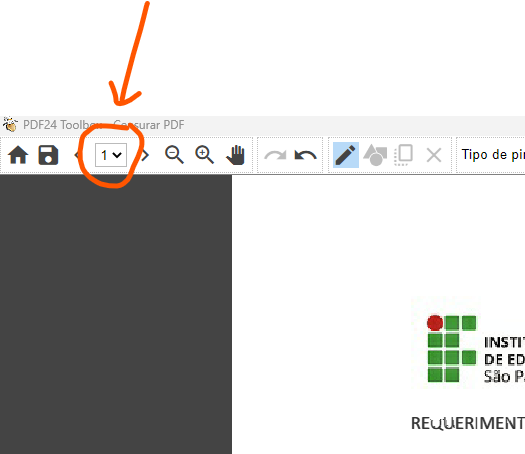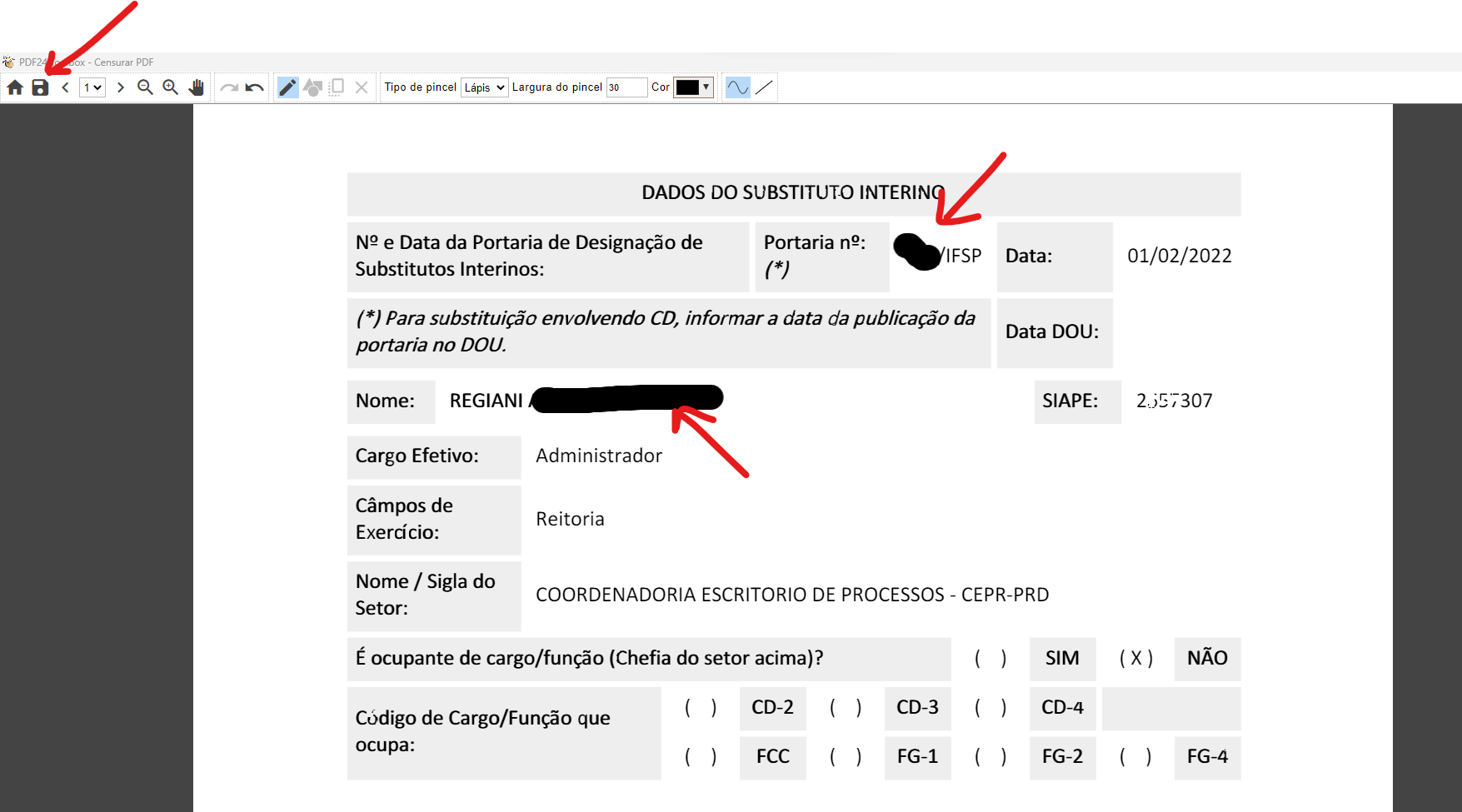Tarjando (anonimizando) dados pessoais/sensíveis - Ferramenta PDF24
Atenção,
esseeste tutorial somente apresenta como realizar o tarjamento do documento noaplicativo,aplicativo.aAssuaorientaçõesinserçãode quais dados devem ser tarjados e como inserir o documento tarjado no processoestáeletrônicoexplicadaconstam no tutorial "Tarjando (anonimizando) dados pessoais/sensíveis", o qual reforçamos que deve ser lido antes destetutorialtutorial.
1. TARJAR AS ÁREAS DO DOCUMENTO
a) O documento deve estar na extensão pdf.
b) Abrir o programa PFF24-creator
c) Na Caixa de ferramentas (Toolbox) escolher a opção "Censurar PDF"
Figura - 1
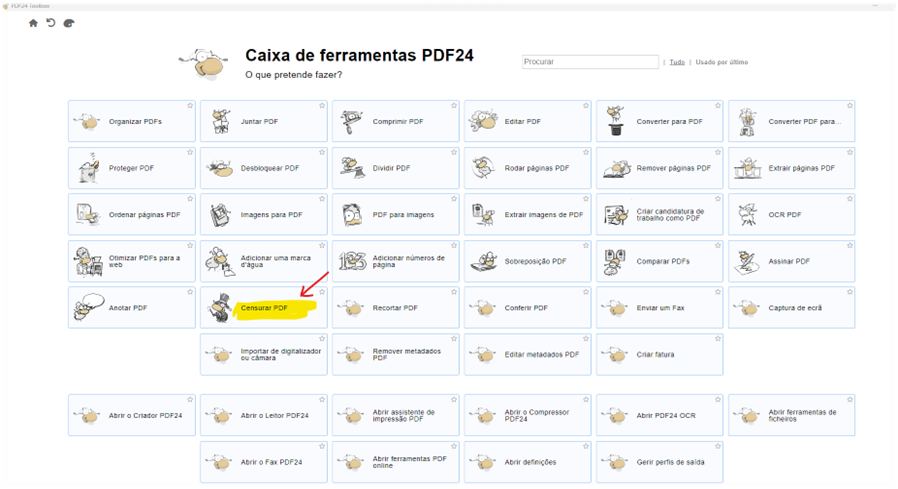
d) Escolher ou arrastar o arquivo PDF a ser tarjado para a área indicada
Figura - 2
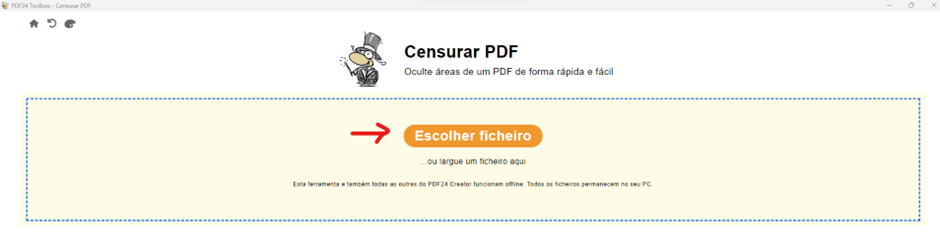
e) Com o arquivo aberto utilizar o pincel “Desenho livre” e tarjar as áreas desejadas.
Figura - 3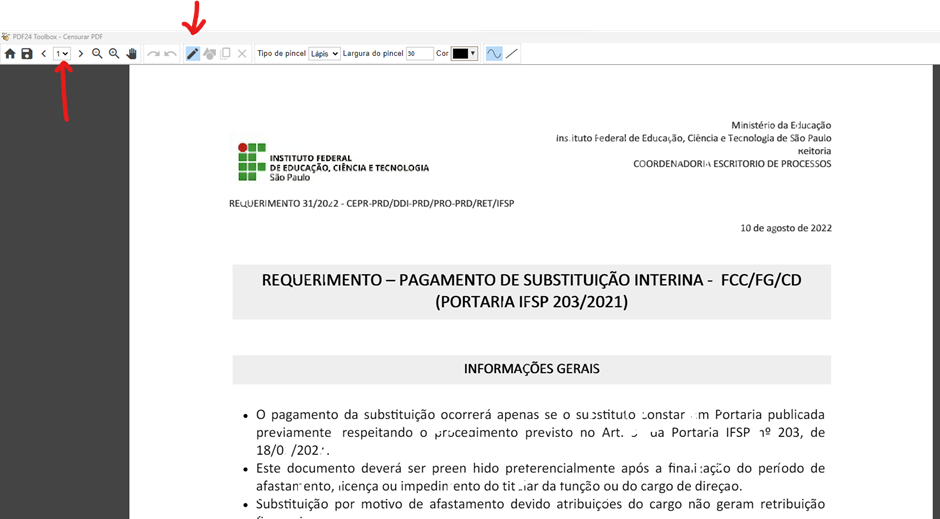
O documento não aparece integralmente na tela. Desta forma, você deverá selecionar página a página do documento para tarjar as informações necessárias, utilizando a relação suspensa existente no canto superior esquerdo
Figura - 4
Os dados escolhidos para serem tarjados, conforme demonstrado na Figura 5, servem para demonstrar o funcionamento da ferramenta. Para saber quais dados devem ser anonimizados nos documentos, consultar o tutorial "Tarjando (anonimizando) dados pessoais/sensíveis"
Figura - 5
f) Clicar no disquete (Salvar PDF) escolhendo o nome do novo arquivo -> nesse ponto o novo arquivo foi salvo com o tarjamento nas áreas desejadas e transformando as páginas onde isso aconteceu em imagem. Nas páginas em que não houve nenhum tarjamento, estas permanecem pesquisáveis.
2. TRANSFORMAR AS PÁGINAS TARJADAS EM PESQUISÁVEIS
Para atribuir a todo o documento a condição de pesquisável, este deverá ser convertido em OCR, da seguinte forma:
a) Na Caixa de ferramentas (Toolbox) escolher a opção "OCR PDF";
Figura - 6
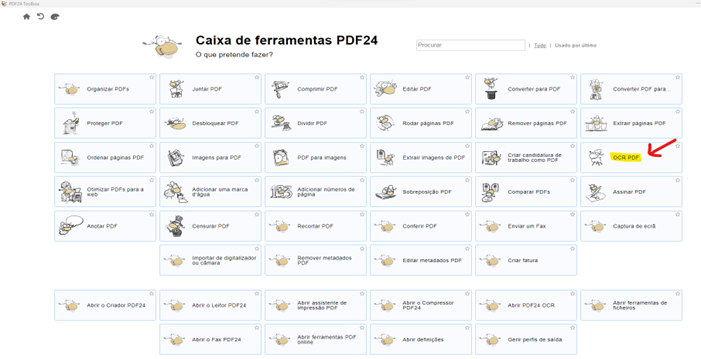
b) Adicionar o arquivo tarjado com extensão pdf e clicar em Iniciar, esperar ele fazer a conversão = Estado 100%
Figura - 7
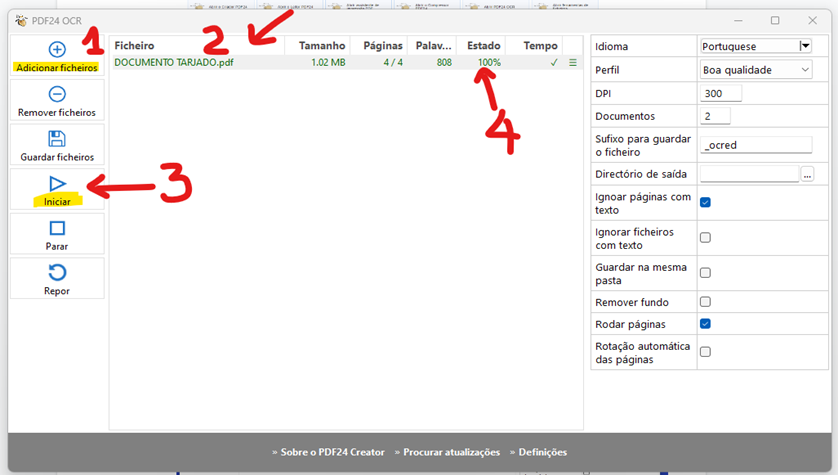
c) Automaticamente ele salvará um arquivo adicionando "_ocred" no nome do arquivo.
Salvar o documento atribuindo o mesmo nome do documento original do Suap, acrescentando ao final "_Ocultado". Pode-se dispensar as siglas das áreas. Neste exemplo o nome do documento eletrônico é: "REQUERIMENTO 31/2022 - CEPR-PRD/DDI-PRD/PRO-PRD/RET/IFSP" e do documento tarjado é: "REQUERIMENTO 31-2022_Ocultado"
3. Inserir o documento anonimizado no processo eletrônico
Acesse o tutorial "Tarjando (anonimizando) dados pessoais/sensíveis" para ver como inserir o(s) documento(s) no processo desejado.

Elaboração: Antonio Airton Palladino e Regiani Aparecida da Silva (CEPR-PRD)
IFSP - Versão 01 - janeiro/2023