2ª ETAPA
Pré-Requisito: Concluir a 1ª ETAPA
Após concluir a 1ª ETAPA, a imagem a seguir será apresentada:
Perceba que cada cor do calendário se refere ao intervalo de duração de cada etapa.
No final desta tela, você também verá o resumo de algumas informações importantes. A quantidade total de dias letivos dentro do intervalo de duração do calendário. Também é possível identificar a quantidade de semanas letivas, e dias por etapa. Além disso, veja que temos a quantidade de dias letivos por dia da semana, ou seja, de segunda a sexta-feira, ou até o sábado, caso este último também seja considerado como letivo. Logo abaixo, temos a relação de eventos e recessos ou feriados.
Agora é o momento de inserir os eventos dentro do intervalo do calendário, vamos lá:
Clique em "Adicionar Evento":
Insira o período do evento. No exemplo abaixo, indiquei o período da semana da tecnologia, e neste intervalo continuaremos tendo dias letivos. Dessa forma, os diários do professores que estão atrelados a esse calendário, estarão habilitados a inserirem falta e lançar aulas nesses dias:
Caso ocorra um dia letivo em um sábado ou domingo, é possível adicionar esses dias como eventos letivos, conforme a imagem abaixo:
Além disso, é possível inserir datas anteriores ou posteriores ao período letivo. Exemplo: Rematrícula On-line, que geralmente ocorre no mês de janeiro:
Outro exemplo de evento, nesse caso em que pode ocorrer em dia não letivo:
No caso acima, os docentes ficam impedidos de lançar faltas ou aulas no dia "20/12/2023", já que esse dia não será letivo.
Assim, é possível identificar a relação de eventos logo abaixo, conforme eles são informados no SUAP:
No calendário, também é possível adicionar "Recessos". Clique no botão "Adicionar Recesso":
Exemplo: dia do trabalhador - 01/05:
A partir do momento que os feriados, recessos e eventos em dias não letivos são inseridos, o sistema recalcula os dias da semana, as semanas e o total de dias letivos do calendário, conforme a imagem abaixo:
Após criar o calendário no SUAP, é possível gerar um xlsx do arquivo e compartilhar com outros departamentos do campus, bastando clicar em "Exportar para XLSX":
No final, é possível gerar o calendário em formato PDF para assinatura do Diretor Geral do campus, seja assinatura eletrônica pelo gov.br ou mesmo a caneta, após impressão do calendário.
Clique em "Exportar para PDF":
O calendário será gerado pronto para assinatura e posterior publicação na página do campus:
2ª Etapa Encerrada.

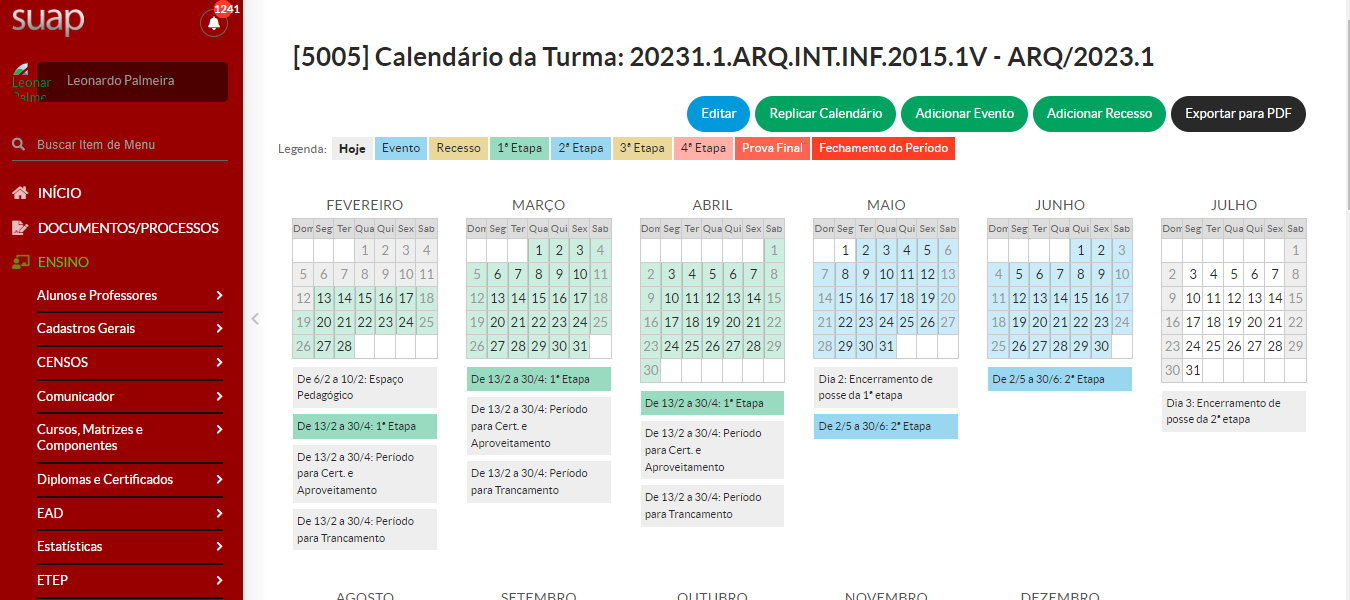
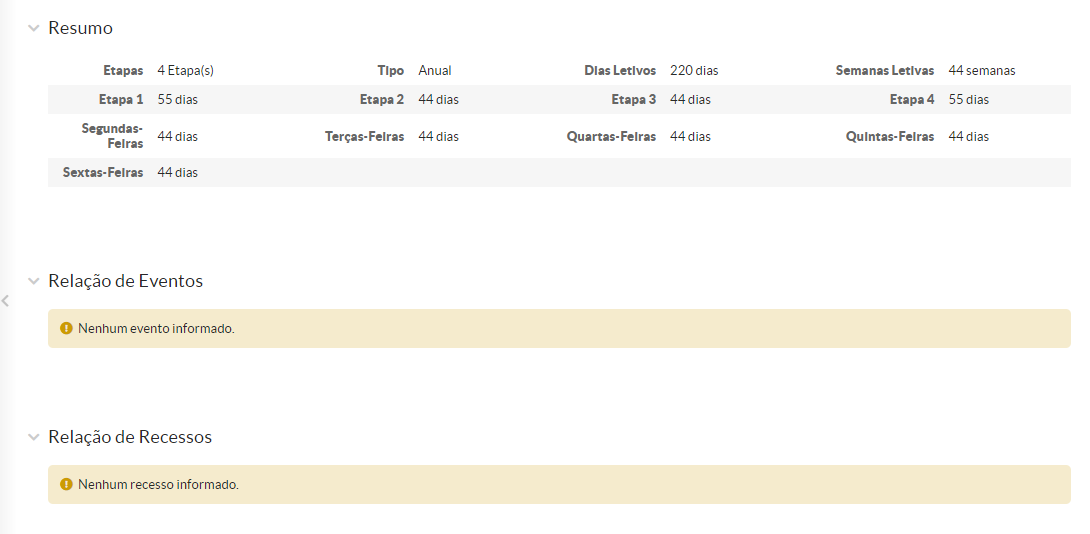
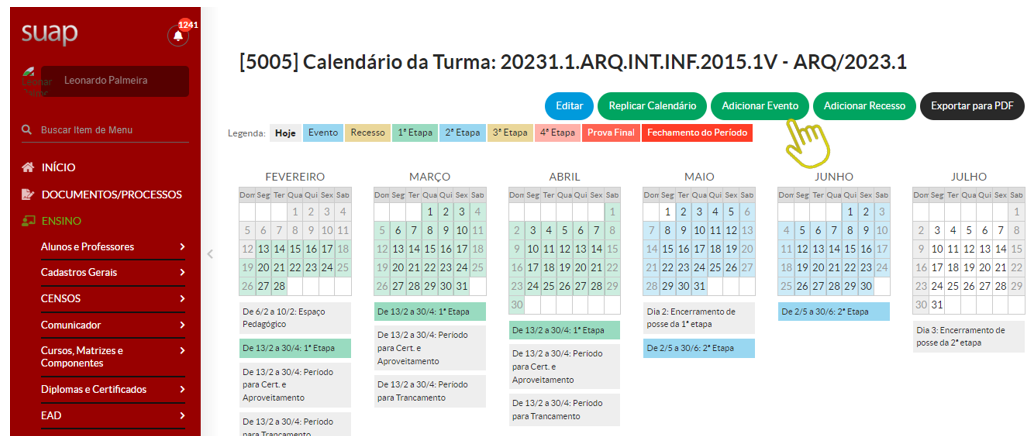
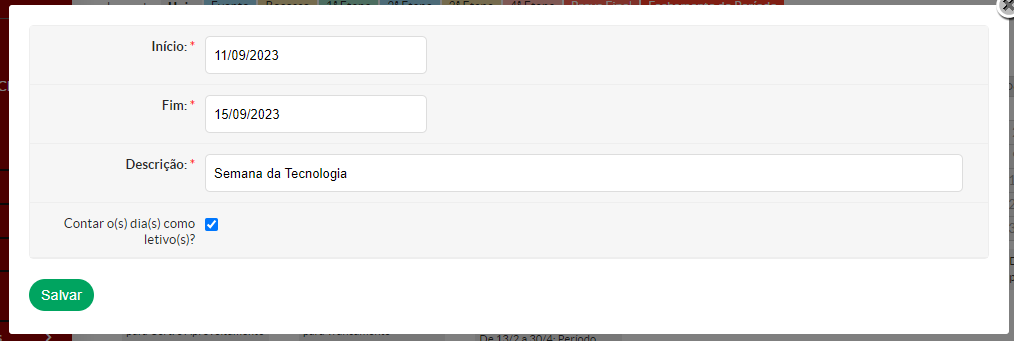
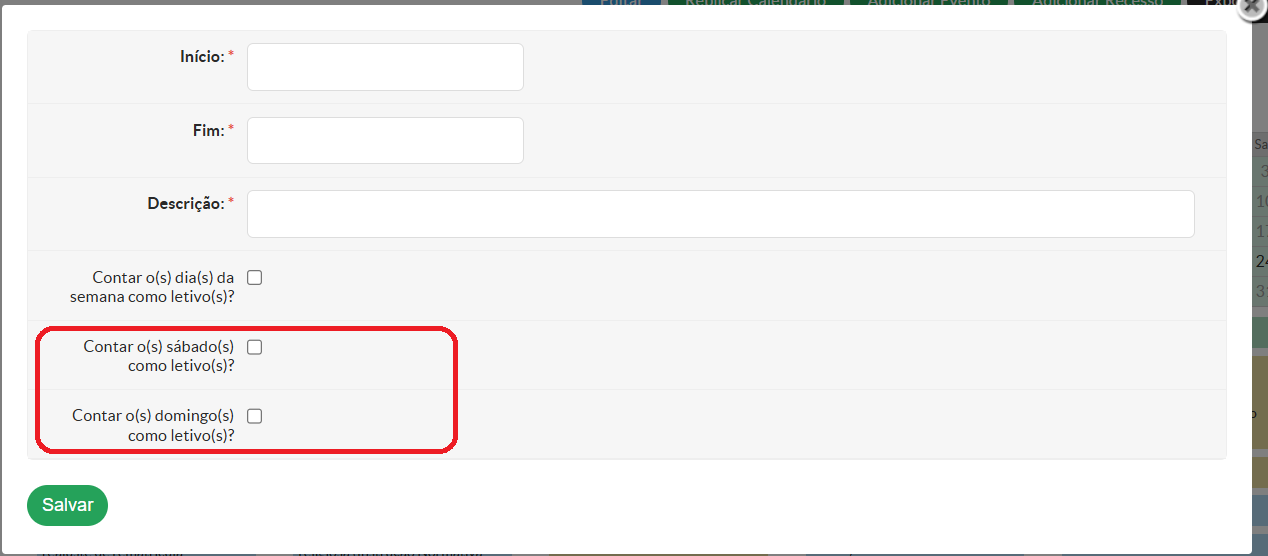
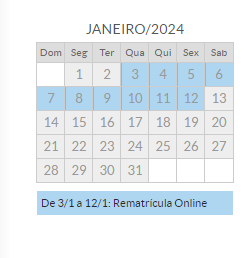
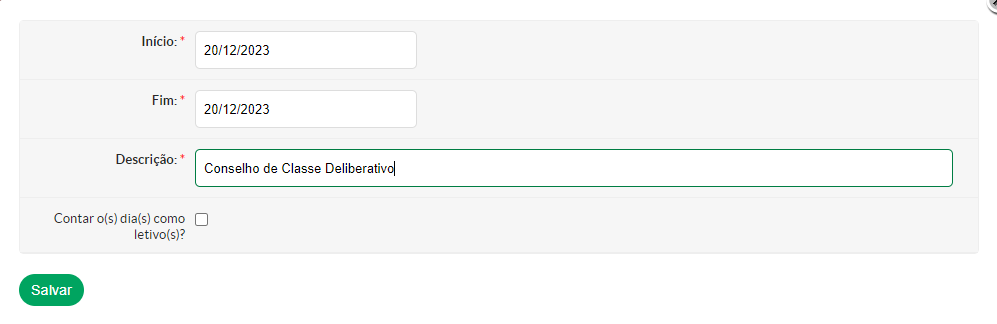
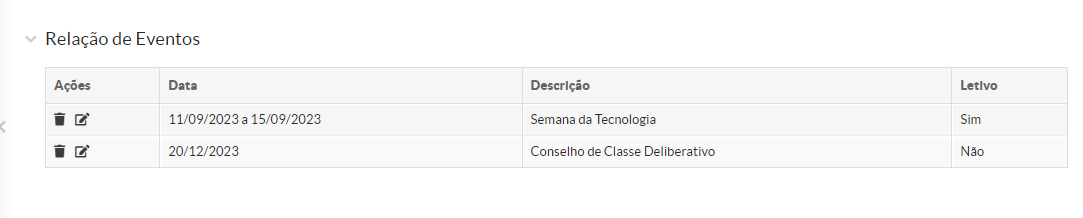
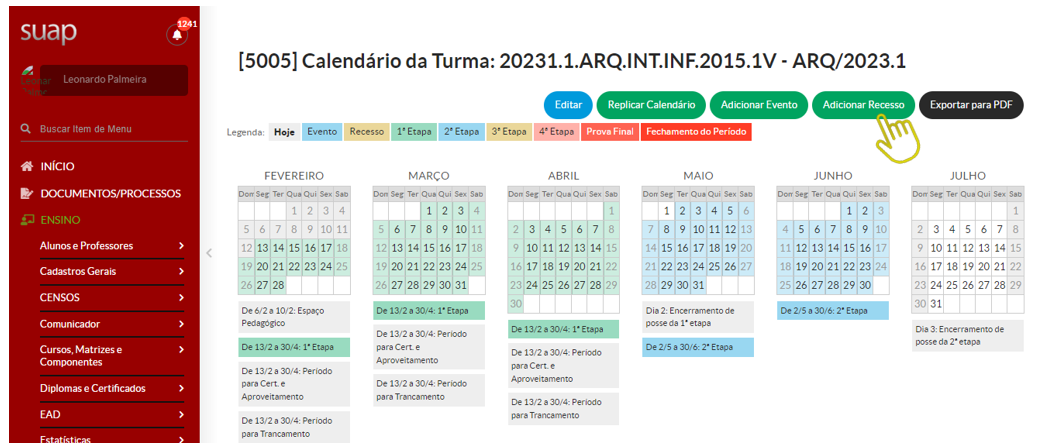
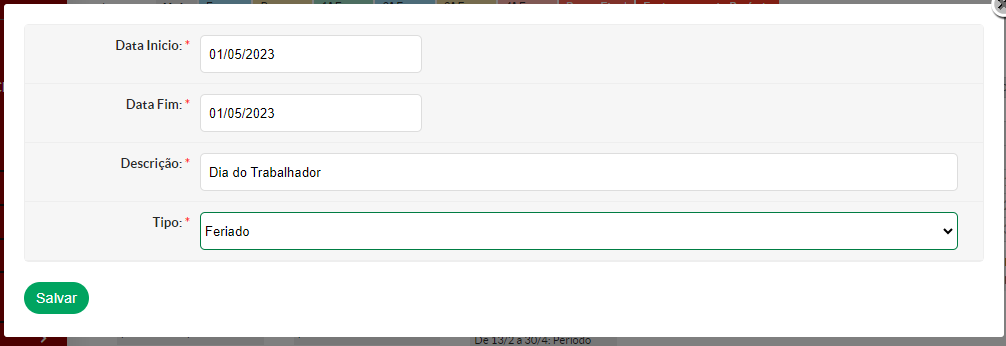
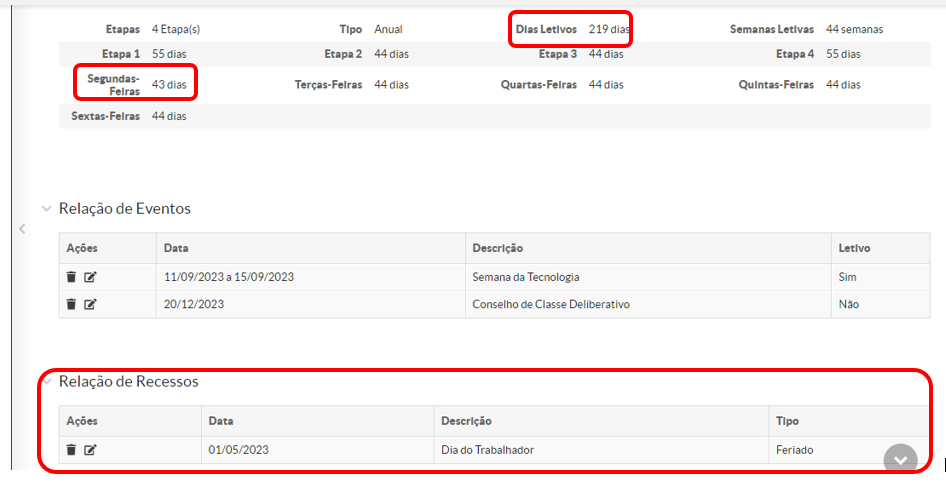
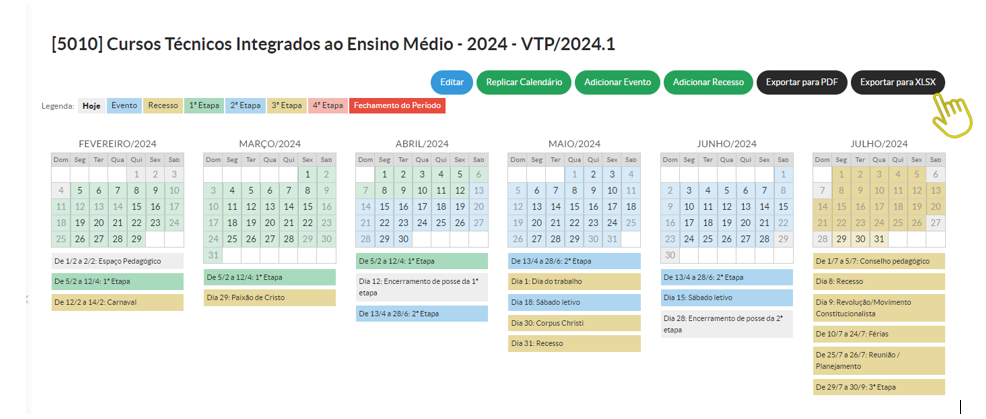
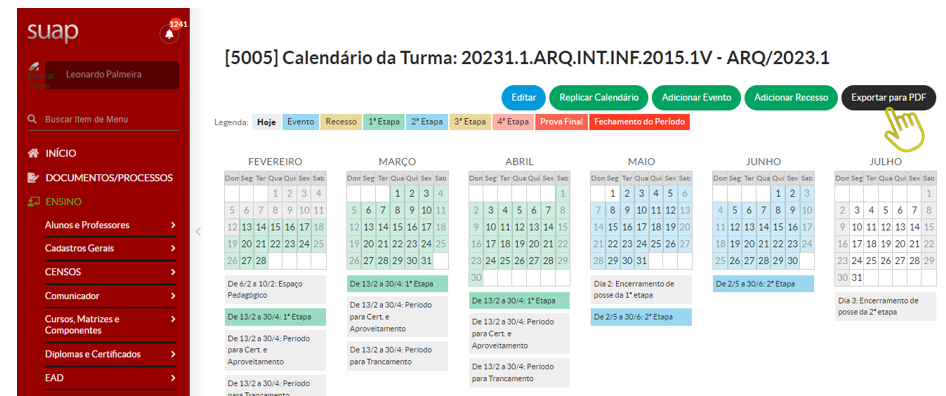
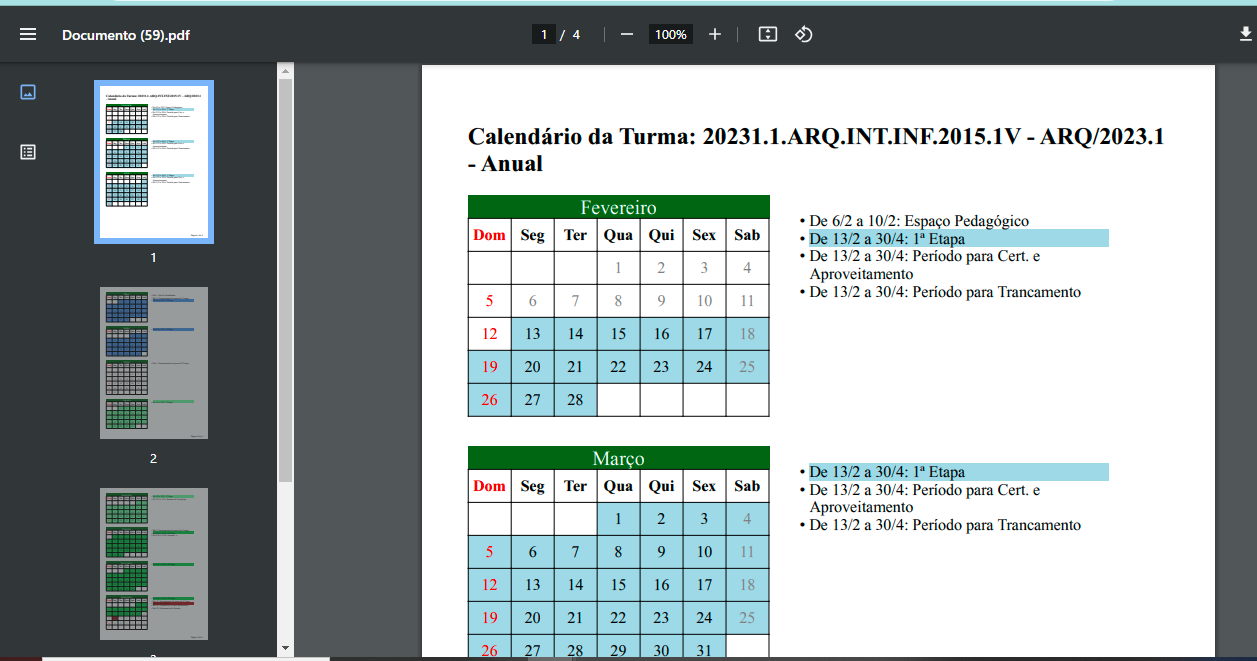
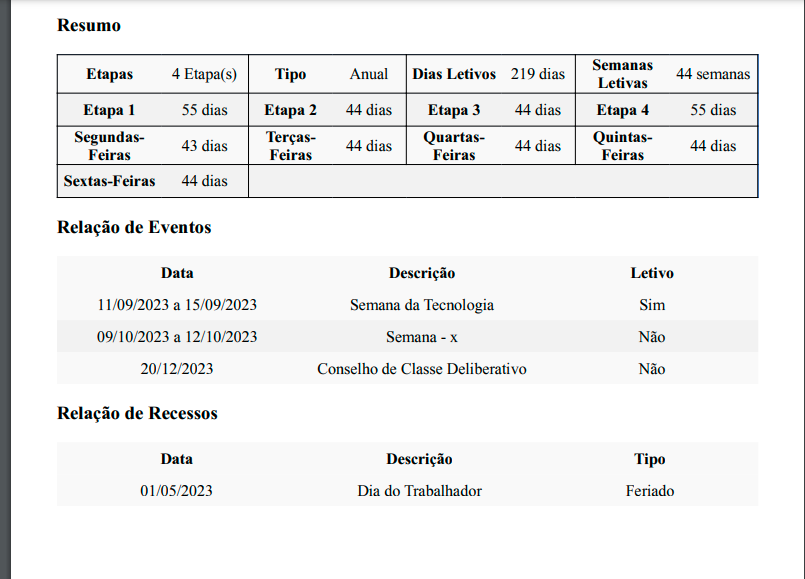
No comments to display
No comments to display