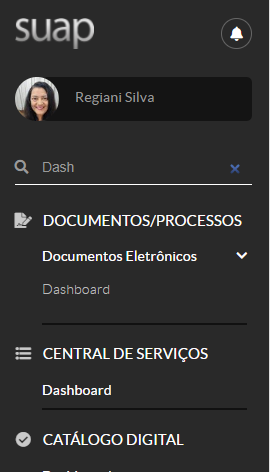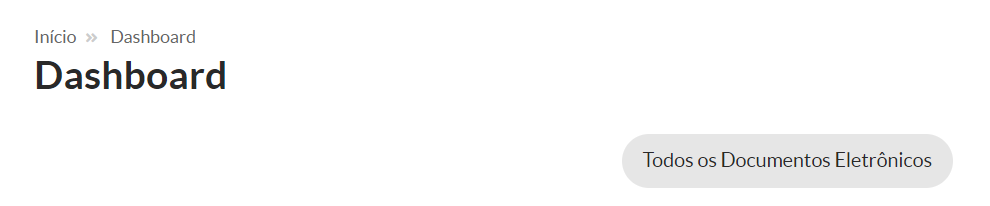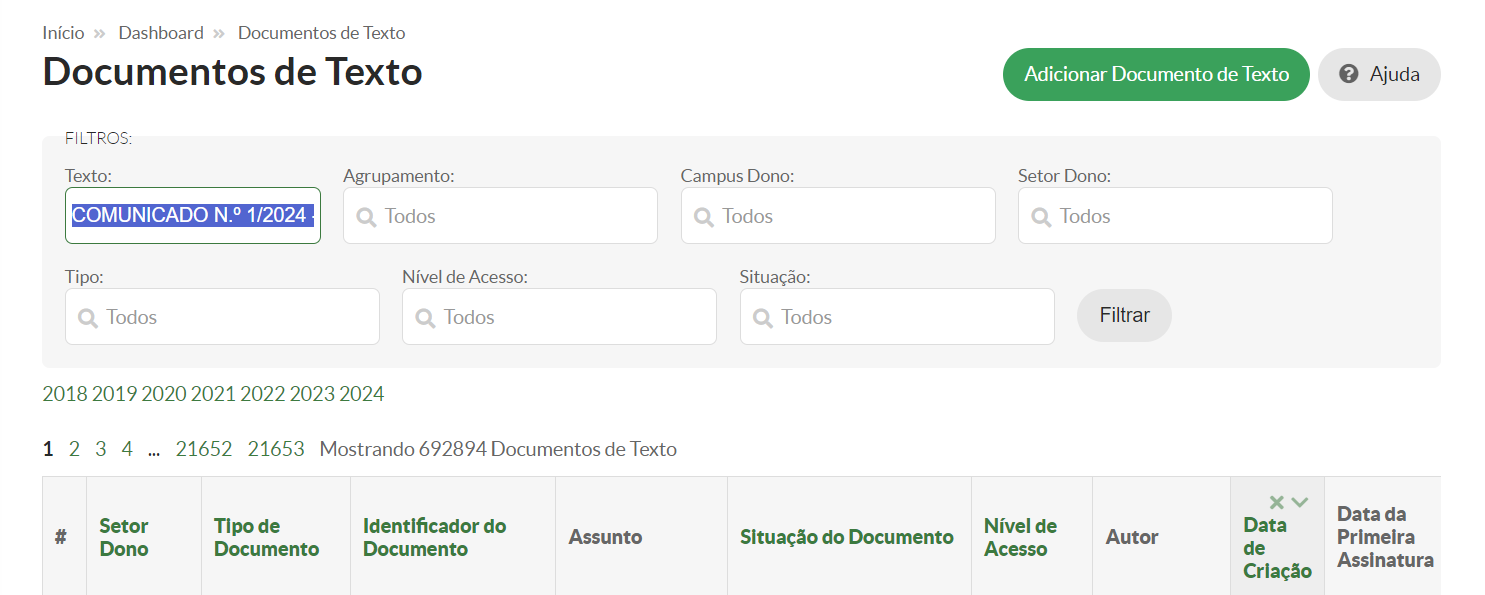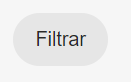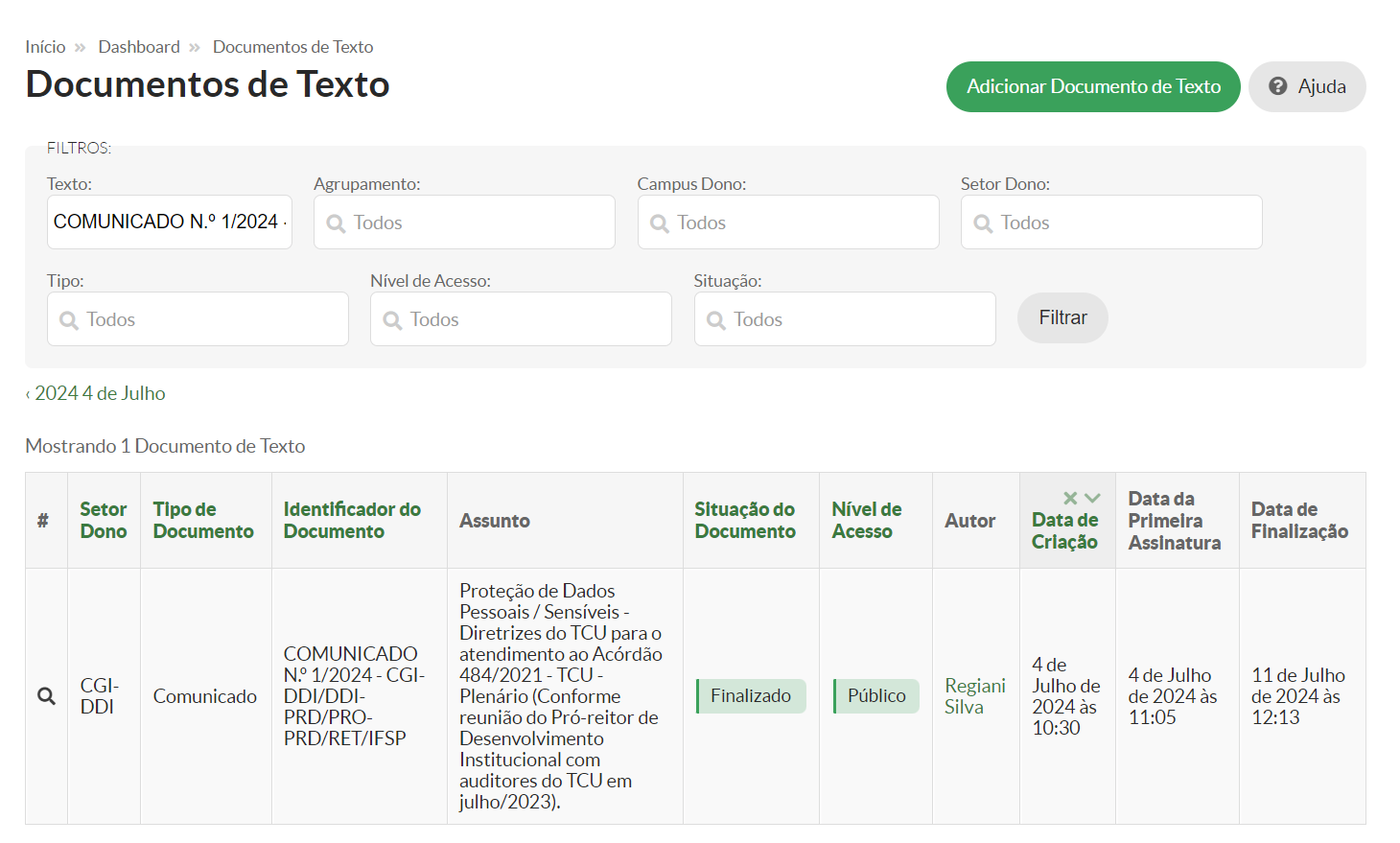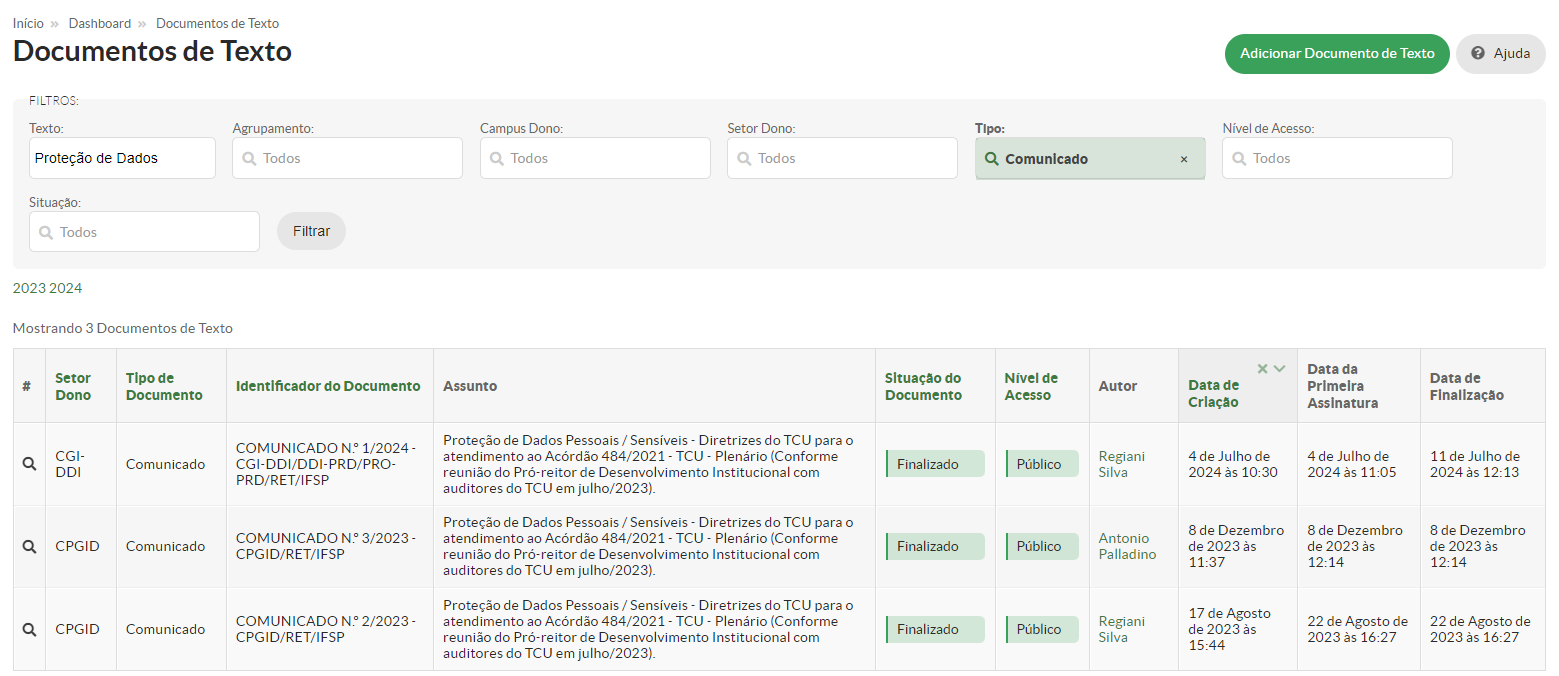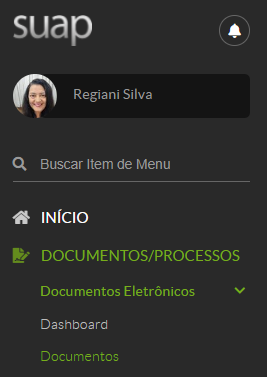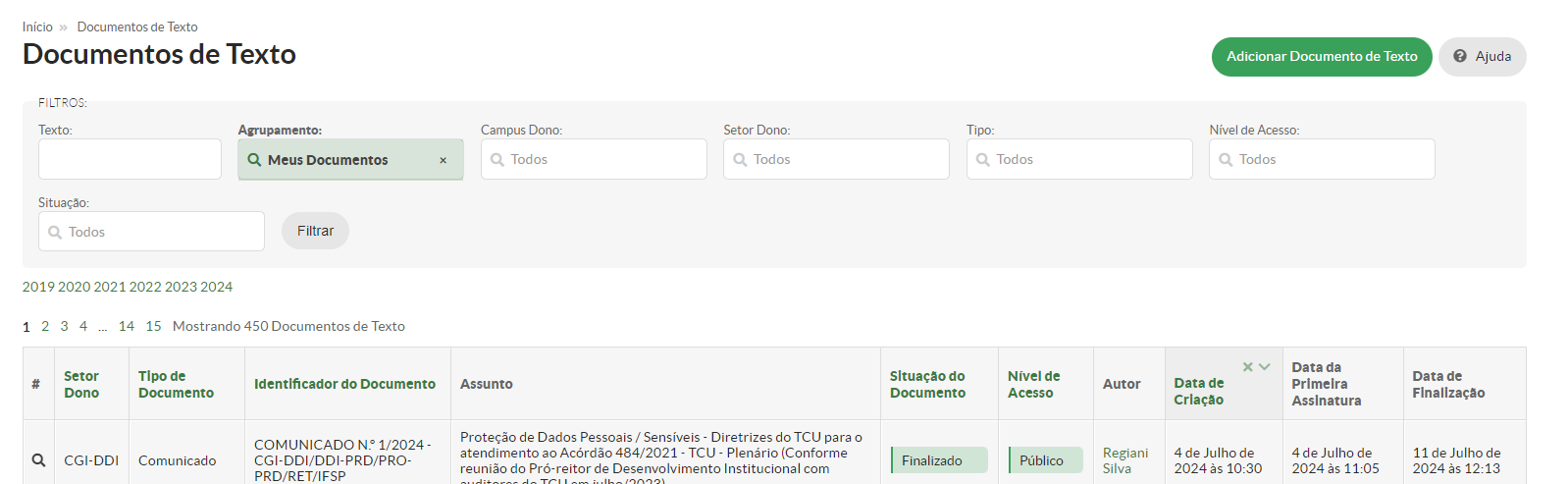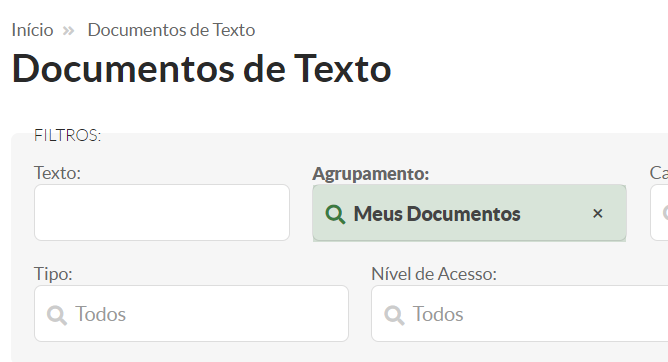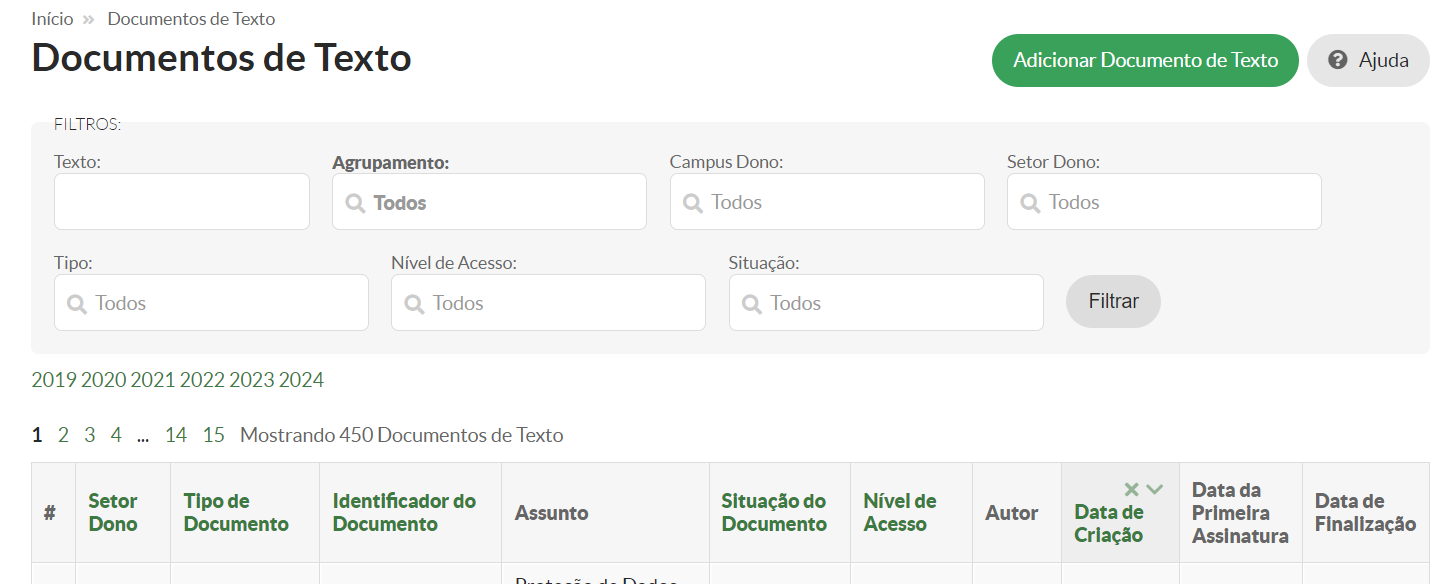15. Buscando um Documento Eletrônico no Suap
Existem alguns caminhos para executar a busca de um documento eletrônico no Suap:
1. Pelo Dashboard de Documentos Eletrônicos:
a) Na lupa digitar "Dash" e clicar sobre a Dashboard em Documentos Eletrônicos
Figura - 1
b) Clicar em "Todos os Documentos Eletrônicos"
Figura - 2
c) Inserir no campo "Texto" do FILTRO, a informação do identificador do documento, por exemplo: COMUNICADO N.º 1/2024 - CGI-DDI/DDI-PRD/PRO-PRD/RET/IFSP:
Figura - 3
d) Clicar no botão "Filtrar"
e) Na janela que se abre, o sistema mostra o documento encontrado a partir da informação inserida no campo "Texto" do filtro:
Quando não souber qual o identificador do documento, você pode executar a busca, informando nos campos do filtro as informações que você conhece sobre o documento.
No exemplo abaixo, foi inserido no campo "Tipo:" o tipo de documento (no caso Comunicado) e parte do assunto (Proteção de Dados) no campo "Texto". E o sistema trouxe uma lista com 3 comunicados que se enquadram nas informações do filtro:
Figura - 5
2. Por Documentos Eletrônicos / Documentos
a) Clicar no Módulo: "DOCUMENTOS/PROCESSOS" em seguida nas opções: Documentos Eletrônicos e Documentos
Figura - 6
b) Na janela que se abre "Documentos de Texto" execute a busca, de acordo com o orientado acima:
Figura - 7
Na busca realizada em Documentos Eletrônicos / Documentos, serão exibidos todos os documentos que você criou, pois o campo 'Agrupamento' já está filtrado como 'Meus Documentos'
Figura - 8
CasoSe vocêprecisar necessiterealizar executar auma busca em todo o módulo de Documentos Eletrônicos, é sóbasta alterar a informação do campo "Agrupamento:" clicando sobre a palavra "Todos", fixando-aopção no campo 'Agrupamento:'. Para isso, clique em 'Todos' para selecionar essa opção, e clicarem seguida, clique no botão "Filtrar"'Filtrar'.
Figura - 9
Em toda busca realizada no módulo de Documentos Eletrônicos do Suap, você pode utilizar os seguintes campos de filtragem para refinar os resultados e localizar documentos com mais precisão:
Texto:
Insira uma palavra-chave ou termo específico relacionado ao documento.
Agrupamento:
- Meus Documentos: Filtra e exibe apenas os documentos que você criou.
- Favoritos: Mostra os documentos que você marcou como favoritos.
- Compartilhados comigo: Exibe documentos que outros usuários compartilharam com você.
- Documentos vinculados a mim: Exibe documentos que estão vinculados ao seu nome ou à sua responsabilidade.
- Documentos esperando assinatura: Mostra documentos que estão aguardando sua assinatura.
Campus Dono:
Escolha o campus onde o documento foi criado.
-
Nível de Acesso:
- Sigiloso: Exibe documentos classificados como confidenciais, com acesso restrito a usuários autorizados.
- Restrito: Mostra documentos que têm acesso limitado a determinados usuários ou grupos.
- Público: Filtra e exibe documentos que são acessíveis a todos os usuários do sistema.
-
Situação:
- Rascunho: Exibe documentos que estão em fase de elaboração e ainda não foram concluídos.
- Concluído: Mostra documentos que foram finalizados em termos de conteúdo, mas que ainda não passaram pela fase de assinatura. Esses documentos podem retornar à fase de rascunho se necessário.
- Em Revisão: Exibe documentos que estão sendo revisados por outro usuário ou grupo.
- Revisado: Filtra documentos que já passaram por uma revisão.
- Cancelado: Exibe documentos que foram cancelados e não estão mais em uso.
- Aguardando assinatura: Mostra documentos que estão prontos e aguardam a assinatura.
- Assinado: Exibe documentos que já foram assinados e estão prontos para serem finalizados.
- Finalizado: Mostra documentos que completaram todas as etapas, foram assinados, e agora estão disponíveis no sistema para "autuar" um processo eletrônico, permanecendo assim até cumprirem as regras de custódia e destino final.
Após selecionar os filtros desejados, clique no botão 'Filtrar' para aplicar os critérios e visualizar os documentos que atendem às suas necessidades.