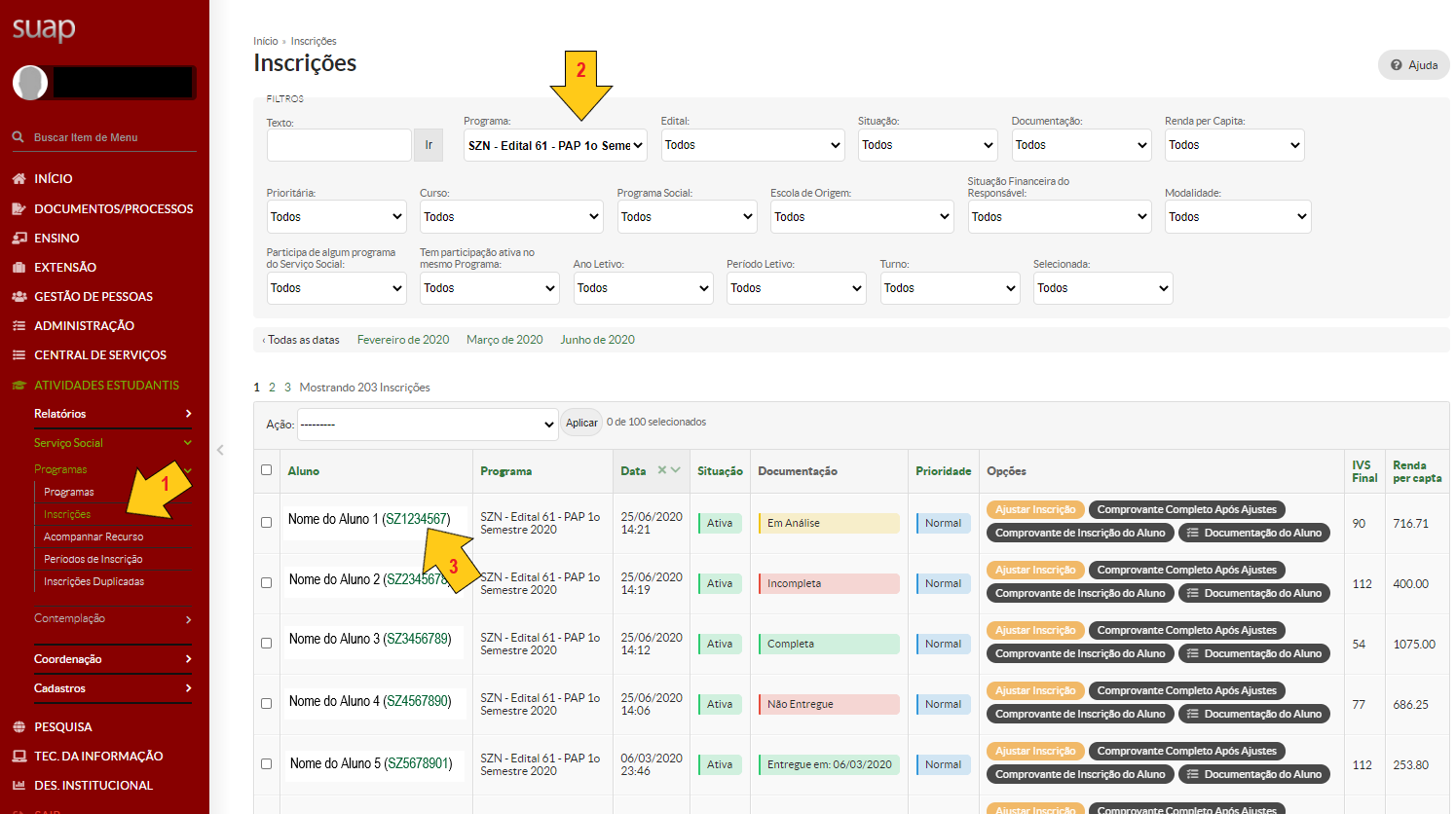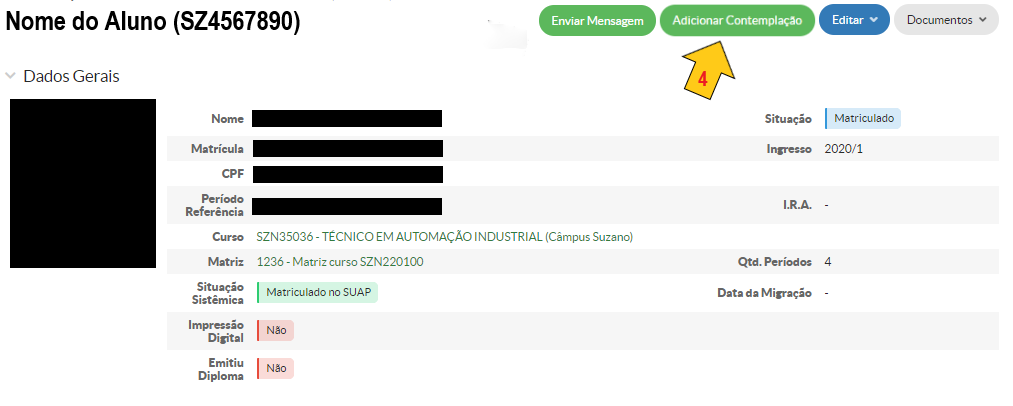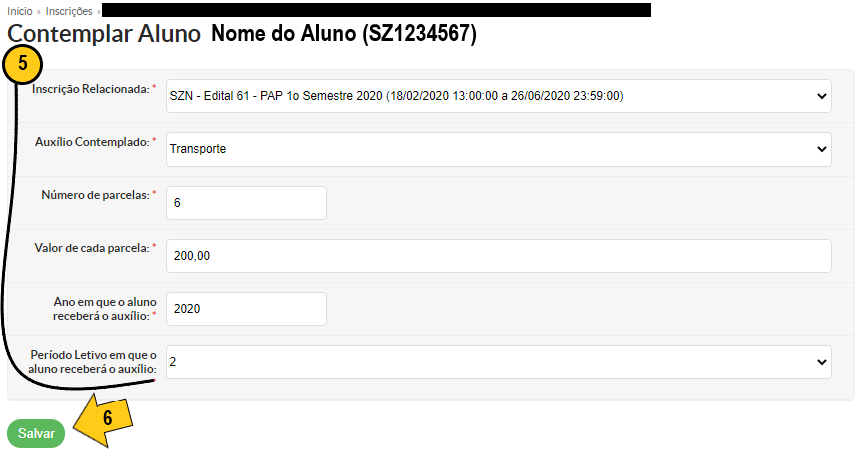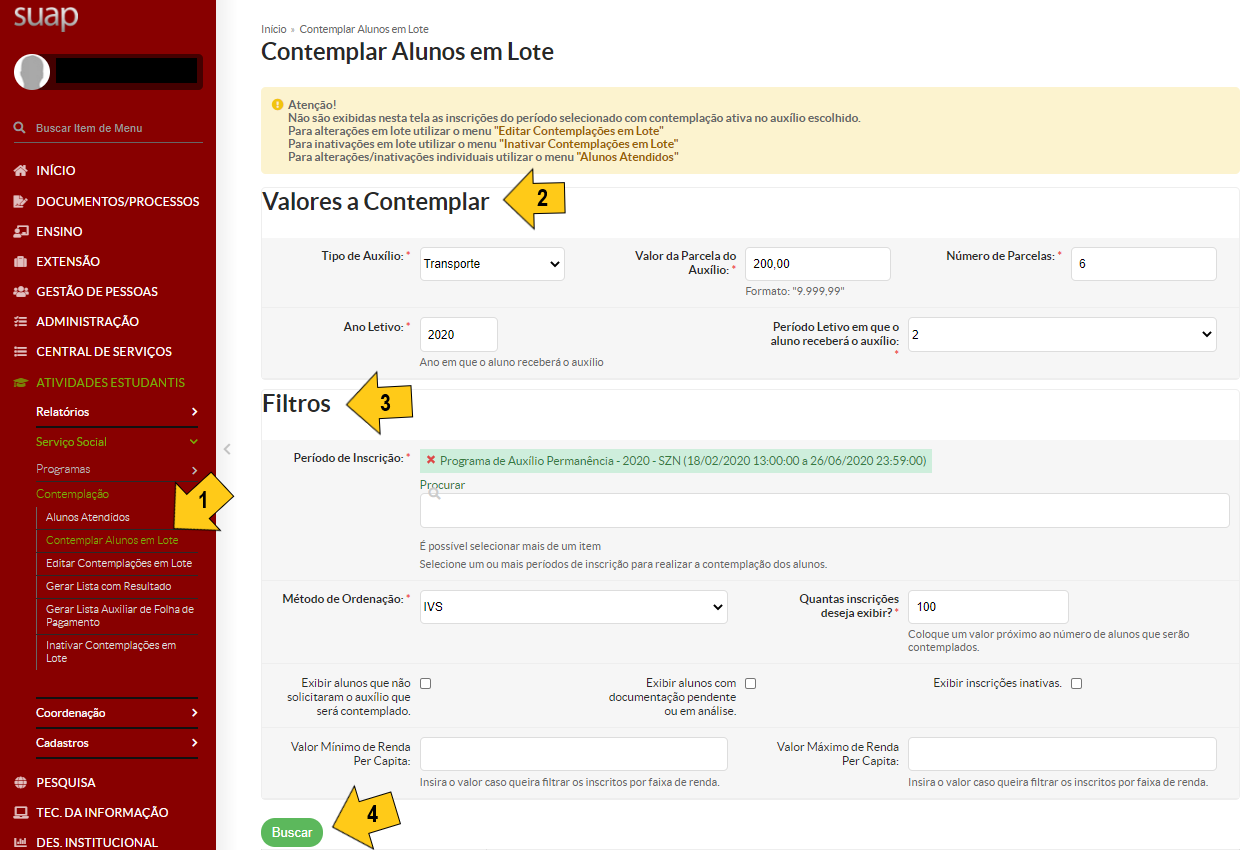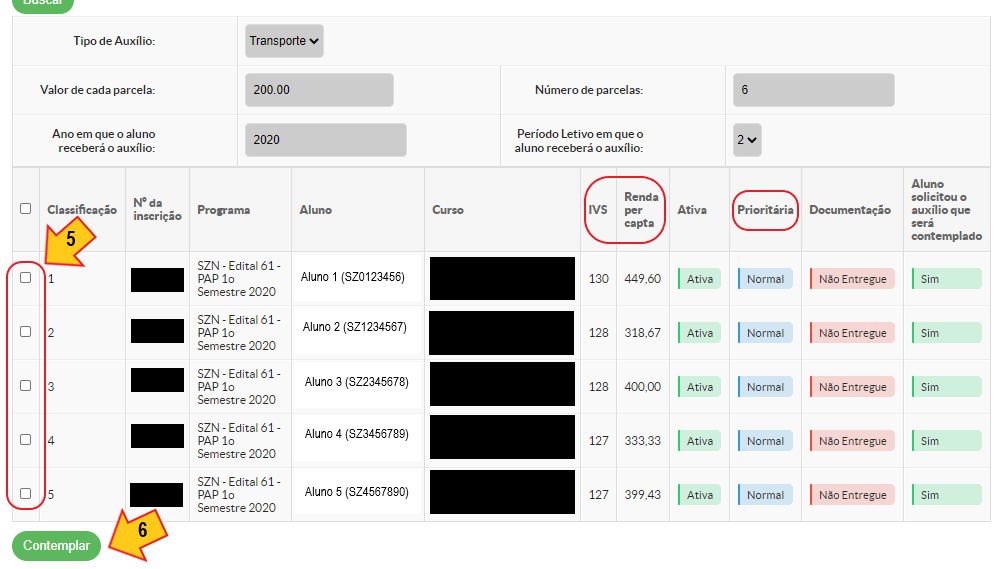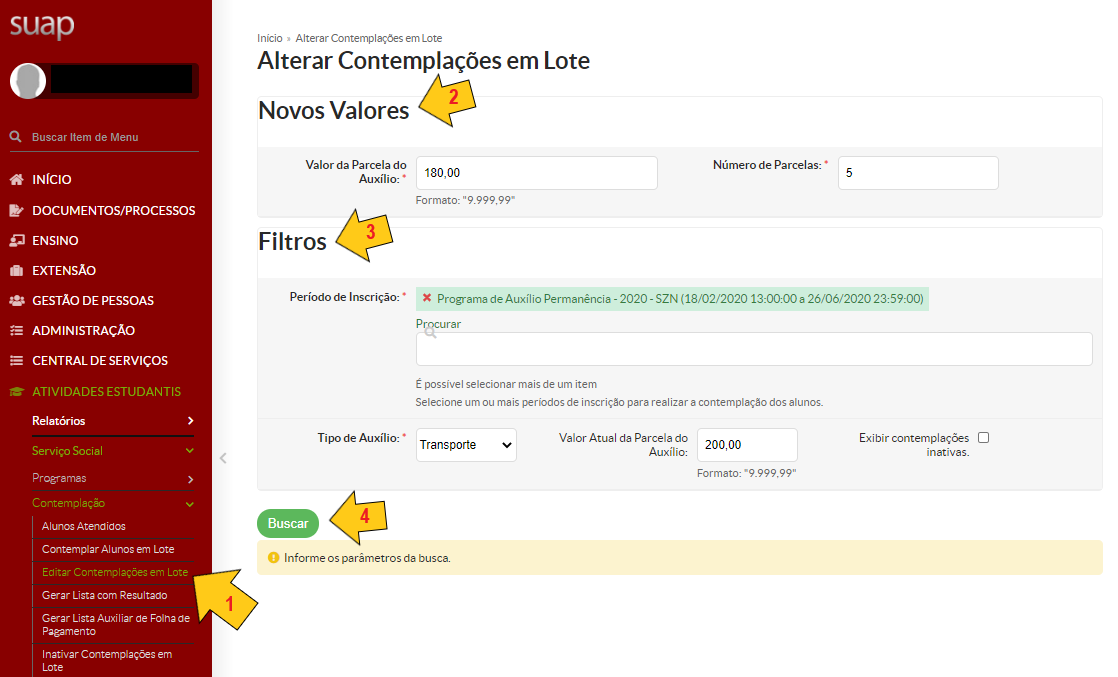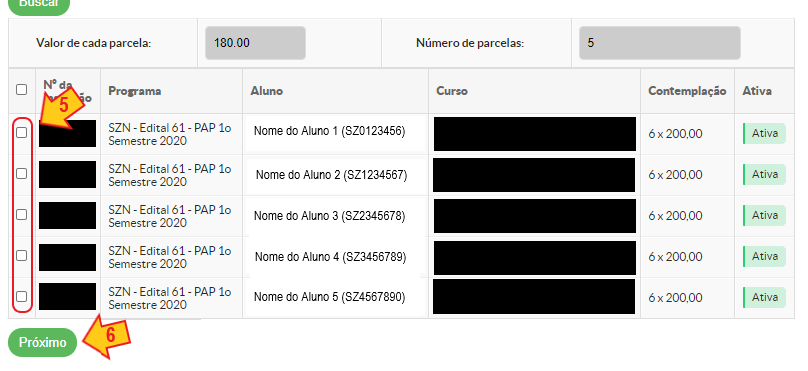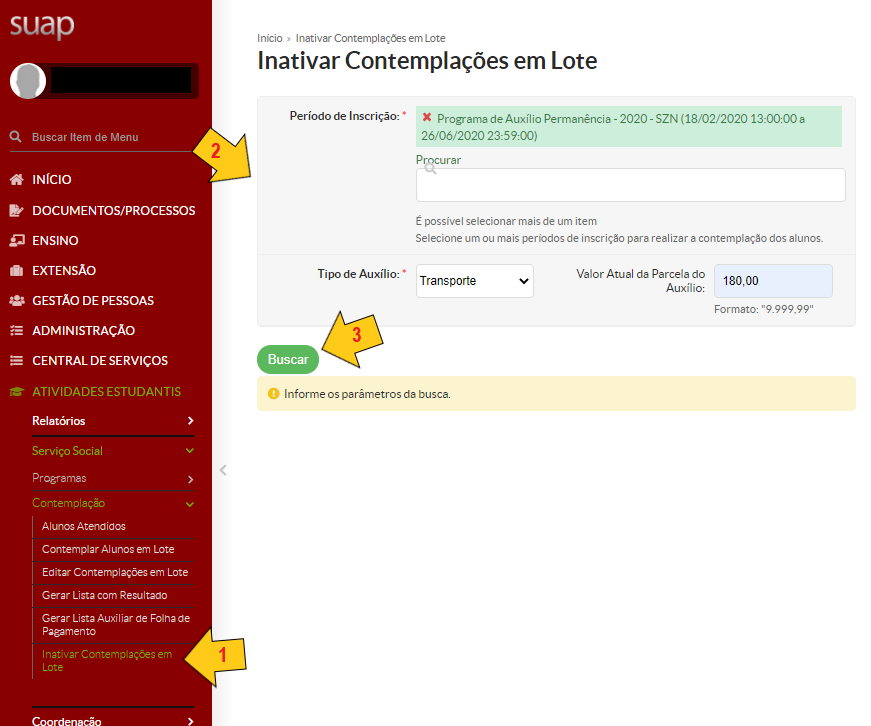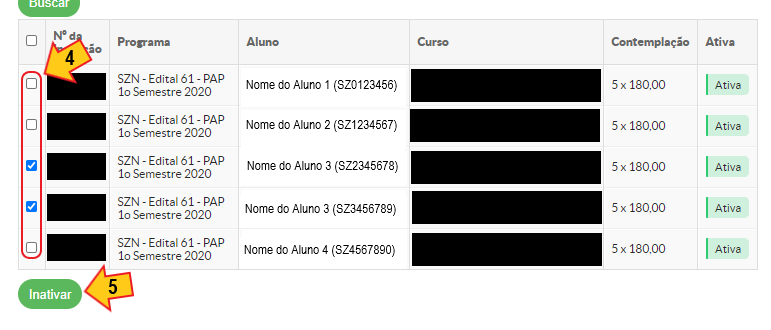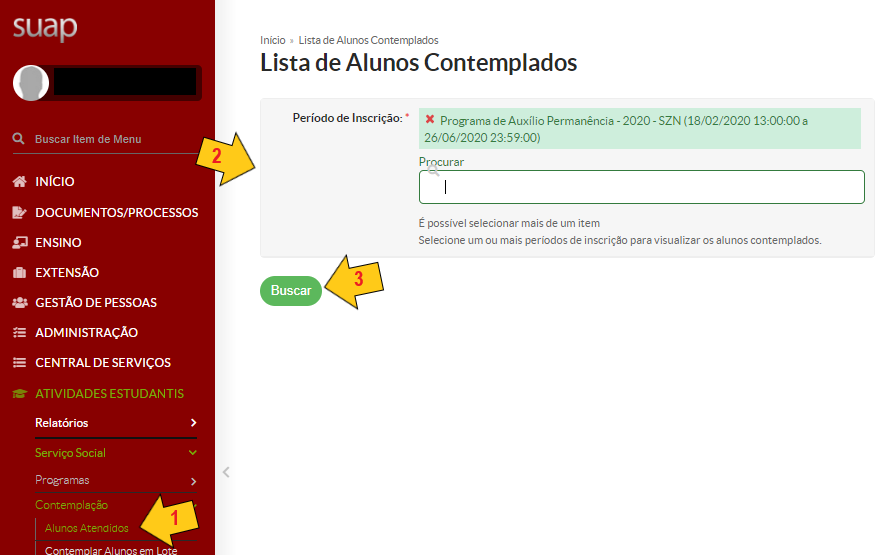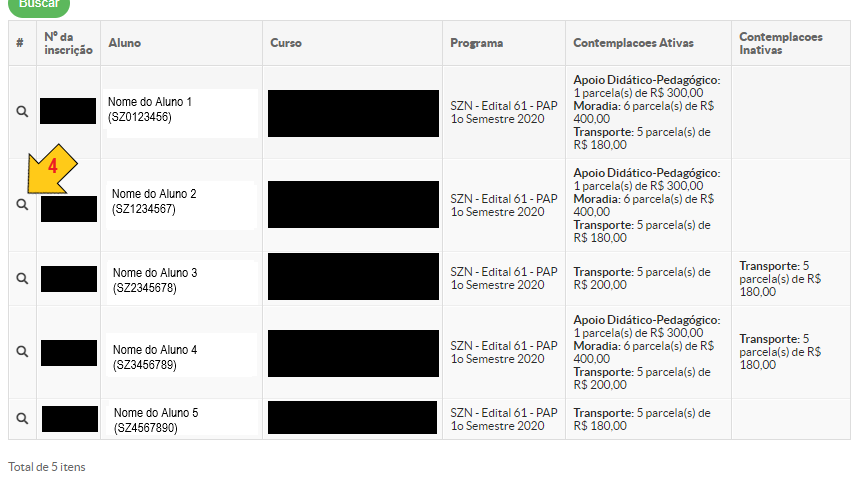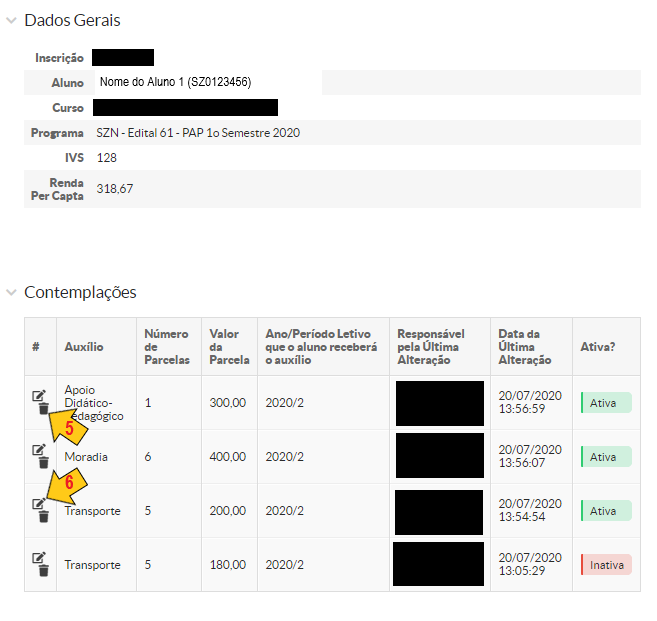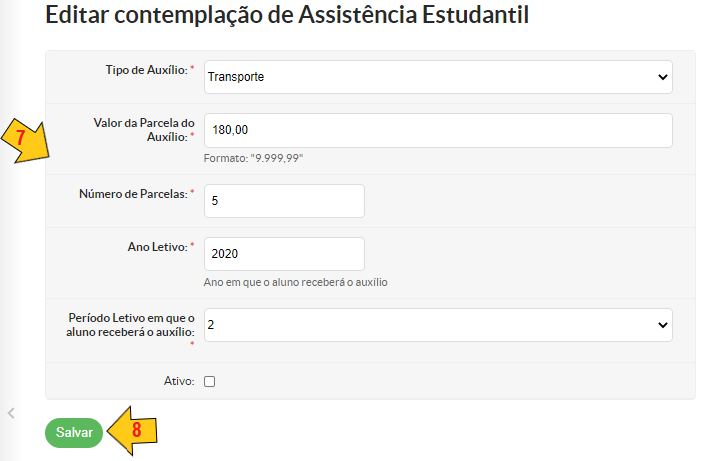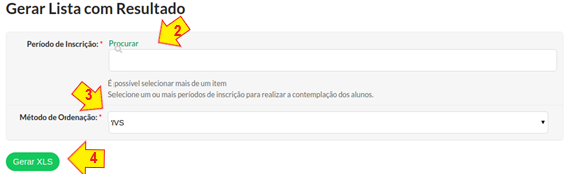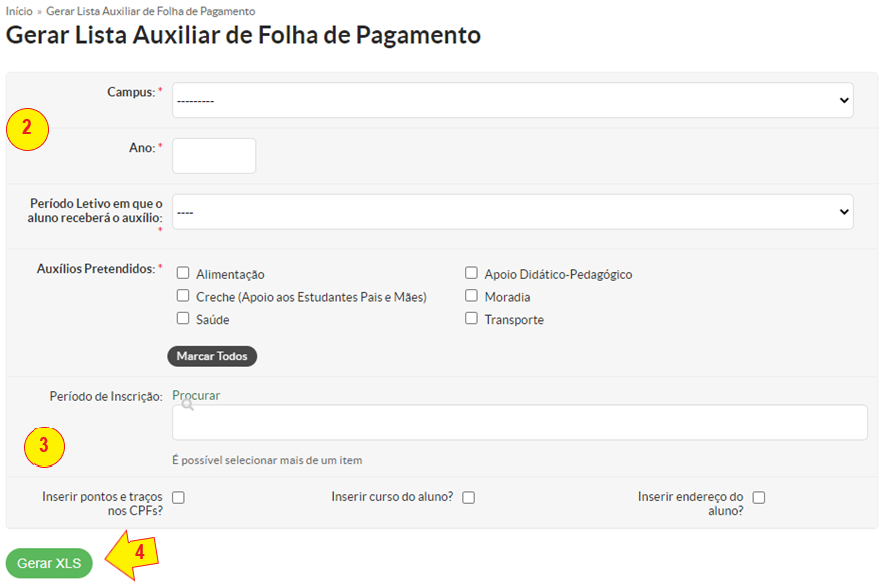Contemplar Auxílios aos Estudantes
Quem faz? Assistente Social, Coordenador e Coordenador Sistêmico
Após a verificação da documentação e do cálculo da renda per capita, é necessário inserir as informações sobre os valores dos auxílios deferidos. Aqui é fundamental que cada equipe do Sociopedagógico verifique qual procedimento atende melhor a sua demanda. A contemplação dos valores pode ser feita individualmente, ou seja, ao final da análise do pedido ou em lote, com a seleção de parâmetros como modalidade de auxílio e faixa de renda per capita.
Contemplação Individual
Acessando a inscrição do aluno
- 1. Acesse as Inscrições
No menu, abra: ATIVIDADES ESTUDANTIS >> Serviço Social >> Inscrições
- 2. Filtre o Programa
- 3. Localize o Participante e clique no número do prontuário dele.
Acessando a página de contemplação individual
- 4. Clique no botão "Adicionar Contemplação"
Obs.: também é possível chegar a esta página pelo menu ENSINO >> Alunos e Professores >> Alunos. No entanto, o botão "Adicionar Contemplação" só estará disponível para alunos que estão inscritos em algum programa de assistência estudantil.
Configurando e aplicando a contemplação individual
- 5. Preencha os dados referentes a contemplação conforme instruções a seguir:
- Inscrição Relacionada: selecione o período de inscrição referente ao programa que o aluno se inscreveu;
- Auxílio Contemplado: selecione o auxílio em que o aluno foi contemplado. A contemplação é registrada por auxílio, portanto, caso o aluno tenha sido contemplado em mais de um auxílio, este procedimento de cadastro deverá ser repetido para cada auxílio. Caso o aluno já esteja contemplado no mesmo auxílio na inscrição selecionada, é necessário acessar a contemplação anterior e inativá-la, ou seja, o aluno não pode ter 2 contemplações iguais com status “ativa”;
- Número de Parcelas: o número mínimo de parcelas é um;
- Valor de Cada Parcela: o valor não pode ser negativo;
- Ano em que o Aluno Receberá o Auxílio: o ano deve ser no mínimo 2015 e no máximo ano atual + 1;
- Período Letivo em que o Aluno Receberá o Auxílio: período letivo conforme as características do curso em que o aluno está matriculado.
- 6. Clique no botão "Salvar"
Contemplação em Lote
Configurando a contemplação em lote
- 1. Acesse a página de contemplação em lote
No menu, abra: ATIVIDADES ESTUDANTIS >> Serviço Social >> Contemplação >> Contemplar Alunos em Lote
- 2. Informe os "Valores a Contemplar":
É possível alterar o valor e a quantidade de parcelas de determinado auxílio contemplado ao aluno anteriormente.
- Tipo de Auxílio
- Valor da Parcela do Auxílio
- Número de Parcelas
- Ano Letivo
- Período Letivo em que o Aluno Receberá o Auxílio
- 3. Informe os "Filtros":
As opções de filtro dão flexibilidade e possibilitam selecionar o conjunto de alunos que serão contemplados com o auxílio selecionado.
- Período de Inscrição: selecione o período de inscrição referente ao programa que os alunos se inscreveram. Permite selecionar mais de um período, desta forma, em campus onde a seleção é dividida em duas etapas (novos inscritos e renovação/recadastramento) é possível selecionar os dois períodos para ordenar de forma conjunta;
- Método de Ordenação: selecione IVS ou Renda Per Capita;
- Quantas Inscrições Deseja Exibir: esta opção poderá ajudar a limitar a lista de acordo com o número de vagas disponíveis;
- Exibir Alunos que não Solicitaram o Auxílio que Será Contemplado: esta opção poderá auxiliar na contemplação de alunos que necessitam do auxílio, mas que por algum motivo não se inscreveram;
- Exibir Alunos com Documentação Pendente ou em Análise: esta opção permite desconsiderar a análise da documentação dos alunos;
- Exibir Inscrições Inativas:
- Valor Mínimo de Renda Per Capita:
- Valor Máximo de Renda Per Capita:
- 4. Clique no botão "Buscar".
Aplicando a contemplação em lote
- 5. Selecione os alunos a serem contemplados
Com base nos filtros indicados na tela anterior, é exibida uma lista de alunos para que se possa analisar e decidir quais serão contemplados. Os resultados são ordenados conforme escolha na hora da contemplação (IVS ou renda per capta), como critério de desempate fica o que não foi escolhido, por exemplo, se for escolhido IVS como método de ordenação, a renda per capta será usada como critério de desempate, se o empate permanecer são considerados os seguintes critérios: inscrição prioritária, aluno já contemplado em algum outro auxílio e inscrição ativa.
- 6. Clique no botão "Contemplar"
Alterando contemplações em lote
Configurando as alterações em lote
- 1. Acesse a página de alteração de contemplações em lote
No menu, abra: ATIVIDADES ESTUDANTIS >> Serviço Social >> Contemplação >> Editar Contemplações em Lote
- 2. Informe os "Novos Valores":
- Valor da Parcela do Auxílio: informe o valor que irá substituir o valor contemplado anteriormente;
- Número de Parcelas: informe o número de parcelas que irá substituir o valor contemplado anteriormente.
- 3. Informe os "Filtros":
As opções de filtro ajudam a selecionar o conjunto de alunos que terão as contemplações alteradas.
- Período de Inscrição: selecione o período de inscrição referente ao programa em que os alunos foram contemplados. Permite selecionar mais de um período, desta forma, em campus onde a seleção é dividida em duas etapas (novos inscritos e renovação/recadastramento) é possível selecionar os dois períodos para exibir as listas de contemplados de forma conjunta;
- Tipo de Auxílio: selecione o tipo auxílio com o qual os alunos foram contemplados;
- Valor Atual da Parcela do Auxílio: informe o valor da parcela que foi contemplado aos alunos;
- Exibir contemplações inativas.: ao ser marcada, esta opção permite selecionar as inscrições inativas.
- 4. Clique no botão "Buscar".
Aplicando as alterações em lote
- 5. Selecione os alunos que terão os valores de contemplação alterados
Com base nos filtros indicados na tela anterior, é exibida uma lista de alunos para que se possa conferir e aplicar as alterações.
- 6. Clique no botão "Próximo"
Inativando contemplações em lote
Filtrando as contemplações que se deseja inativar
- 1. Acesse a página de inativação de contemplações em lote
No menu, abra: ATIVIDADES ESTUDANTIS >> Serviço Social >> Contemplação >> Inativar Contemplações em Lote
- 2. Preencha o formulário para filtrar a busca:
- Período de Inscrição: selecione o período de inscrição referente ao programa em que os alunos foram contemplados. Permite selecionar mais de um período, desta forma, em campus onde a seleção é dividida em duas etapas (novos inscritos e renovação/recadastramento) é possível selecionar os dois períodos para exibir as listas de contemplados de forma conjunta;
- Tipo de Auxílio: selecione o tipo auxílio com o qual os alunos foram contemplados;
- Valor Atual da Parcela do Auxílio: informe o valor da parcela que foi contemplado aos alunos;
- 3. Clique no botão "Buscar".
Aplicando as inativações em lote
- 4. Selecione os alunos que terão a contemplação inativada
Com base nos filtros indicados na tela anterior, é exibida uma lista de alunos para que se possa conferir e aplicar as inativações.
- 5. Clique no botão "Inativar"
Visualizando os alunos atendidos (contemplados)
Filtrando o(s) período(s) de inscrição
- 1. Acesse a página de visualização dos alunos atendidos
No menu, abra: ATIVIDADES ESTUDANTIS >> Serviço Social >> Contemplação >> Alunos Atendidos
- 2. Informe o(s) período(s) de inscrição:
selecione o período de inscrição referente ao programa em que os alunos foram contemplados. Permite selecionar mais de um período, desta forma, em campus onde a seleção é dividida em duas etapas (novos inscritos e renovação/recadastramento) é possível selecionar os dois períodos para exibir as listas de contemplados de forma conjunta;
- 3. Clique no botão "Buscar".
Acessando os detalhes dos atendimentos
Com base no(s) período(s) de inscrição indicado(s) na tela anterior, é exibida a lista de alunos contemplados e seus respectivos auxílios, número de parcelas e valores.
- 4. Clique na lupa para visualizar os detalhes
Ao clicar na lupa é possível visualizar os detalhes da contemplação e alterar ou excluir os auxílios contemplados.
Excluindo ou Alterando um Auxílio Contemplado
- 5. Clique na lixeira para excluir o auxílio contemplado
Essa operação irá excluir definitivamente o registro. Não é inativação.
- 6. Clique no lápis para alterar os dados dos auxílios contemplados
Aplicando Alterações em um Auxílio Contemplado
- 7. Faça as alterações no formulário
- 8. Clique no botão Salvar
Relatórios em XLS (formato do MS Excel)
Gerar Lista com Resultado
Essa funcionalidade gera um xls com o resultado (alunos que foram contemplados e alunos que não foram contemplados)
No relatório gerado os alunos podem ter as seguintes situações: contemplado, indeferido e lista de espera.
Contemplado são os alunos que foram contemplados com ao menos um auxílio, indeferido são os alunos que não foram contemplados e que a inscrição esteja com situação inativa e lista de espera são os alunos que não foram contemplados e que estão com a inscrição em situação ativa.
- 1. Acesse a página de geração da lista com resultado
No menu, abra: ATIVIDADES ESTUDANTIS >> Serviço Social >> Contemplação >> Gerar Lista com Resultado
- 2. Informe o(s) período(s) de inscrição:
selecione o período de inscrição referente ao programa em que os alunos foram contemplados. Permite selecionar mais de um período, desta forma, em campus onde a seleção é dividida em duas etapas (novos inscritos e renovação/recadastramento) é possível selecionar os dois períodos para exibir as listas de contemplados de forma conjunta;
- 3. Informe o método de ordenação;
- 4. Clique no botão "Gerar XLS".
Gerar Lista Auxiliar de Folha de Pagamento
Essa funcionalidade gera um xls com os alunos que foram contemplados. O xls será utilizado para facilitar o envio de informações para o setor financeiro realizar o pagamento. Como não existe um controle do que já foi pago, essa lista é apenas auxiliar, devendo o setor conferir a lista antes do envio.
- 1. Acesse a página de geração da lista auxiliar de folha de pagamento
No menu, abra: ATIVIDADES ESTUDANTIS >> Serviço Social >> Contemplação >> Gerar Lista Auxiliar de Folha de Pagamento
- 2. Preencha os campos obrigatórios: campus, ano, período letivo da contemplação e quais auxílios deverão aparecer na planilha;
- 3. Opcionalmente, pode ser selecionado: a) um ou mais períodos de inscrição (a fim de discriminar a lista de estudantes recadastrados e novos inscritos), b) se devem ser exibidos pontos e traços nos CPFs (alguns campi copiam e colam no SIAFI, mas outros preferem fazer a digitação manual e os pontos e traços facilitam a visualização), c) se deve ser exibido o curso e d) se deve ser exibido o endereço do aluno;
- 4. Clique no botão "Gerar XLS".