Meus Acordos
Esta funcionalidade está disponível para Diretores de e coordenadores.
1. Acessar o SUAP: https://suap.ifsp.edu.br/accounts/login/?next=/
2. Para VISUALIZAR e AJUSTAR informações em Meus Acordos, siga estas etapas abaixo:
-
Clique em Administração.
-
Em seguida, clique em Acordos.
-
Por fim, clique na opção Meus Acordos.
3- Tela de acesso ao Acordo Técnico.
Permissões compartilhadas entre Coordenadores e Diretores de Acordo de Colaboração: Encerrar e visualizar acordos. A ação de editar o acordo, participantes, representante legal, coordenador e configurações, além de poder cadastrar e remover aditivos é exclusiva para o diretor.
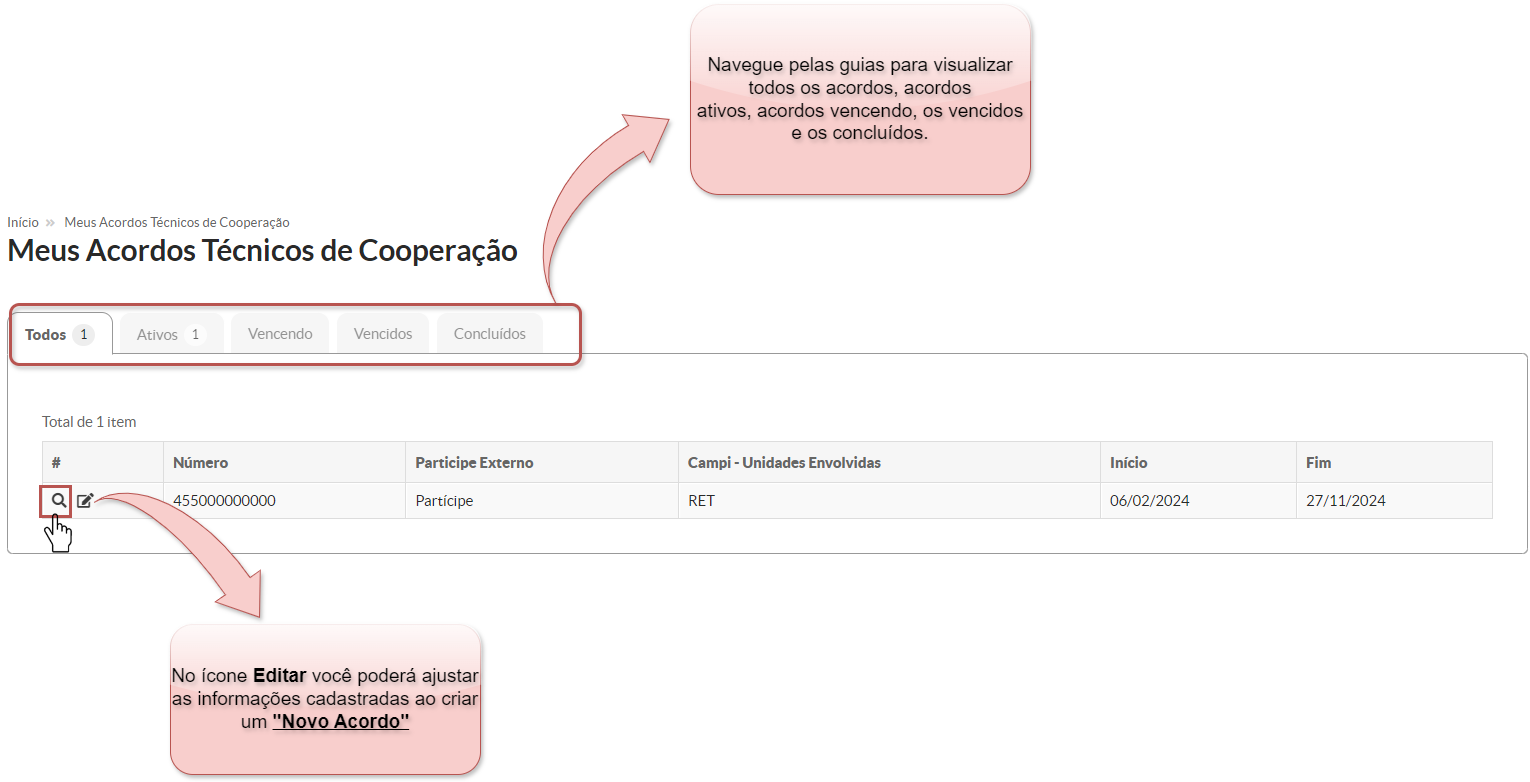
a) Ao clicar na lupa, você será redirecionado para a tela referente ao Acordo Técnico. Nesta página é possível:
- Editar acordo;
- Encerrar;
- Navegar pelas guias:
- Partícipe Interno;
- Partícipe Externo;
- Cronograma;
- Aditivos;
- Relatório.
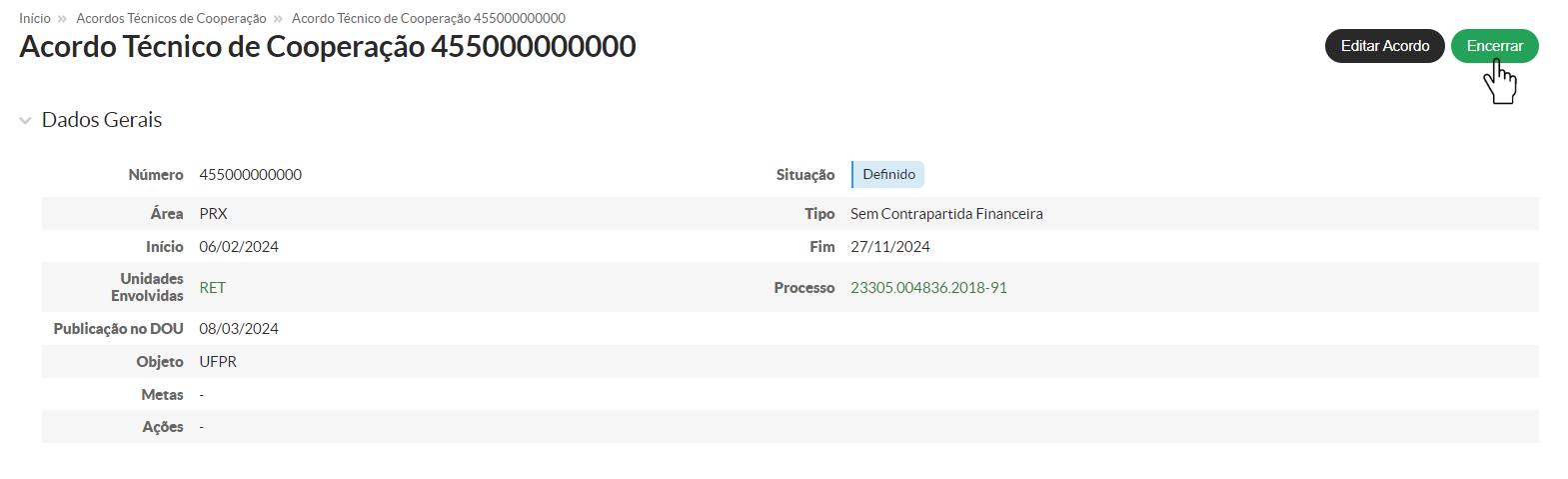
No botão "Editar Acordo", você poderá ajustar as informações cadastradas ao criar um "Novo Acordo" incluindo Área, Tipo, Número, Objetivo, Metas, Ações, data de início, data de término, publicação DOU, Unidades Envolvidas e Processos.
No caso de Acordos com contrapartida e sem contrapartida, ao tentar encerrá-los, o sistema verificará se há relatório cadastrado. O encerramento desse tipo de Acordo só será possível se existir relatório cadastrado.
4- Telas de cadastro de Partícipes Internos e Externos.
Em ambas as guias, Partícipe Interno e Partícipe Externo, é possível editar as informações dos participantes, como Dados Gerais e Representante Legal. Informações como CPF e CNPJ devem ser cadastradas sem pontos e hífens.
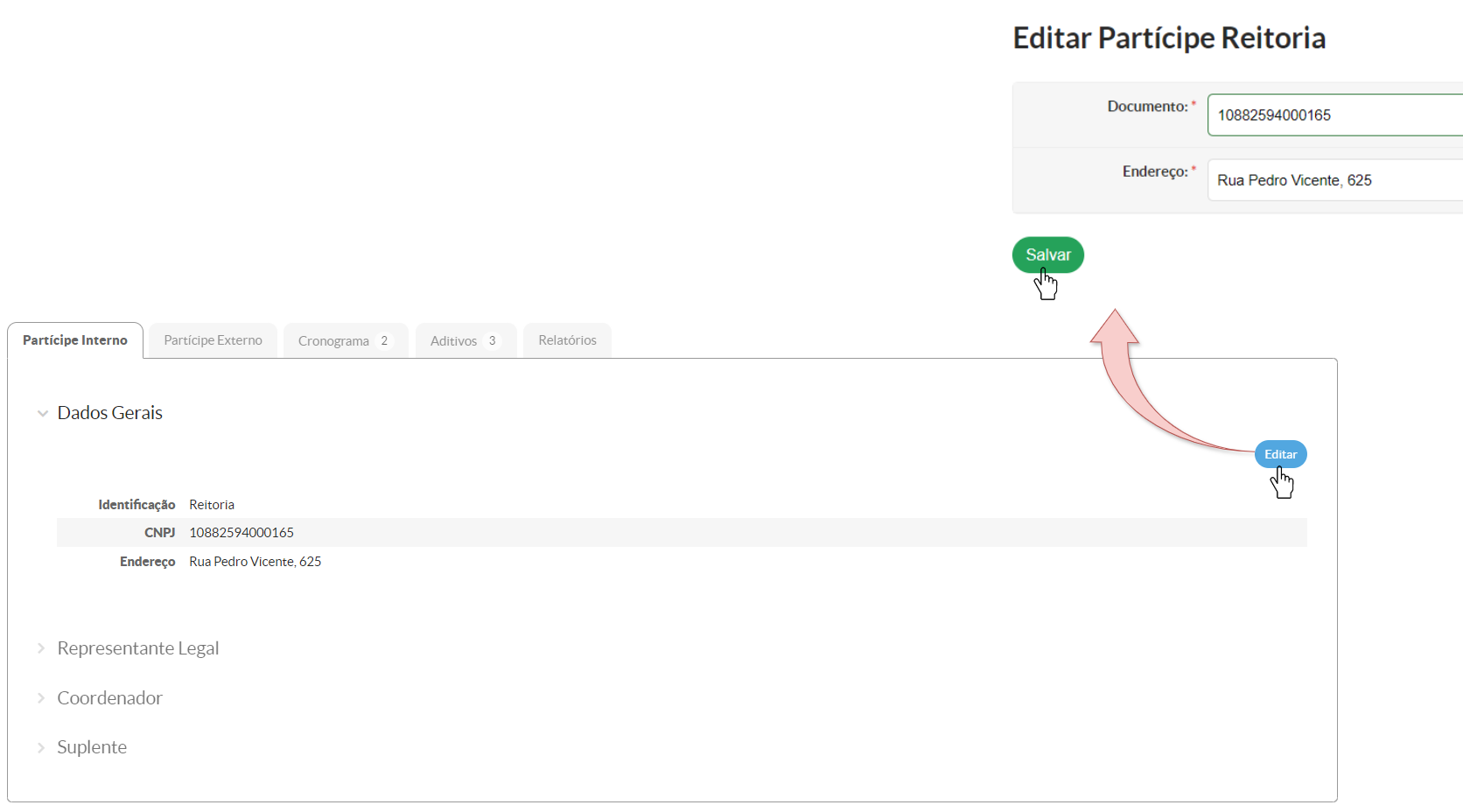
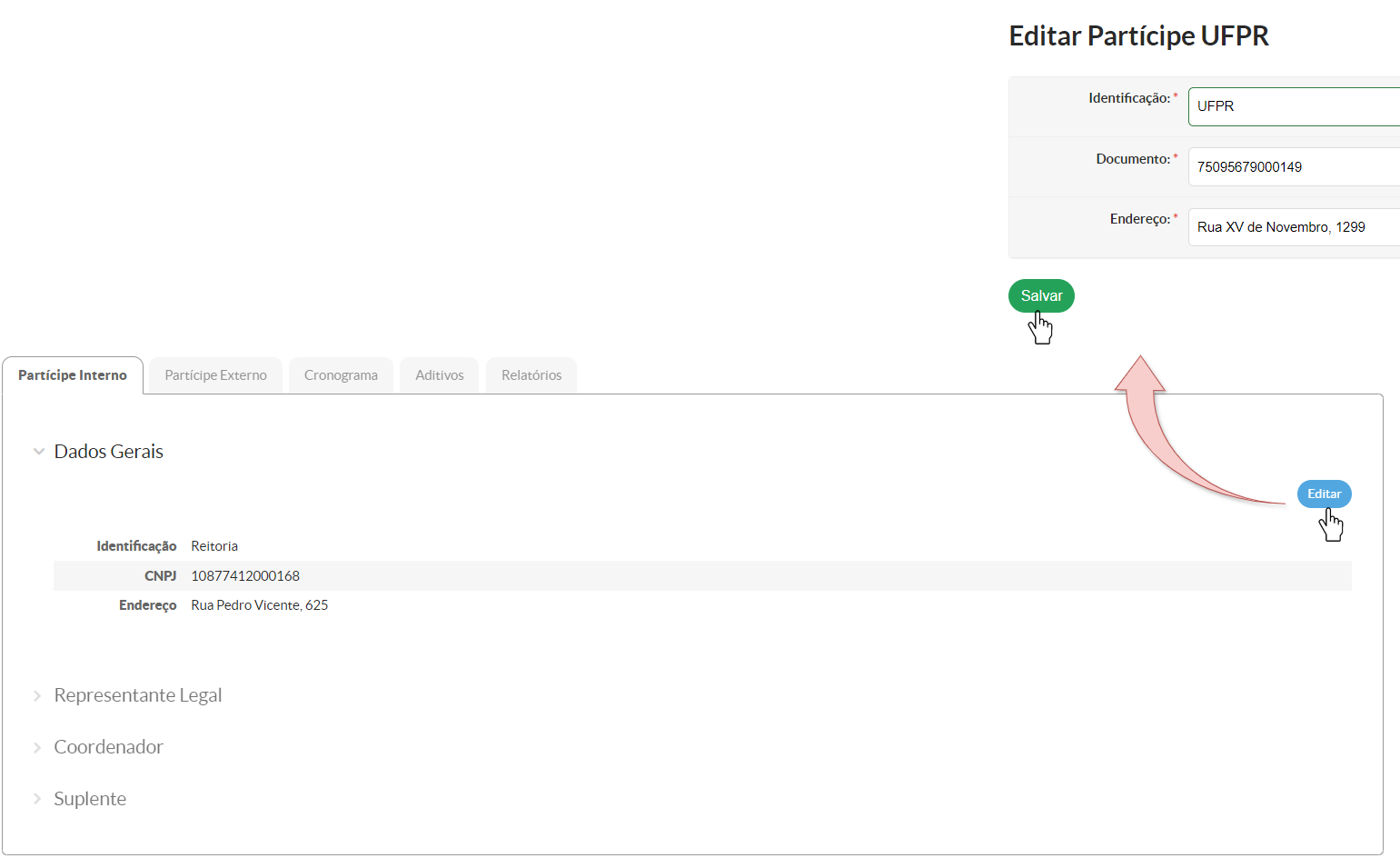
a) Na aba do Partícipe Interno, é possível editar e substituir as informações cadastradas inicialmente ao cadastrar um novo acordo como:
- Coordenador
- Suplente
O Suplente pode realizar as mesmas atividades que o coordenador, mesmo este último esteja ativo em suas funções, sem a necessidade deste estar afastado ou de férias.
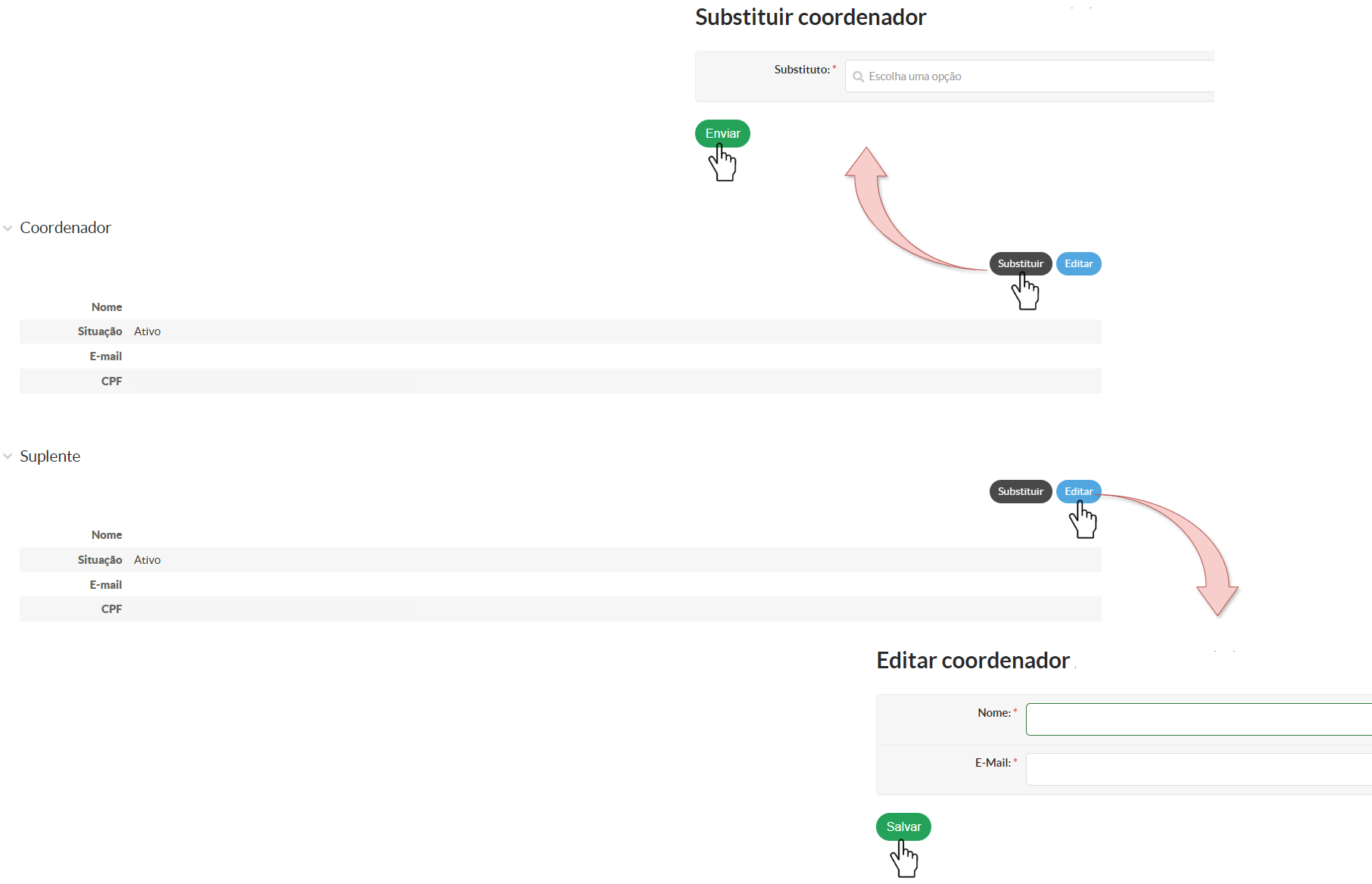
Dados editados com sucesso!
b) Na aba do Partícipe Externo, é possível adicionar informações para coordenadores externos e suplentes tais como:
- Nome: Informe o nome do coordenador externo;
- CPF: Informe apenas os números do CPF;
- E-mail: Informe um e-mail válido.
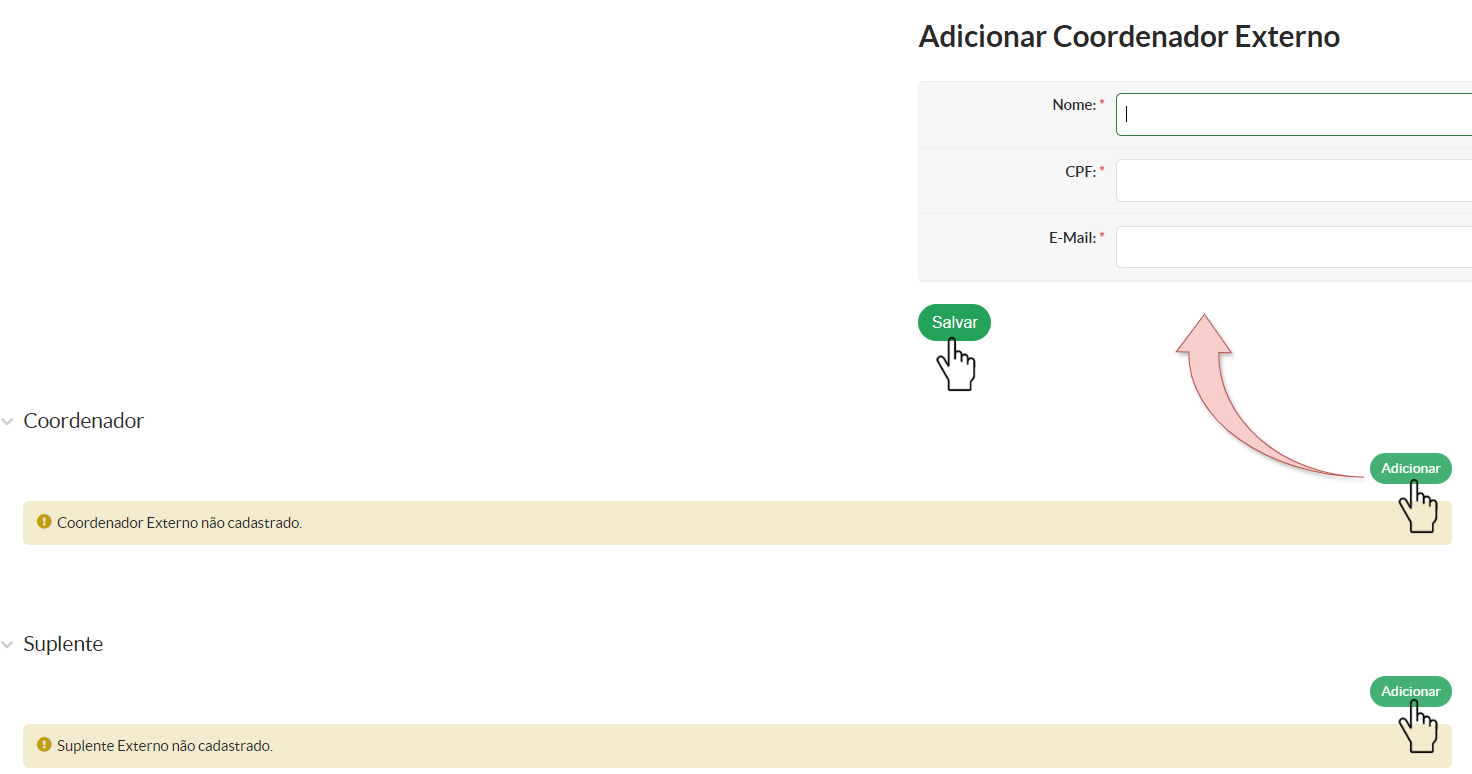
Dados adicionados com sucesso!
5- Tela para cadastrar "Cronograma".
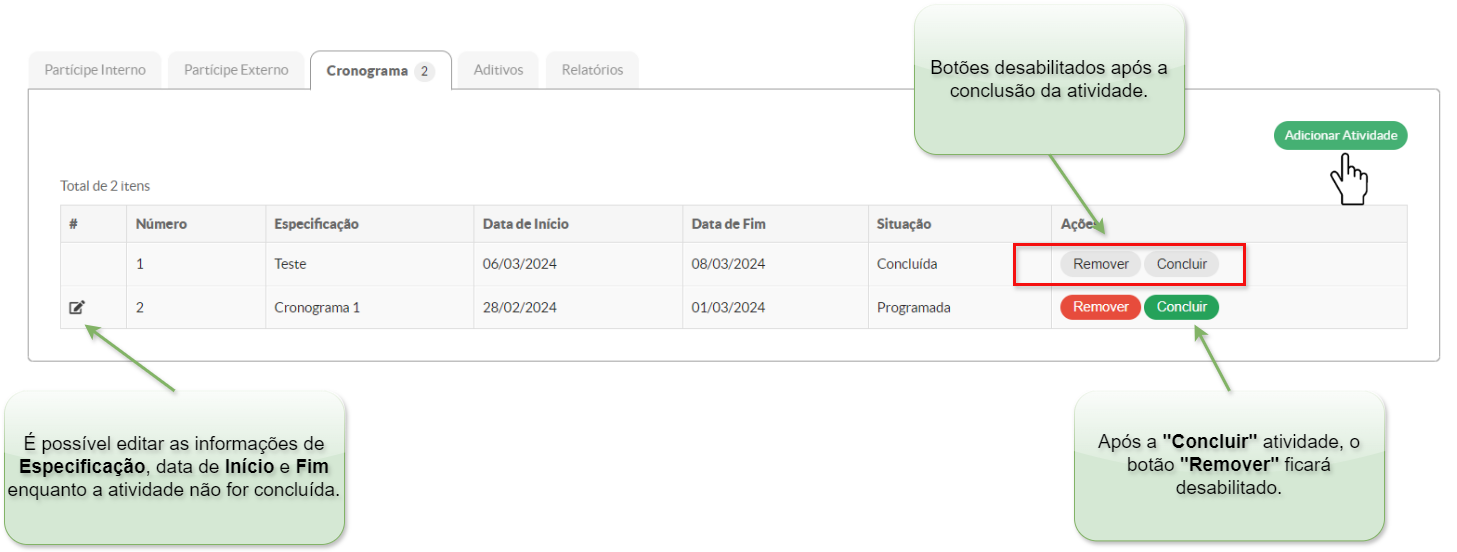
a) O botão "Adicionar Atividade" permite o registro de atividades do Acordo. Na tela, estão disponíveis os seguintes campos:
- Especificação: Informe uma especificação da atividade a ser cadastrada;
- Início: A data de início informada deve ser igual ou posterior à data de início do Acordo;
- Fim: A data fim informada deve ser anterior ou igual à data de término do Acordo;
- Por fim, clique no botão "Salvar" para cadastrar a atividade;
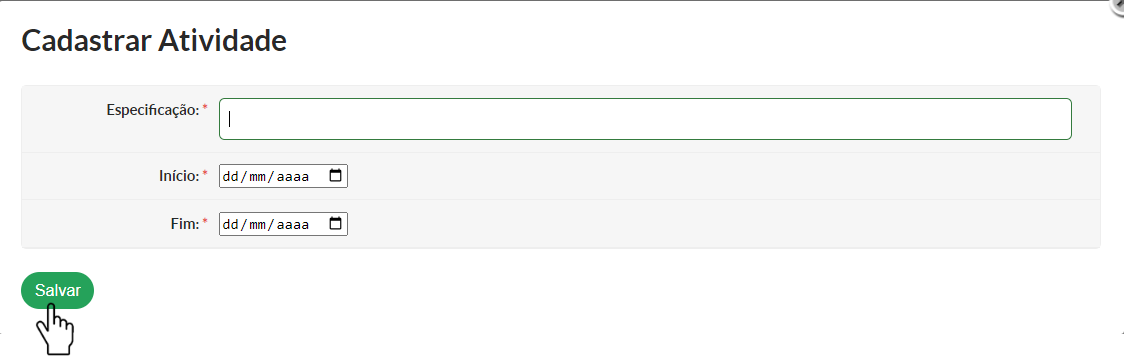
Ações como cadastrar, editar, concluir e remover atividades, bem como adicionar e remover atividades específicas de seus acordos, são exclusivas para os coordenadores.
Cadastro de atividade concluído com sucesso!
O Diretor de acordos de colaboração e o Coordenador de um determinado Acordo em específico podem cadastrar, remover e concluir atividades.
6- Tela para cadastrar "Aditivos".
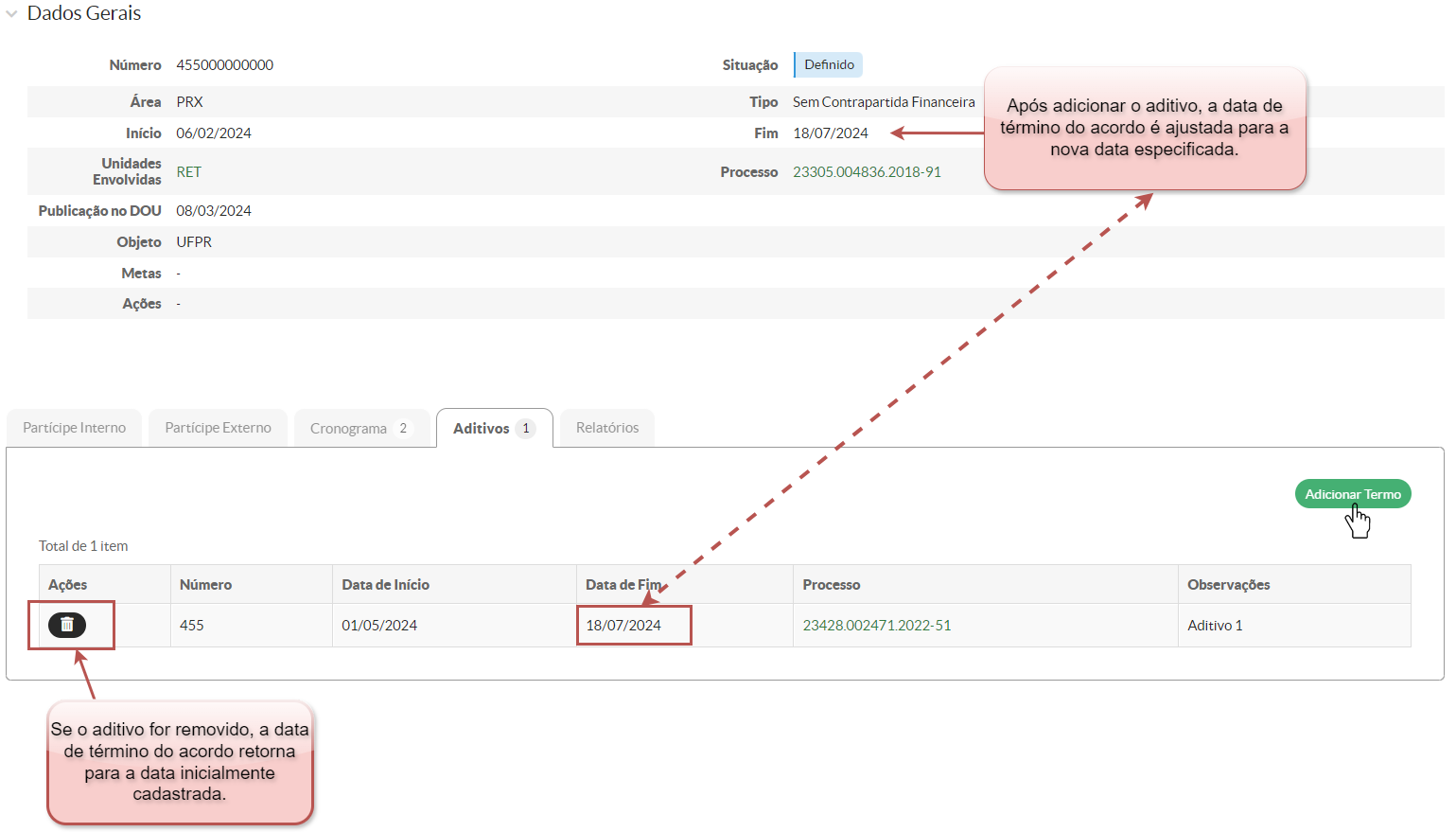
a) O botão "Adicionar Termo" permite o registro de aditivos do Acordo. Na tela, estão disponíveis os seguintes campos:
- Número: Informe o número do aditivo, conforme consta no documento anexado ao processo eletrônico que formaliza o mesmo;
- Início: A data de início informada deve ser igual ou posterior à data de início do Acordo;
- Fim: A data final do termo não pode ser anterior à data final do Acordo;
- Observações: Informe a observação, conforme consta no documento anexado ao processo eletrônico que formaliza o aditivo;
- Processos: Informe o número do proceso vinculado ao aditivo;
- Por fim, clique no botão "Salvar" para registrar as informações.
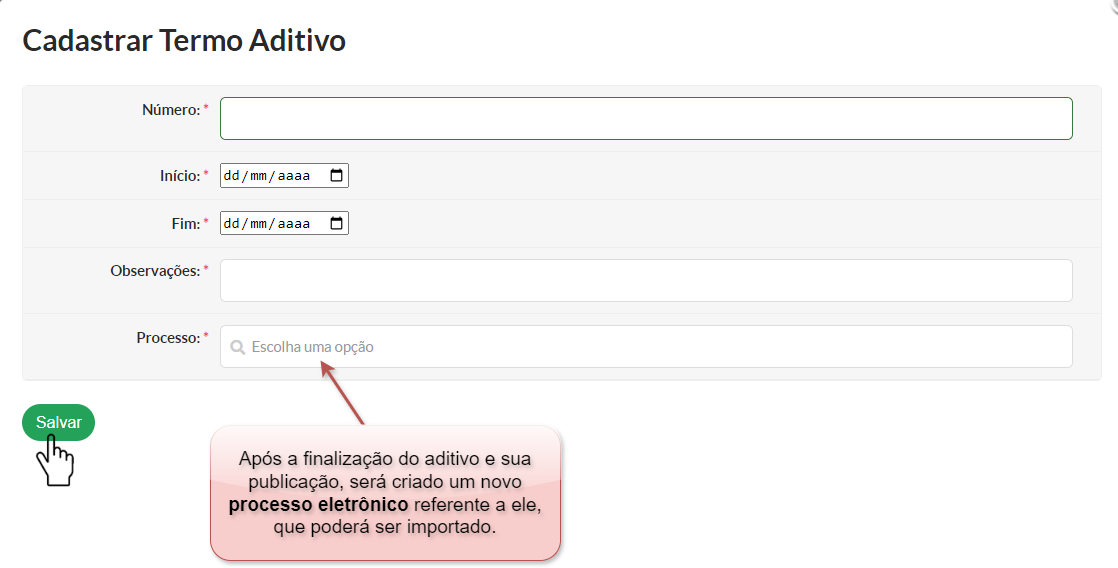
Cadastro de aditivo concluído com sucesso!
7- Tela para cadastrar "Relatório".

a) O botão "Adicionar Relatório" permite o cadastro do relatório anual e o relatório para cada período de vigência do acordo. Na tela, estão disponíveis os seguintes campos:
- Tipo de Relatório: Neste campo, você encontrará duas opções:
-
- Anual: Gerado para cada ano de vigência do Acordo.
- Final: Gerado após o primeiro ano de vigência do Acordo.
-
- Descrição: Neste campo informe;
- Data: Informe a data;
- Documento: Realize a busca pelo número do processo eletrônico do Acordo;
- Salvar: Por fim, clique no botão "Salvar" para salvar as informações e gerar o relatório.
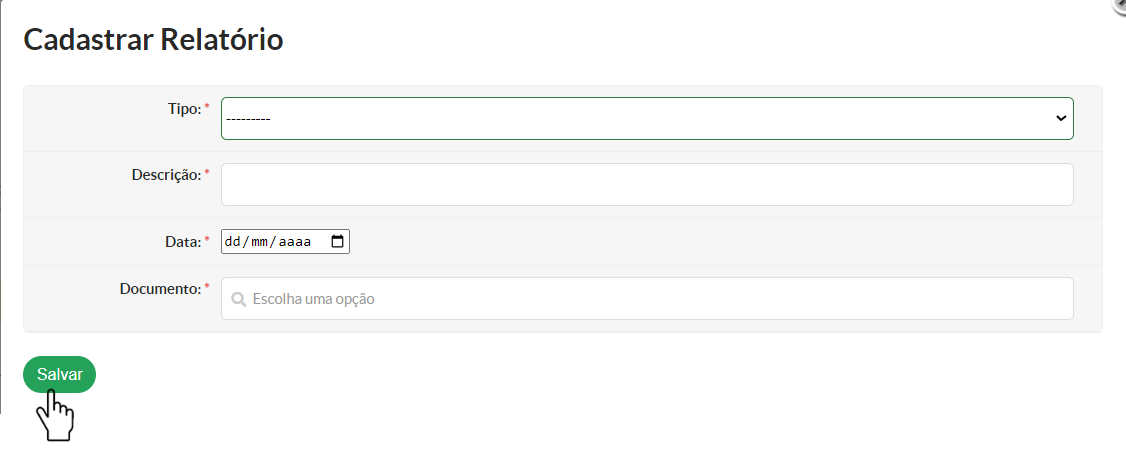
Importante ressaltar que em Acordos com 1 ano de vigência, haverá apenas o relatório final (obrigatório), enquanto Acordos com mais de 1 ano de vigência, será necessário um relatório anual para cada ano, além do relatório final (obrigatório).
Cadastro de relatório concluído com sucesso!
