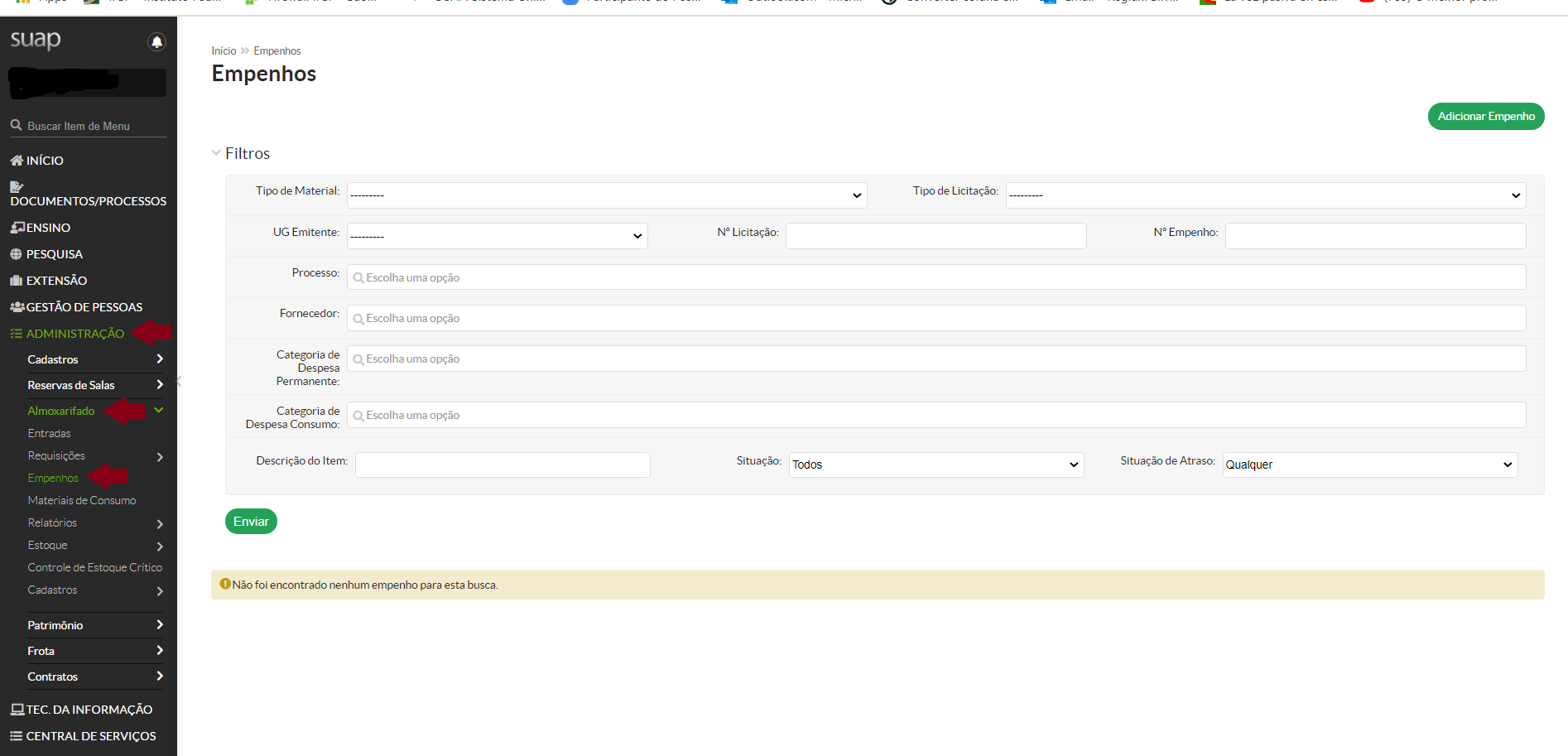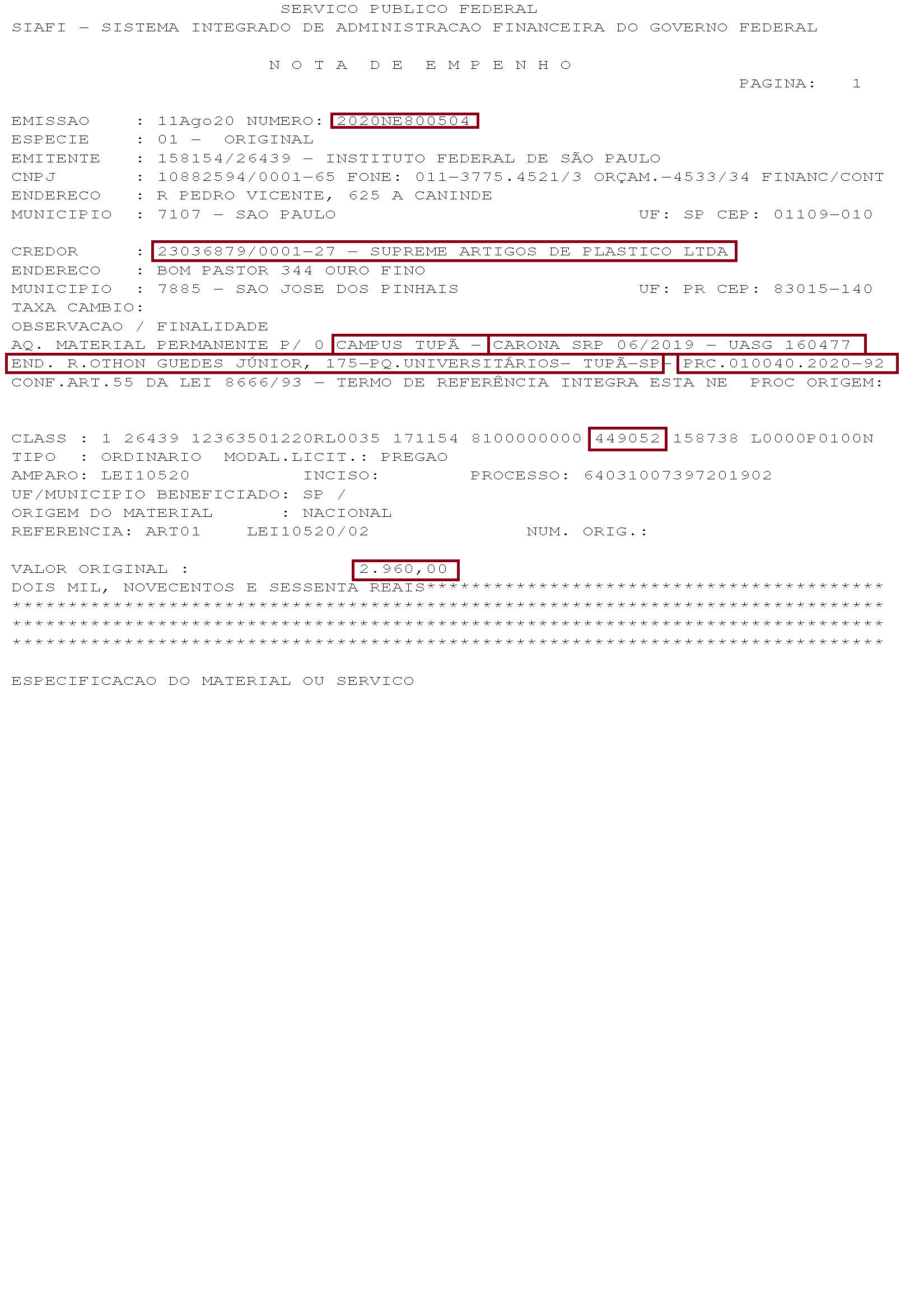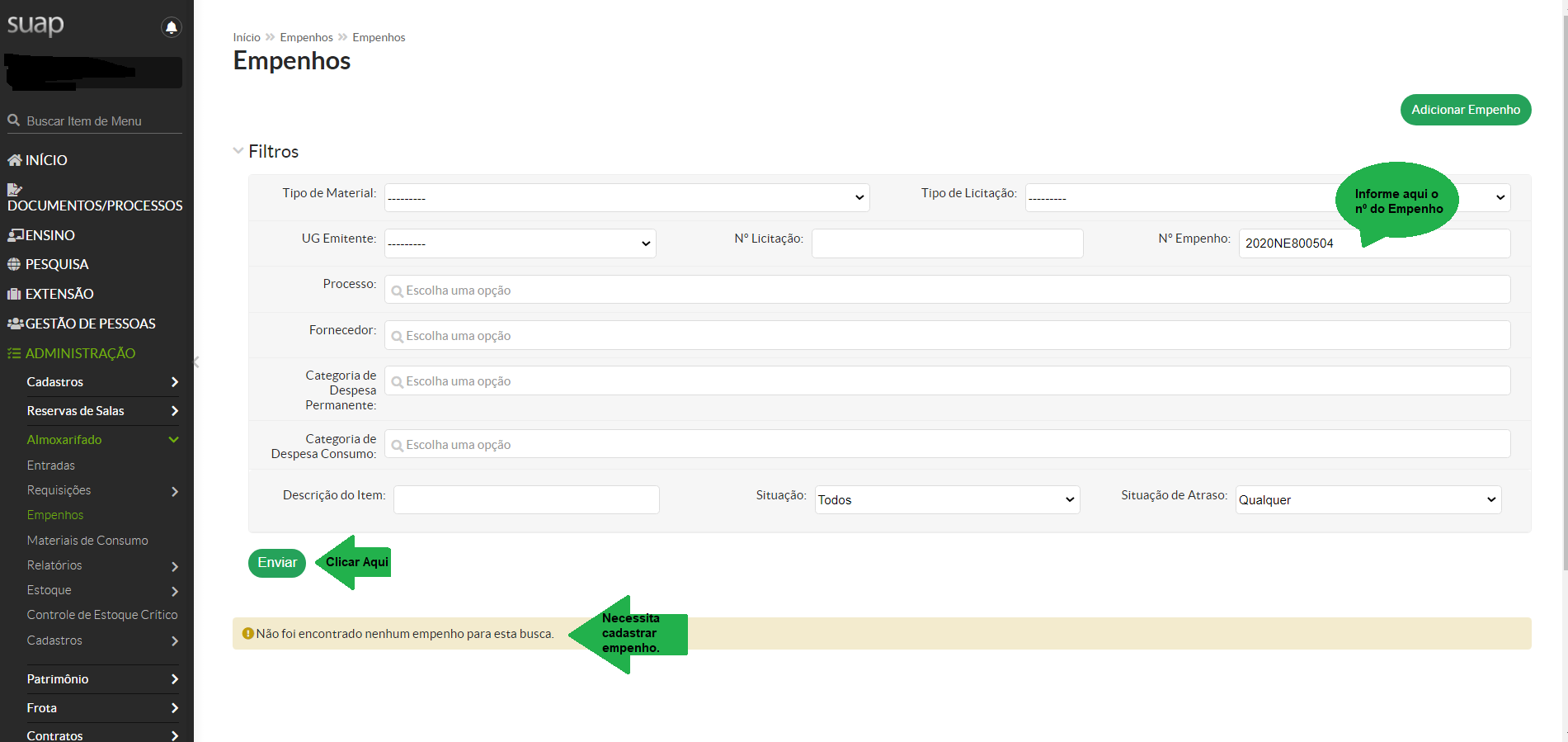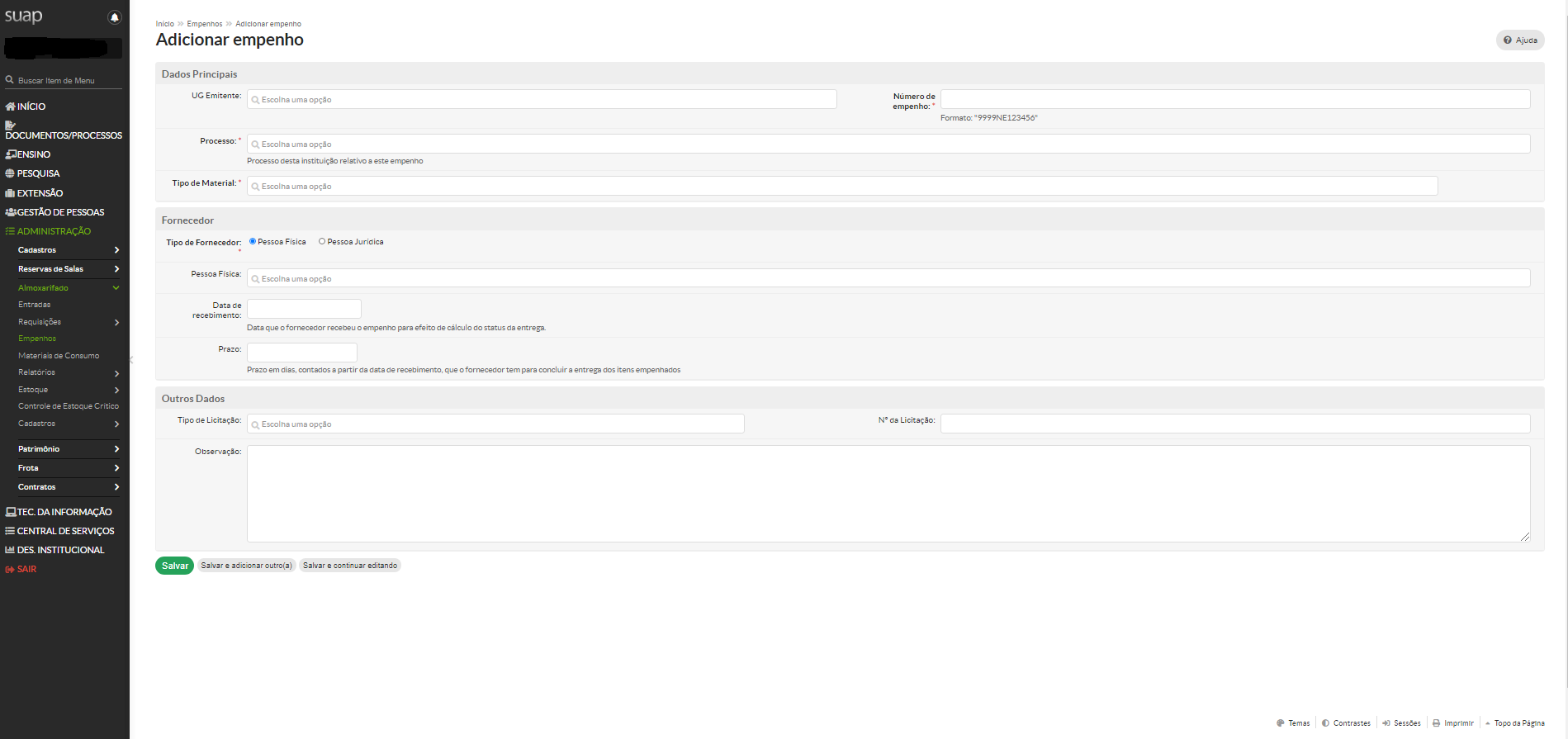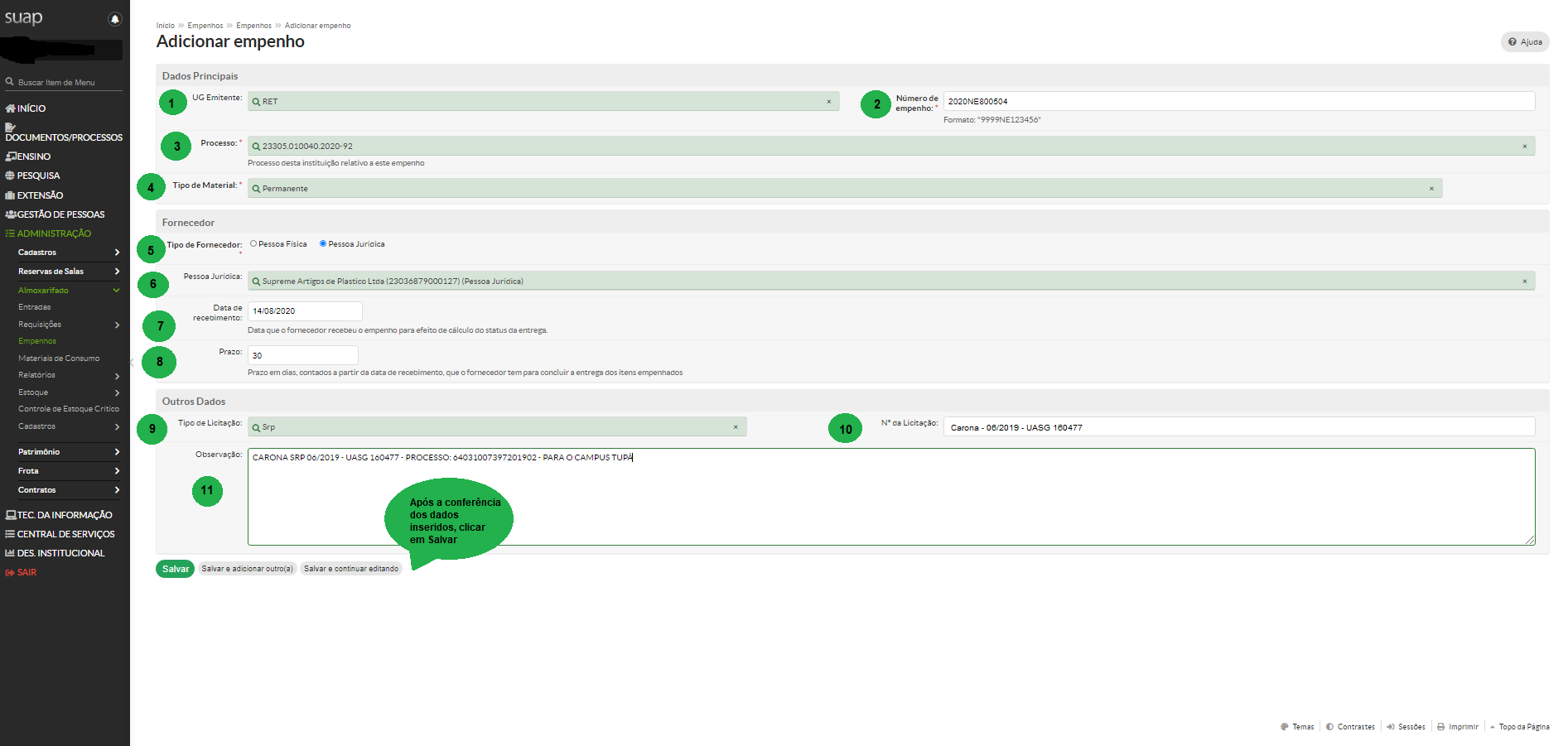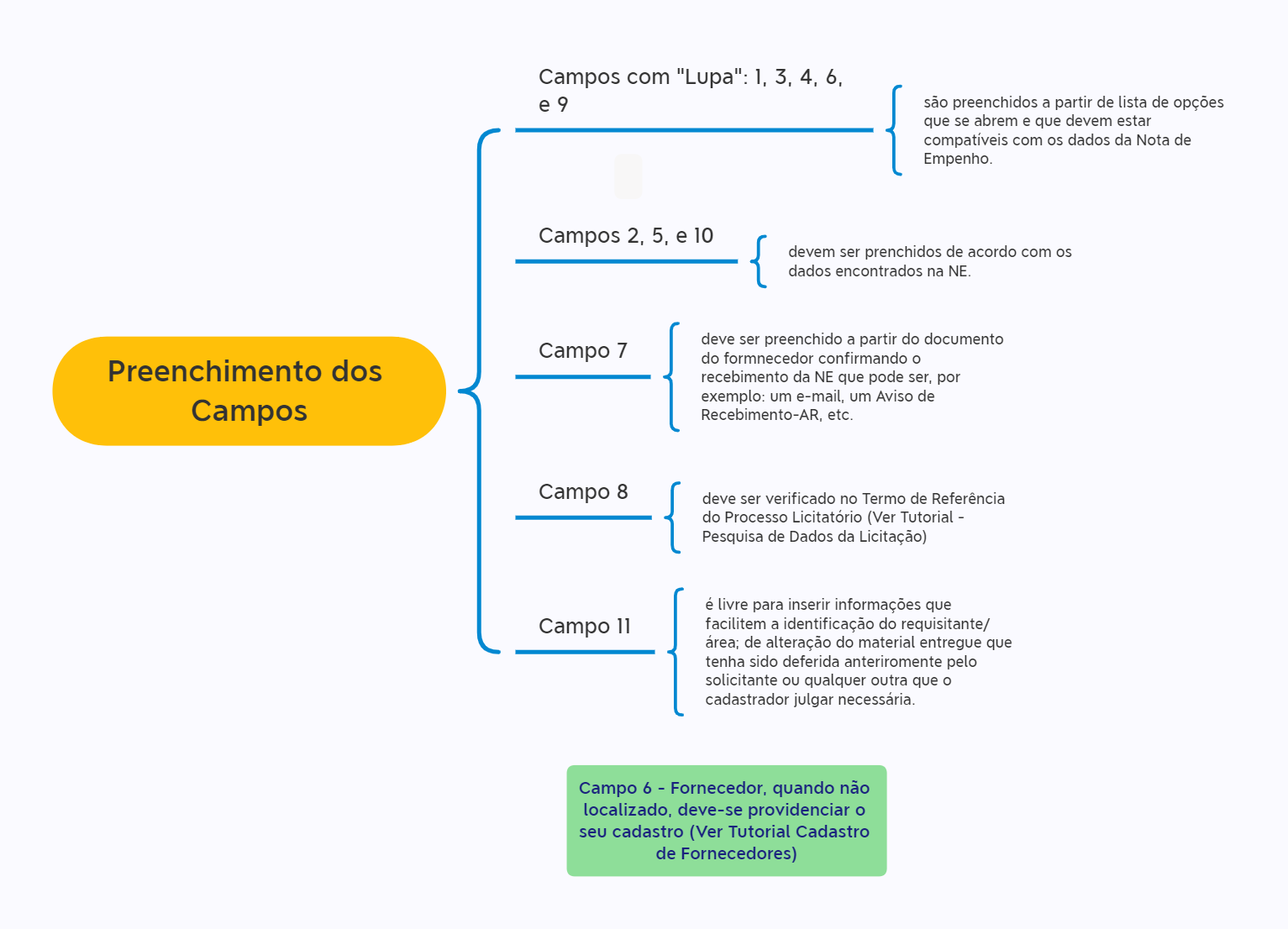Cadastrar Empenho - Material Permanente
Quem pode cadastar? - Servidor com perfil de executor das rotinas do Almoxarifado e Patrimônio.
Onde Cadastrar?
- SISTEMA: SUAP
- MÓDULO: ADMINISTRAÇÃO
- PERFIL: Almoxarifado
- OPÇÃO: Empenhos
Figura 1 - Tela do SUAP para adicionar empenho.
PREMISSAS:
Conferir na Nota de Empenho - NE os seguintes dados:
- EMITENTE: deve ser o mesmo código da UG (Unidade Gestora) do campus cadastrador;
- NATUREZA DA DESPESA: deve ser igual a: 449052 - Material Permanente.
- SUBITEM: define a conta em que o material será cadastrado.
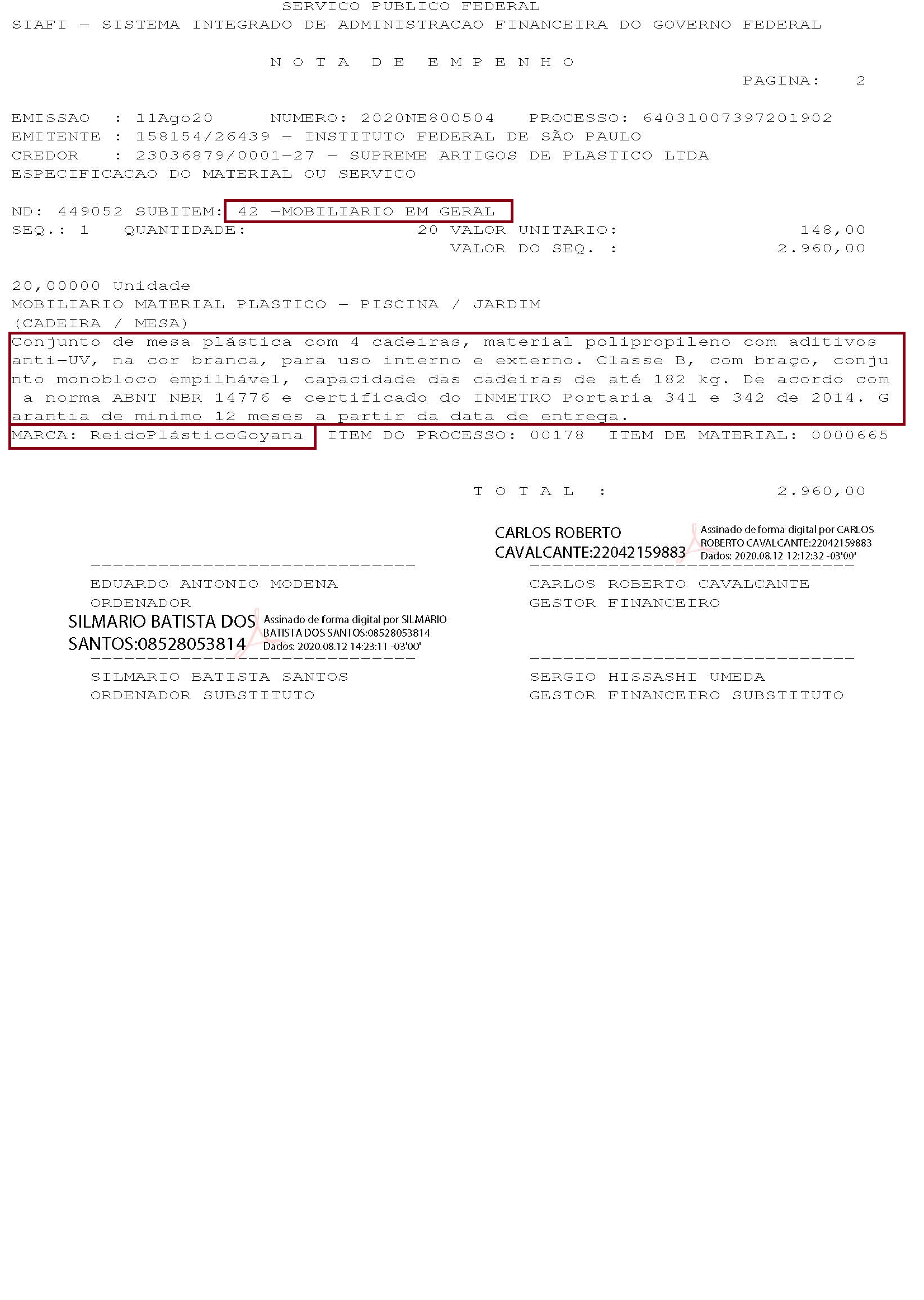 Figura 2 - Nota de Empeno - NE a ser cadastrada
Figura 2 - Nota de Empeno - NE a ser cadastrada
Cadastrando a Nota de Empenho
Antes de iniciar o cadastro da NE, façafazer uma consulta da mesma para verificar se já não foi cadastrada anteriormente, conforme demonstrado na figura abaixo.
Passo 1: Consultar o sistema para verificar se o empenho já está cadastrado:
Figura 3 - Tela 1 do SUAP para adicionar empenho.
Cadastrandocadastrar a Nota de Empenho
Passo 2: Adicionar empenho:
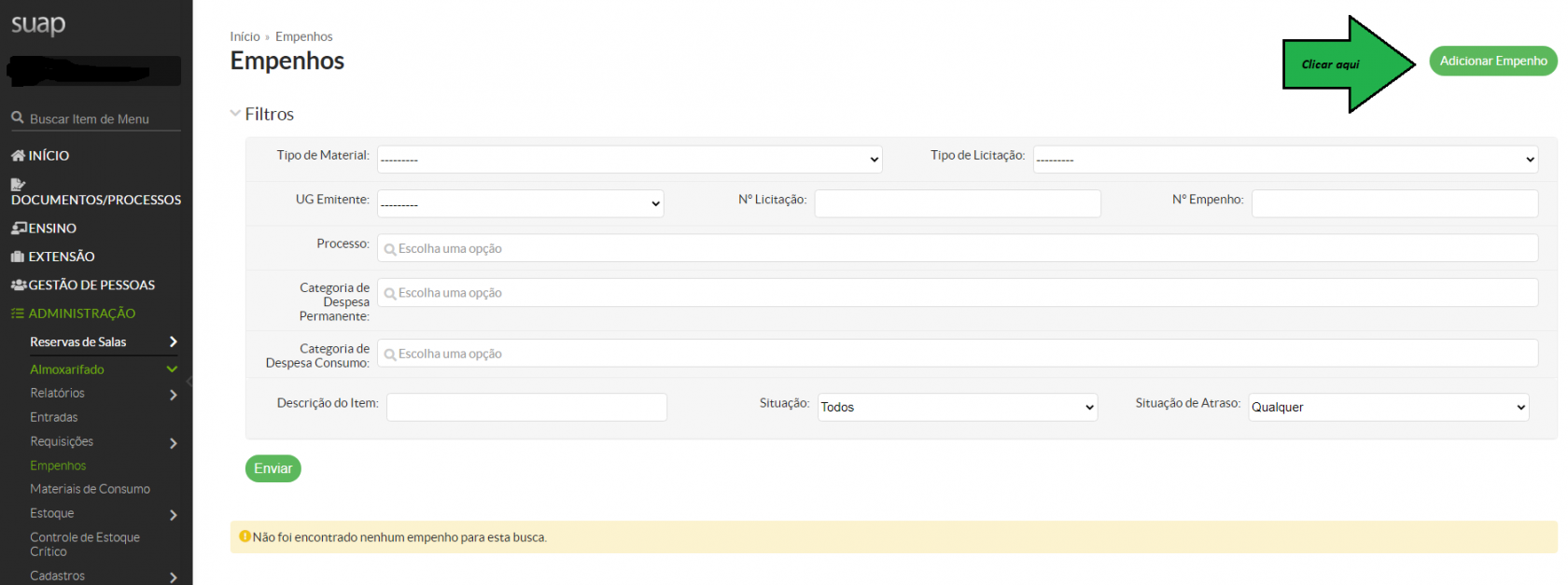
Figura 4 - Tela 2 do SUAP para adicionarcadastrar empenho.Nota de Empenho
Passo 3: Preencher os dados solicitados:
NaPara o preeenchimento da tela abaixo,a seguir, extrair os dados da Nota de Empenho e dosEmpenho, e-mails trocados com o fornecedor.
Preencherde osRecebimento-AR, seguintesTermo campos:de Referência no Processo Licitatório, etc.
Figura 5 - Tela 3do SUAP para cadastrar Nota de Empenho
3.1 Como preencher os campos:
Passo 4: Adicionar os itens do empenho (empenhar item):
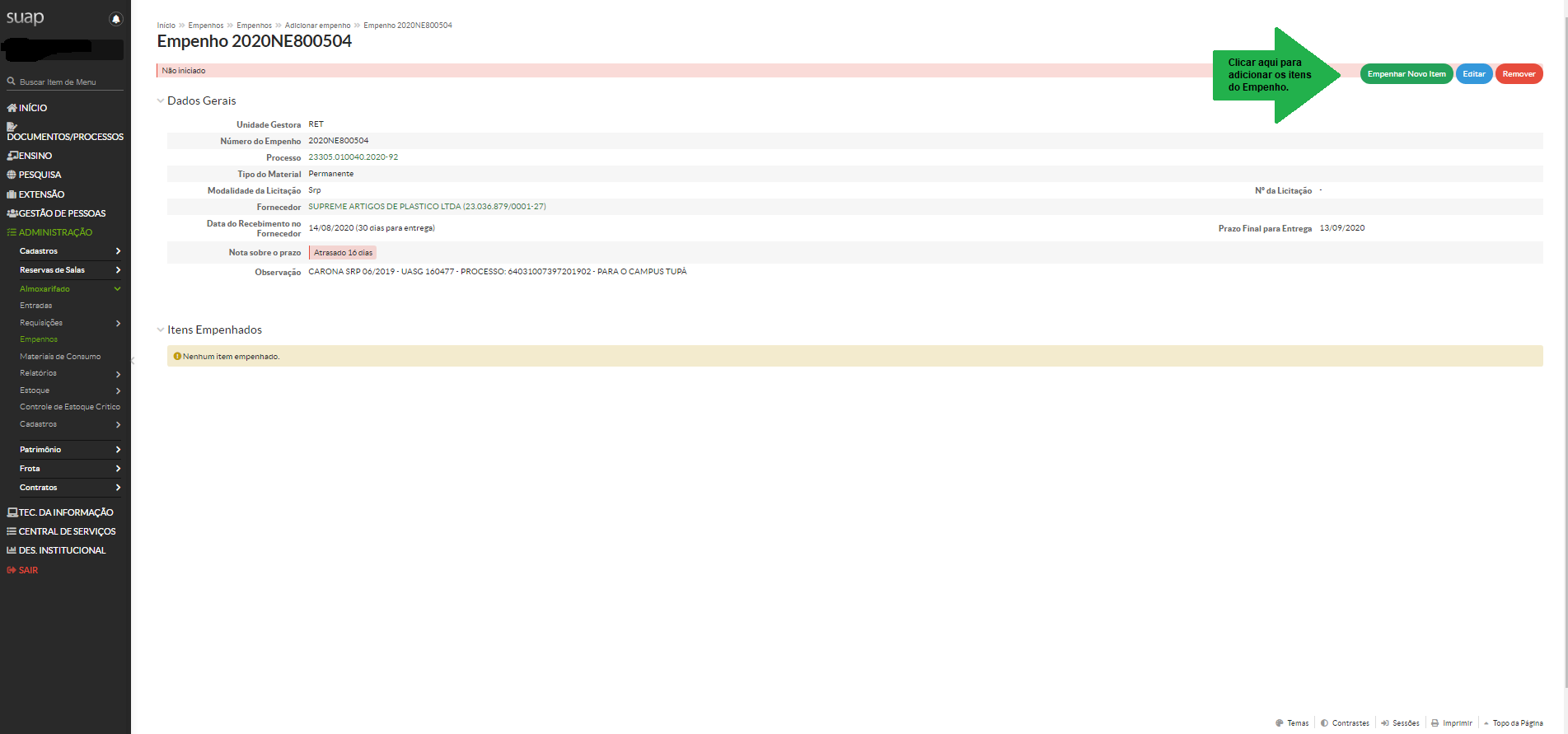 Figura 6 - Tela do SUAP para adicionar
Figura 6 - Tela do SUAP para adicionar empenho.
Os campos com "Lupa": 1, 3, 4, 6, e 9 são preenchidos a partir de lista de opções que se abrem e que devem estar compatíveis com os dadosItem da Nota de Empenho.
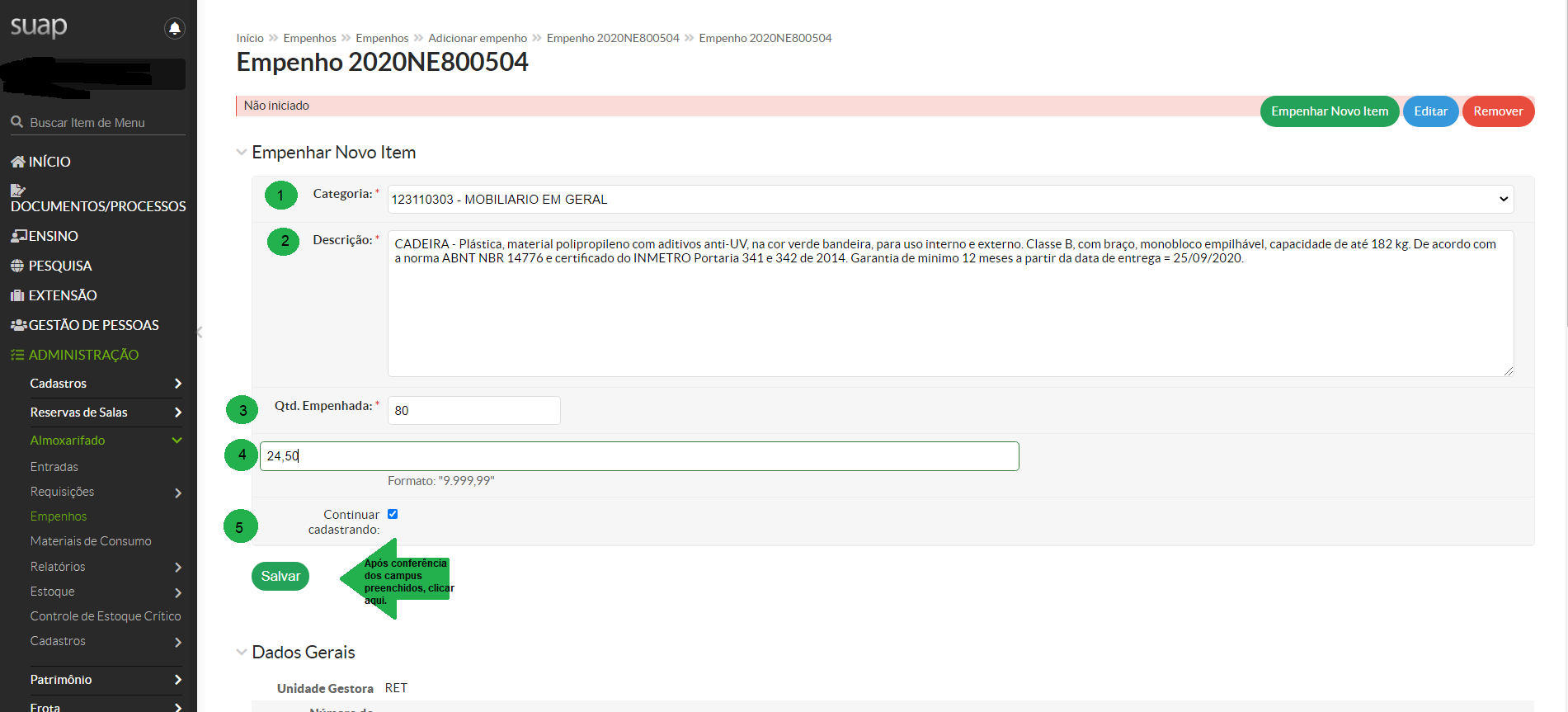 Figura 7 - Tela do SUAP para adicionar Item da Nota de Empenho.
Figura 7 - Tela do SUAP para adicionar Item da Nota de Empenho.
No4.1 casoComo dopreencher campoos 6 - Fornecedor, quando não localizado, deve-se providenciar o seu cadastro (Ver Tutorial Cadastro de Fornecedores)campos:
Os campos 2, 5, e 10 devem ser prenchidos de acordo com os dados encontrados na NE.
O campo 7 deve ser preenchido a partir do documento do formnecedor confirmando o recebimento da NE que pode ser, por exemplo: um e-mail, um Aviso de Recebimento-AR, etc.
O campo 8 deve ser verificado no Termo de Referência do Processo Licitatório (Ver Tutorial - Pesquisa de Dados da Licitação)
O campo 11 é livre para inserir informações que facilitem a identificação do requisitante/área; de alteração do material entregue que tenha sido deferida anteriromente pelo solicitante ou qualquer outra que o cadastrador julgar necessária.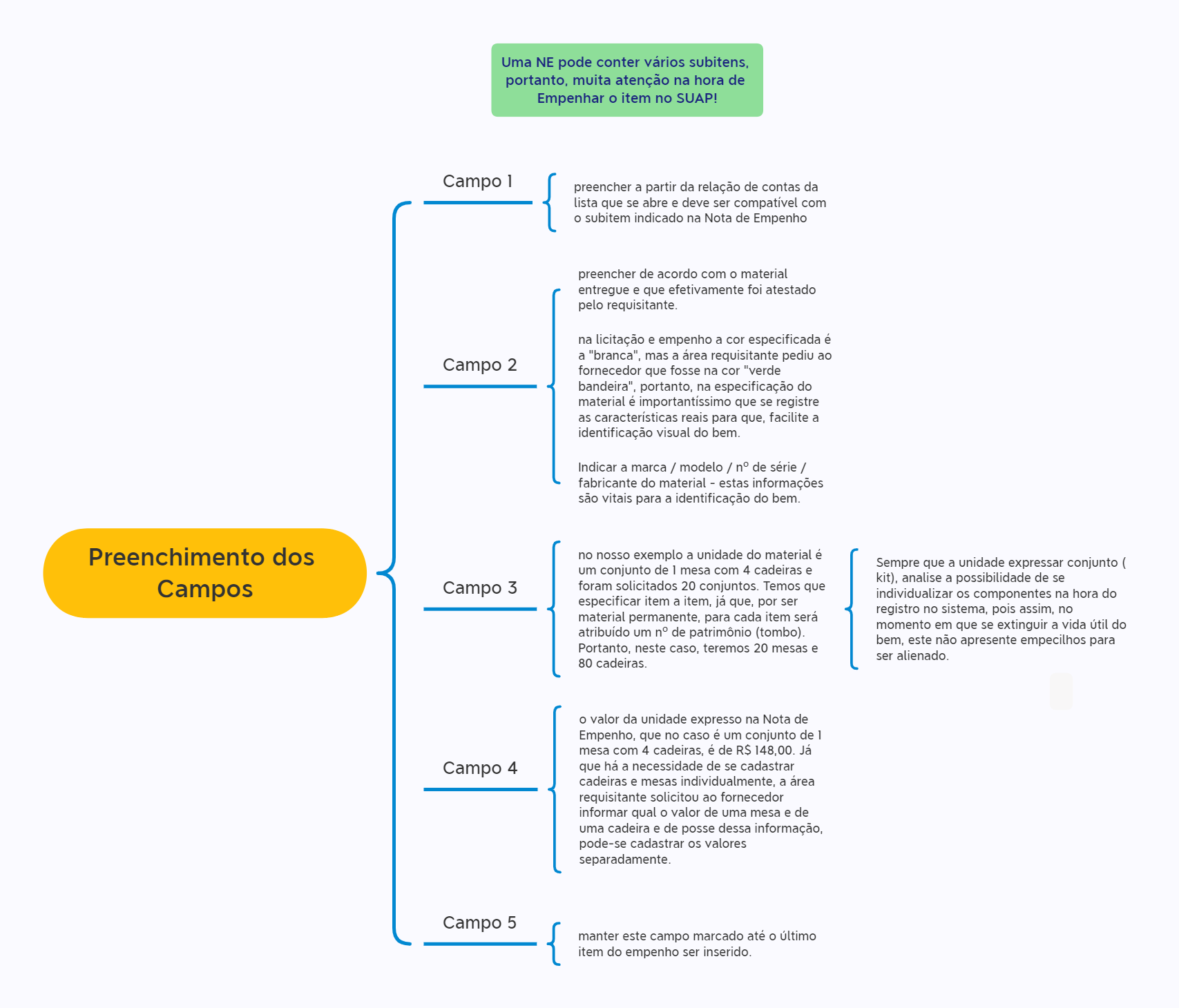
Repetir o Passo 4:4
Adicionarcadastrar todos os itens da Nota de Empenho:
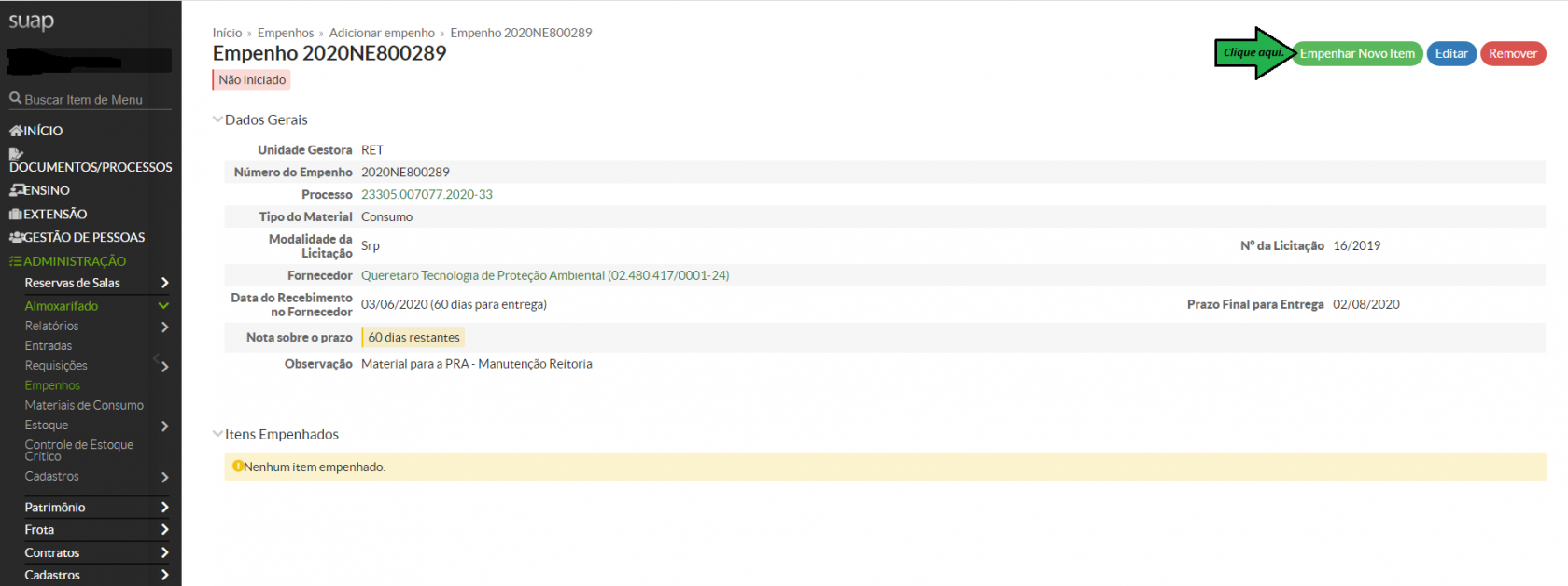
Figura 6 - Tela 1 do SUAP para adicionar item do empenho.Empenho.
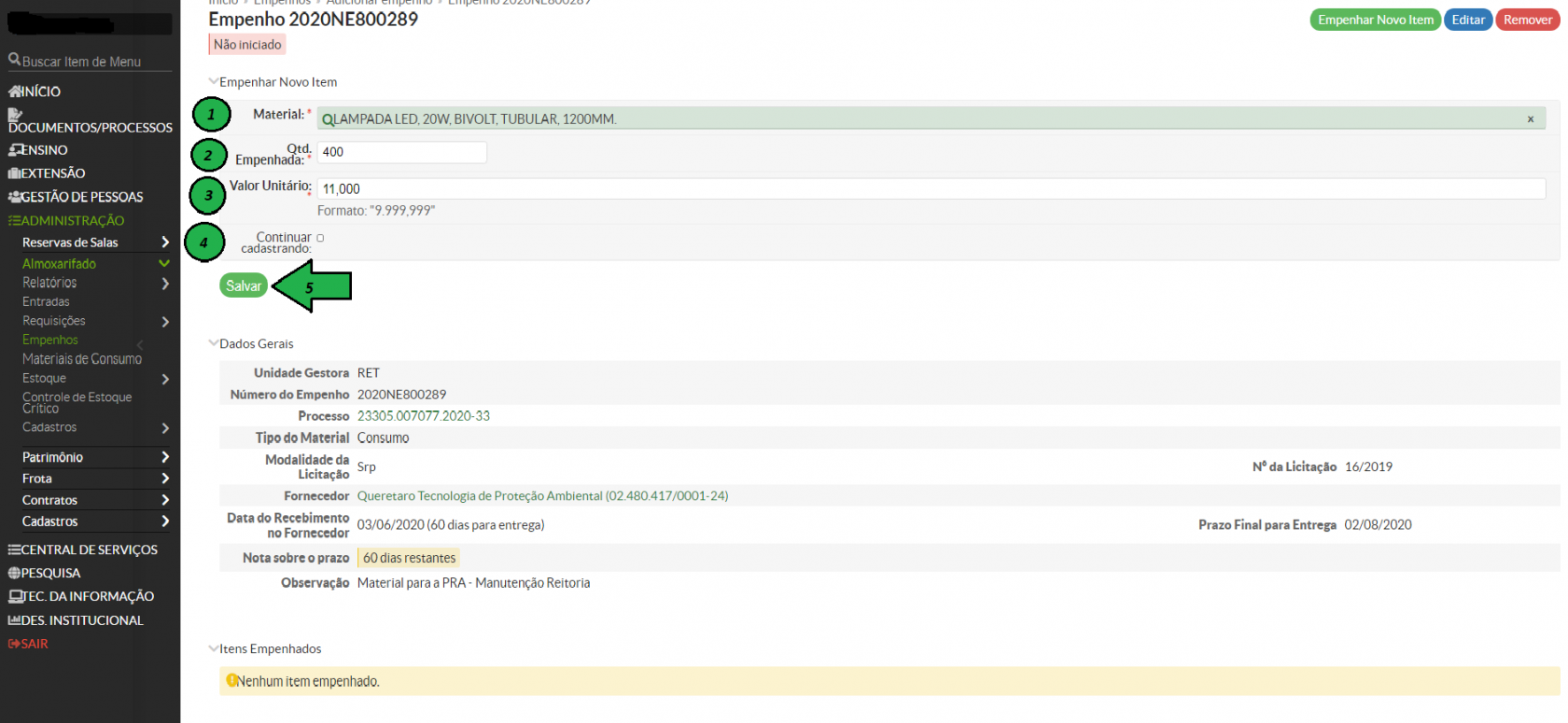
Figura 7 - Tela 2 do SUAP para adicionar item do empenho.
Campo 1 (com lupa): deve ser preenchido a partir da relação de materiais da lista que se abre, os quais estão inseridos no Cadastro de Materiais existente no SUAP, classificados em Elemento de Despesa-ED (subitem).
Atencão: um mesmo material pode estar classificado em Elementos de Despesas-ED (subitens) diferentes.
Verifique sempre se o material que foi localizado na relação está classificado no mesmo Elemento de Despesa-ED (subitem) da NE. Caso o material não seja localizado na lista existente ou, apesar de ter sido localizado o Elemento de Despesa-ED (subitem) não for o mesmo da NE, deve-se solicitar o respectivo cadastramento à CAP-Reitoria, através do seguinte e-mail: cadastrodemateriais@ifsp.edu.br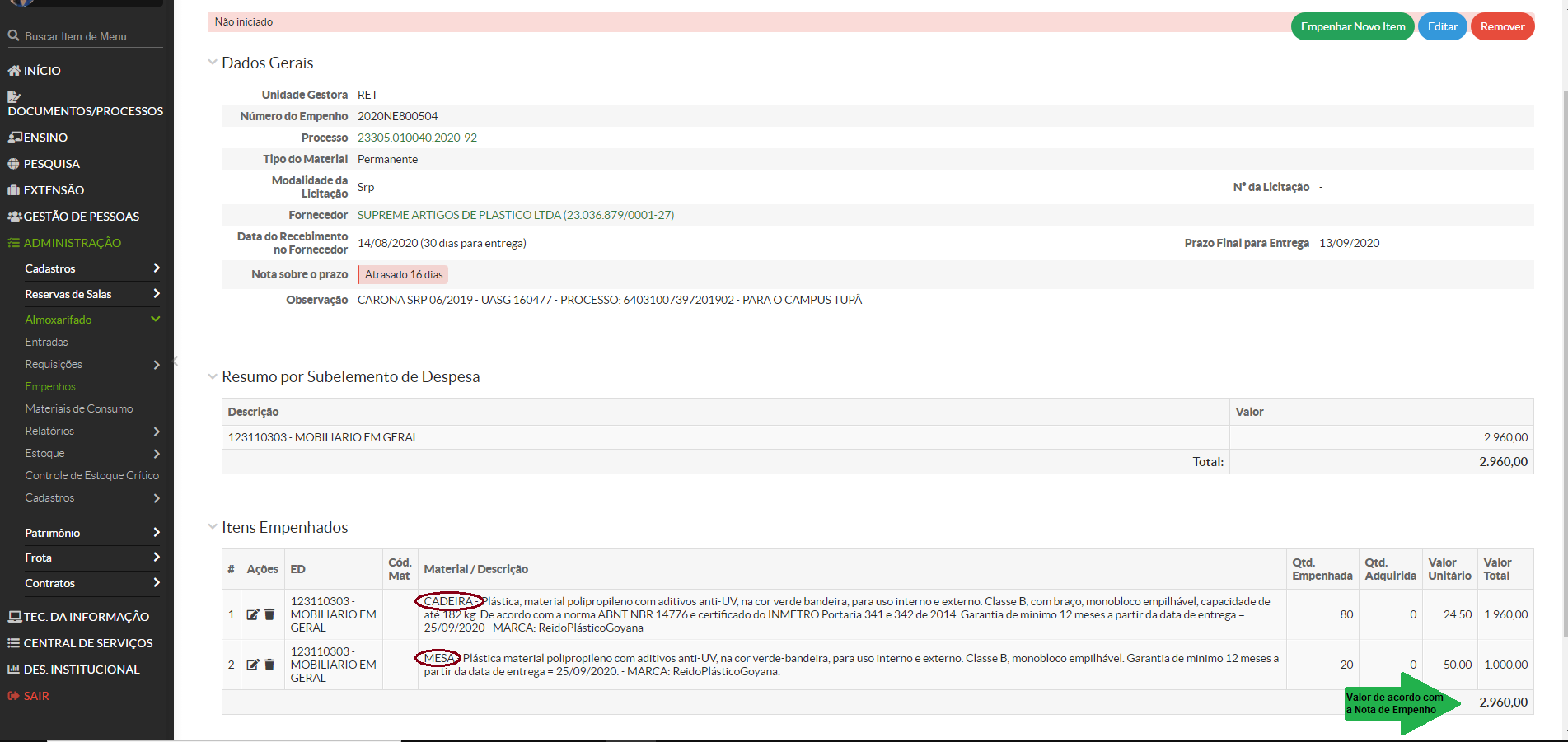
, informando a descrição do material, a unidade de distribuição e em qual Elemento de Despesa-ED (subitem) deve ser inserido.
Uma NE pode conter vários Elementos de Despesas-ED (subitens), portanto, muita atenção na hora de "Empenhar" o item no SUAP!
Campos 2 e 3 - devem ser preenchidos de acordo com o que está expresso na NE.
Campo 4 - este campo vem marcado e serve para incluir quantos itens existirem na NE. Caso a NE possua um único item, conforme o exemplo deste Tutorial, este campo deve ser desmarcado.
Botão 5 - após conferidos os campos anteriores, clicar em <Salvar>
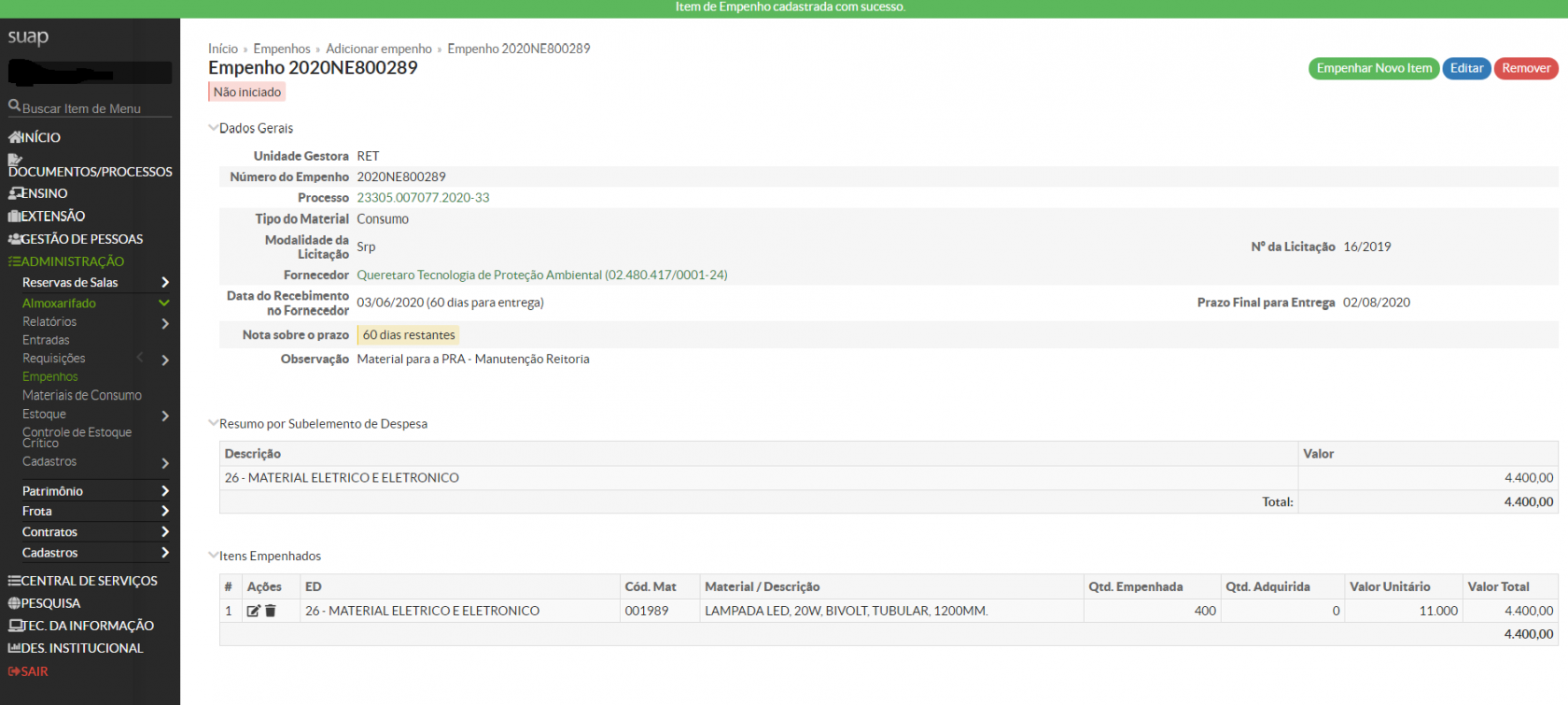
Figura 8 - Tela 3 do SUAP comprovando o cadastro dodos item do empenhoitens e a conformidade com ao possibilidadevalor total da Nota de inserção de outros itens, caso seja necessário.Empenho.
Sempre faça uma conferência deConferência todas as informações alimentadas no Sistema. Verifique seSistema: a quantidade do marterial,material, o valor unitário, o valor total estãodevem estar de acordo com oos da NENota de Empenho e se o material está no Elemento de Despesa-EDsubítem correto.
Pronto! A NE foi cadastrada com sucesso.
IFSP/CAP/ras - junho/setembro/2020 - v1