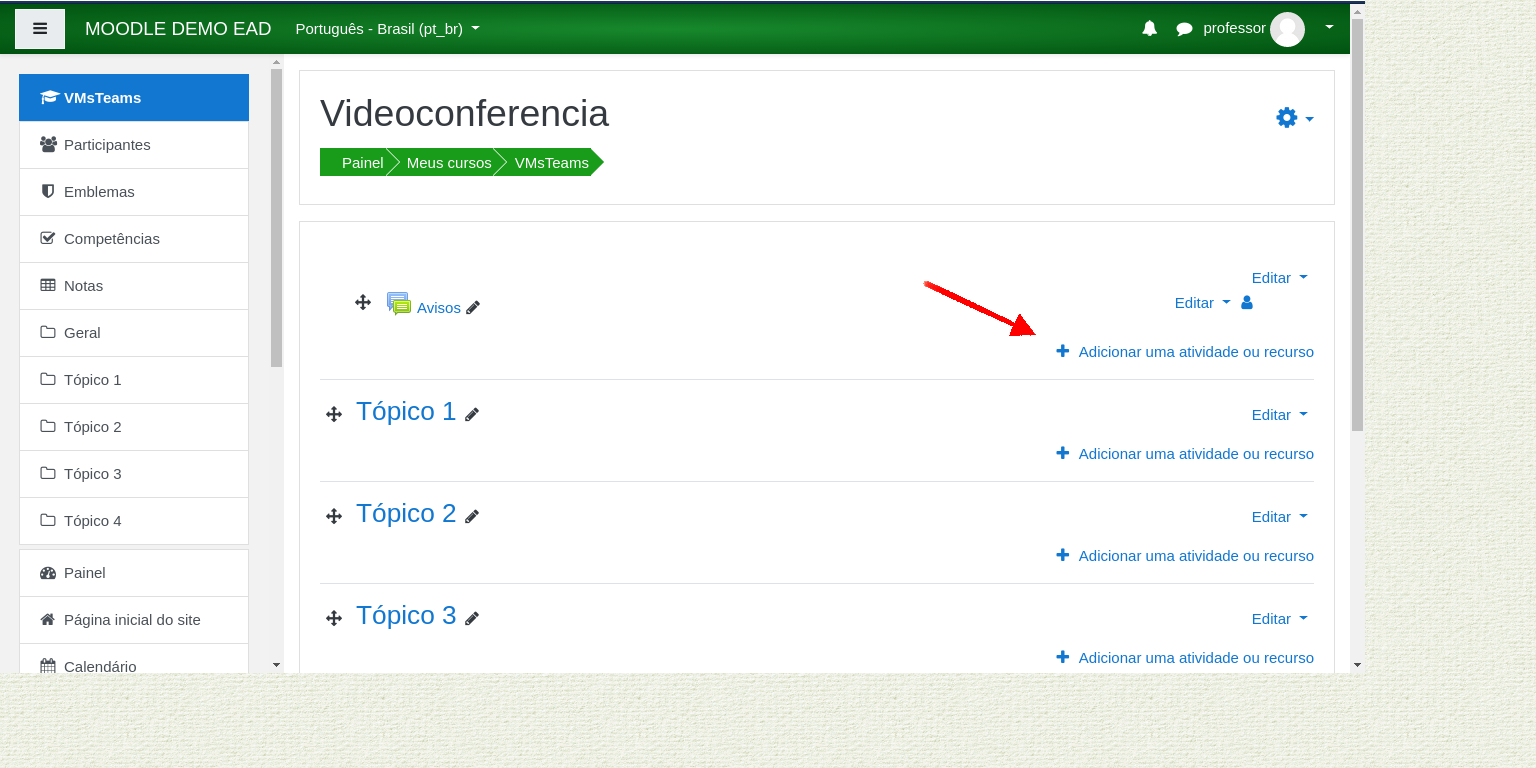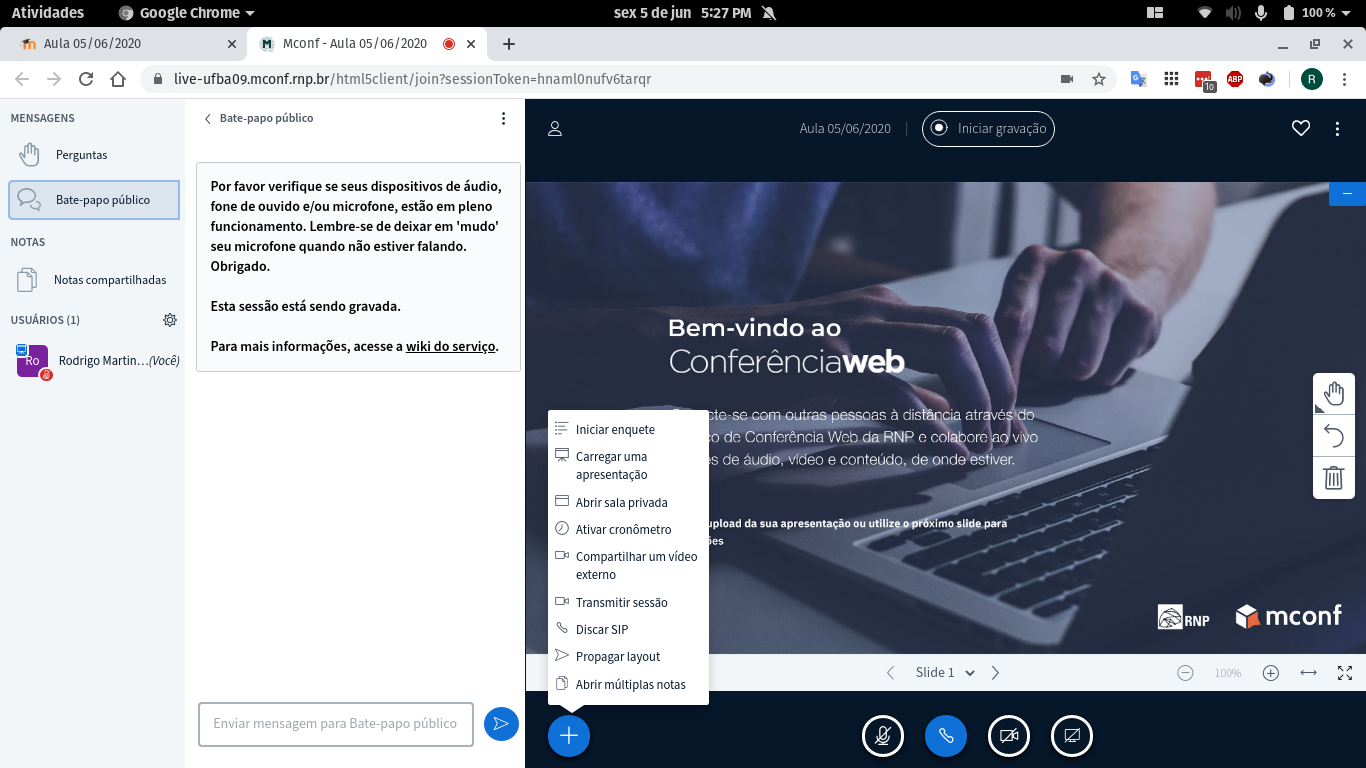Permitir o uso de microfone e câmera pelo Firefox
Acesse seu ambiente virtual Moodle com o modo de edição ativado.
Adicione uma atividade pelo link "Adicionar uma atividade ou recurso":
BigBlueButtonBN
Adicionar a atividade BigBlueButtonBN (Conferência Web RNP)
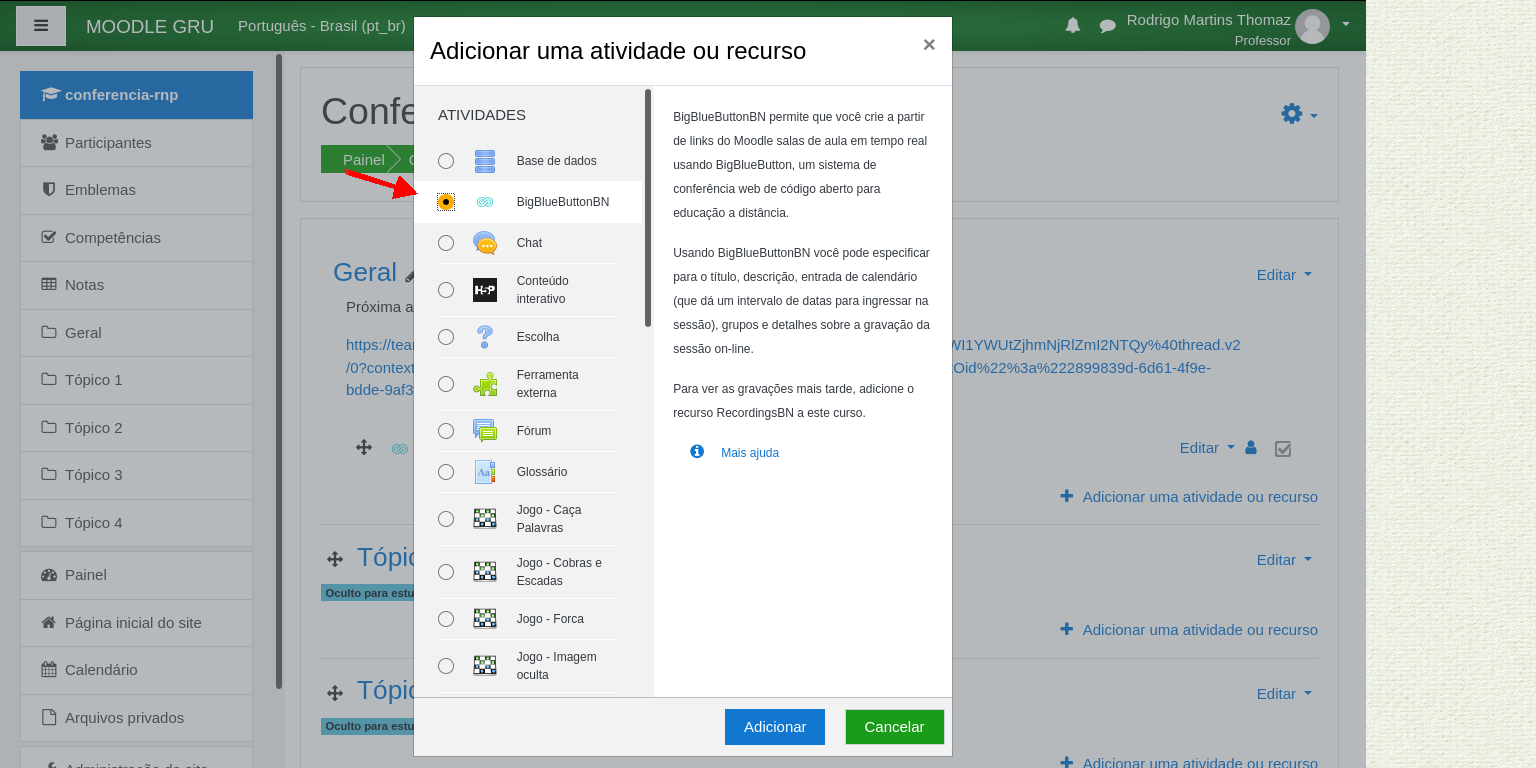
Configuração
Preencha minimamente os campos obrigatórios marcados. Os demais campos podem ajudar na personalização da sala de conferência:
Nome de sala de aula virtual
Descrição que será exibida no curso no moodle
Mensagem de boas vindas que será exibida quando o aluno/participante entrar na conferência
Agendar para sessões para abrir a sala e fechar em determinada data/horário
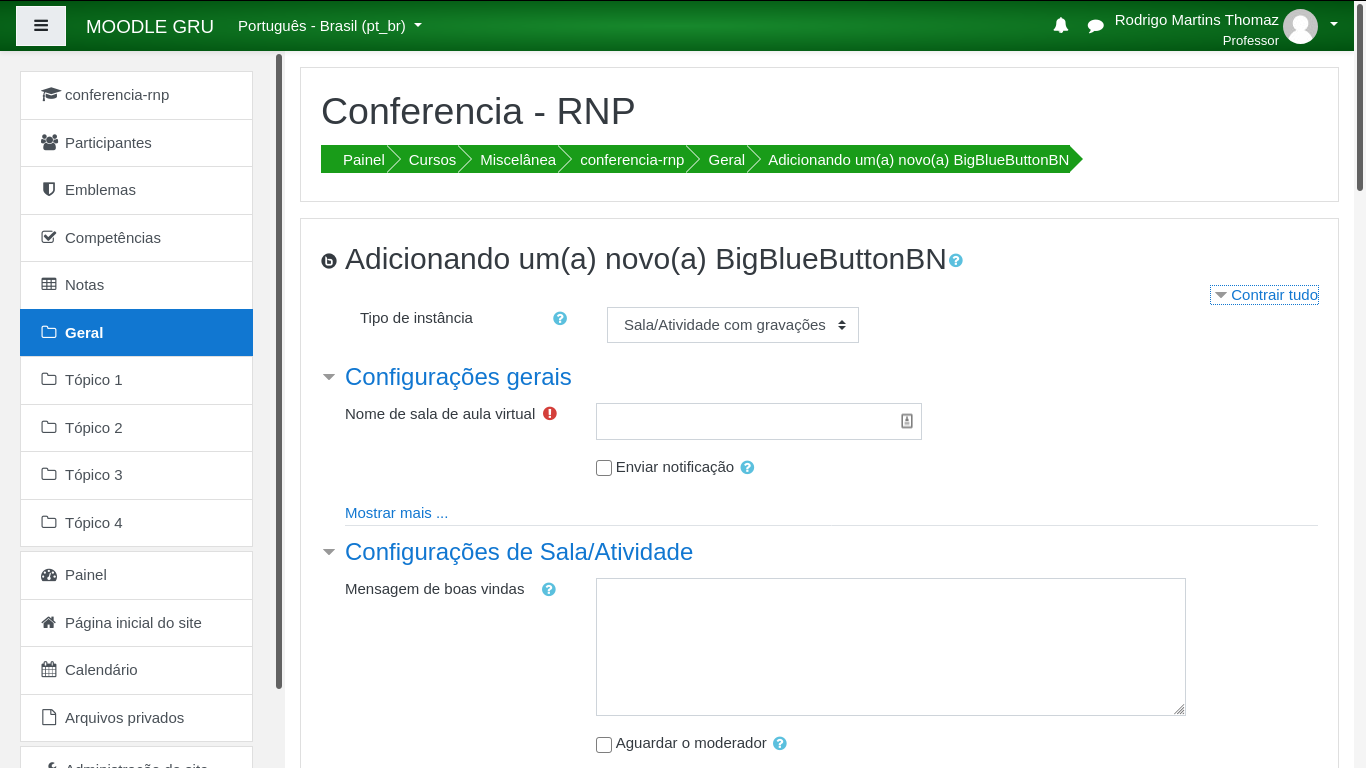
Entrar na conferência
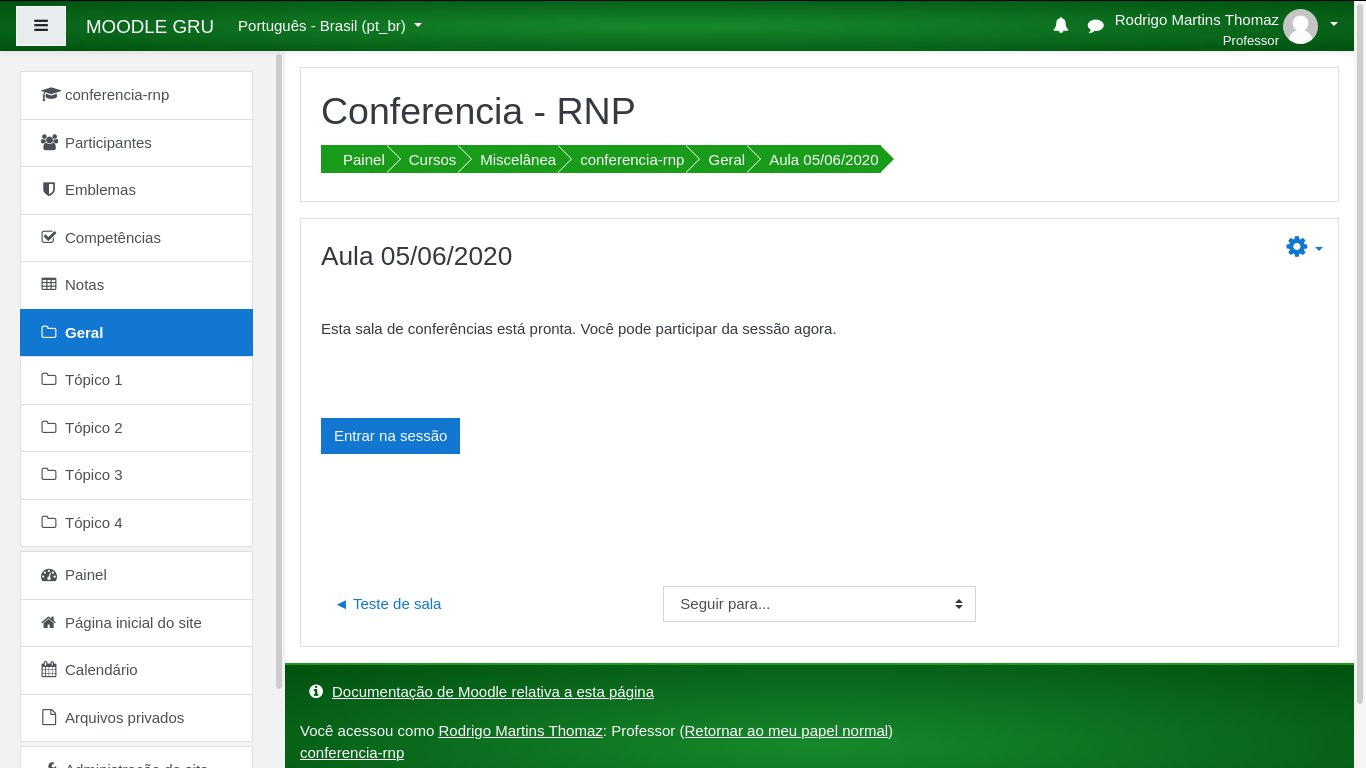
Permissão de microfone e câmera - Firefox
Permitir uso de microfone e câmera quando necessário. Geralmente a permissão é solicitada através de uma janela "pop-up" que aparece próxima a barra de endereço do navegador.
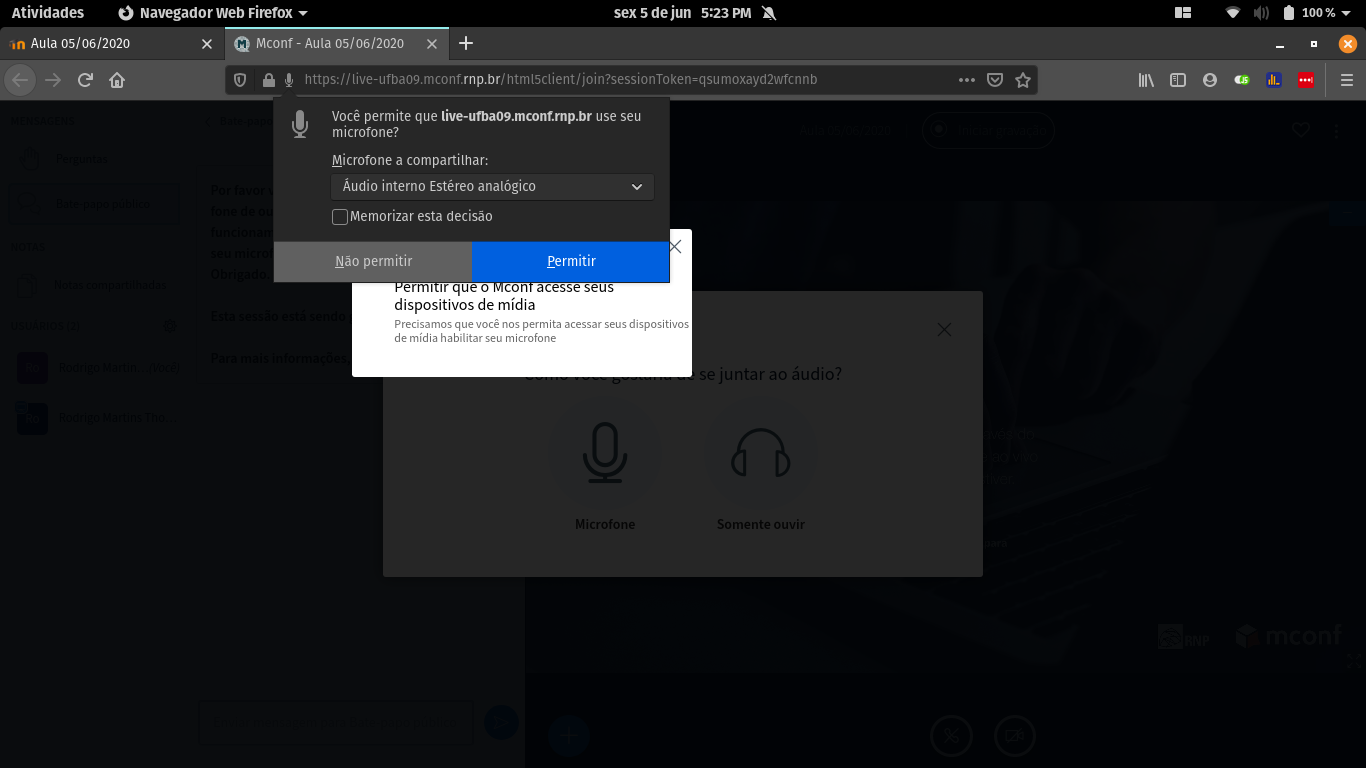
Permissão de microfone e câmera - Google Chrome
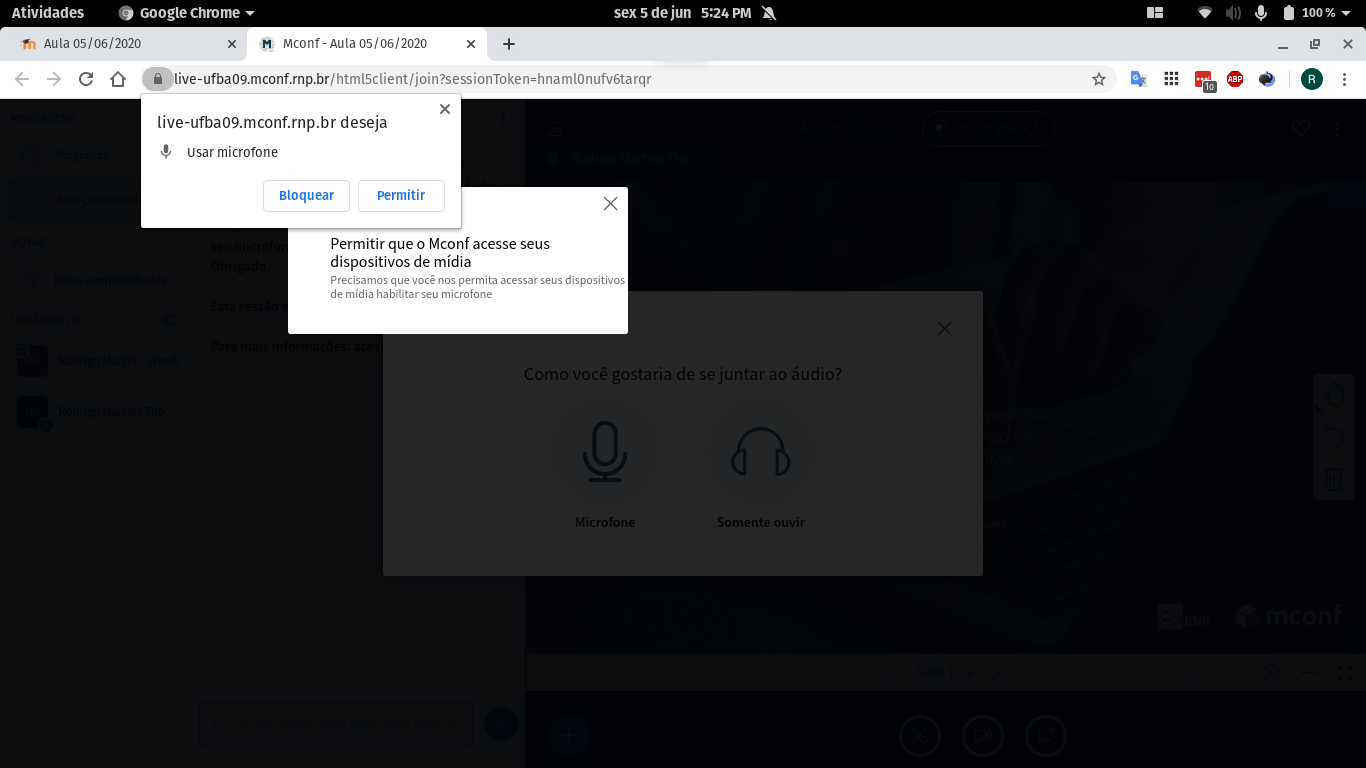
Testando microfone
Lembre-se que a câmera e microfone devem funcionar no seu sistema operacional (windows, etc) para serem detectadas pela conferência. Para aumentar ou diminuir o volume do áudio ou microfone, deve localizar as configurações dentro do seu sistema operacional.
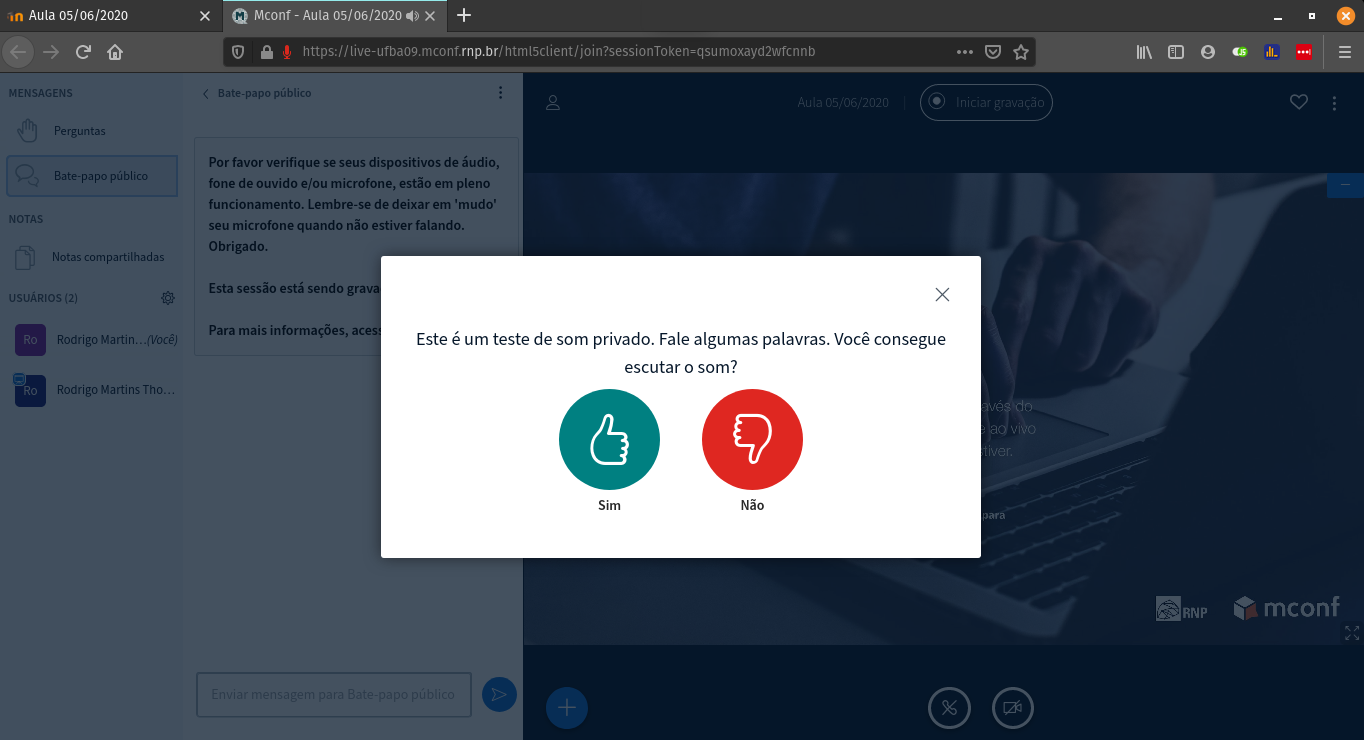
Opções de áudio e compartilhamento de tela
Os botões na parte de baixo são respectivamente as opções Mudo, Desligar áudio, webcam, compartilhar tela.
Além disso é possível iniciar uma enquete, compartilhar um vídeo externo (do youtube por exemplo), transmitir a conferência (para Video@RNP que é uma espécie de Youtube para atingir maiores audiências).