Disponibilizando conferência no Stream
Como pré-requisito para seguir este tutorial indicamos seguir os passos neste link https://manuais.ifsp.edu.br/books/office-365 para criação do usuário no Office 365. Após seguir estes passos será possível tanto acessar o pacote Office on-line quanto off-line instalado no computador.
Lembre-se que a partir de setembro/2020 é necessário enviar manualmente as gravações para o Microsoft Stream, mesmo as gravadas no Microsoft Teams.
Neste manual explicaremos duas formas de disponibilizar suas reuniões.
Após concluir a gravação da reunião ela ficará disponível para download no chat da reunião por até 20 dias
Faça o download para seu computador pois logo será necessária
Com o usuário no Office 365 criado acesse o site do Microsoft Stream https://web.microsoftstream.com/
Alterando o idioma do site
Clique no ícone da engrenagem e em My settings
Selecionar o idioma e formato regional para Português (Brasil)
Lembre-se clicar em Apply para não perder as alterações
Após ter gravado sua reunião via Microsoft Teams agora será possível publicá-la clicando no menu superior Criar e depois Carregar vídeo
É possível definir algumas propriedades, como nome e descrição para tornar o vídeo mais fácil de localizar no sistema pelos interessados
Assim como dar as permissões de acesso para todos da empresa (IFSP), um grupo ou usuários específicos.
Caso queira dar acesso a um grupo/turma ainda não criada ou que não aparece nesta busca, os passos serão explicados no decorrer deste manual
Após ter a feito uma reunião gravada via Microsoft Teams ela agora estará disponível aqui clicando no menu superior Meu Conteúdo e depois em Vídeos
Por padrão a reunião é privada somente ao seu usuário como pode ser visto abaixo (private)
Clique em Atualizar detalhes do vídeo para personalizar as permissões de acesso
Habilitando esta permissão disponibilizará sua reunião/aula para qualquer pessoa (professor, aluno, administrativo) do IFSP.
Este é o método mais simples de publicar os vídeos.
Mas caso o objetivo seja restringir um pouco, é possível disponibilizar o vídeo somente a um certo grupo (um setor ou turma específica, por exemplo)
Na página principal, primeiro criaremos um grupo
Criando um grupo poderá disponibilizar o vídeo somente para as pessoas específicas do IFSP (com cadastro ativo no Office 365)
Aqui temos algumas opções que merecem atenção:
Acesso:
Grupo público > grupo fica visível para as pessoas do IFSP, mas não o conteúdo do grupo
Grupo privado > grupo não visível
Permitir que todos os membros contribuam: todos os integrantes podem enviar videos ou não
Grupo criado
Para localizar o grupo digite o nome do grupo começando pelo começo do nome, senão o sistema não encontra.
Clique no nome do grupo e clique em Salvar.
Pronto.
Desta forma sempre que fizer uma gravação e quiser disponibilizar para este grupo específico basta selecionar este grupo ou criar novos.

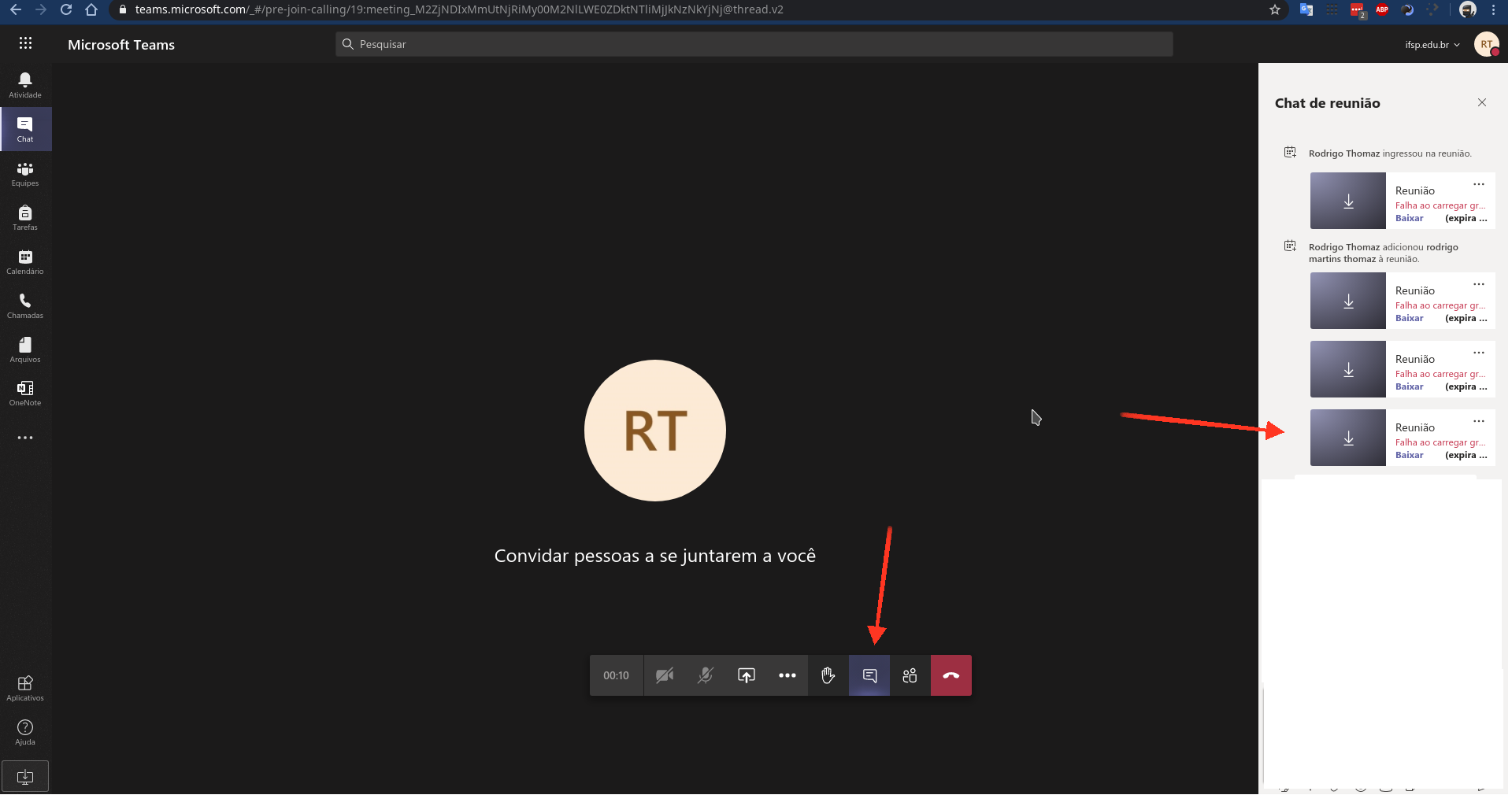
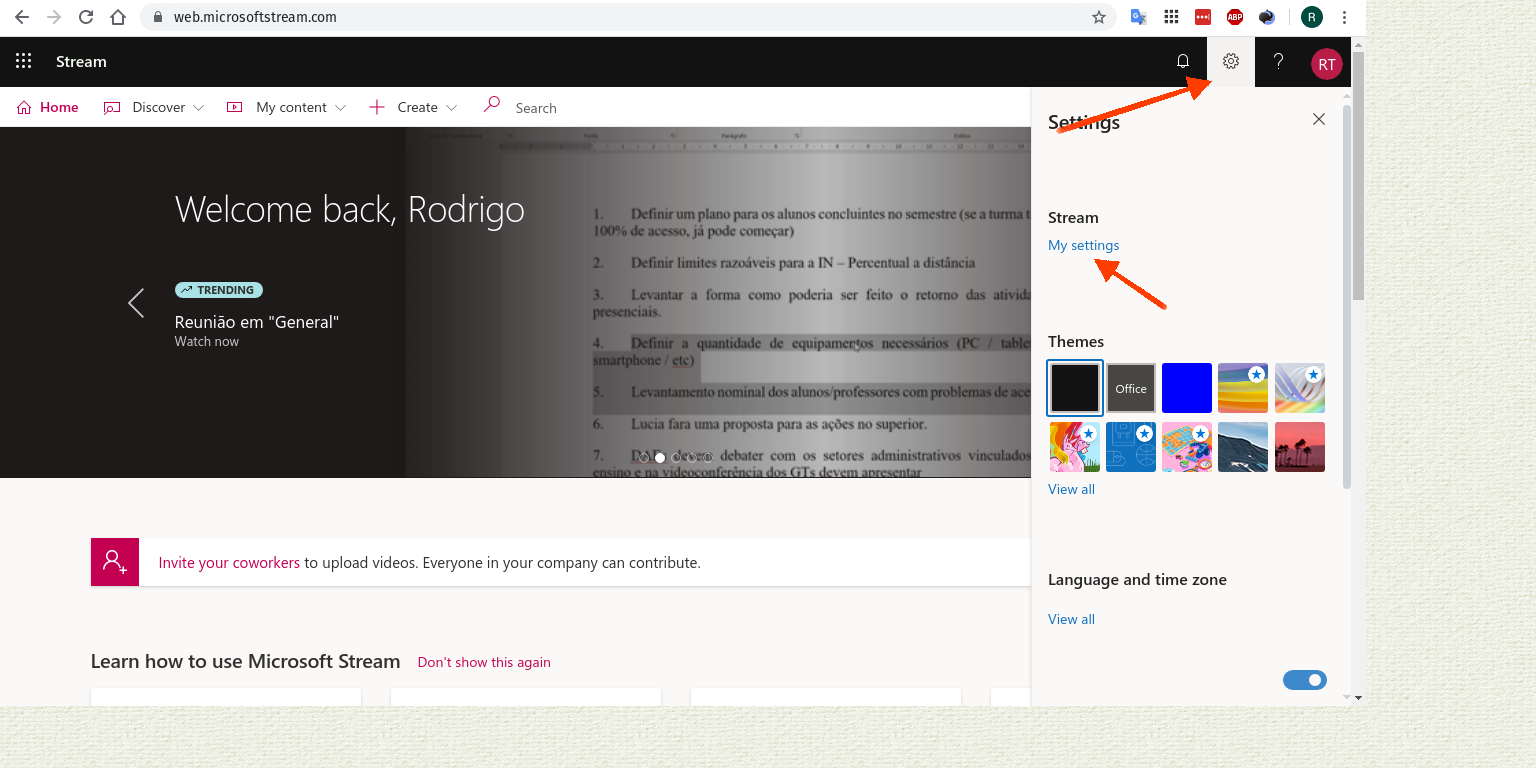
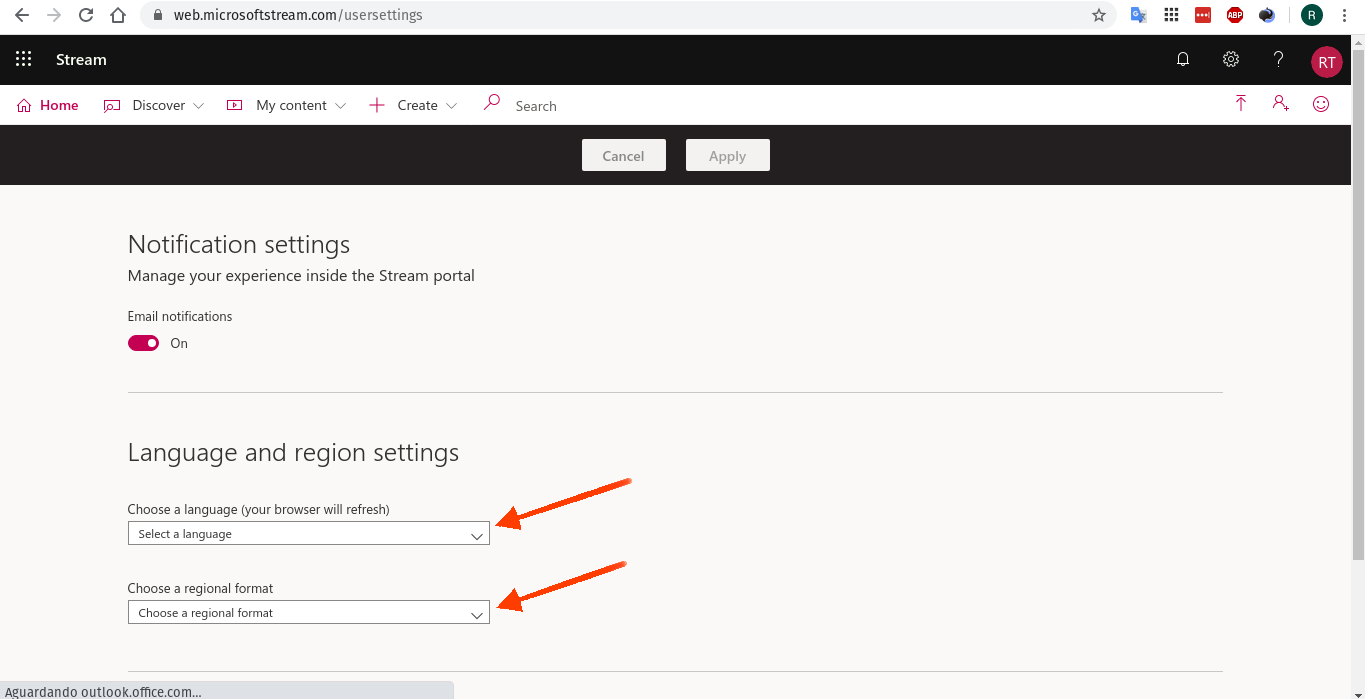
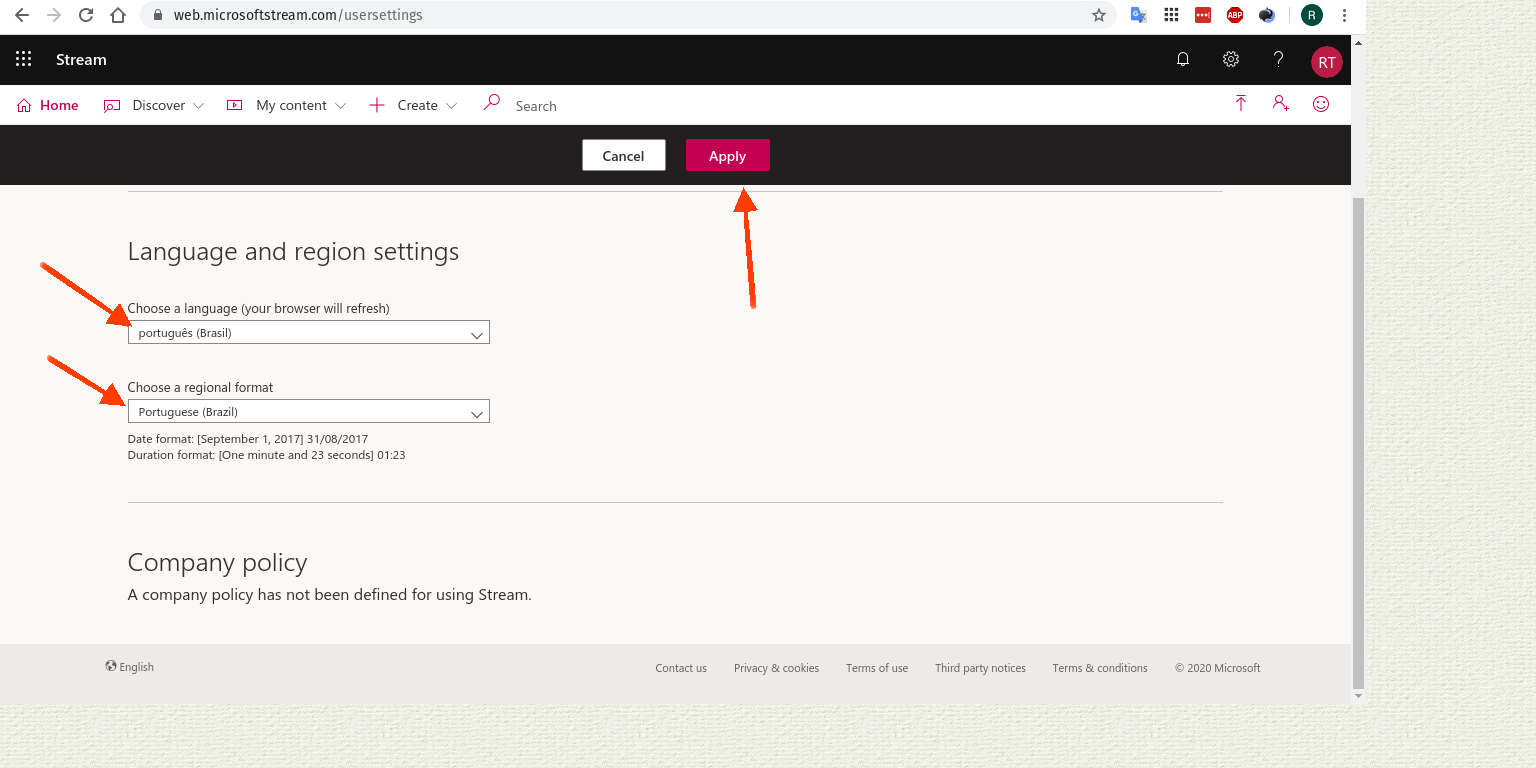
.png)
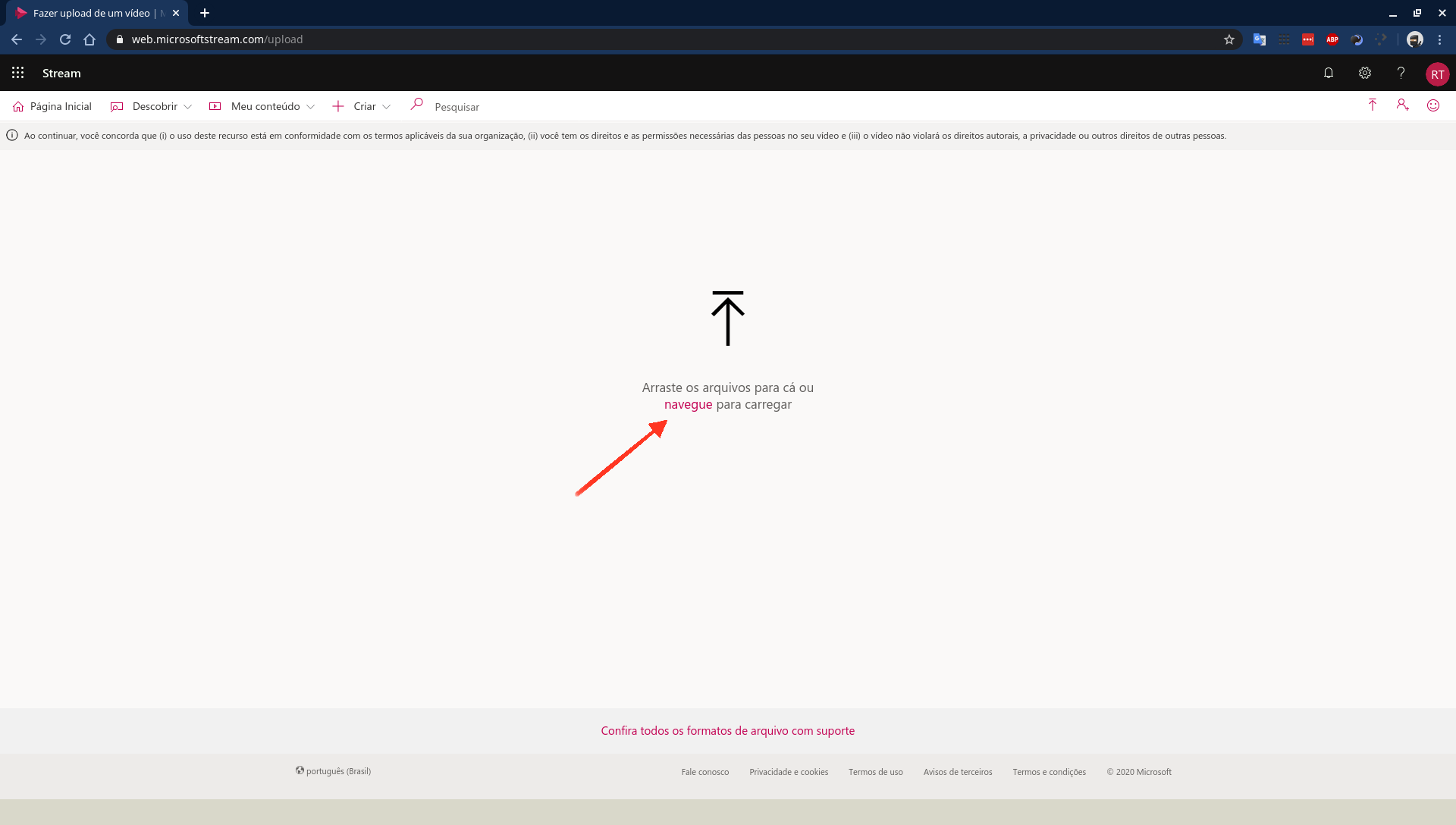
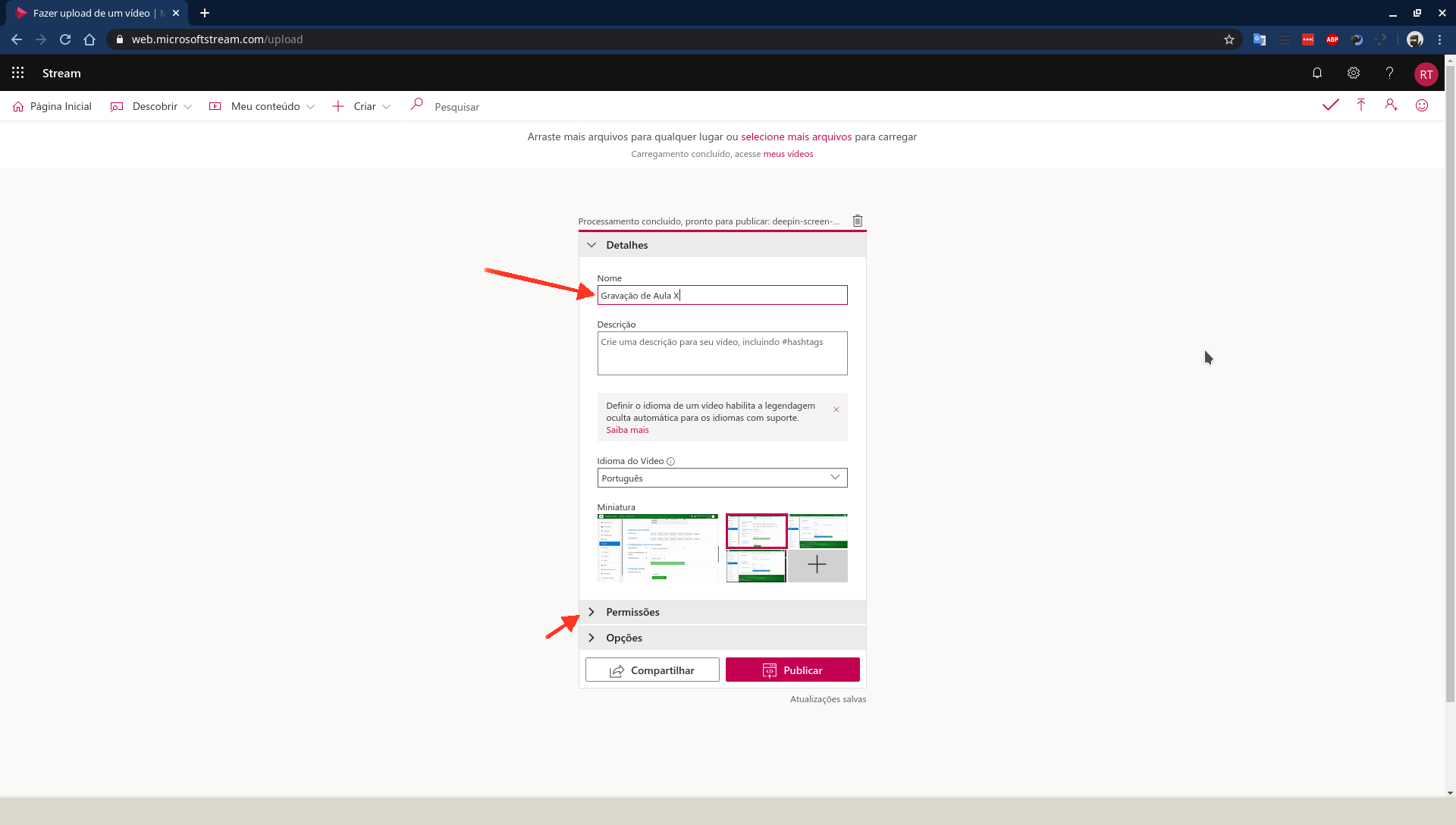
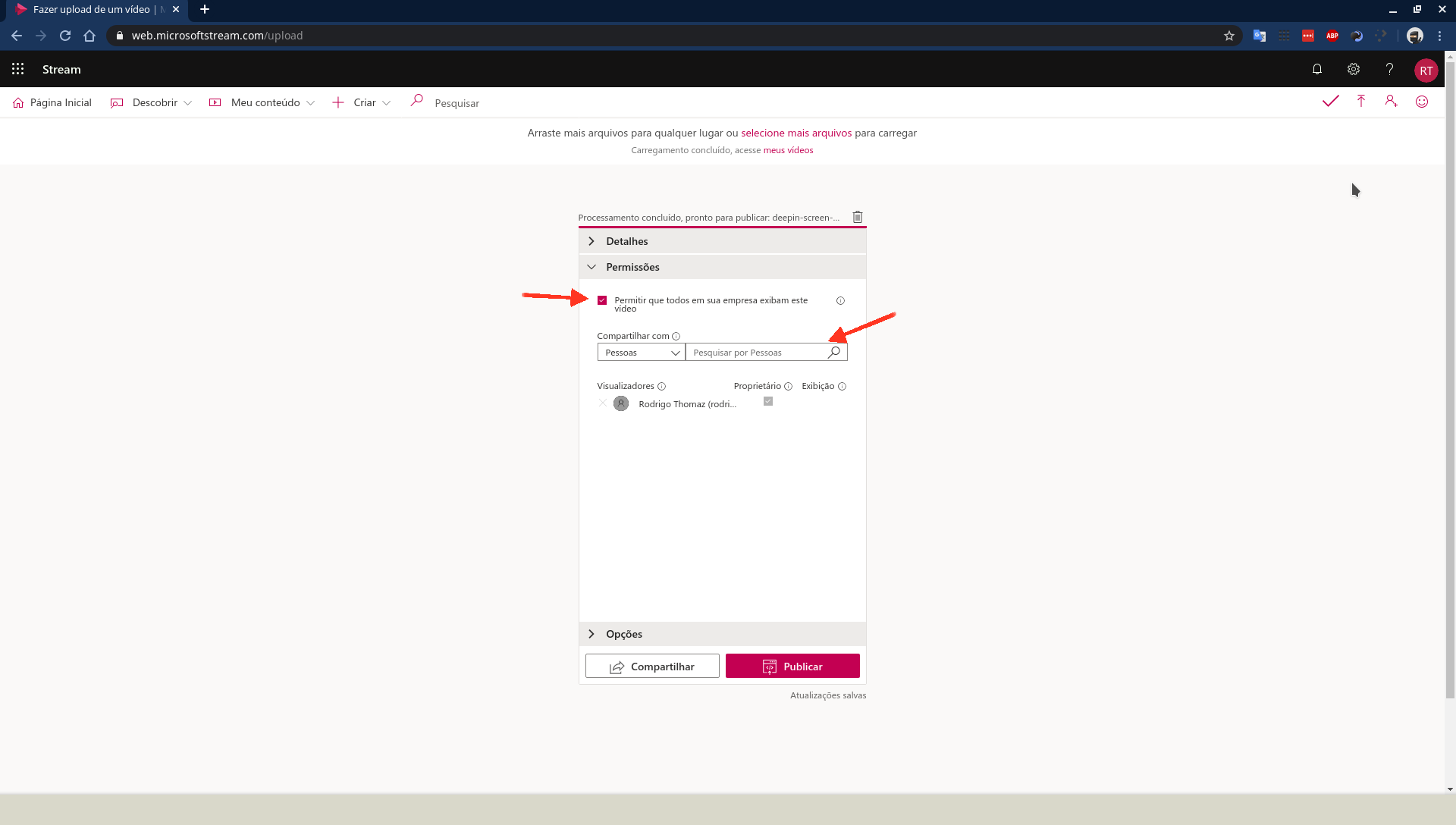
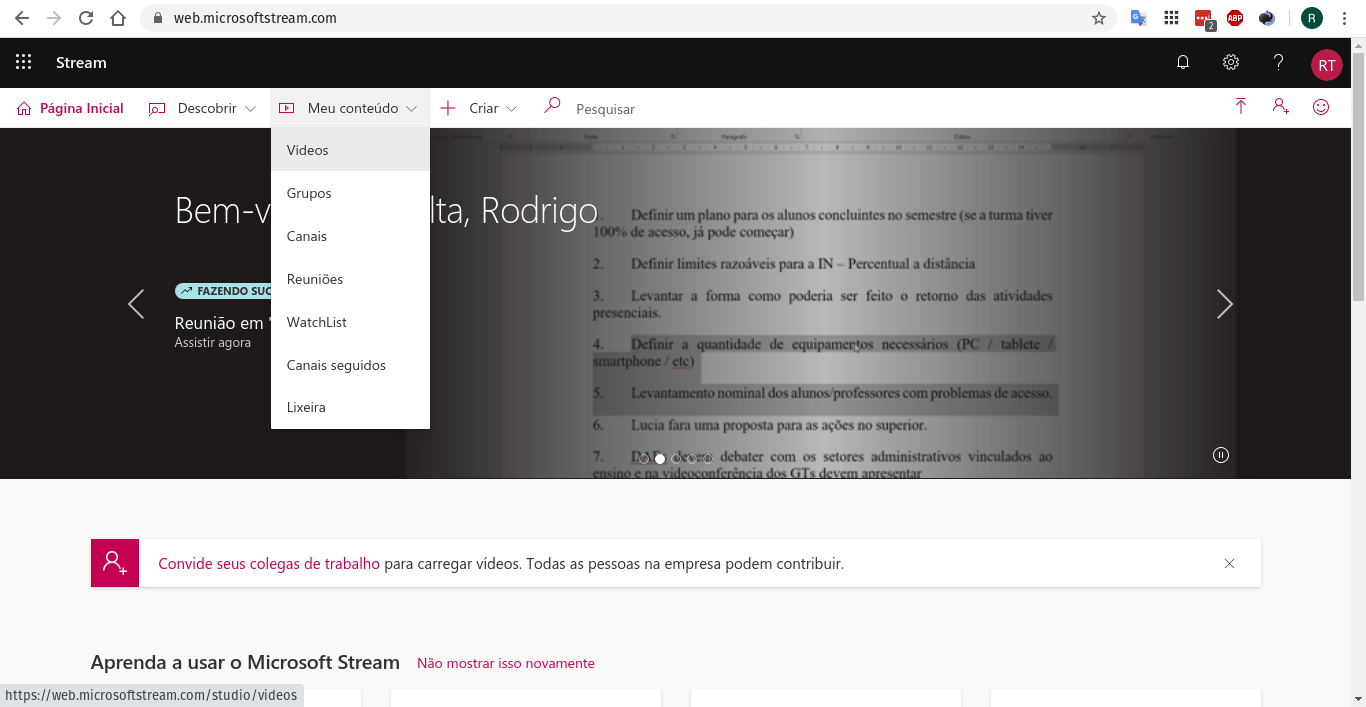
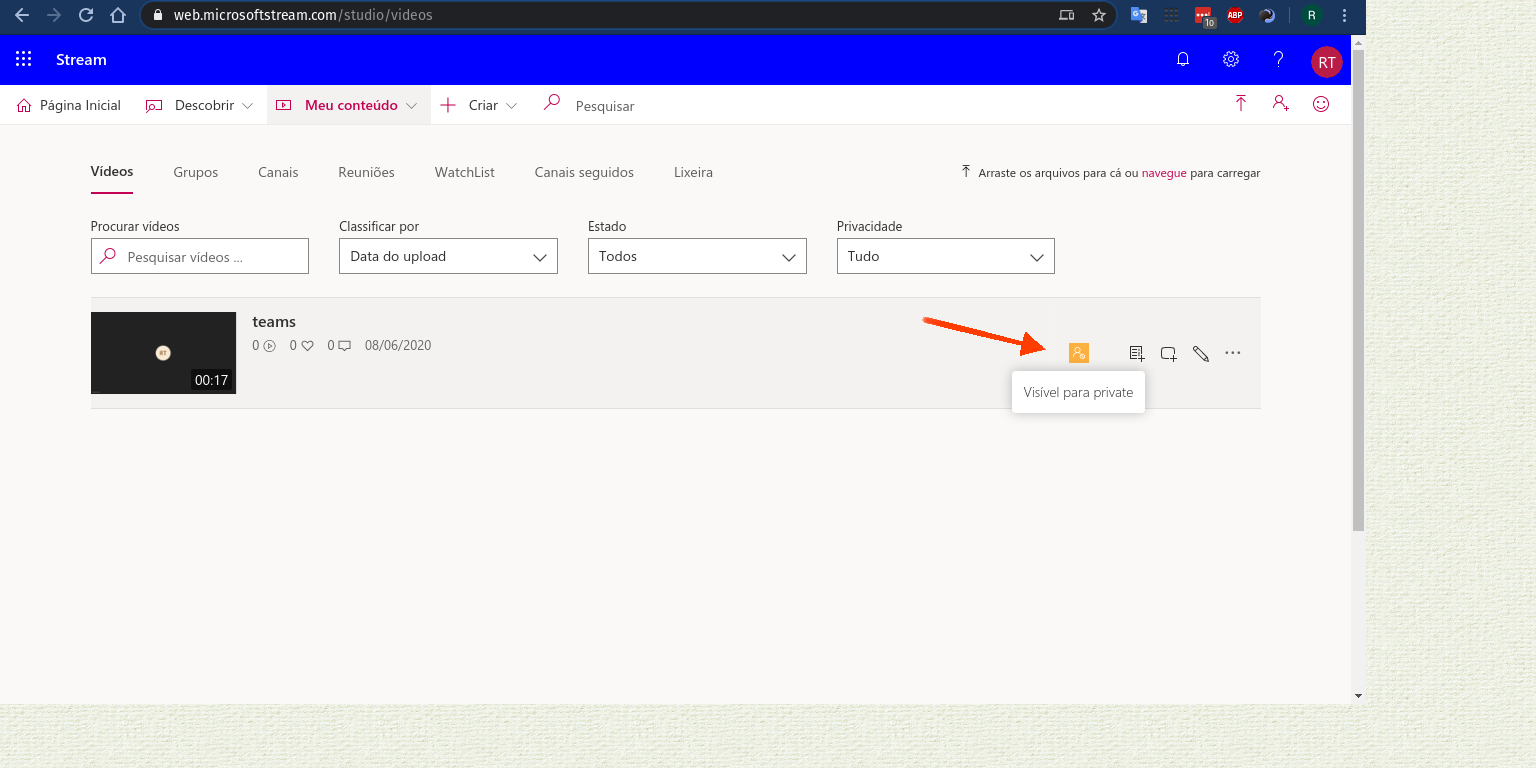
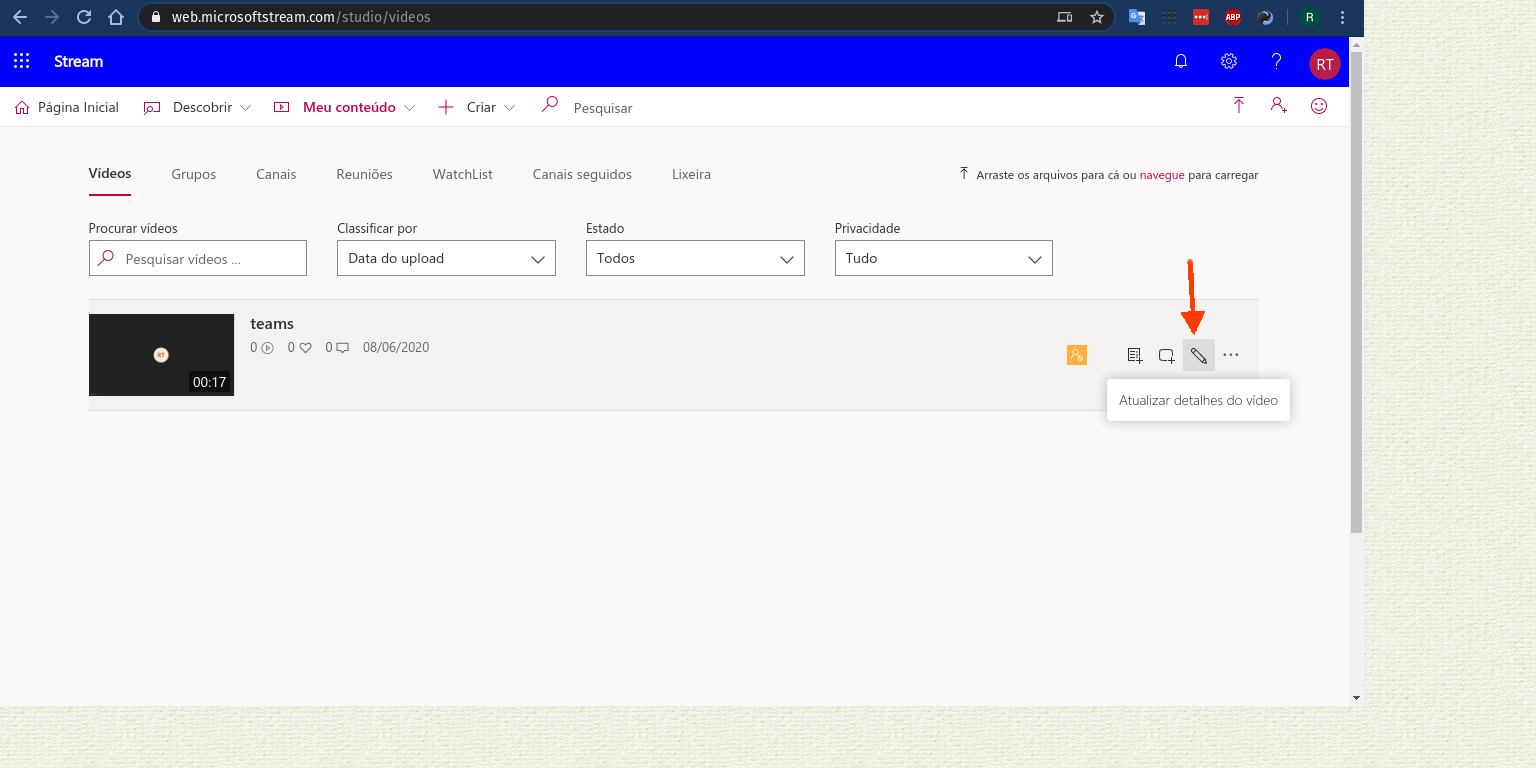
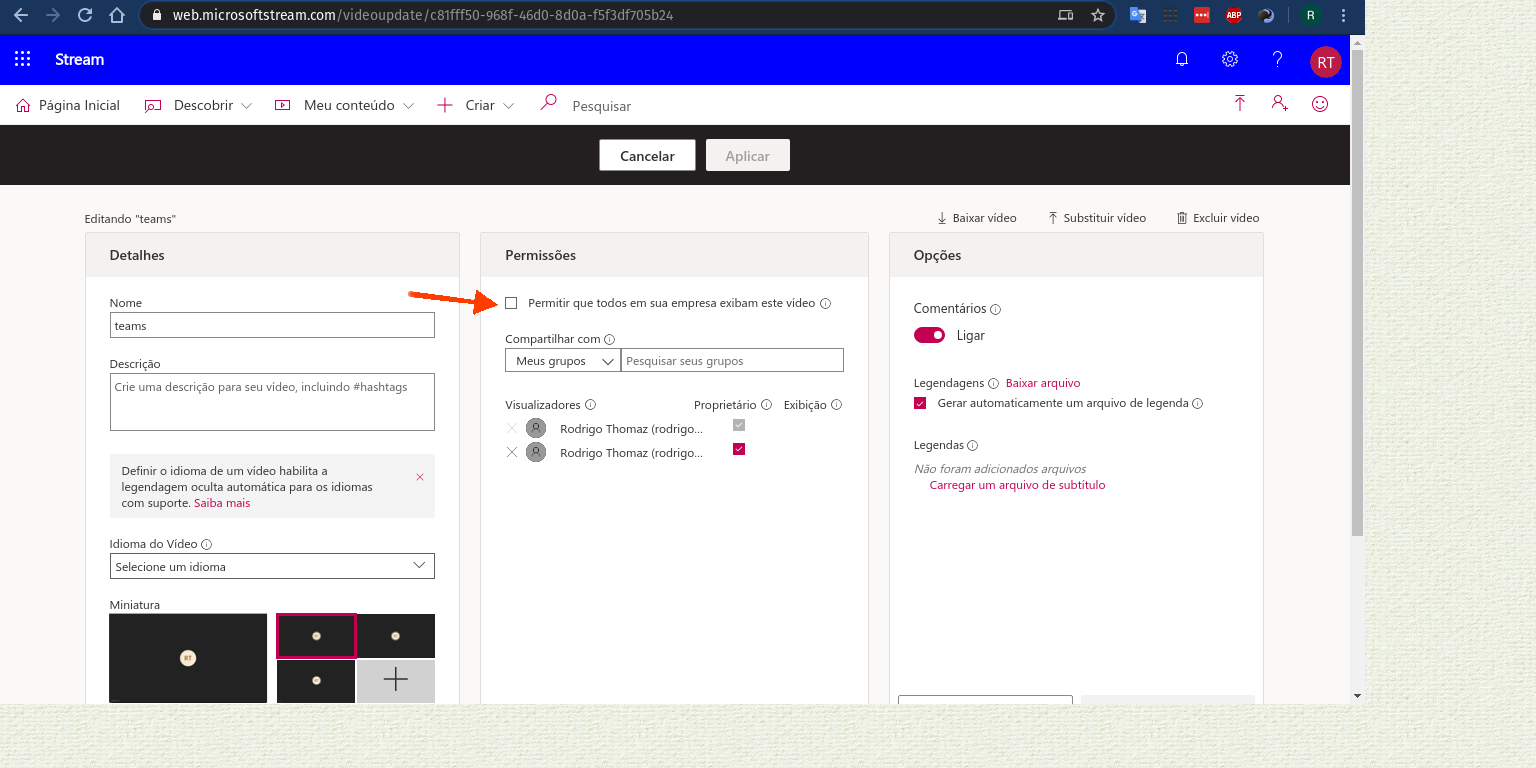
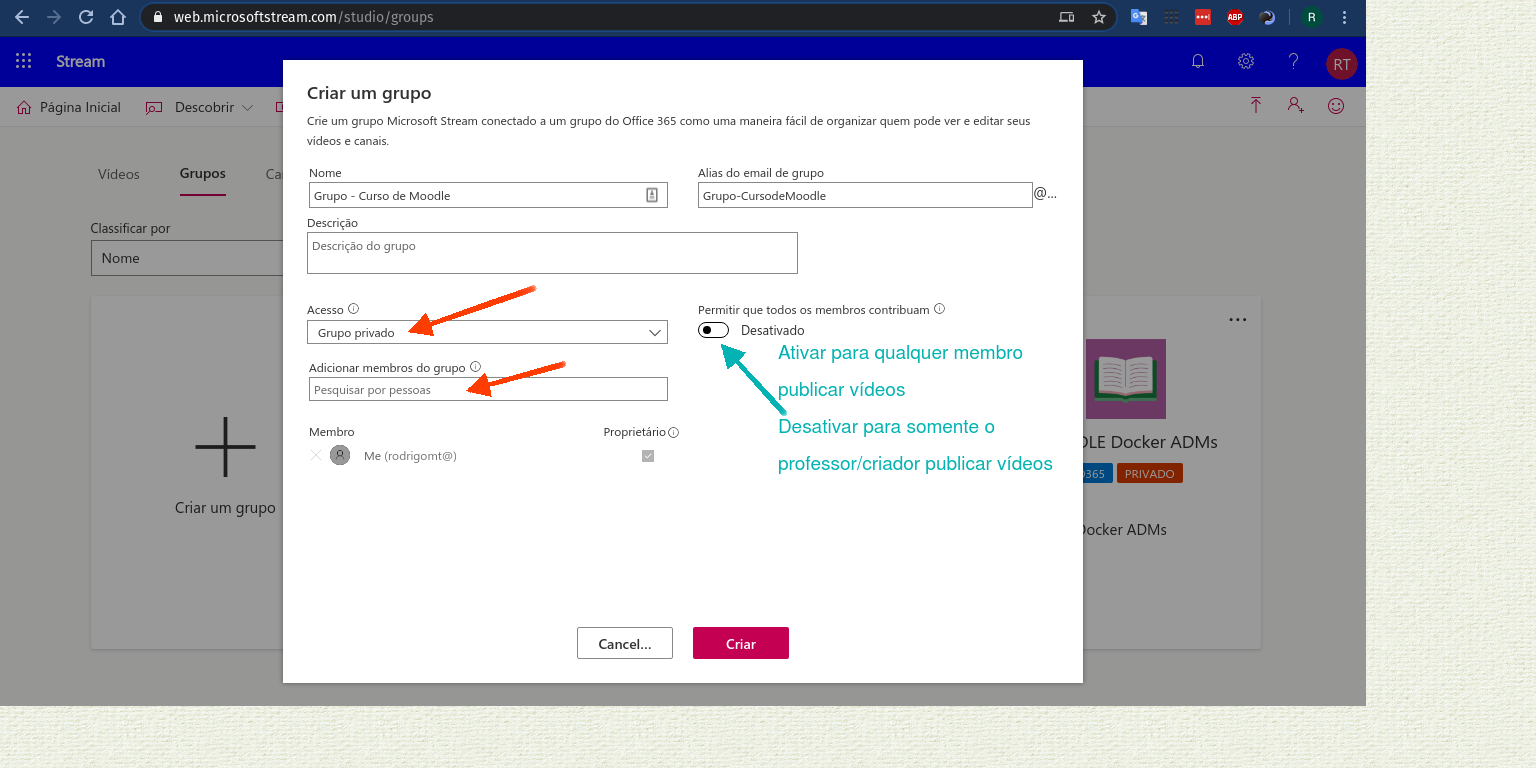
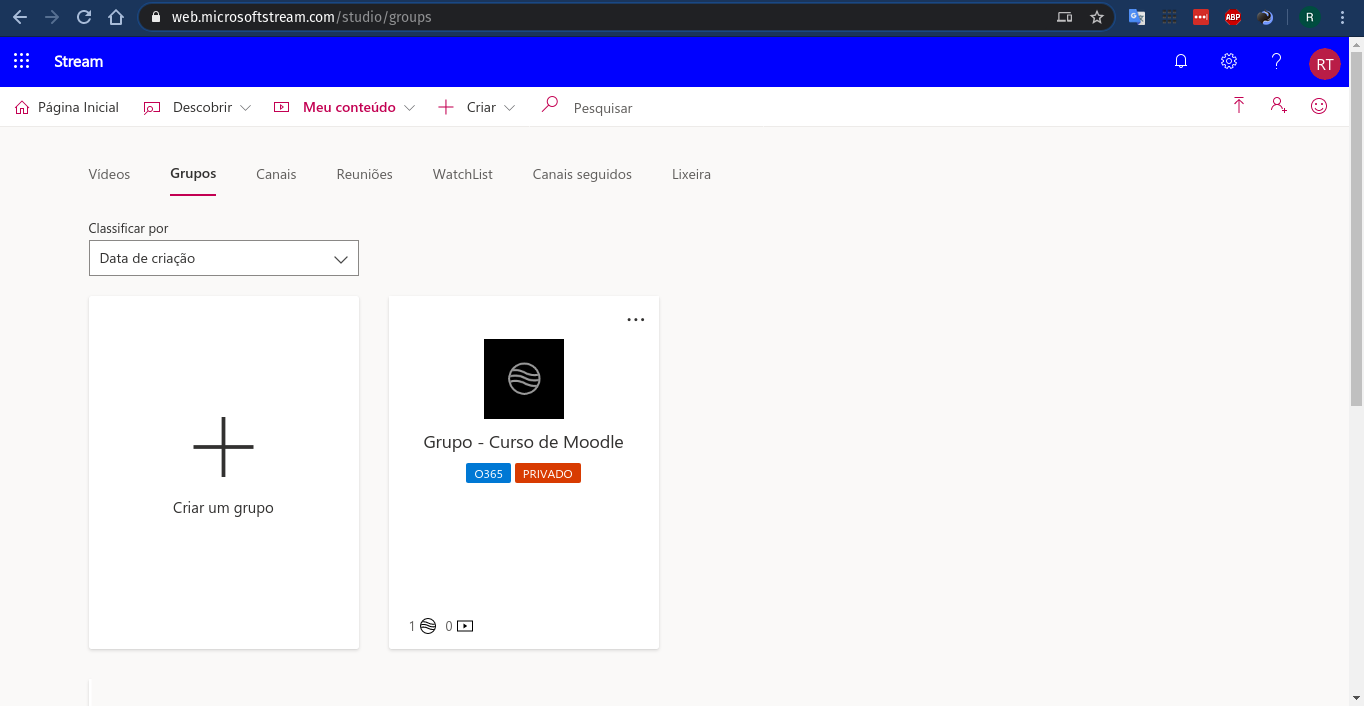
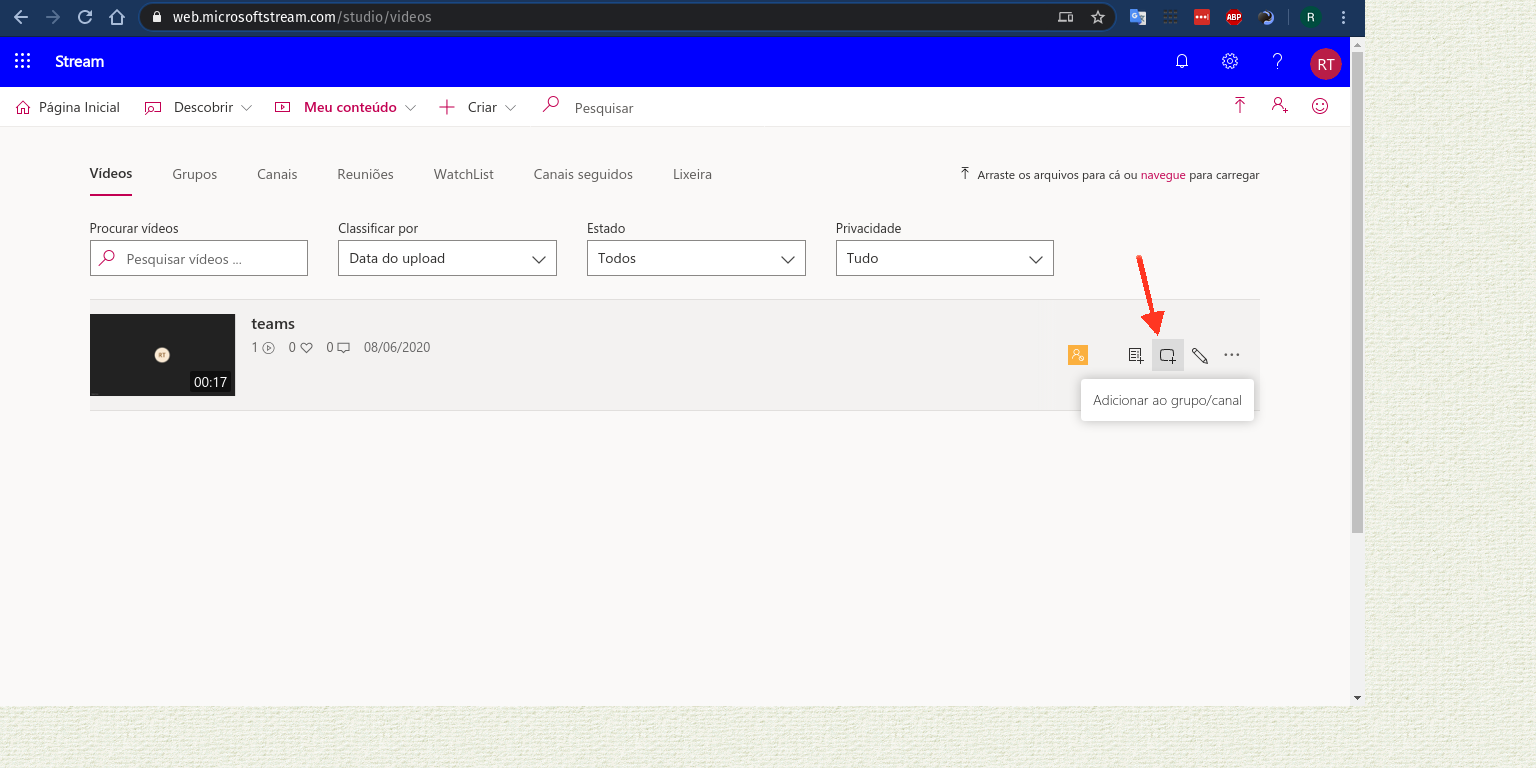
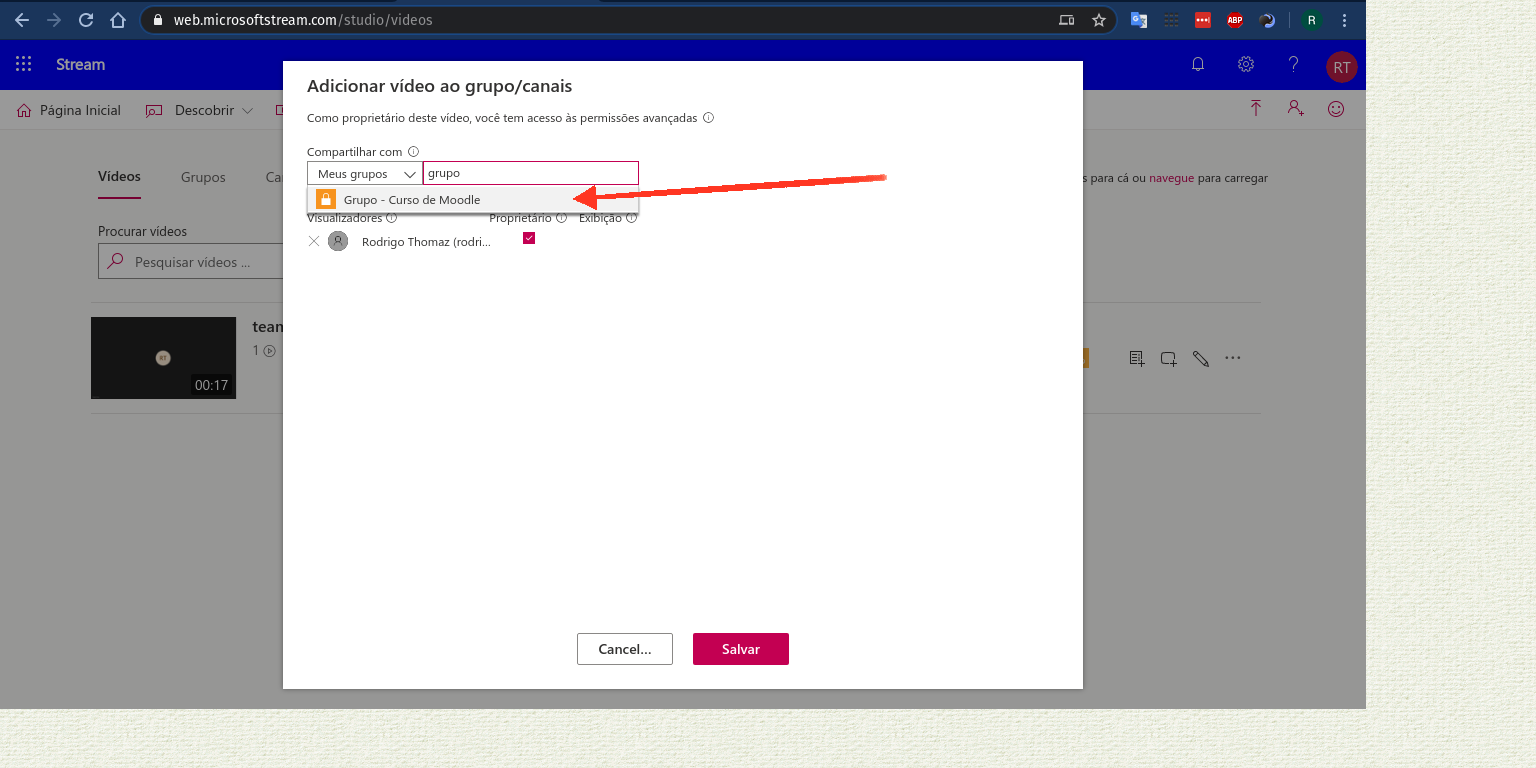
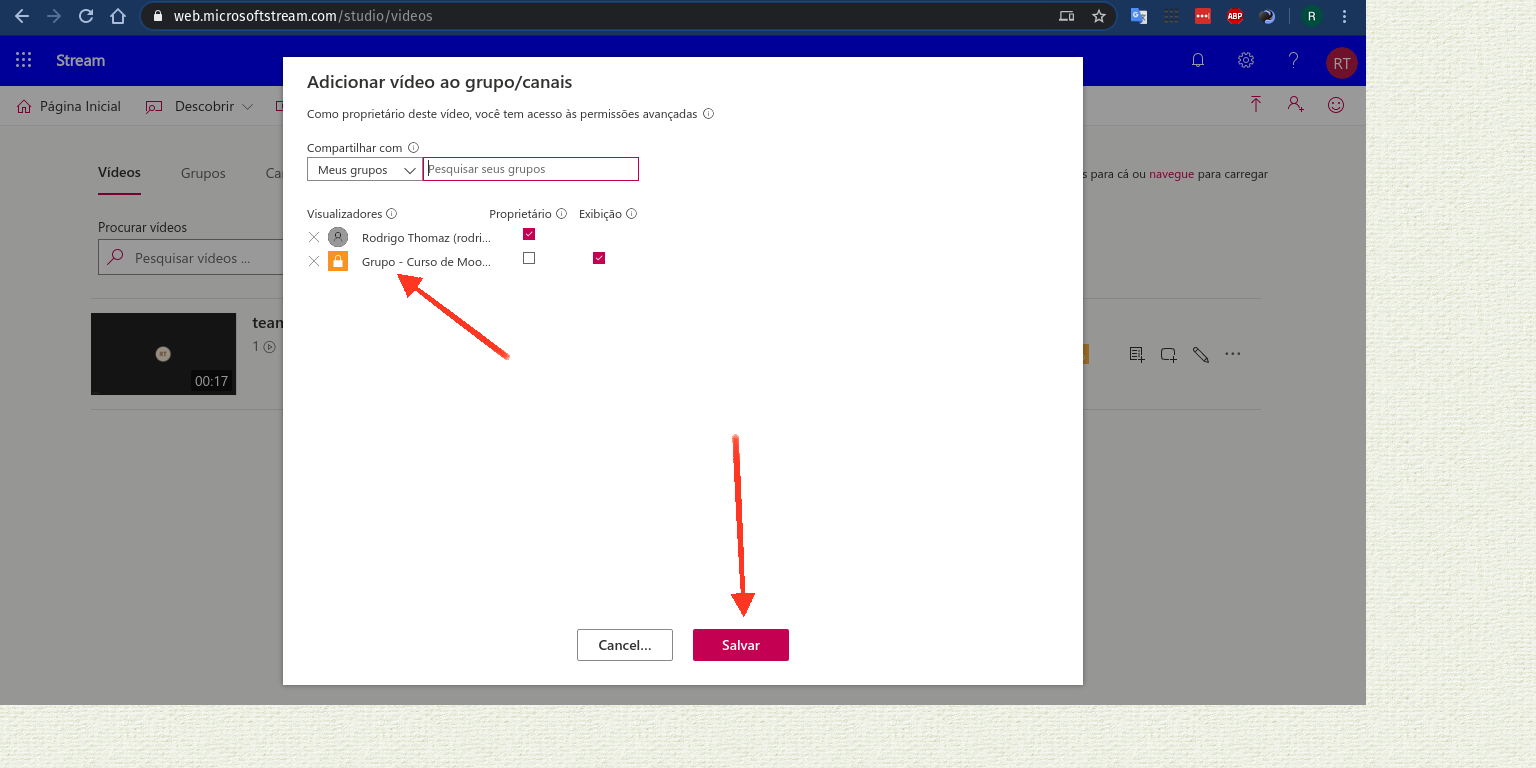
No comments to display
No comments to display