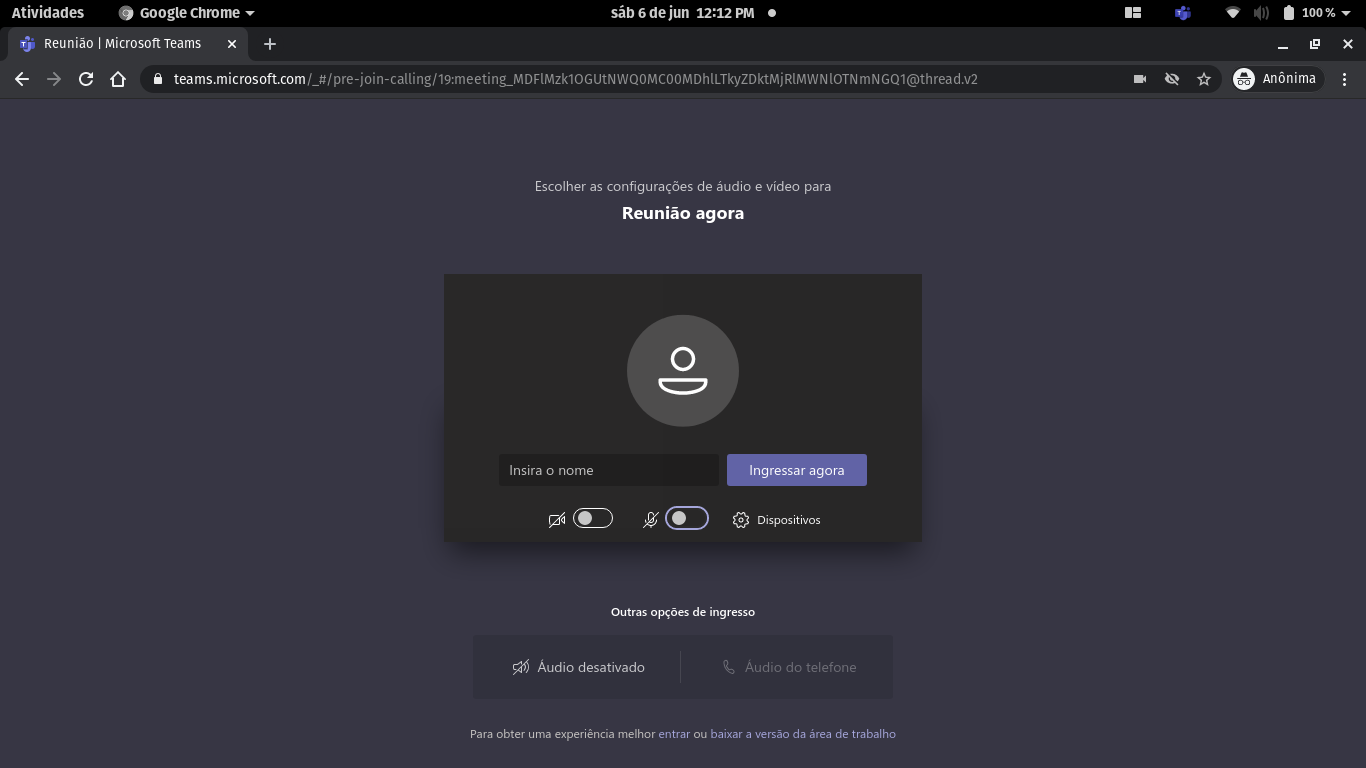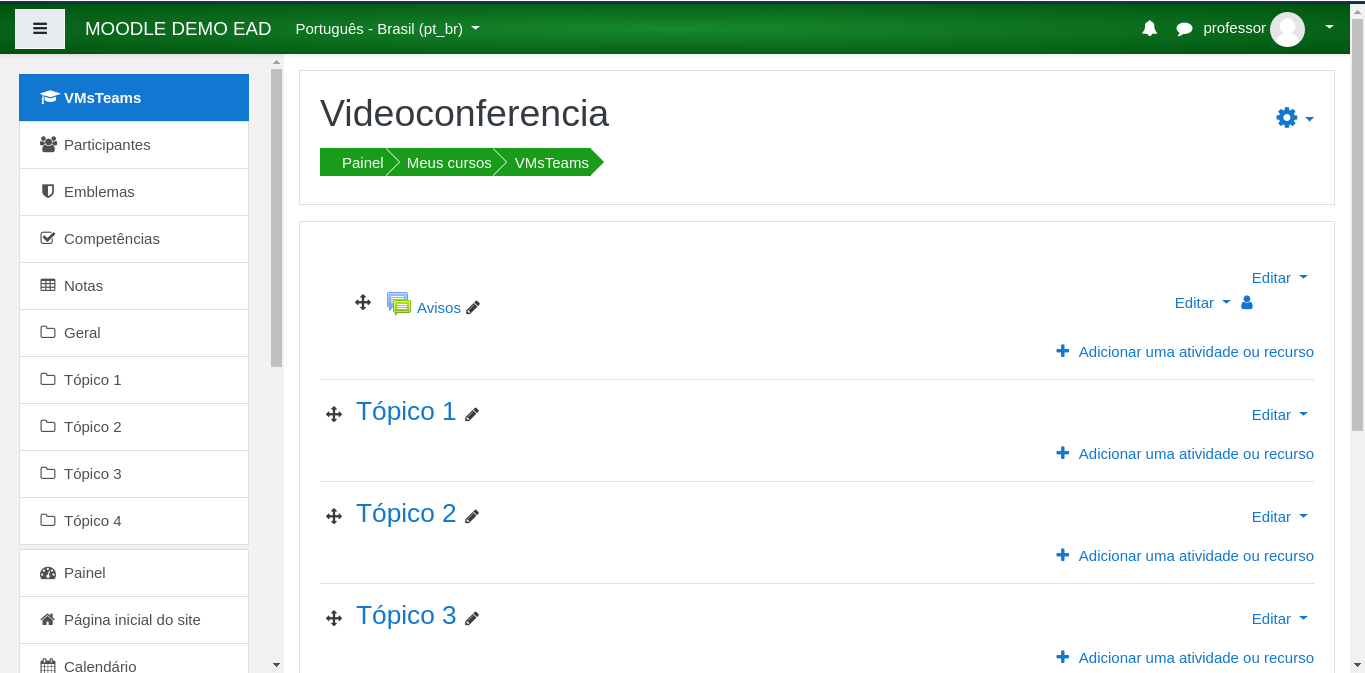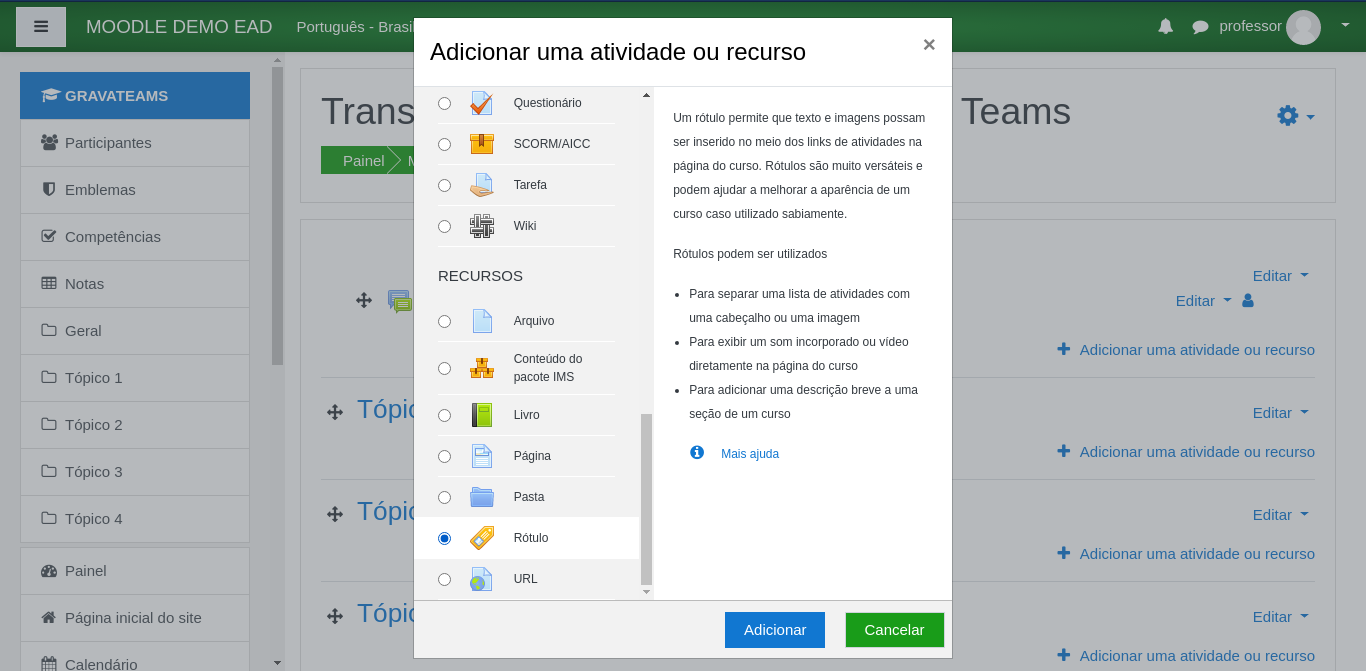Criando a reunião e acessando a sala
Criando atividade rótulo
Modo de edição deve estar ativo, depois clicar em adicionar uma atividade ou recurso
Rótulo
Nessa lista deve escolher o recurso chamado rótulo
Configurando rótulo
Clique o ícone do Microsoft Teams no menu de edição do rótulo para adicionar uma Reunião Teams. Lembre-se de definir um texto para o rótulo que deixe bem claro que este será um link para entrar numa conferência.
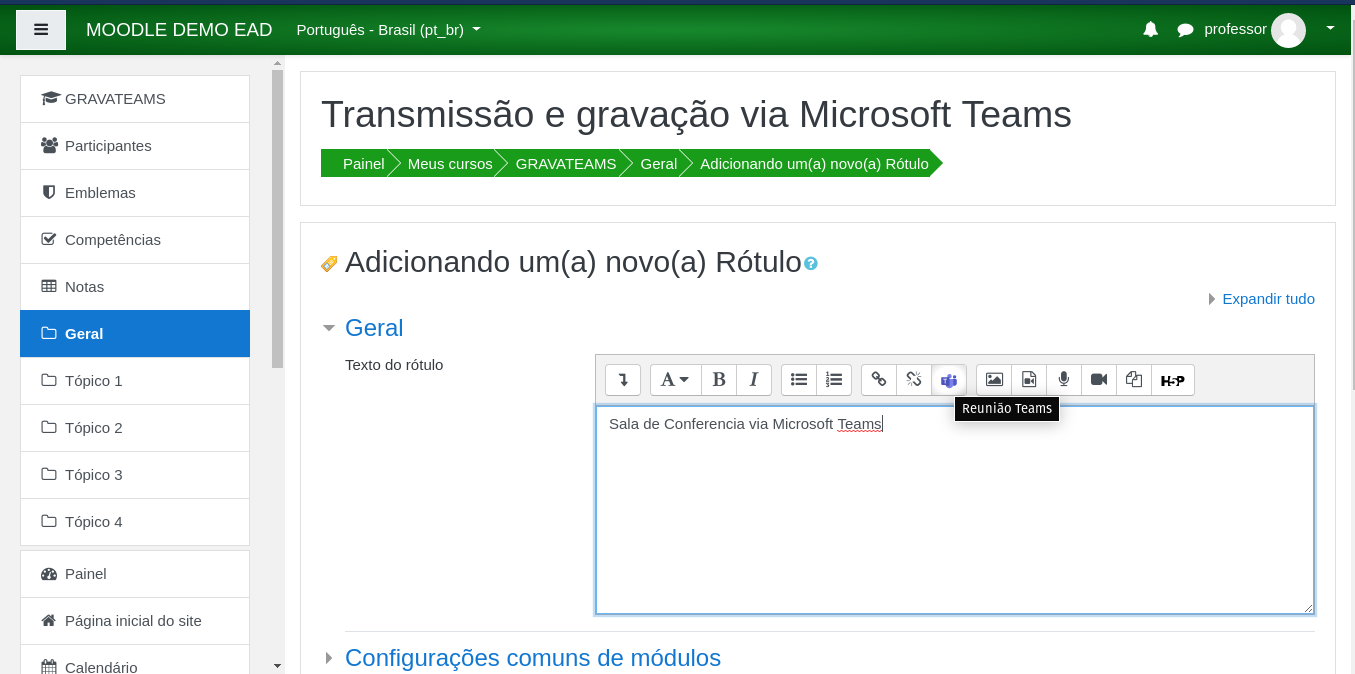
Criando a reunião - Logar no Teams
Lembre-se que será preciso acessar sua conta do microsoft Teams para poder criar a reunião.
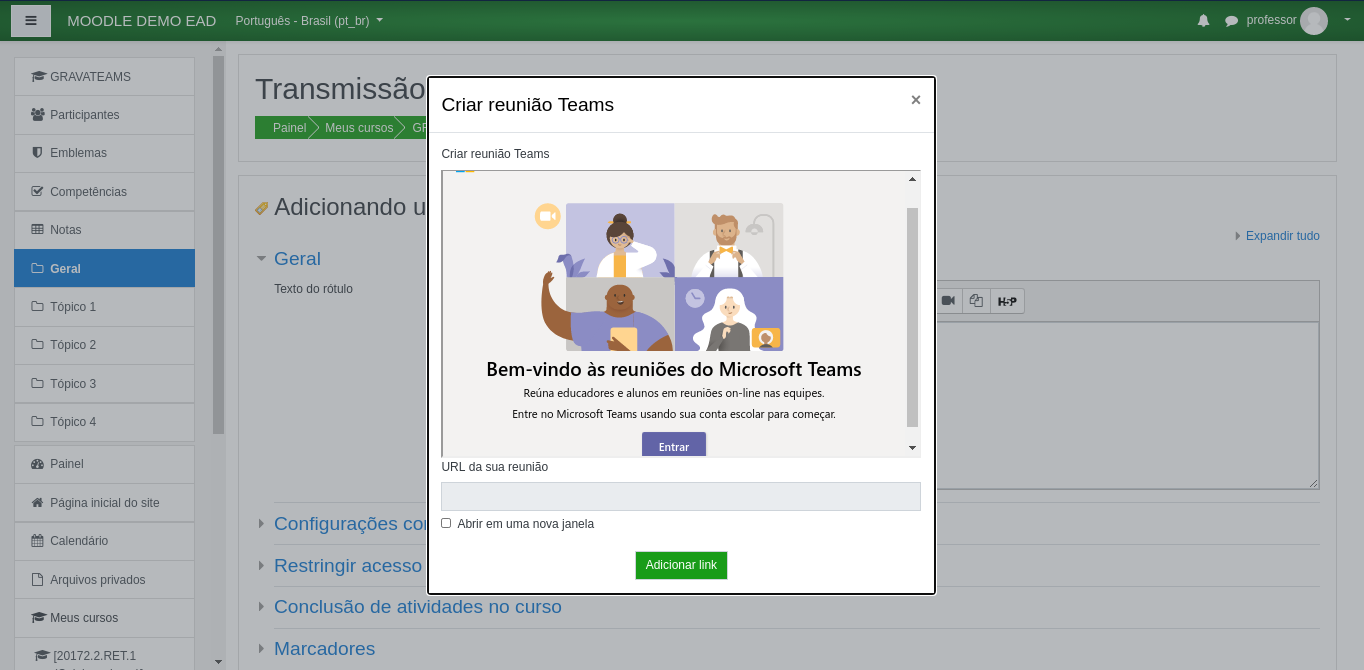
Definindo data e hora
Recomendamos que o título tenha a data e nome/código da disciplina para tornar mais fácil a localização pelo aluno
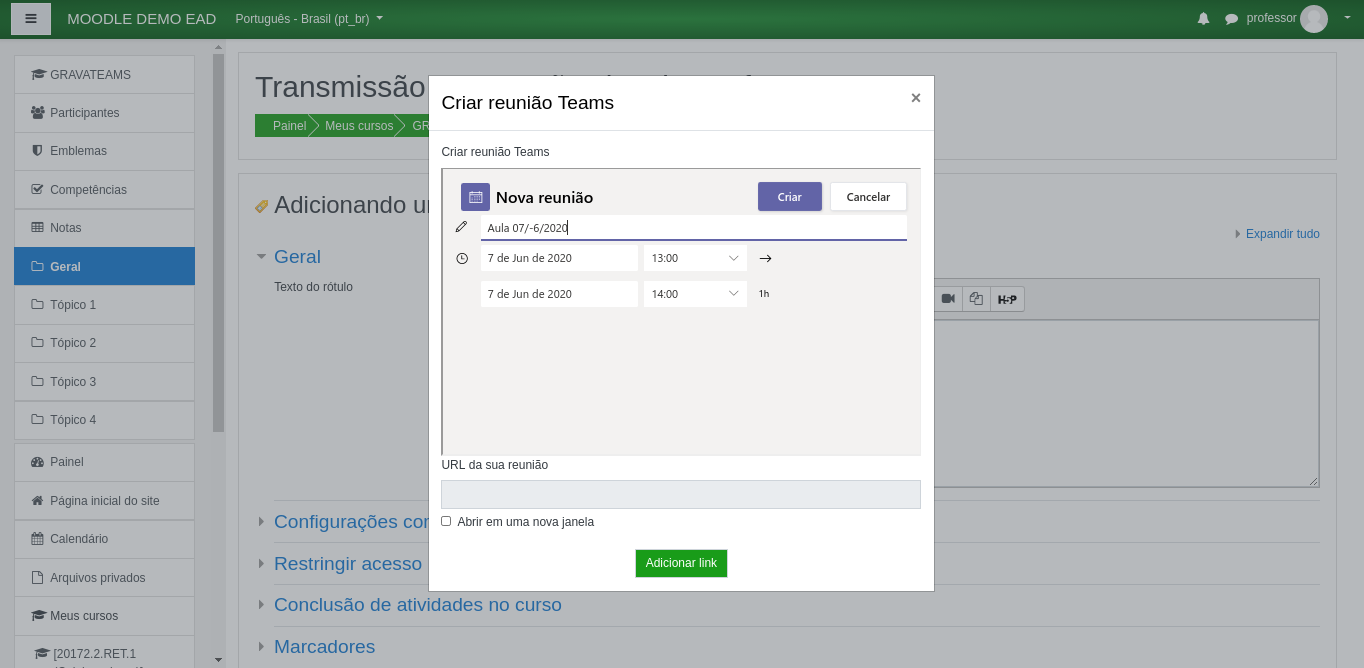
Concluindo: Adicionar link
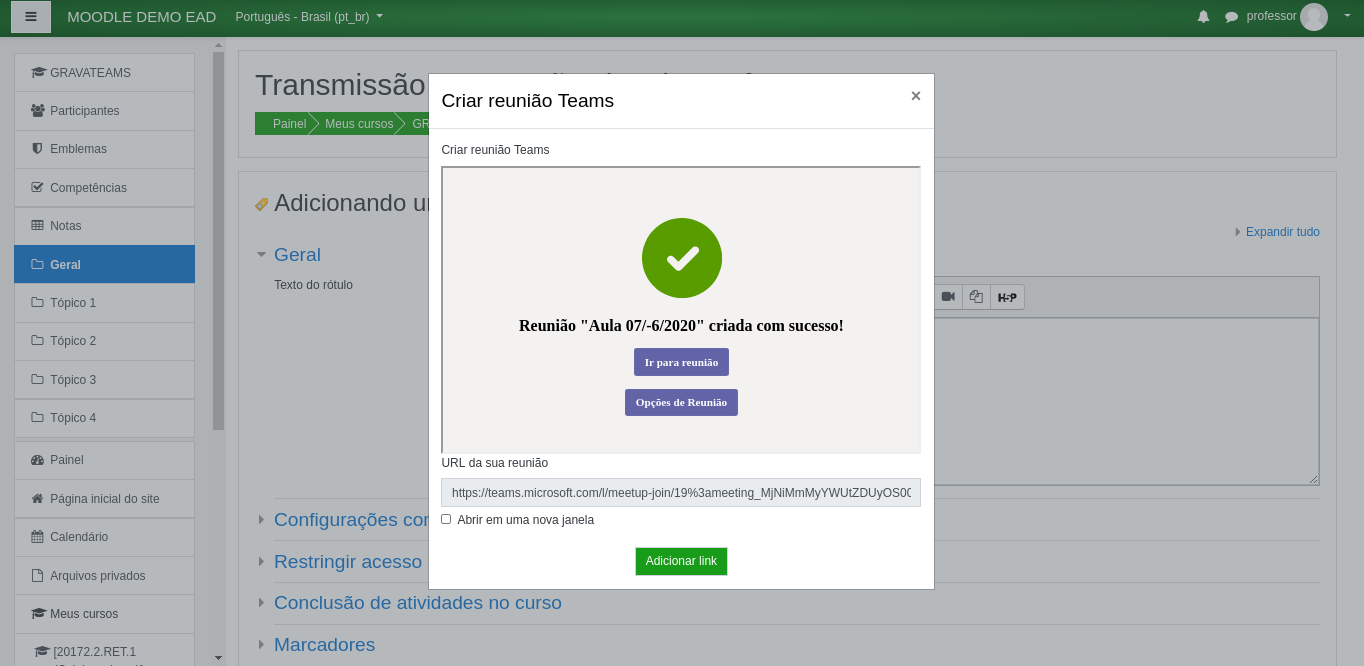
Criando link para reunião
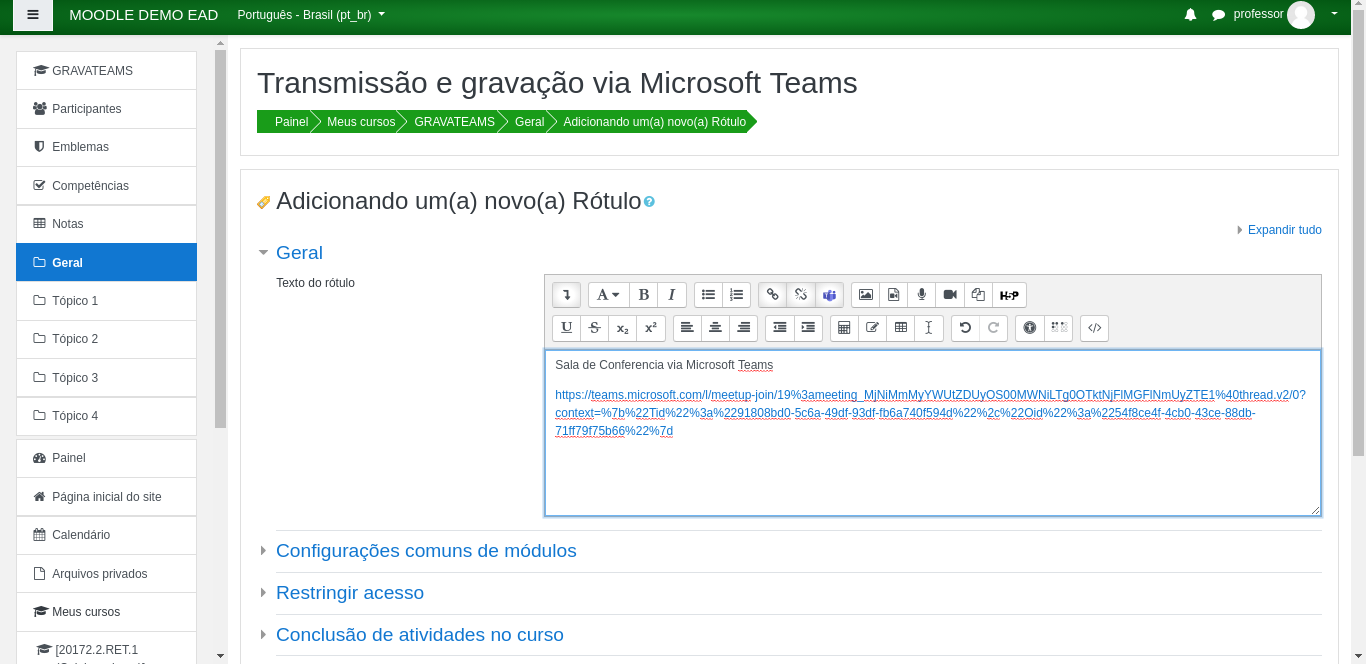
Concluindo:
Não Adicionarse esqueça de salvar, para que você e os alunos consigam ver esse link
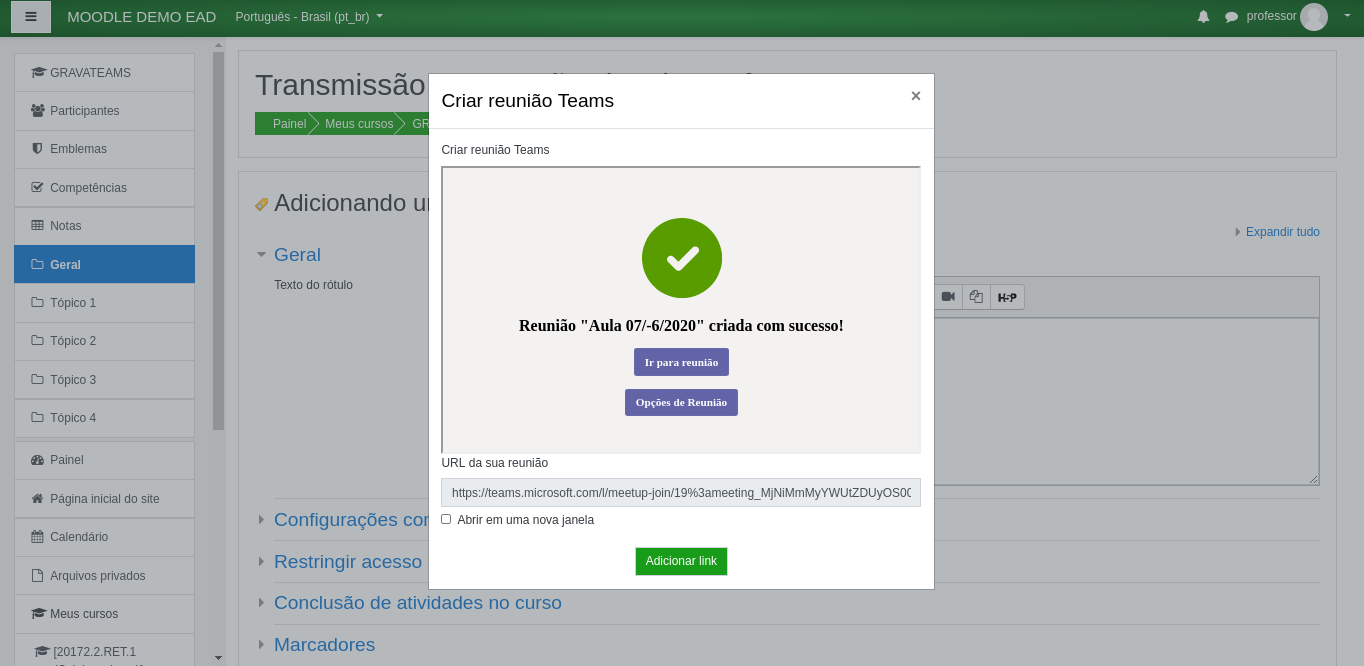
Entrando na reunião
Após clicar em entrar na reunião ou na atividade (rótulo) criada, é possível entrar na reunião tanto no próprio navegador, baixá-lo ou com o aplicativo Teams caso já tenha instalado no seu computador.
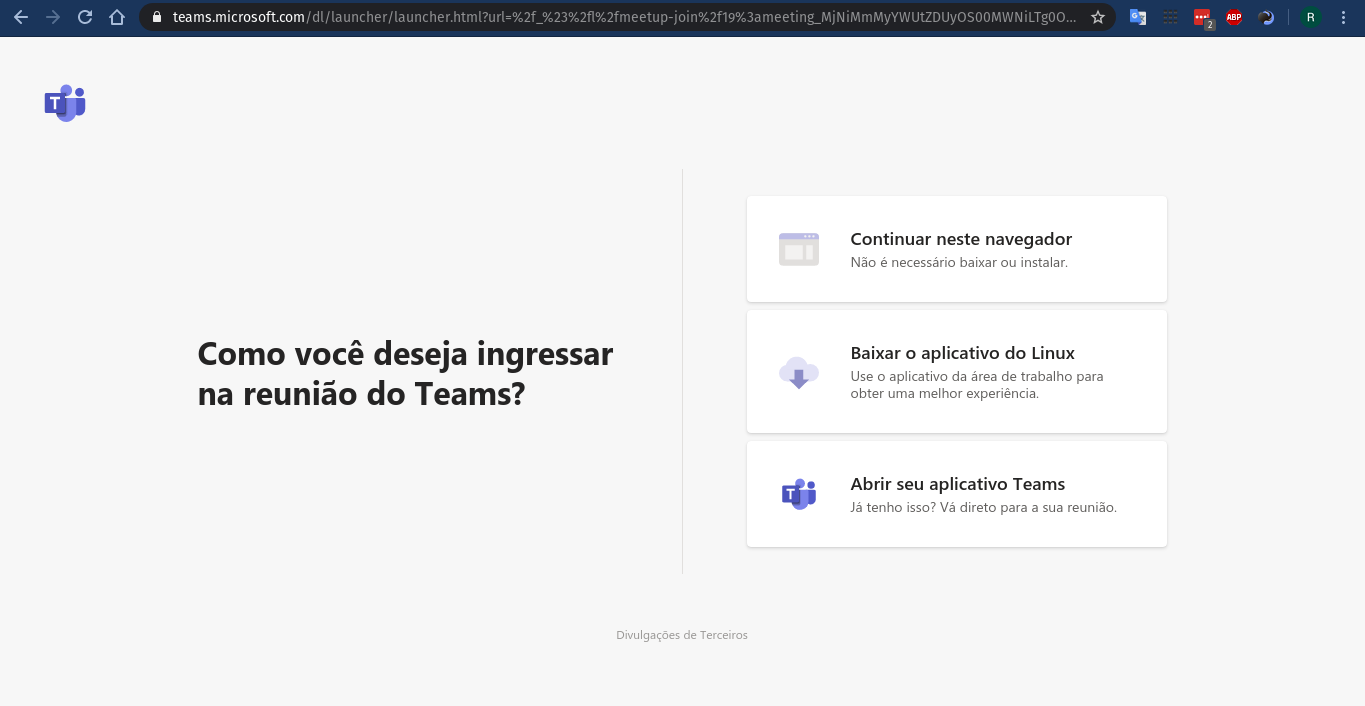
Entrando na reunião - via navegador (visão do professor)
Neste caso entramos via navegador já 'logado/autenticado' com a conta do Teams
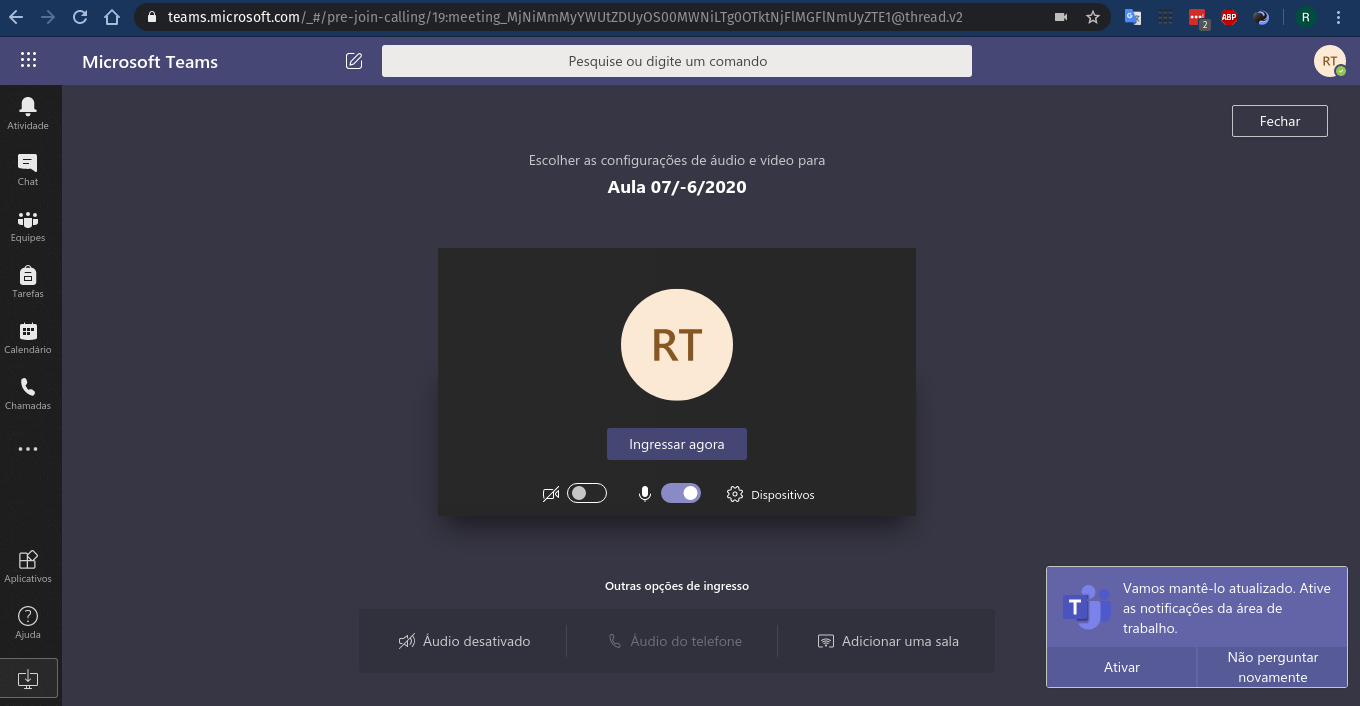
Algumas Opções possíveis no Teams
Resumindo: é possível gravar a reunião, usar a webcam, compartilhar tela/documento, chat, aceitar/retirar participante, levantar a mão para pedir a palavra. A gravação ficará disponível na sua conta do Microsoft Stream que será abordado em outro manual mais detalhado.
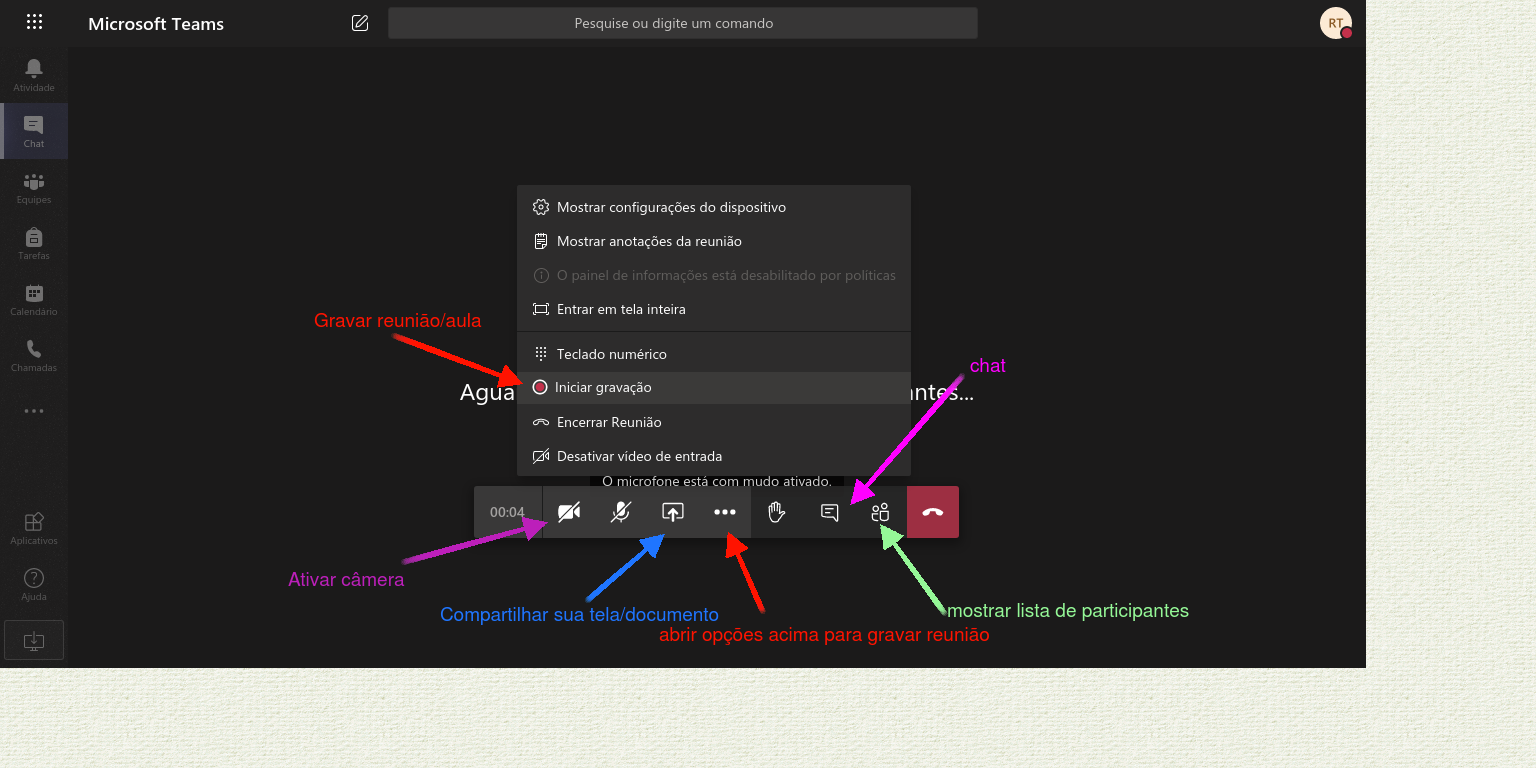
Entrando na reunião - via navegador (visão do aluno)
O aluno poderá solicitar a entrada na sala de reunião mesmo não logado como poderá ser visto na próxima página, também através do navegador.
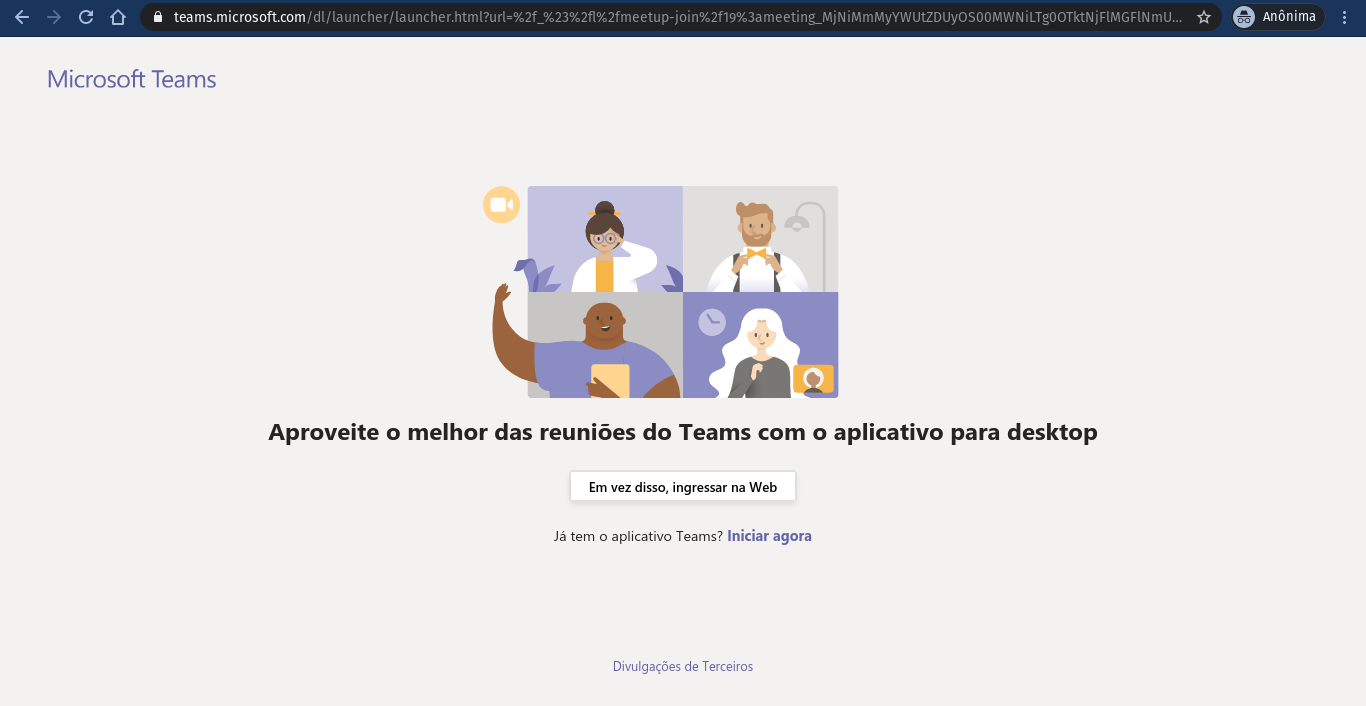
Aluno acessando a reunião - via navegador sem login (visão do aluno