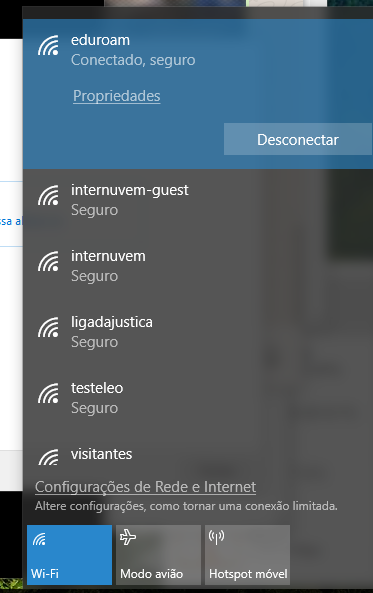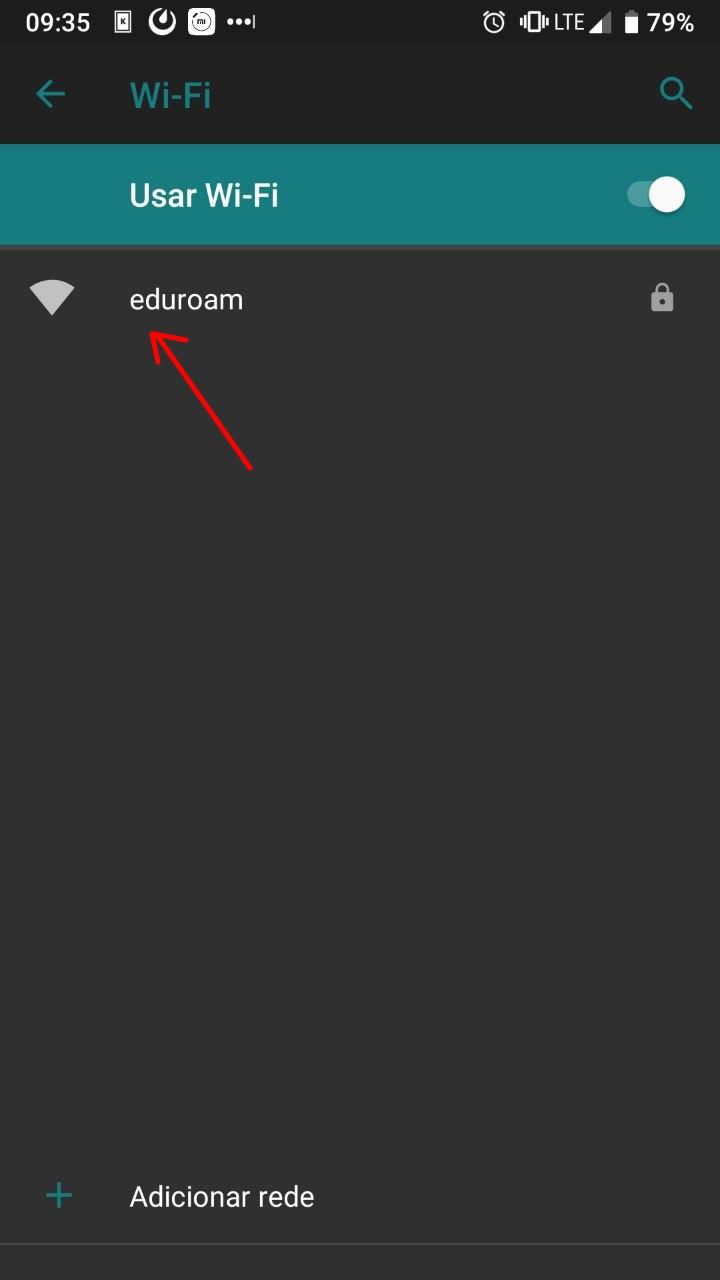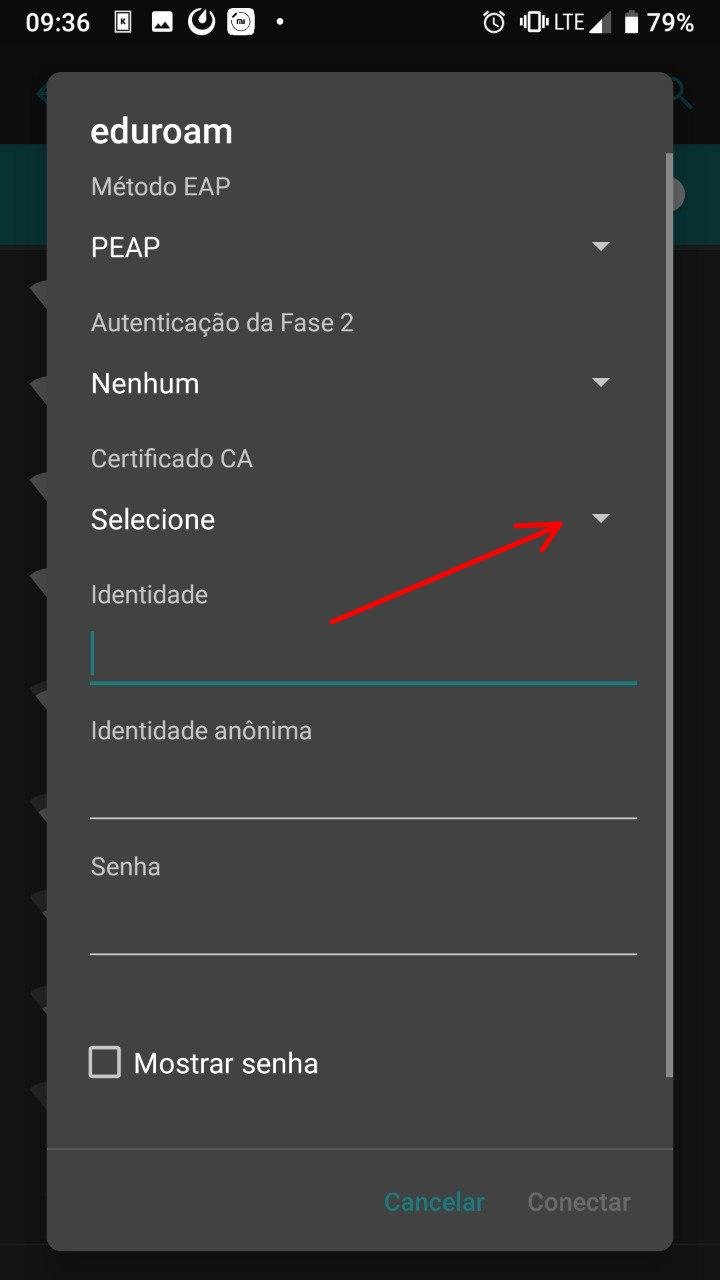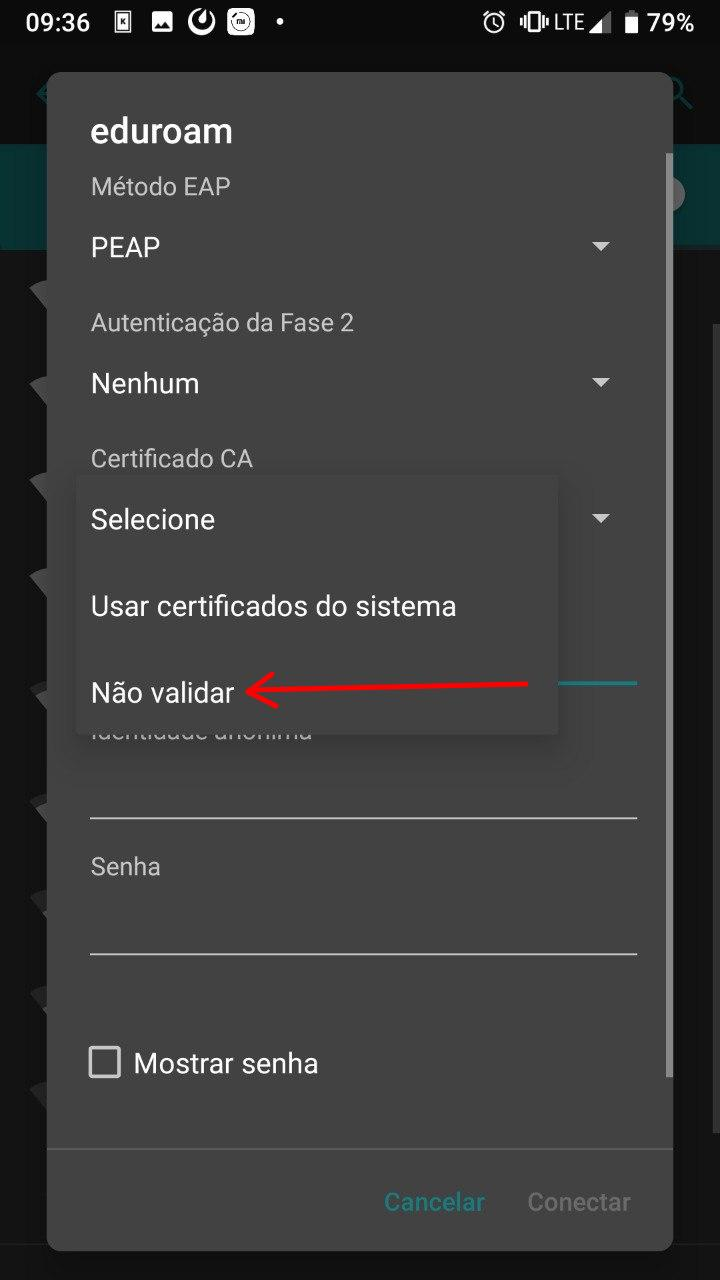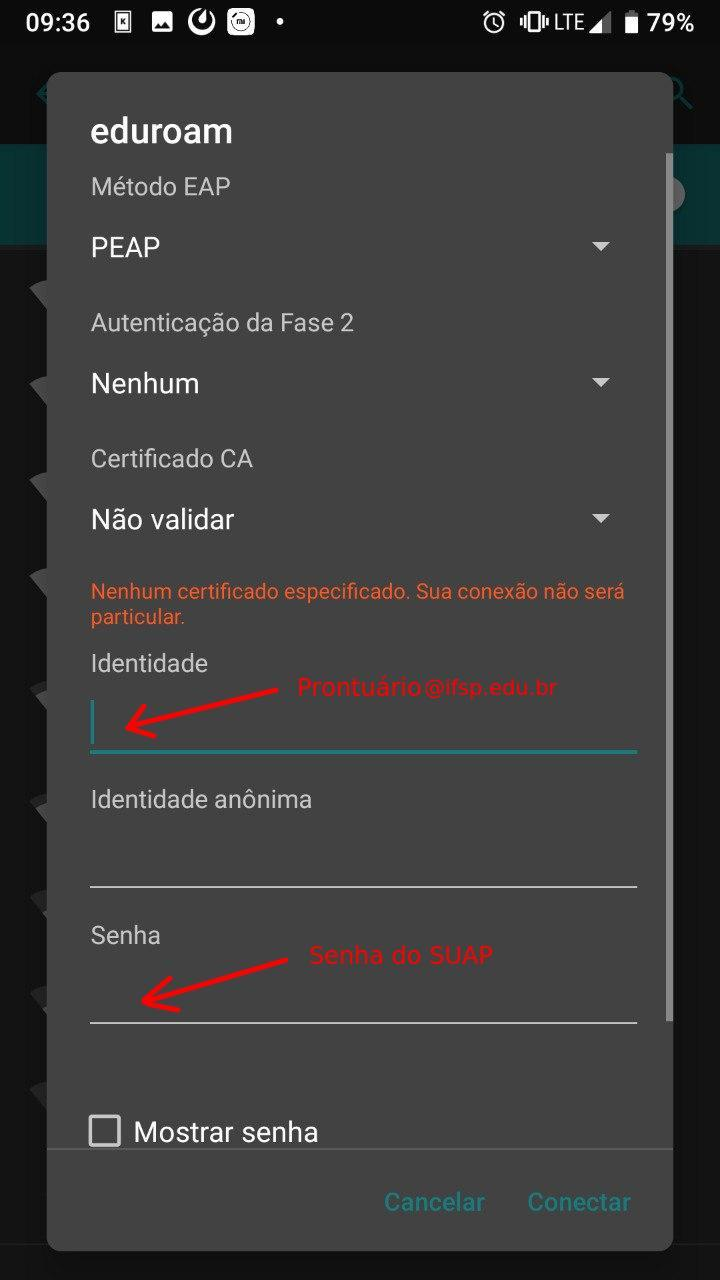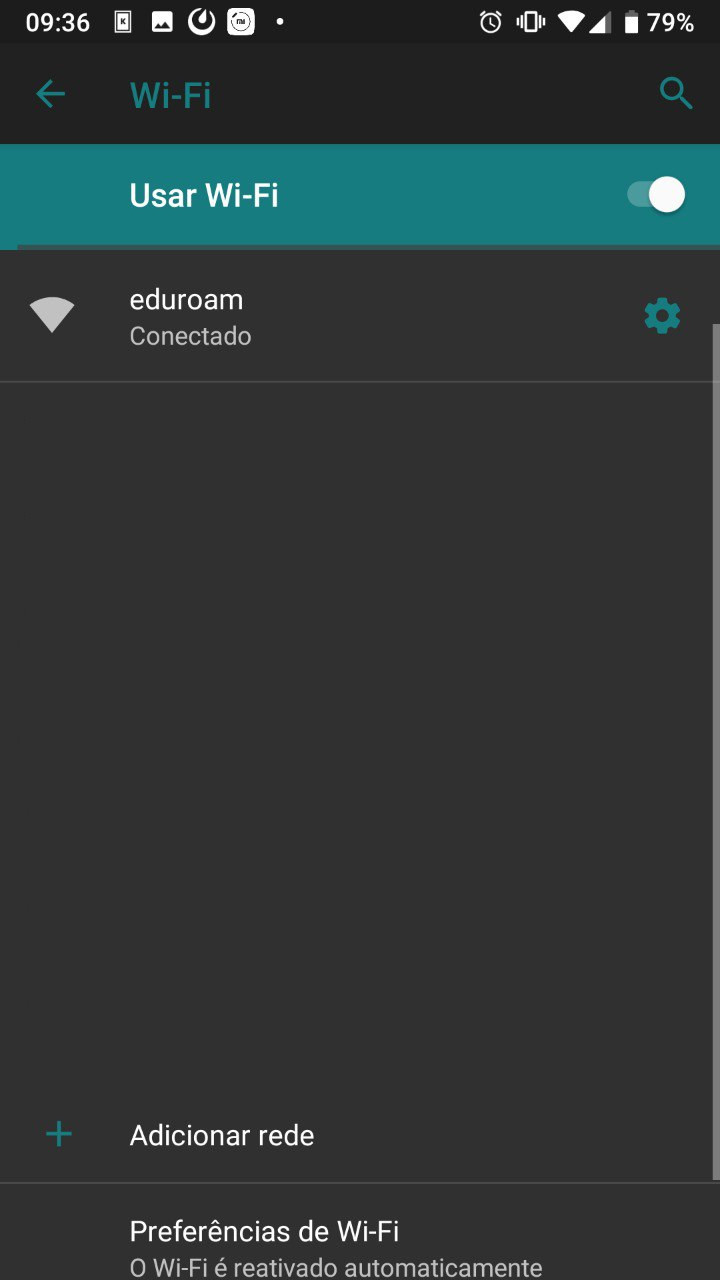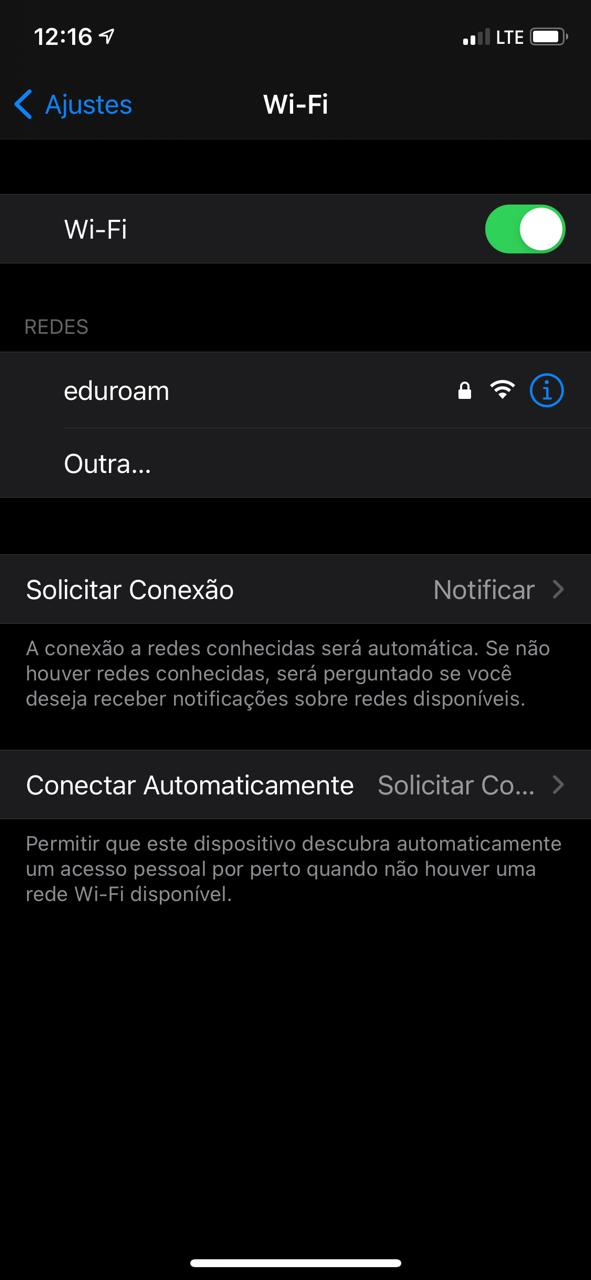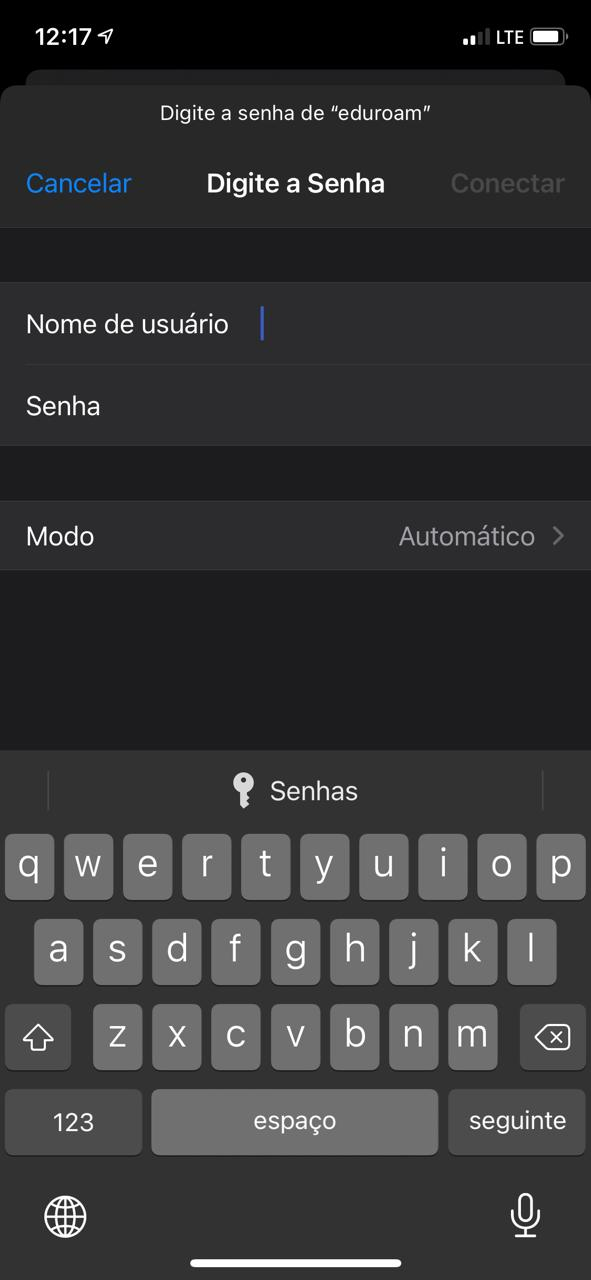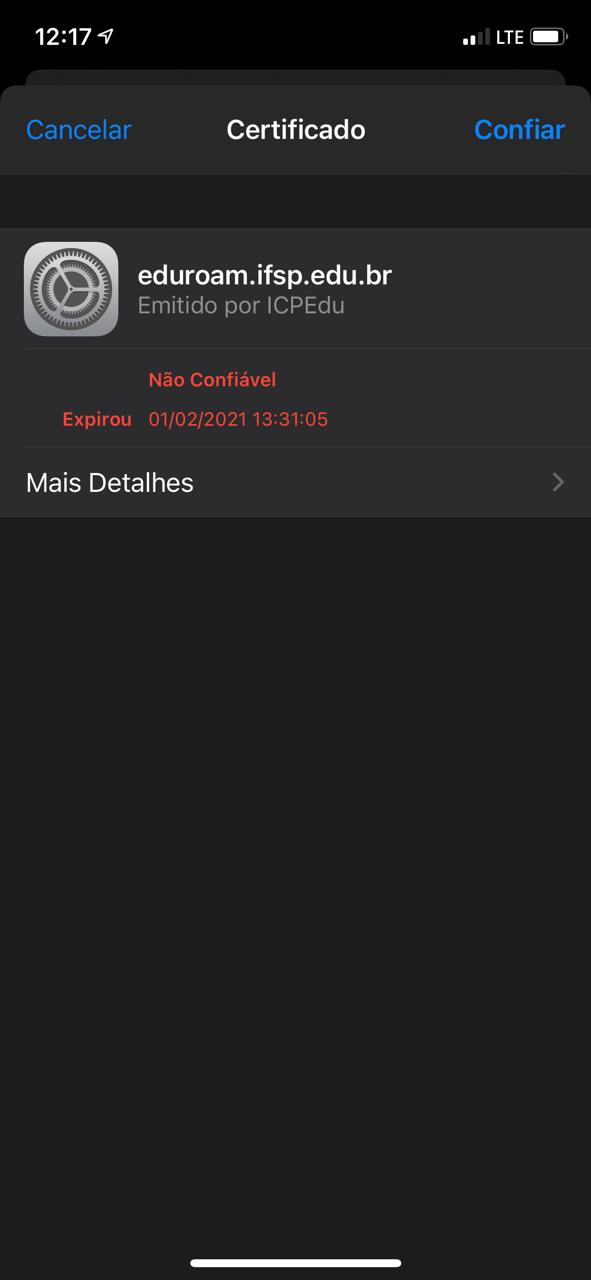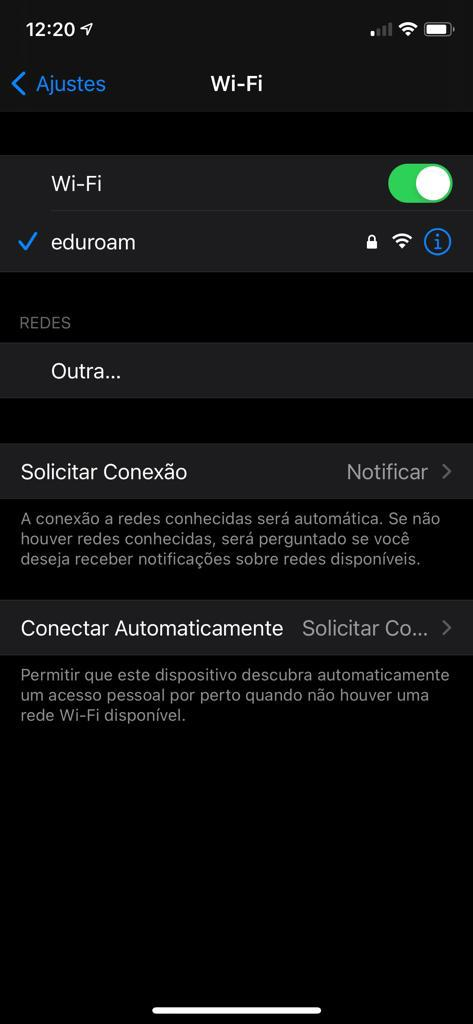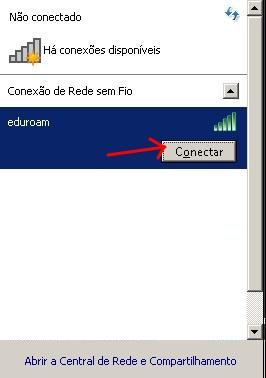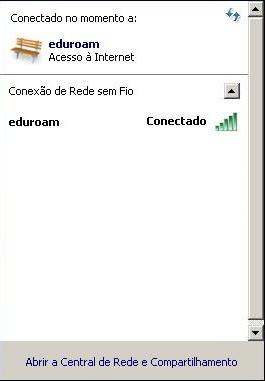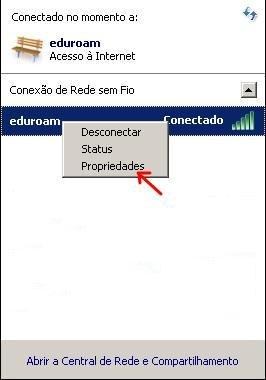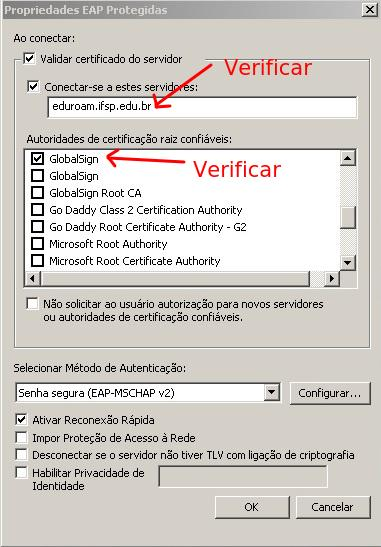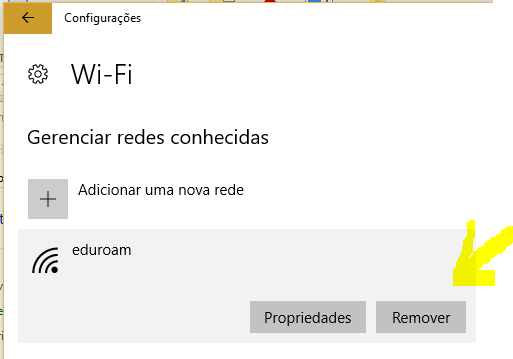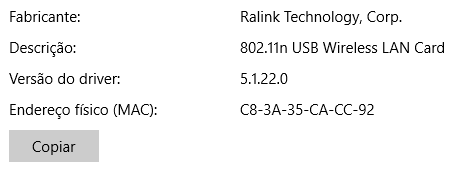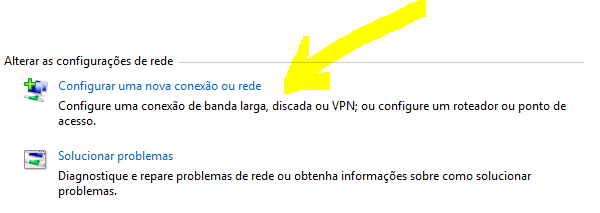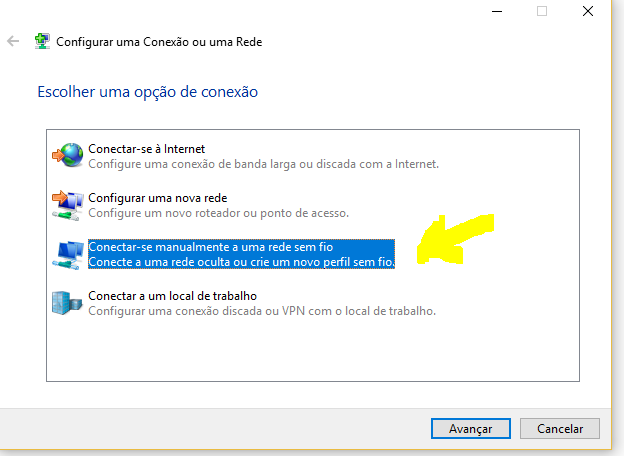Acesso à rede sem fio - eduroam
Mas o que é Eduroam?
O eduroam esta disponível em diversos lugares do mundo nas instituições de ensino e/ou pesquisa que aderiram à federação. Em qualquer lugar, os membros da comunidade IFSP poderão utilizar as mesmas credenciais/senha do https://suap.ifsp.edu.br (webmail, etc) para acessar a internet através da rede wi-fi eduroam.
Obs 1: Para criar seu perfil no eduroam é necessário executar o procedimento de alteração de senha no SUAP, mesmo que seja pela mesma senha através deste link (https://suap.ifsp.edu.br/comum/solicitar_trocar_senha/).
Obs 2: outra vantagem é não necessitar se autenticar em https://login.gru.ifsp.edu.br periódicamente.
Como acessar?
Dispositivos Android:
Configurações de rede sem fio (Wireless network settings):
Escolher o SSID ou “Nome da Rede” eduroam (tudo em minúsculo).
Configurações de Autenticação de Usuário:
Método EAP: PEAP.
Autenticação da Fase 2: Nenhum
Certificado CA: Não validar
Identidade: prontuário@ifsp.edu.br (exemplo: gu123456@ifsp.edu.br).
Senha: senha do SUAP.
Dispositivos Windows:iOS (iPhone, etc):
Dispositivos Windows 7:
Localize e conecte-se a rede sem fio eduroam (tudo em minúsculo).
Preencha na janela solicitando as credenciais da rede com seu prontuário@aluno.ifsp.edu.br ou prontuário@ifsp.edu.br e senha do SUAP
Mais informações
Alguns sistemas operacionais conseguem detectar automaticamente as configurações de autenticação e por isso, na primeira vez que você for utilizar e configurar o eduroam, os formulários virão preenchidos com sugestões. Geralmente é suficiente aceitar essas sugestões e fornecer o seu prontuário e a senha do SUAP.
Em especial, para segurança de sua senha, observe que o eduroam oferecido para a comunidade IFSP utiliza certificados criptográficos válidos. Caso seja solicitada alguma confirmação relacionada aos certificados, para aceitar verifique se a autoridade de certificação é a “GlobalSign” e se o nome do servidor possui “eduroam.ifsp.edu.br” no final. Caso contrário, não aceite. Desconfie se você encontrar o SSID eduroam fora das instituições participantes ou se a verificação descrita acima falhar. Nestes caso recomendamos não conectar-se pois pode ser uma tentativa de phishing (roubo de senha).
Verificação de segurança no Windows
Dispositivos Windows 10:
Quando a instalação no modo automático falha no Windows 10 recomendamos a configuração manual
reparação antes da configuração (passos 1 e 2)
1) Desinstalar qualquer configuração atual gravada no sistema:
Vá em Configurações >> Rede e Internet >> Wi-Fi >> Clique em "Gerenciar Redes Conhecidas"
Aparecerá uma lista de redes sem fio com configuração salva
Clique no botão "remover" conforme a figura abaixo:
2) Verificar se o dispositivo de rede sem fio está corretamente reconhecido pelo Windows 10:
Vá em Configurações >> Rede e Internet >> Wi-Fi >> Clique em propriedades de Hardware
Deverá aparecer uma tela como a figura abaixo:
Configuração manual do Eduroam:
3) Em "Painel de Controle" clique em "Central de Rede e Compartilhamento"
4) Clique em "Configurar uma nova conexão ou rede"
5) Clique em "Conectar-se manualmente a uma rede sem fio"
6) Clique em avançar e digitar os dados conforme a figura e clicar em Avançar:
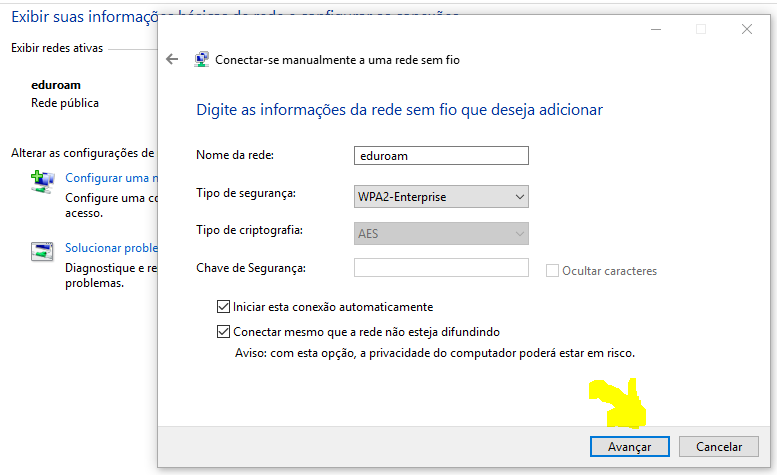
7) A tela a seguir aparece uma única vez para configurar, caso feche ou perca a janela deve começar tudo novamente apagando todos os perfis.
Clique em "Alterar configurações de conexão"
--------------------------------------------------------------------------------------------------------------------
NÃO FECHE ESTA JANELA ATÉ CONCLUIR e a CONEXÃO de REDE FUNCIONAR
--------------------------------------------------------------------------------------------------------------------
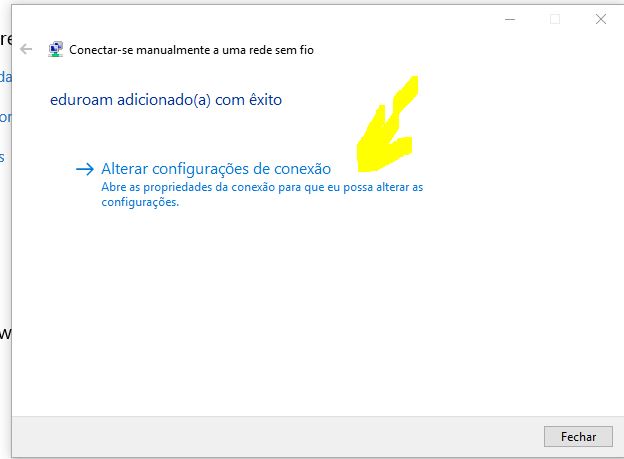
8) NÃO pode aparecer a tela abaixo, se aparecer comece de novo apagando qualquer perfil existente.
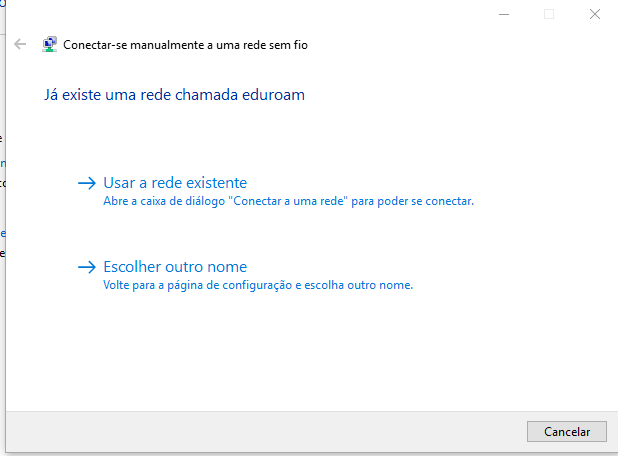
9) Deverá aparecer a tela abaixo se a configuração estiver correta até este ponto, clique na aba Segurança
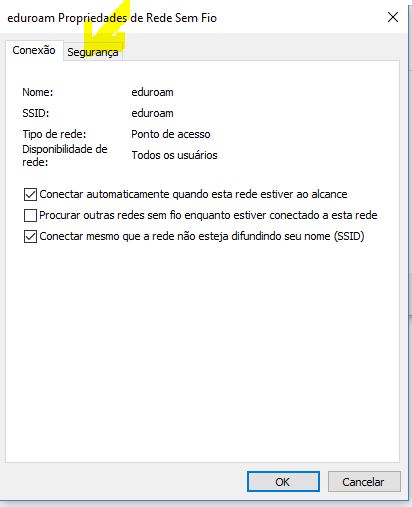
10) selecionar o método de autenticação de rede EAP-PEAP
Depois clicar em Configurações:
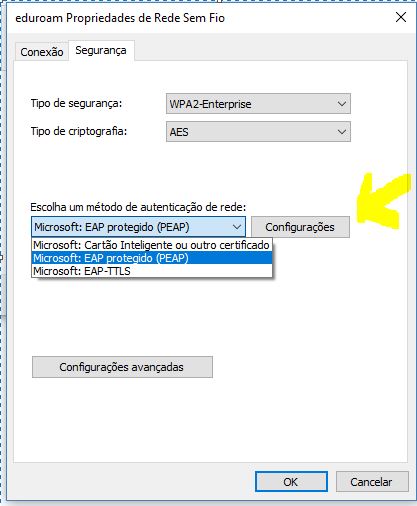
12) E na tela que surgir desmarque a verificação de certificados como mostrado na figura abaixo, clicando no quadradinho com um X
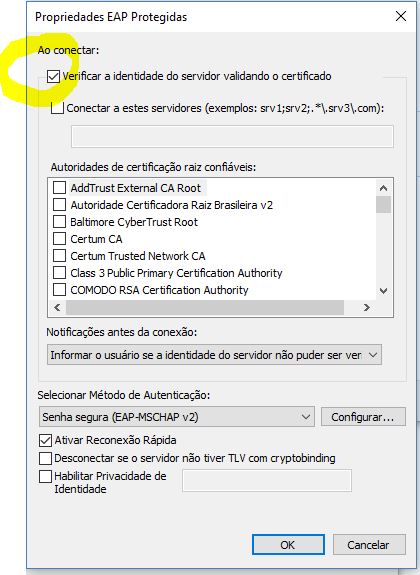
13) Clique OK e volta para tela anterior e nela deve clicar o botão configurações avançadas:
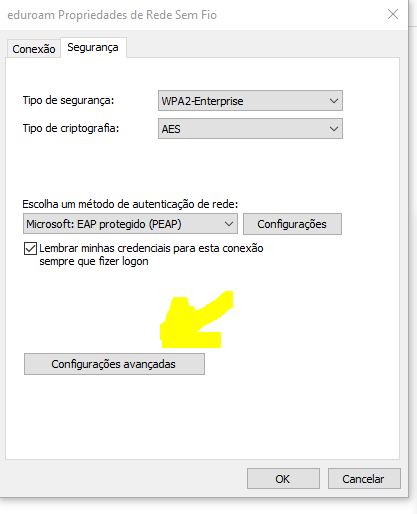
14) Na tela que surgir deve selecionar a opção "Autenticação de Usuário" dentre as quatro opções:
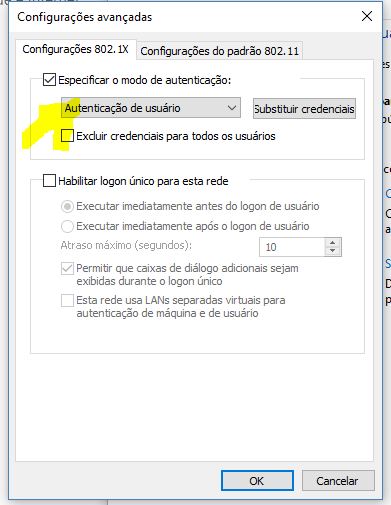
15) E clique no botão "SALVAR CREDENCIAIS" ou "SUBSTITUIR CREDENCIAIS"
lembrando que o nome de usuário é o seu número usp seguido de @usp.br, isto é, 1234567@usp.br
e a senha é a sua senha única

16) Agora na parte do ícone de rede perto do relógio do windows na barra de tarefa clique na rede "eduroam" e clique no botão conectar .