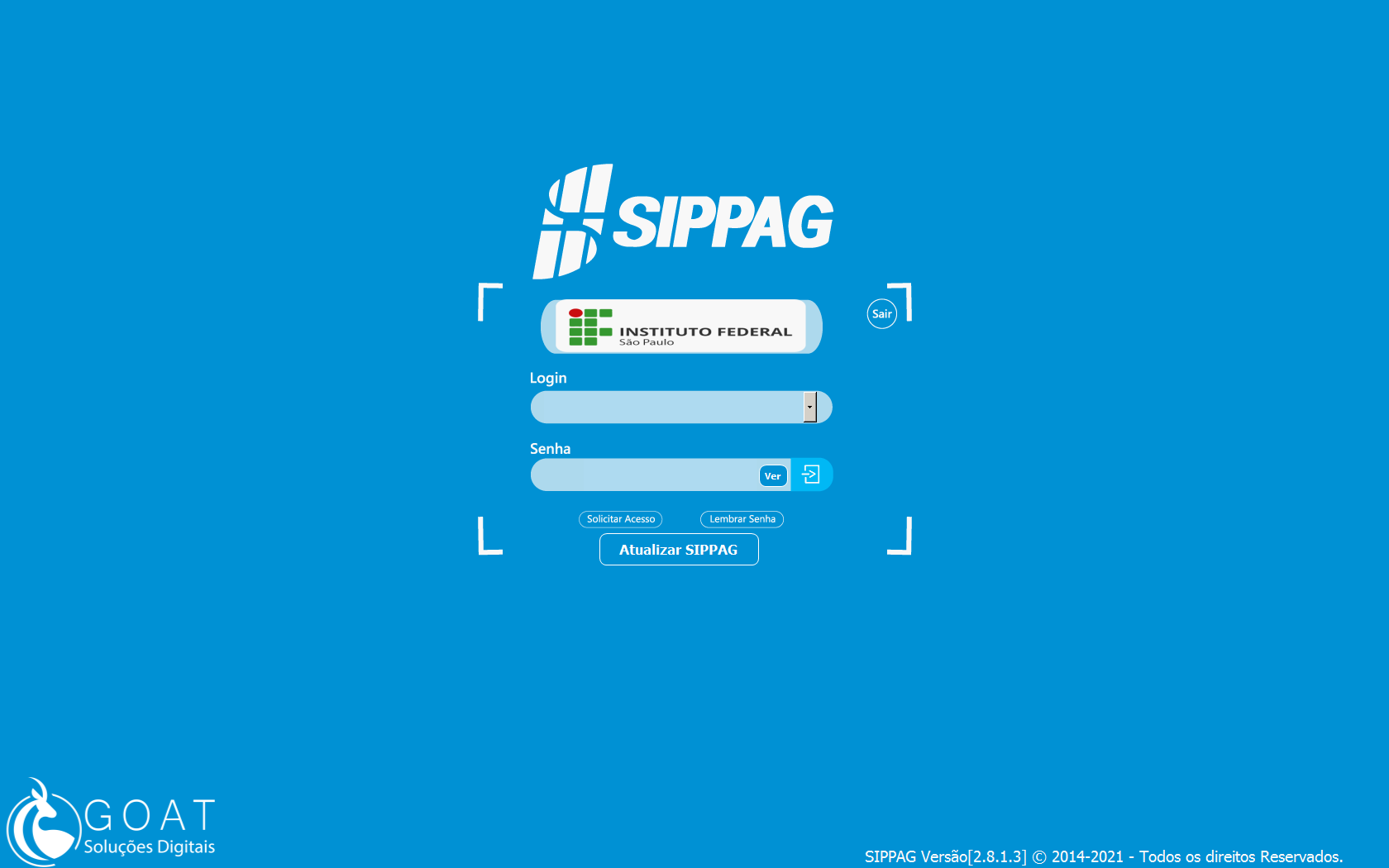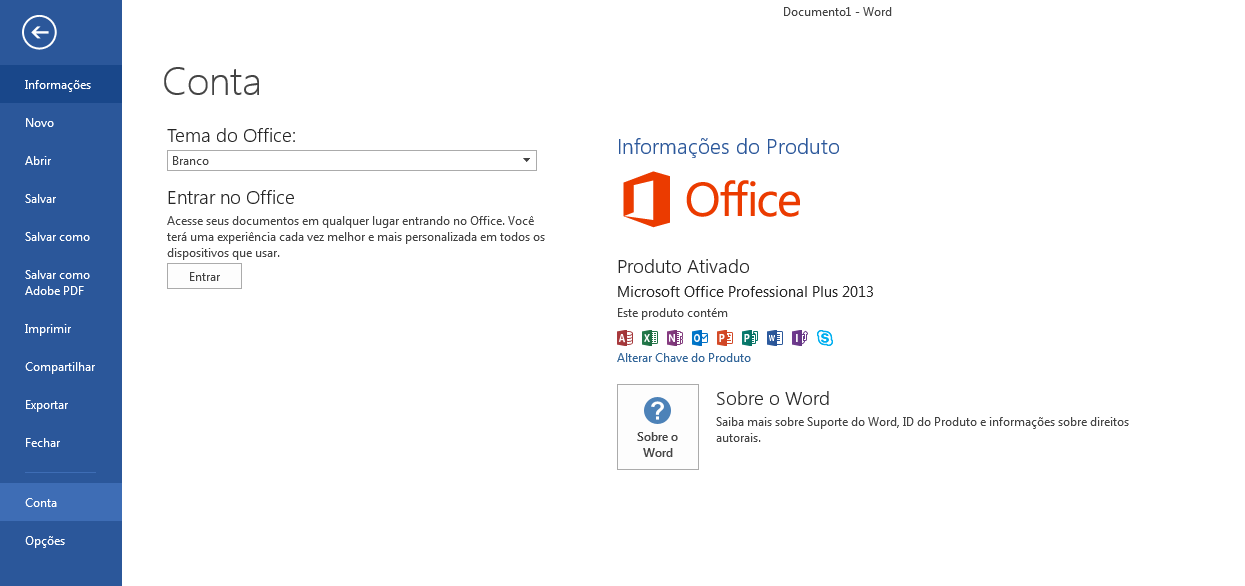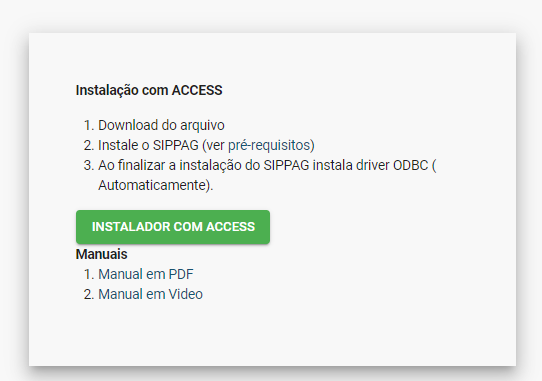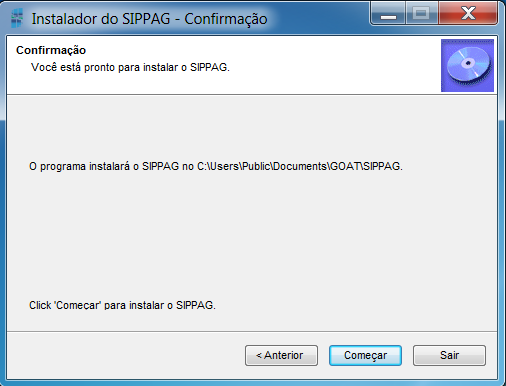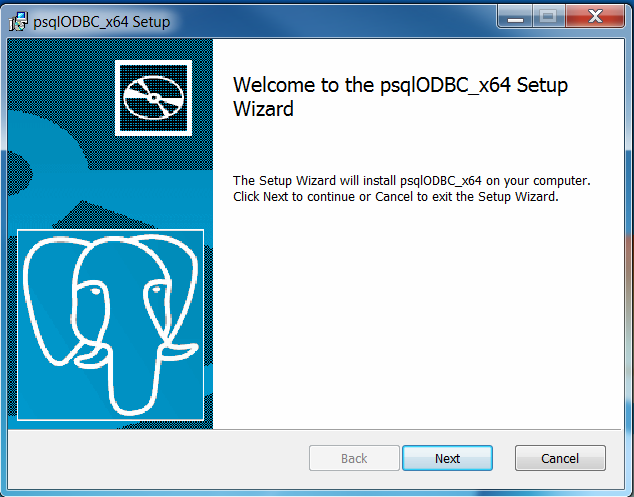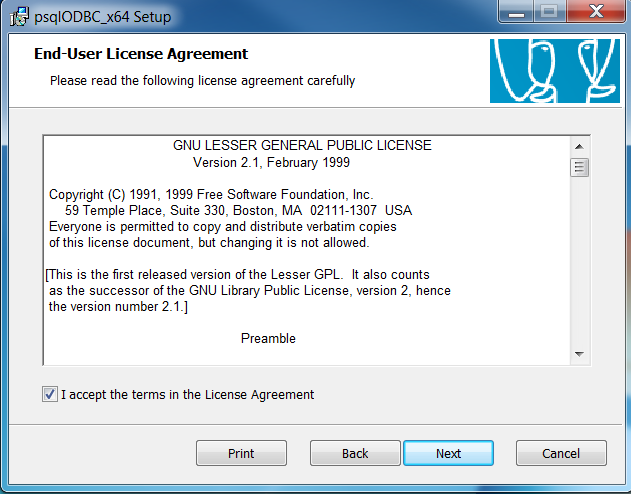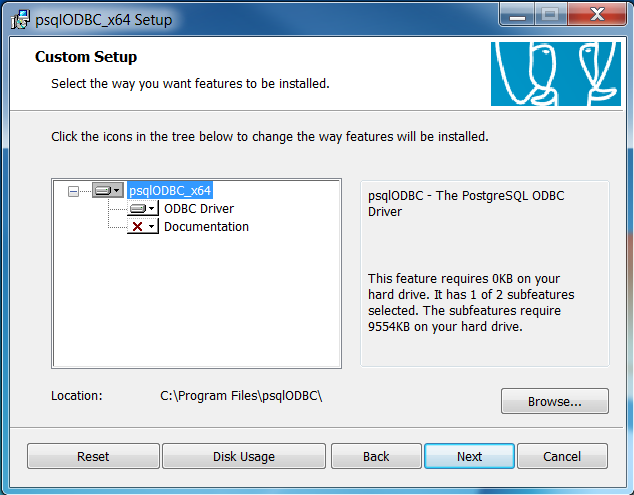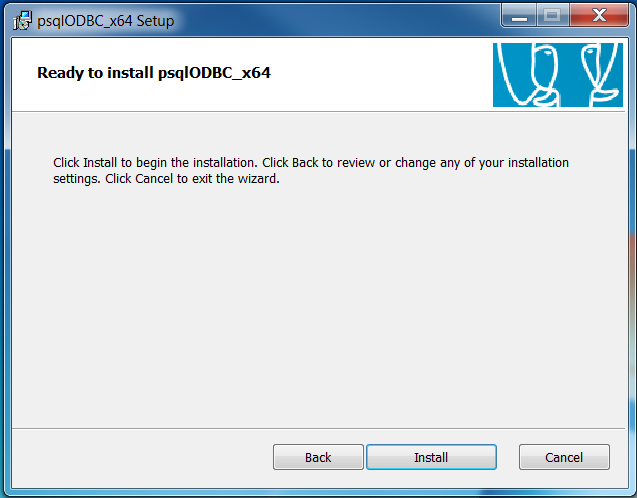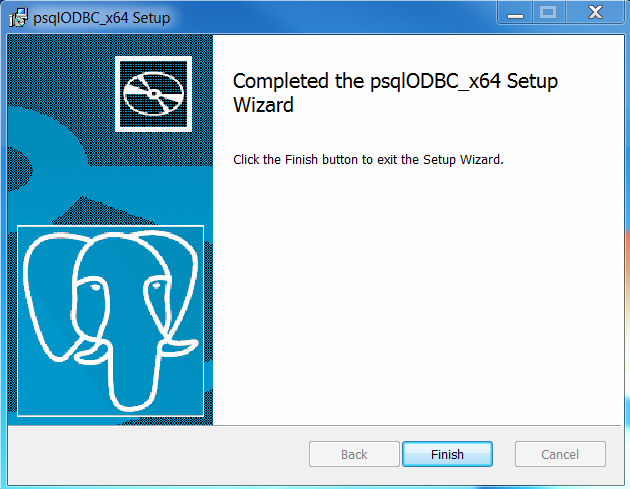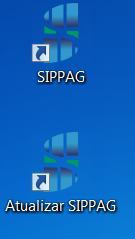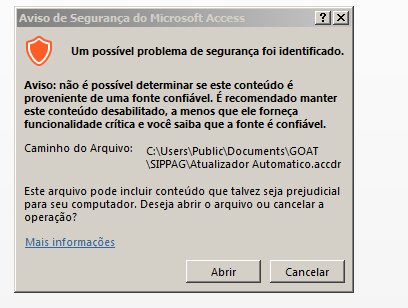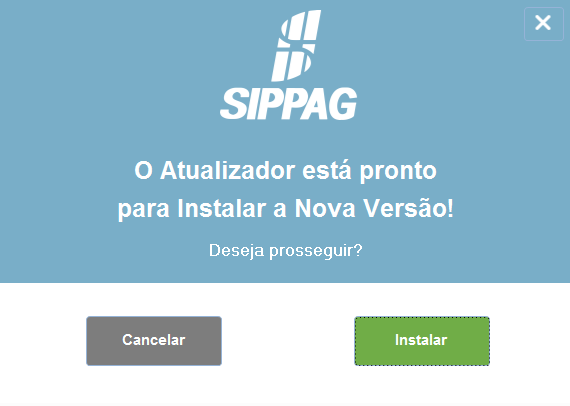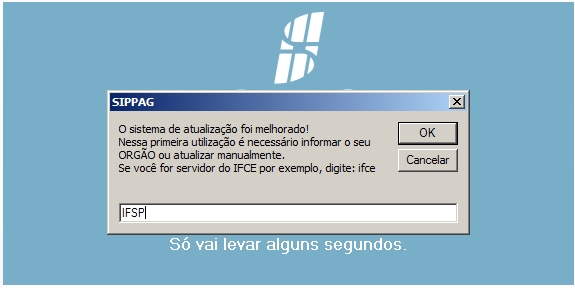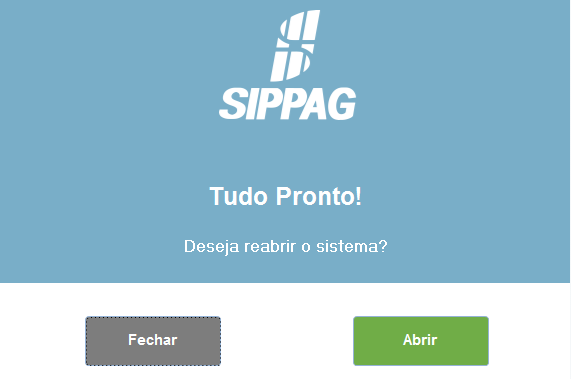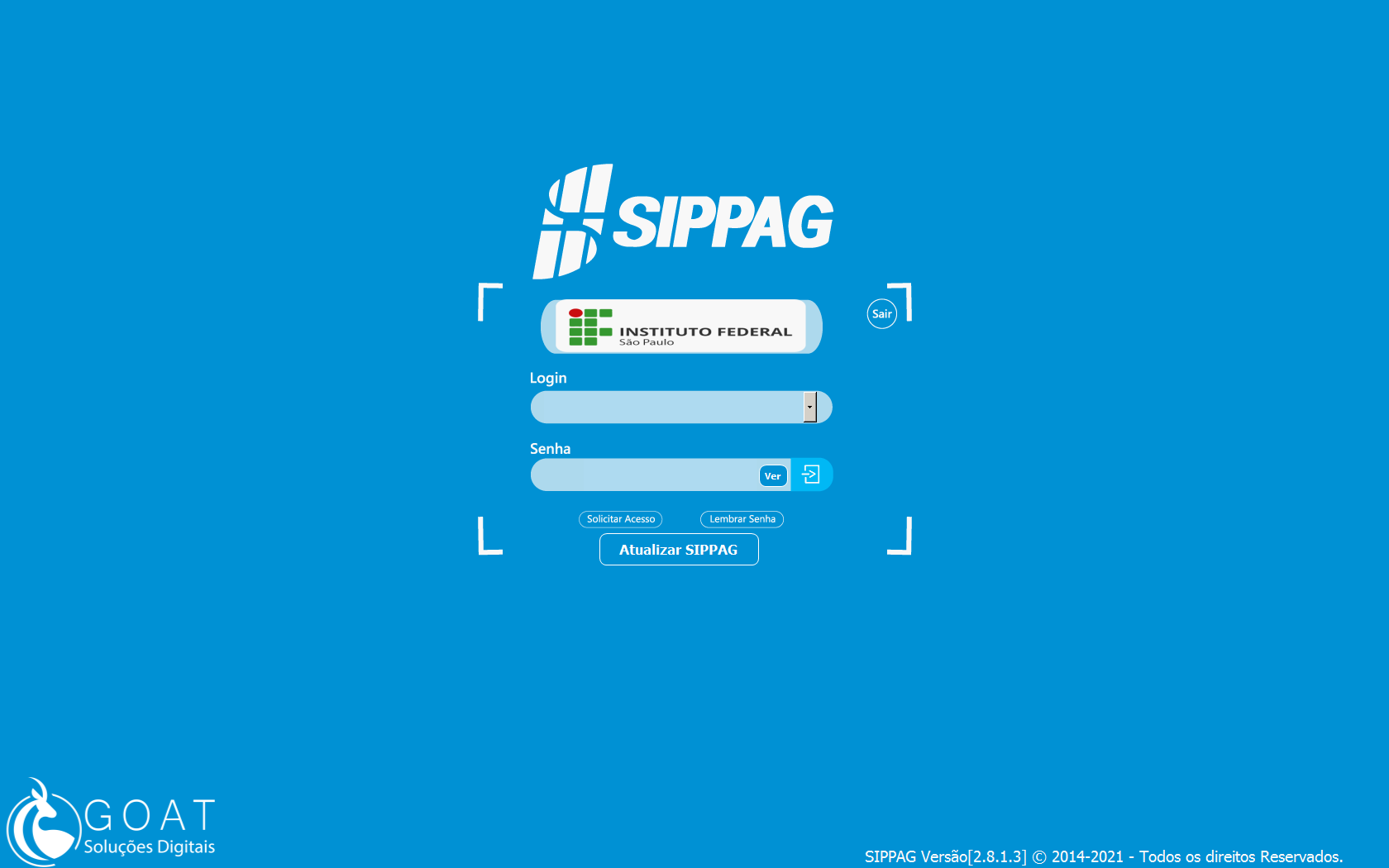Skip to main content
Instalação do SIPPAG com o Microsoft Office instalado na Máquina
Para utilizar o SIPPAG (Sistema Integrado de Protocolo, Pagamento e Gestão), o equipamento deverá ter a versão 64 bits do Microsoft Office a partir da versão 2013 em diante.
Checando a versão do Office instalada na máquina
Abra qualquer um dos aplicativos do pacote office (Word, Excel, Powerpoint..)

Clique em Arquivo - Conta - Sobre o (Word, Excel ou Powerpoint)
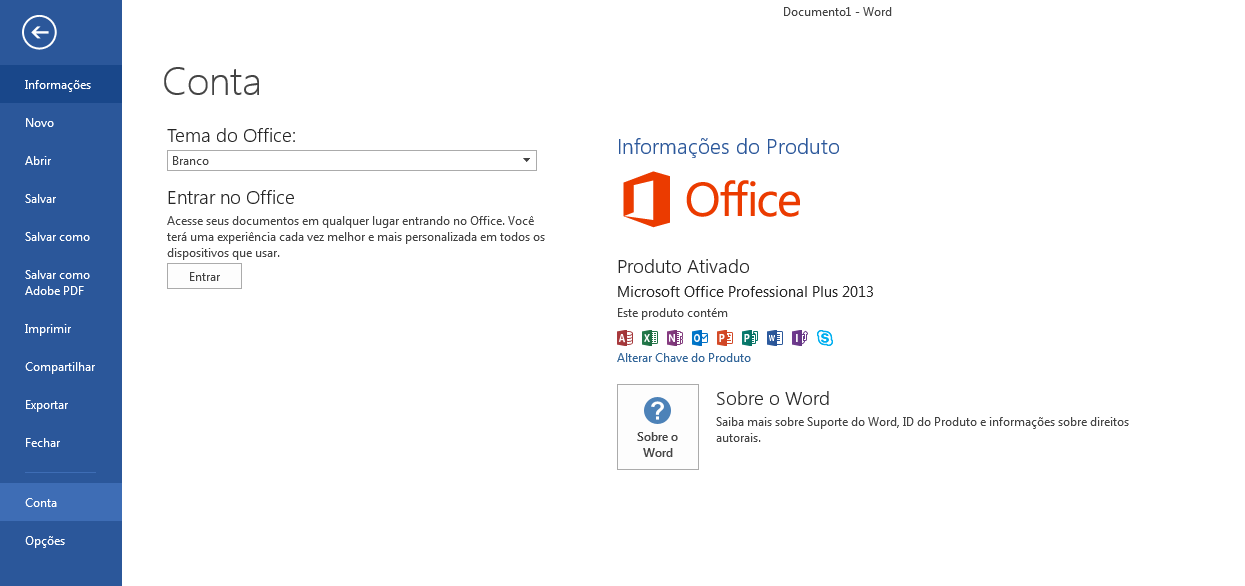
Verifique se a verão é 64 Bits. Caso sim, prossiga com o tópico "Instalando o SIPPAG"
Caso sua versão do Microsoft office não seja 64 bits, indicamos entrar em contato com a equipe de T.II. Há apossibilidade de prosseguir a instalação utilizando seguinte o manual, porém você desinstalá-ra os aplicativos office de sua máquina. https://manuais.ifsp.edu.br/books/sippag/page/instala%C3%A7%C3%A3o-runtime---sem-microsoft-office

Instalando o SIPPAG
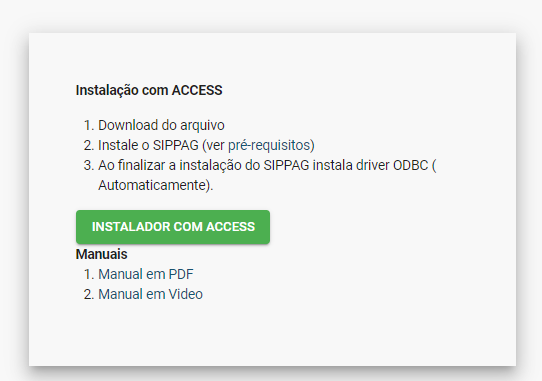



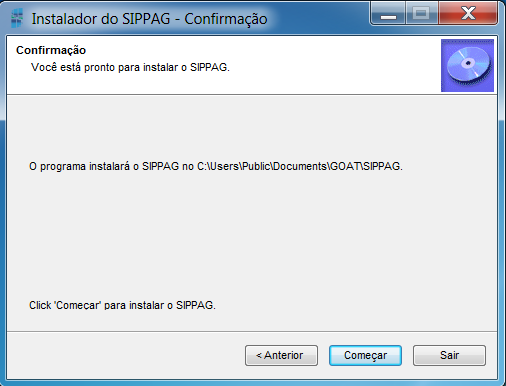

Espere a abertura da instalação do psqlODBC_x64
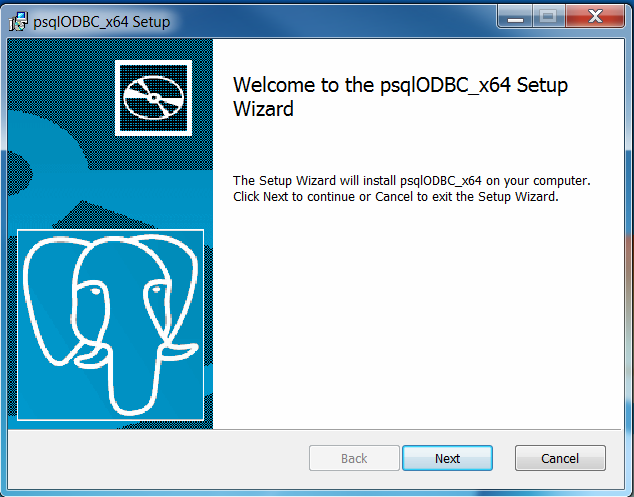
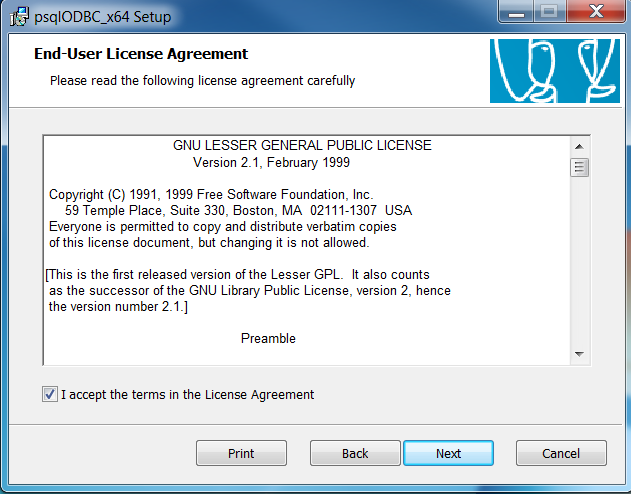
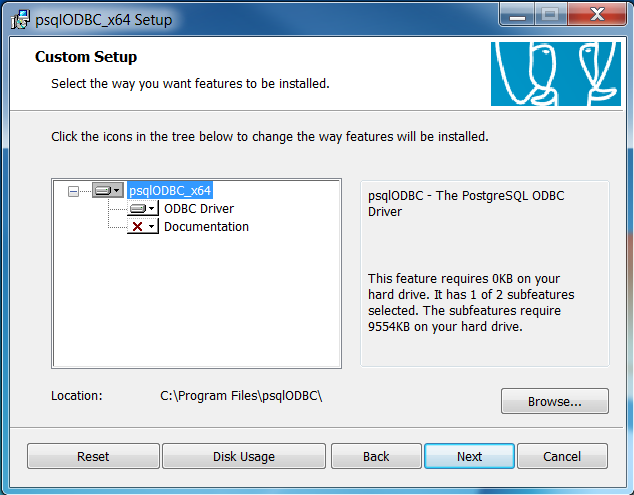
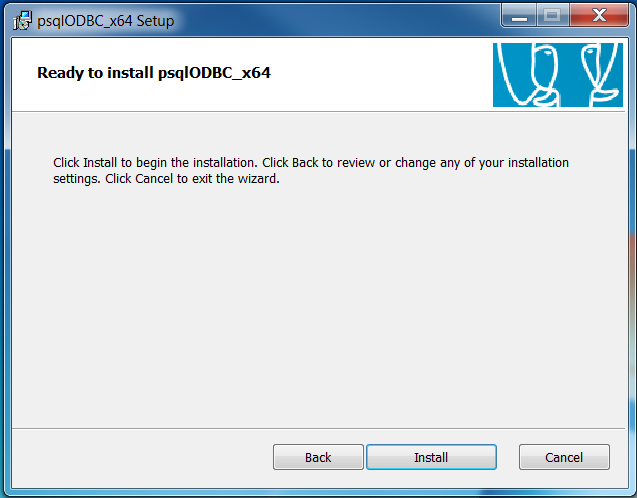
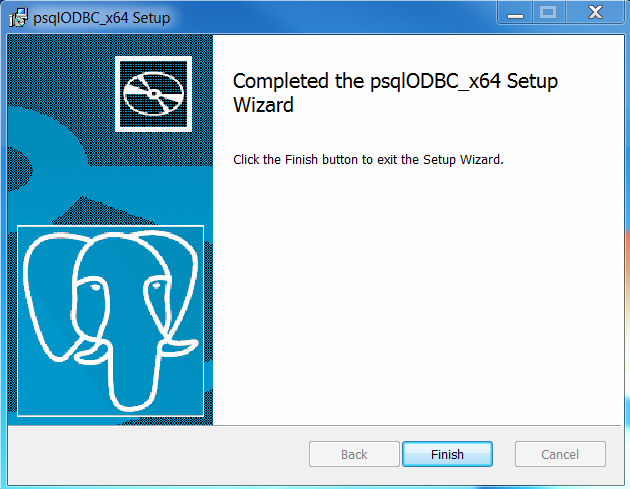
Na área de trabalho aparecerão dois atalhos para o programa. É necessário no primeiro acesso atualizar o SIPPAG. Então execute o "ATUALIZAR SIPPAG"
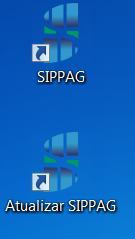
Clique em "Abrir" quantas vezes for necessário até aparacer a próxima tela
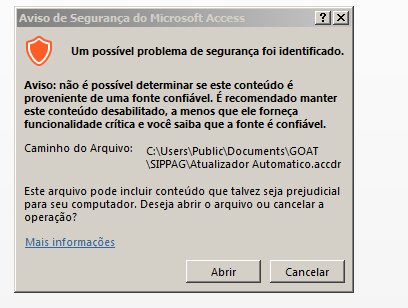
Clique em Instalar
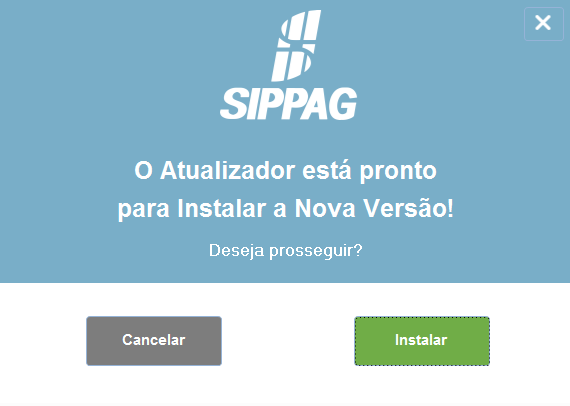
Digite IFSP e clique em OK
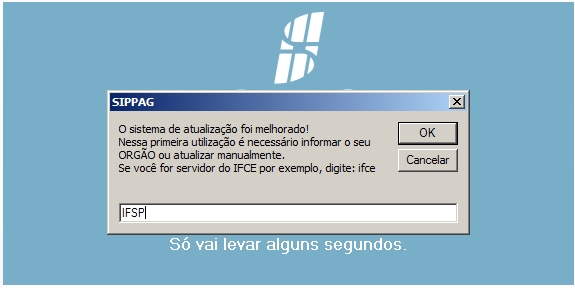
Clique em Abrir
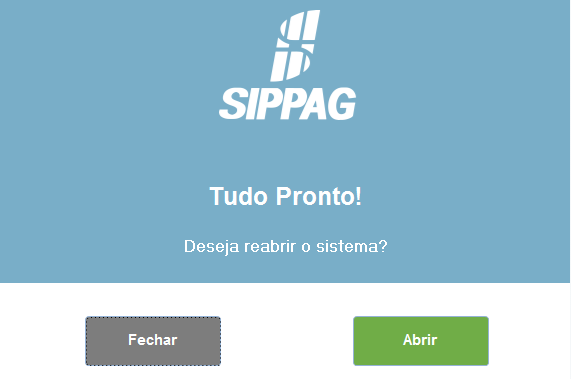
Pronto! Agora é só selecionar o seu usuário no campo "Login" e inserir as suas credenciais de acesso
Obs: No campo login digite a inicial do seu nome e localize seu usuário
Obs: As credenciais de acesso não são as mesmas do SUAP, e-mail e etc...