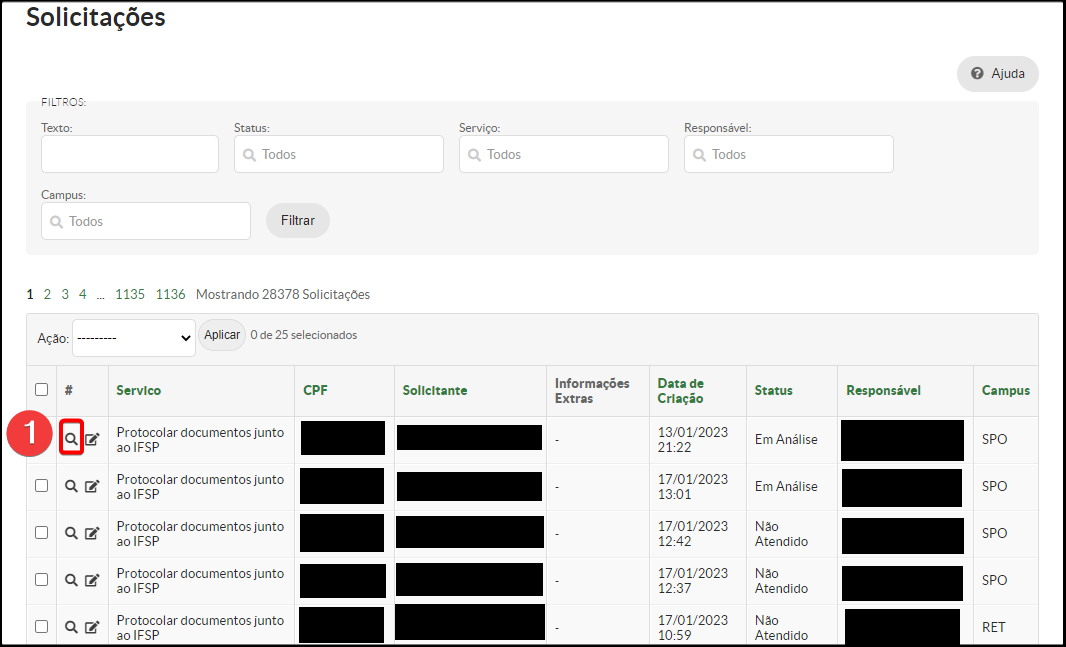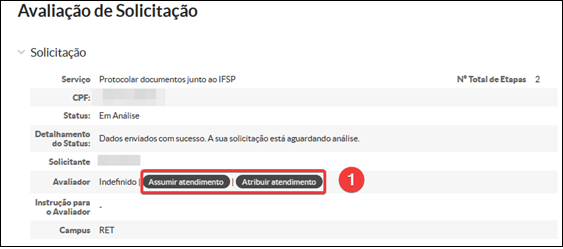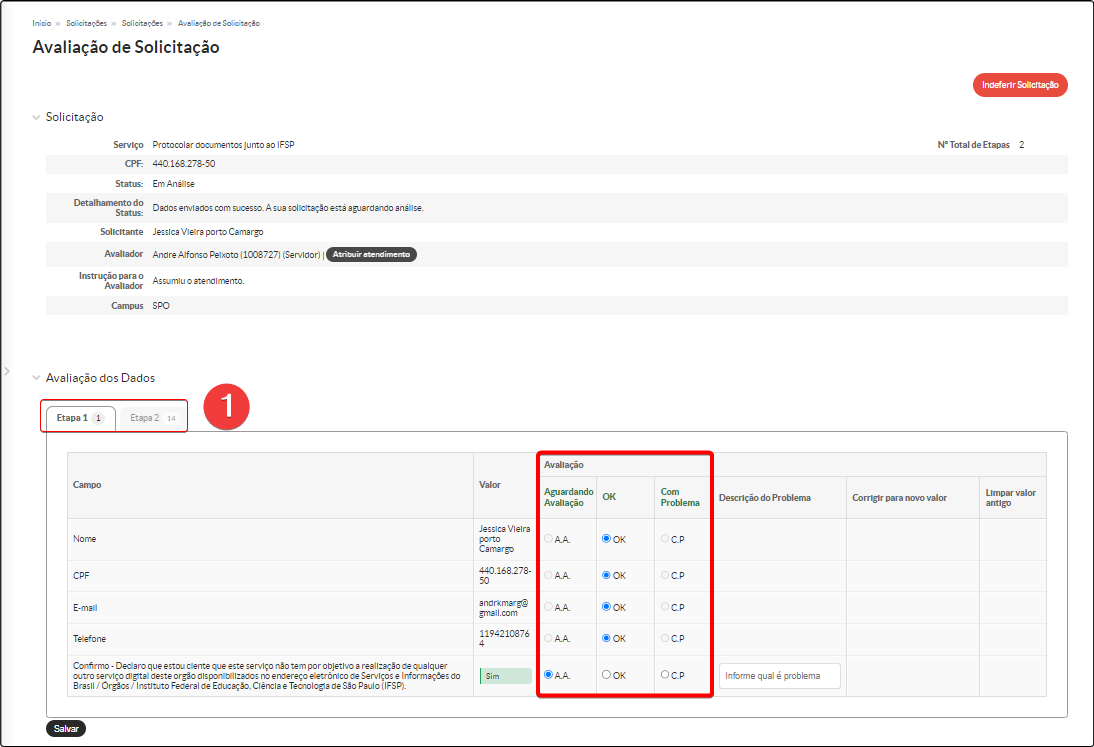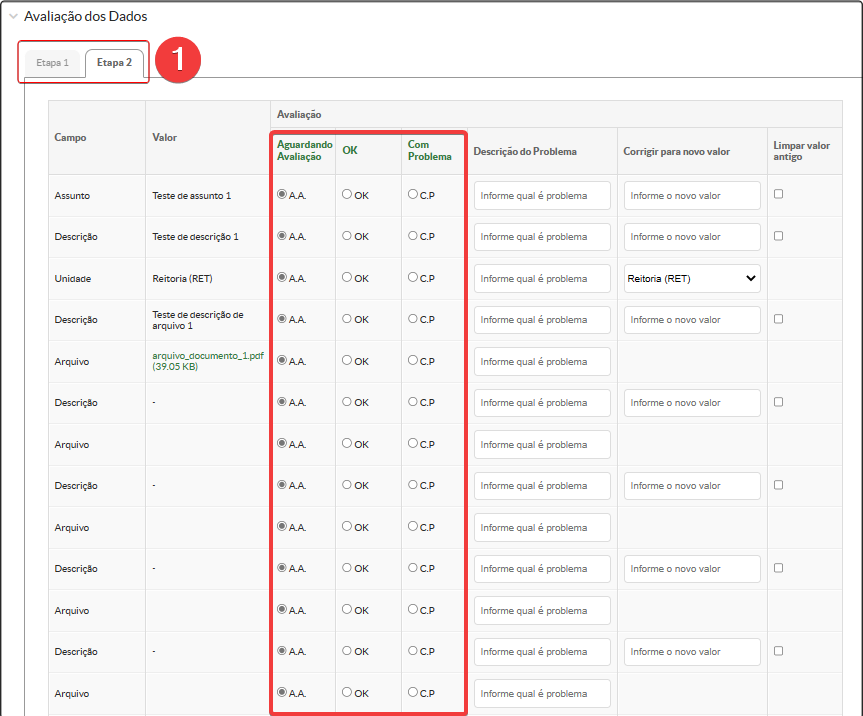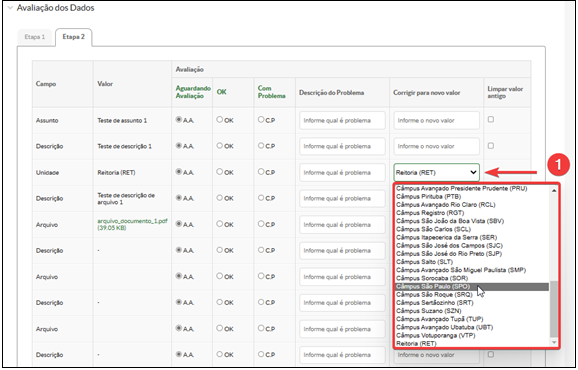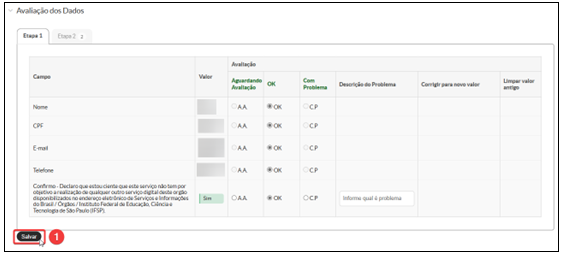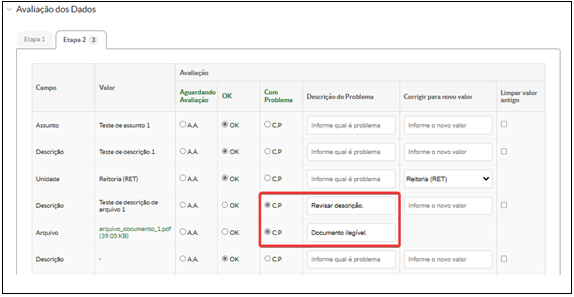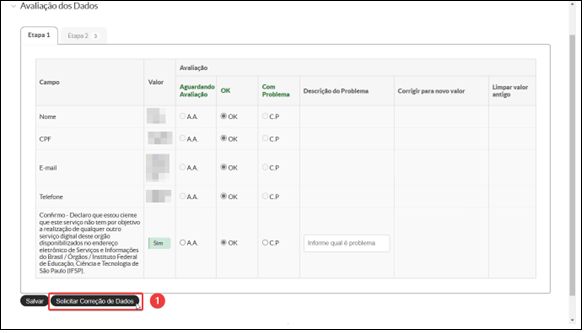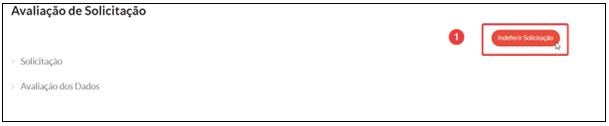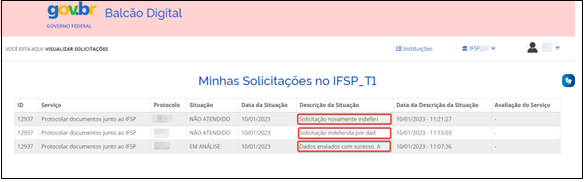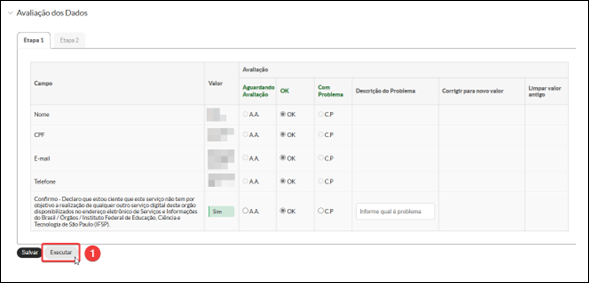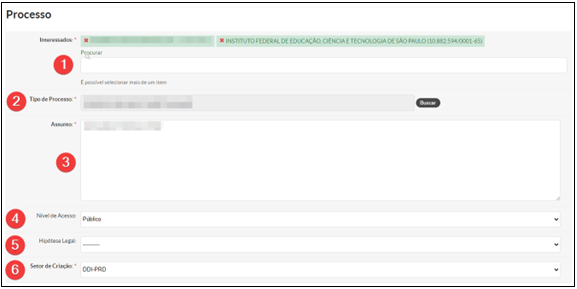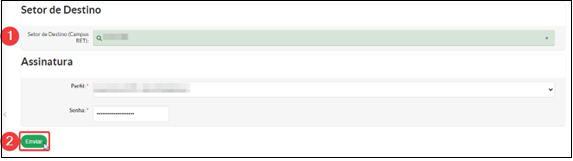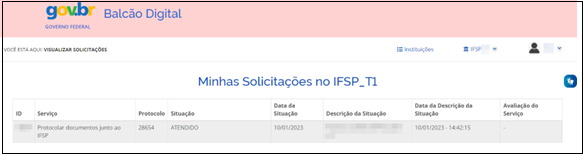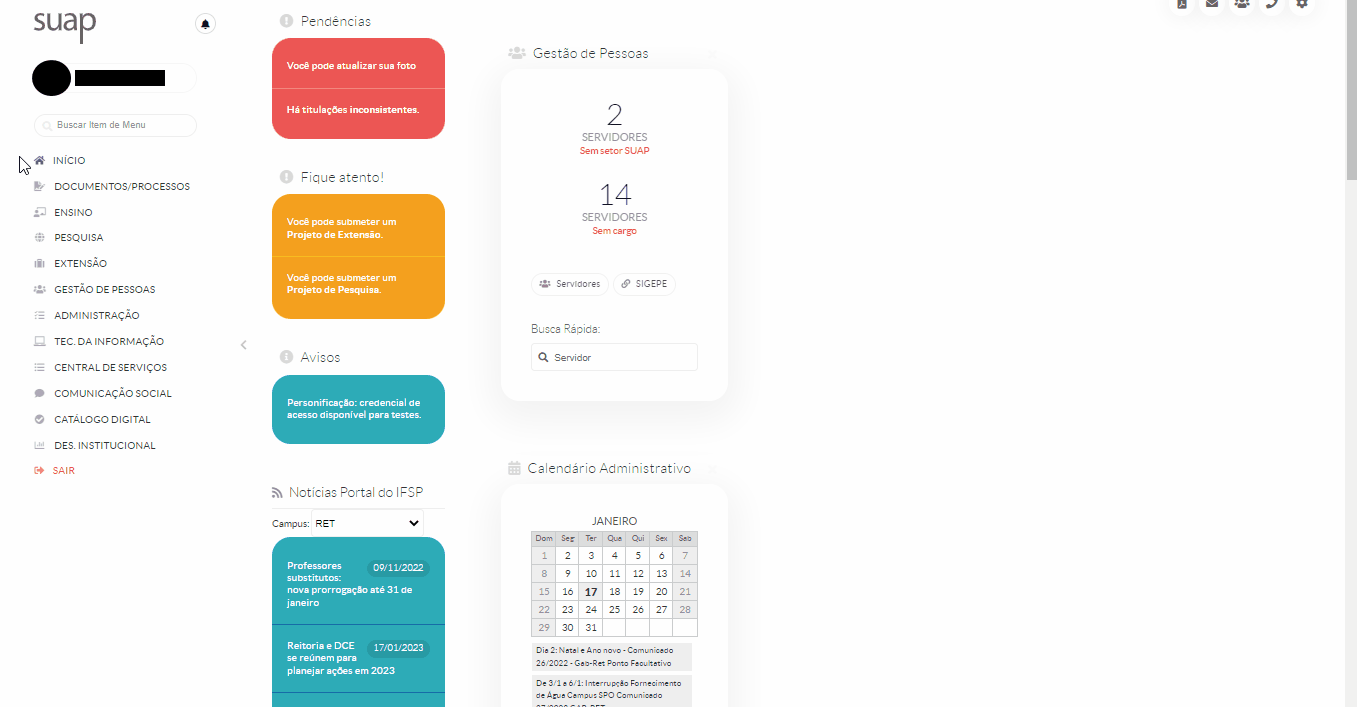Orientações ao Servidor Atendente - Protocolar documentos junto ao IFSP - gov.br
1. Acessar o Suap, selecionar o módulo “Catálogo Digital  ” e clicar em “Solicitações
” e clicar em “Solicitações  ”.
”.
Figura - 1
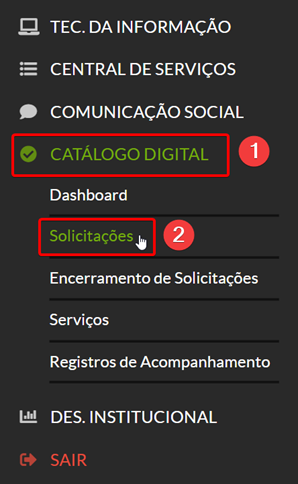
2. Selecionar o ícone da lupa  associado ao serviço: Protocolar documentos junto ao IFSP:
associado ao serviço: Protocolar documentos junto ao IFSP:
Figura - 2
3. Assumir ou atribuir atendimento  a um atendente habilitado.
a um atendente habilitado.
Figura - 3
4. Analisar, na etapa 1  , todos os campos preenchidos e alterar de “Aguardando Avaliação” para uma das seguintes situações: OK ou CP (Com Problema)
, todos os campos preenchidos e alterar de “Aguardando Avaliação” para uma das seguintes situações: OK ou CP (Com Problema)
Figura - 4
5. Analisar, na etapa 2  , todos os campos preenchidos e alterar de “Aguardando Avaliação” para uma das seguintes situações: OK ou CP (Com Problema)
, todos os campos preenchidos e alterar de “Aguardando Avaliação” para uma das seguintes situações: OK ou CP (Com Problema)
Figura - 5
Caso o câmpus indicado pelo cidadão não corresponda ao do pedido, é possível alterá-lo, conforme abaixo ![]() :
:
Figura - 6
6. Salvar  ajustes na avaliação dos campos
ajustes na avaliação dos campos
Figura - 7
Pedir correção de dados (C.P) quando necessário. Será exibida tela de que existem campos avaliados “Com Problema” caso haja marcação de “C.P” em pelo menos um campo e não reste nenhum campo assinalado com “Aguardando Avaliação” (A.A.).
Figura - 8
7. Solicitar ao cidadão correção de dados 
Figura - 9
Indeferir solicitação ![]() caso ela não seja compatível com o serviço
caso ela não seja compatível com o serviço
Figura - 10
![]() O sistema permite escrita livre sobre a situação da solicitação no Suap, contudo o cidadão apenas visualiza até 30 caracteres (com espaço) no Balcão Digital, conforme a imagem abaixo:
O sistema permite escrita livre sobre a situação da solicitação no Suap, contudo o cidadão apenas visualiza até 30 caracteres (com espaço) no Balcão Digital, conforme a imagem abaixo:
Figura - 11
8. Executar  solicitação caso não haja inconsistências que impliquem seu indeferimento
solicitação caso não haja inconsistências que impliquem seu indeferimento
Figura - 12
9. Criar processo com solicitação:
![]() Interessados no processo: por padrão, o cidadão e o IFSP
Interessados no processo: por padrão, o cidadão e o IFSP
![]() Tipo de processo (semelhante a um processo comum)
Tipo de processo (semelhante a um processo comum)
![]() Assunto do processo (campo livre)
Assunto do processo (campo livre)
![]() Nível de acesso (público, restrito ou privado)
Nível de acesso (público, restrito ou privado)
![]() Hipótese legal para nível de acesso restrito ou privado
Hipótese legal para nível de acesso restrito ou privado
![]() Setor no qual o processo será criado
Setor no qual o processo será criado
Figura - 13
10. Enviar para setor que tratará dos trâmites do processo criado.
![]() Setor de destino no Campus da requisição
Setor de destino no Campus da requisição
![]() Criar e enviar processo para o setor de destino
Criar e enviar processo para o setor de destino
Figura - 14
Visão do Cidadão - Solicitação atendida
Figura - 15
11. Clicar sobre a figura abaixo para assistir o passo a passo completo:
Elaboração: André Alfonso Peixoto (DDI-PRD)
Diagramação: Regiani Aparecida da Silva (CEPR-PRD)
Revisão: Antonio Airton Palladino (CEPR-PRD)
IFSP - Versão 01 - janeiro/2023