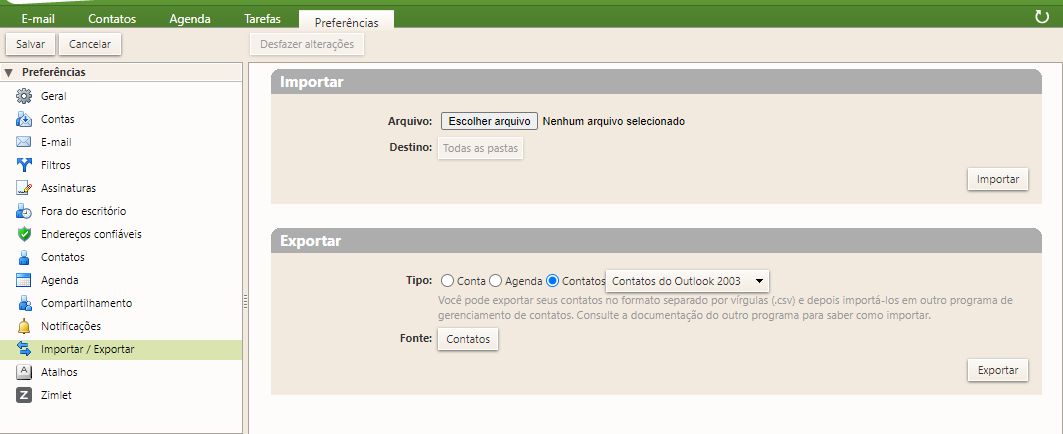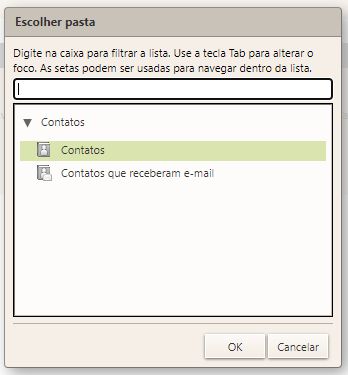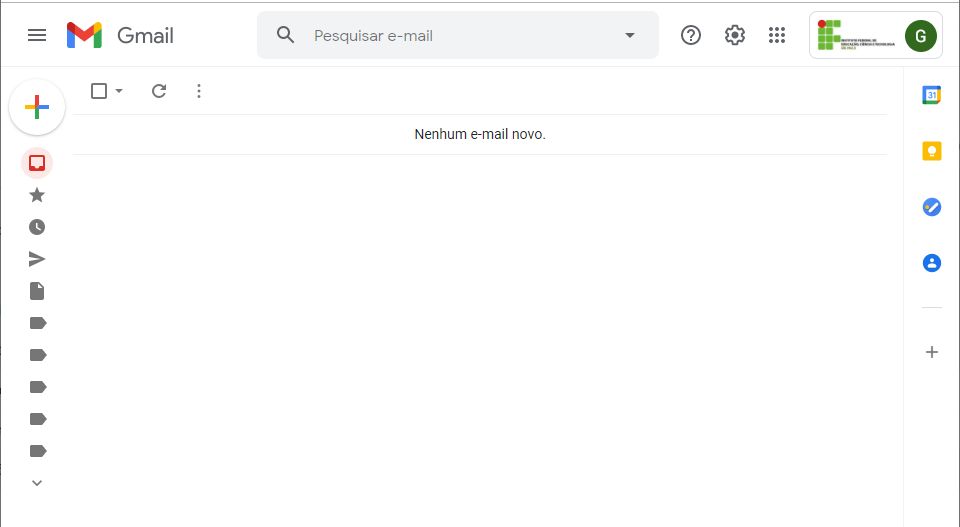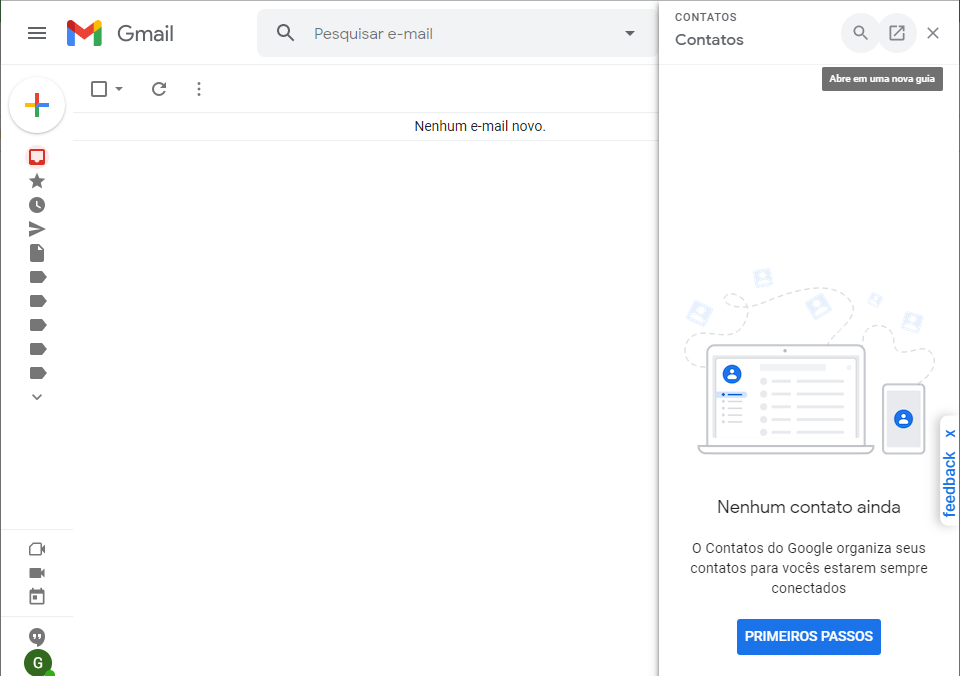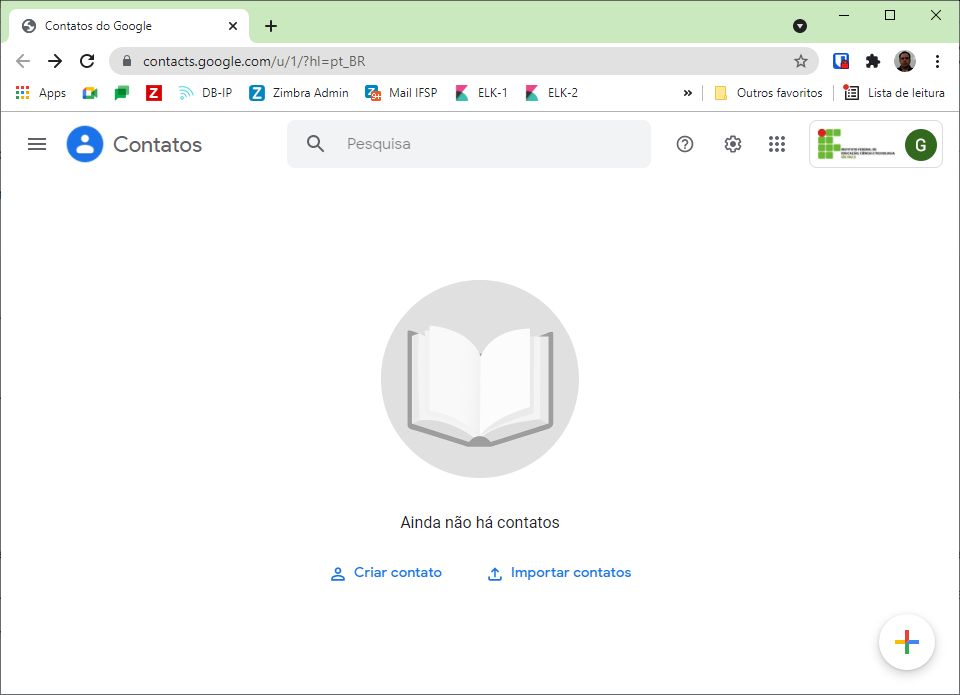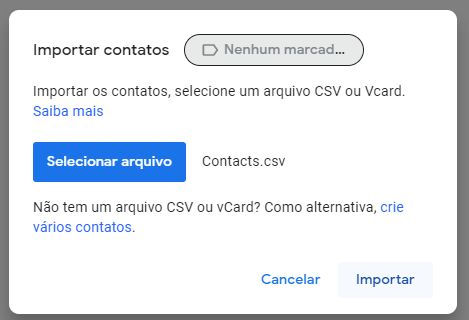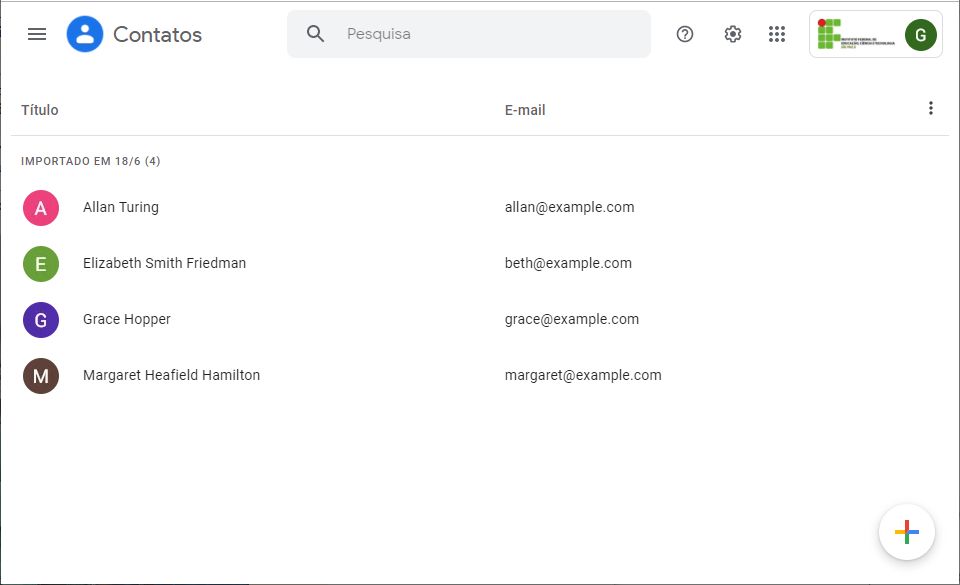Exportação e Importação de contatos
1) Objetivo:
Este tutorial descreve os passos necessáriosnecessários para a exportaçãoexportação dos contatos do antigo Webmail IFSP para o Google Gmail.
2) ExportaçãoExportação de contatos
A exportaçãoexportação dos contatos segue a mesma linha do procedimento para mensagens e pastas, a diferençadiferença éé que vocêvocê deve escolher o tipo de formato de saída.saída.
Em nossos testes, o formato que apresentou melhor compatibilidade com outras ferramentas foi o do "Outlook 2003".
Antes de realizar a exportação,exportação, no Webmail, vává na aba "Contatos" e verifique os contatos que deseja exportar. Observe que existem duas opçõesopções principais "Contatos" e "Contatos que receberam e-mail". O primeiro contémcontém as informaçãoinformação de contatos que vocêvocê salvou, geralmente informando nome completo, empresa/setor, numero de telefone, etc. O segundo sãosão os contatos com apenas o nome e o e-mail do destinatário. destinatário.
Na aba Preferências,Preferências, na Guia Importar/Exportar, no campo "Exportar", clique em Contatos e selecione a opçãoopção "Contatos do Outlook 2003".
Clique no botãobotão "Contatos" e selecione o grupo de contatos conforme desejado, e depois clique em OK.
Clique agora em "Exportar" e o sistema ira gerar um arquivo (Contacts.csv ou Emailed Contacts.csv), dependendo da opçãoopção selecionada. Este arquivo pode ser importado para outros clientes de e-mail de acordo com a sua necessidade.
3) ImportaçãoImportação de contatos no Gmail
Na pagina principal do Gmail, observe o íconeícone de Contatos em azul, no lado direito. Clique nele e depois em "Primeiros passos":
IráIrá abrir uma janela semelhante a esta. Clique em "Importar contatos".
No Pop-up que se abrirá,abrirá, clique no botãobotão "Selecionar arquivo" e aponte para o arquivo gerado pelo Webmail do IFSP e depois clique em Importar.
ApósApós a importação,importação, os contatos deverãodeverão aparecer de modo semelhante a este: