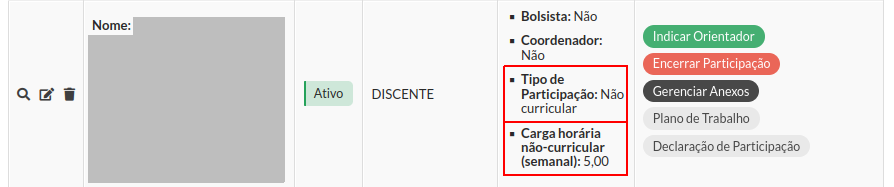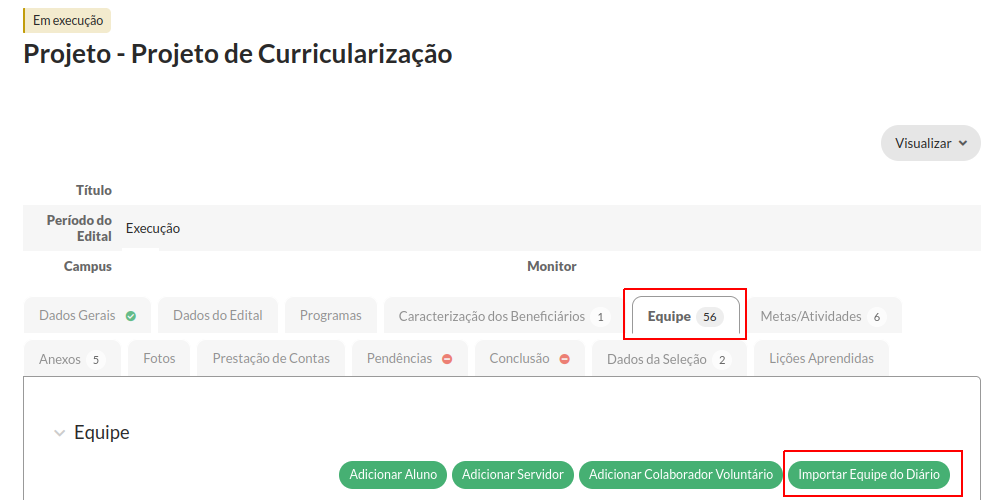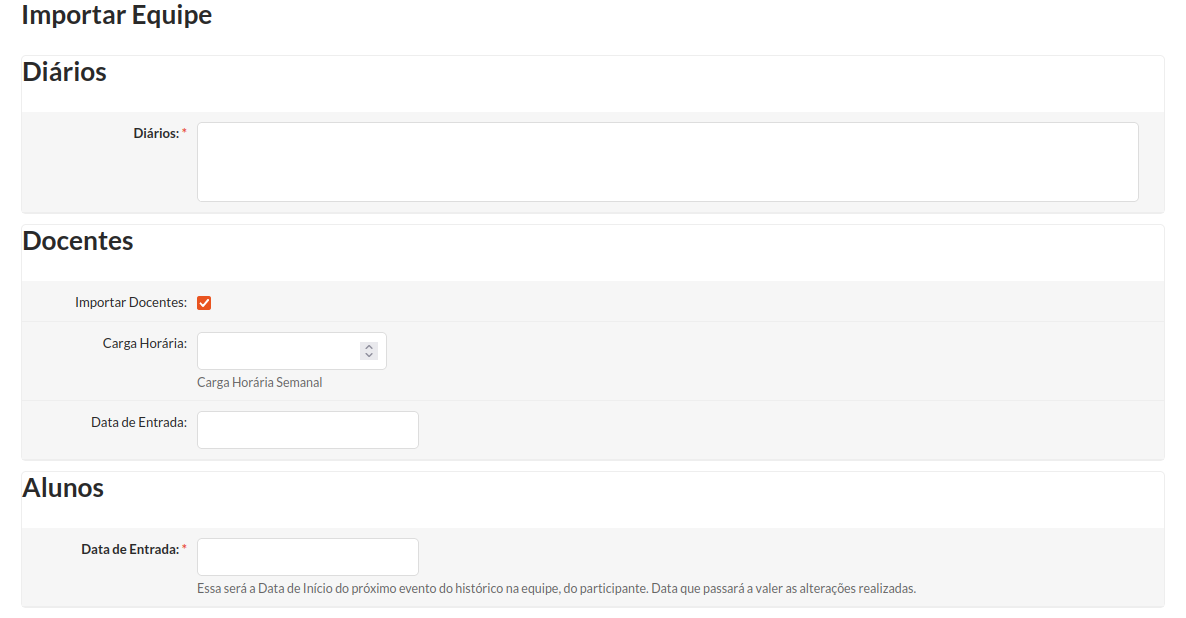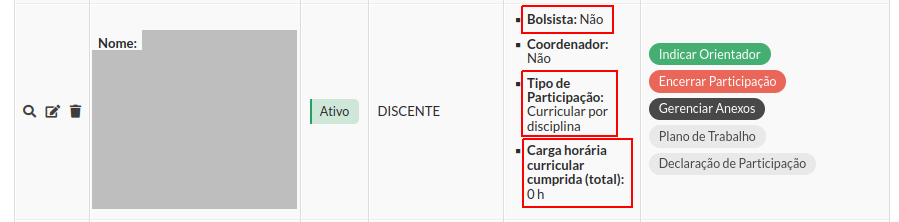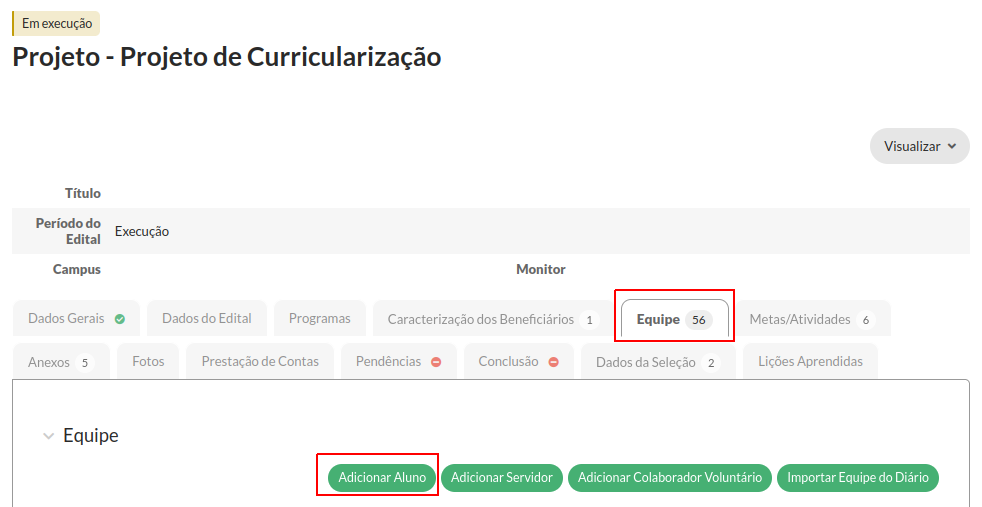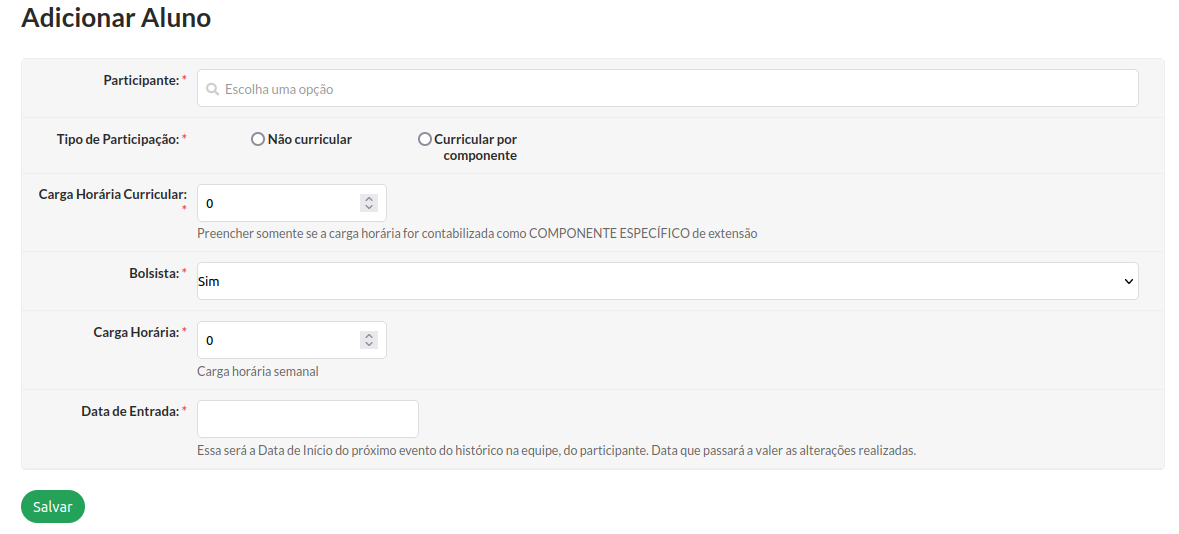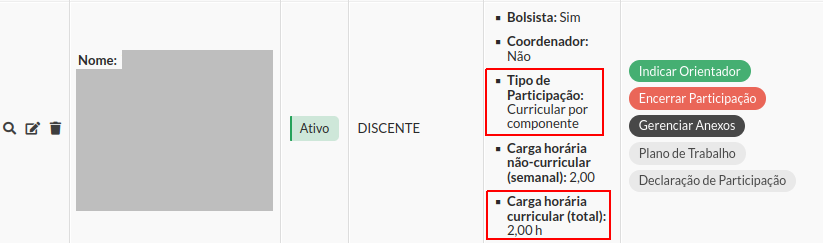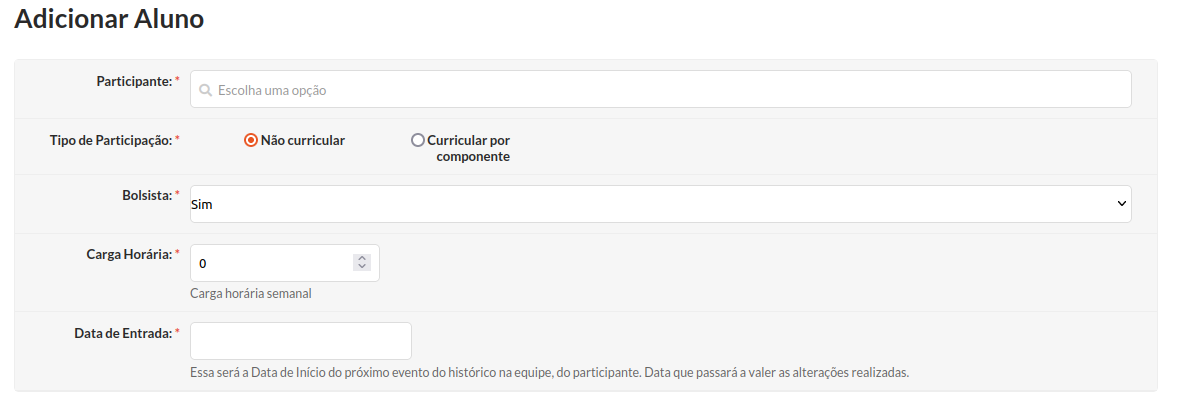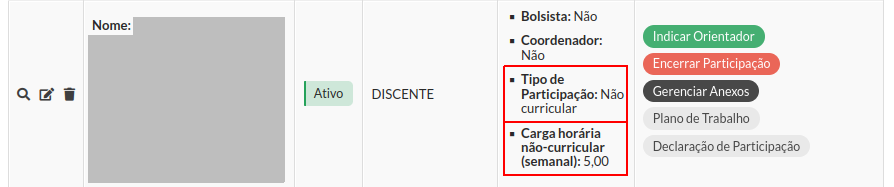Skip to main content
Adicionar aluno ao projeto
Primeiro, é importante entender que existem três tipos de participação para aluno:
-
Curricular por disciplina: quando o PPC do curso prevê a curricularização por meio de disciplina específica ou não específica (IN nº 05/2022, Art. 3º, I).
-
Curricular por componente: quando o PPC do curso prevê a curricularização da extensão por meio de componente específico (IN nº 05/2022, Art. 3º, II);
-
Não curricular: prática extensionista sem vínculo com a matriz curricular do curso. ;
1. Adicionar participação do tipo "curricular por disciplina"
Acesse o projeto, em seguida clique na aba "Equipe", na sequência clique no botão "Importar Equipe do Diário".
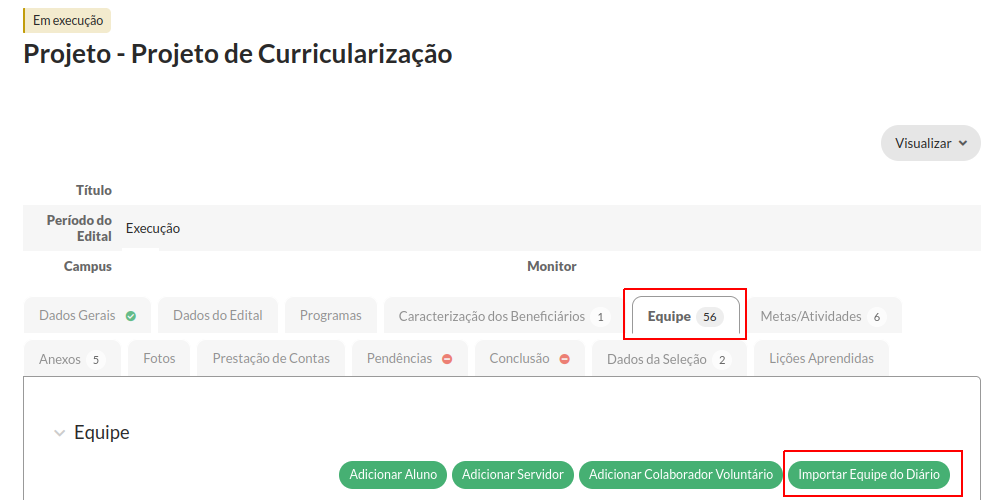
Selecione os diários a serem importados e informe a data de entrada dos alunos no projeto, conforme imagem a seguir. Caso deseje, também importe os docentes, informando a carga horária e a data de entrada no projeto.
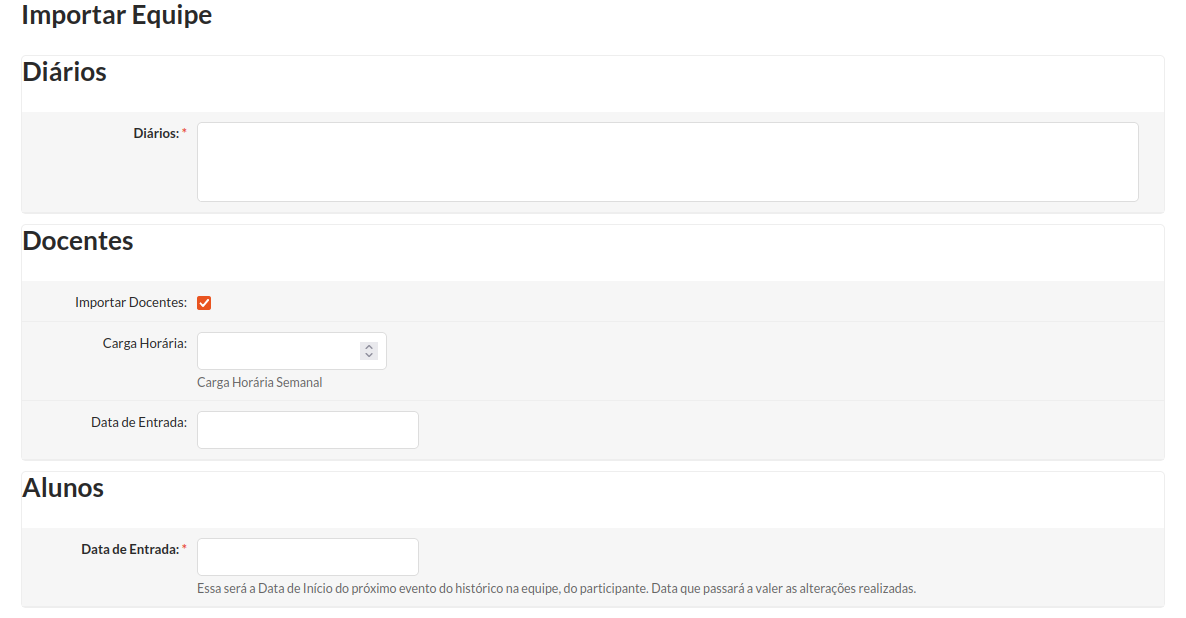
Após a importação ter sido concluída, acesse a aba "Equipe" e verifique que os alunos foram importados.
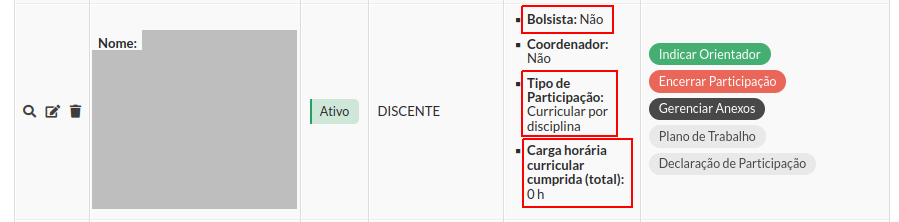
Observações importantes:
- A carga horária curricular cumprida permanecerá "zero" enquanto o aluno não tiver sido aprovado na(s) disciplina(s);
- Os alunos são automaticamente importados como não bolsistas, caso seja necessário edite a participação de cada um individualmente;
2. Adicionar participação do tipo "curricular por componente"
Acesse o projeto, em seguida clique na aba "Equipe", na sequência clique no botão "Adicionar Aluno".
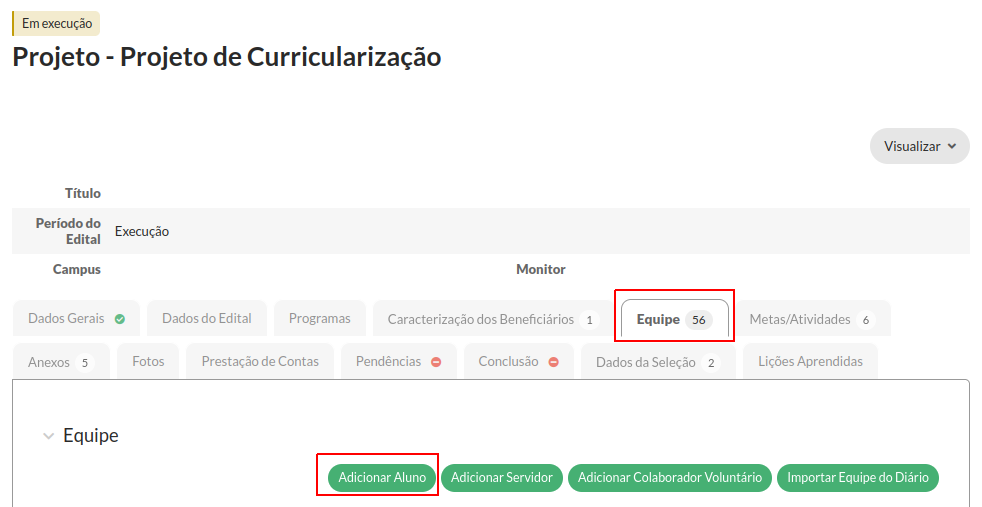
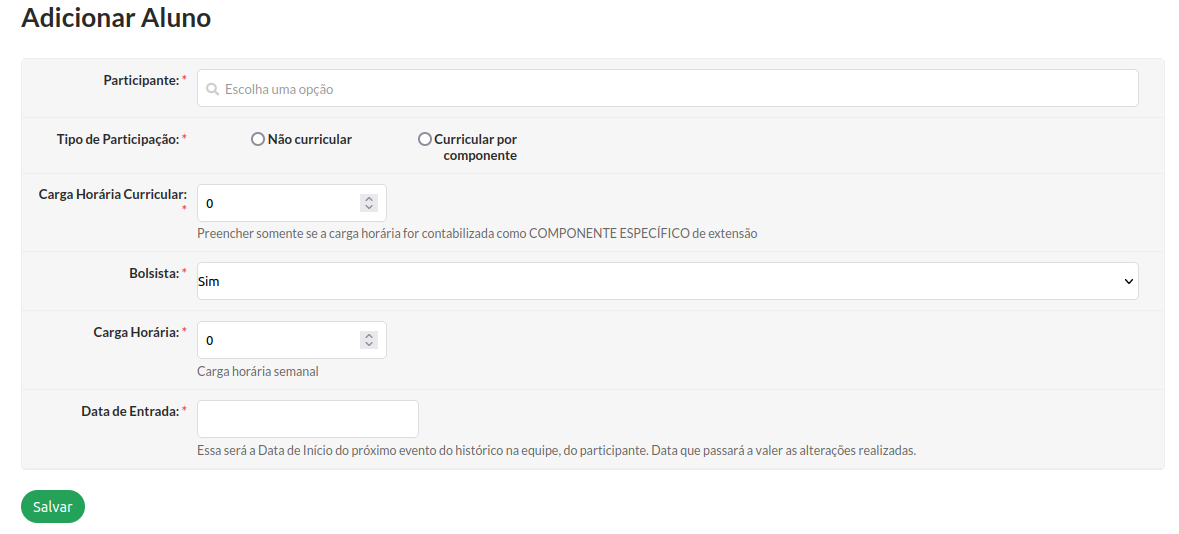
Após preencher as demais informações e salvar, vá para a aba "Equipe" novamente e verifique que o aluno foi devidamente adicionado.
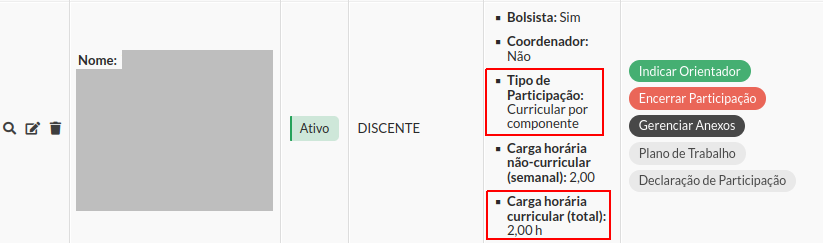
3. Adicionar participação do tipo "não curricular"
Acesse o projeto, em seguida clique na aba "Equipe", na sequência clique no botão "Adicionar Aluno".
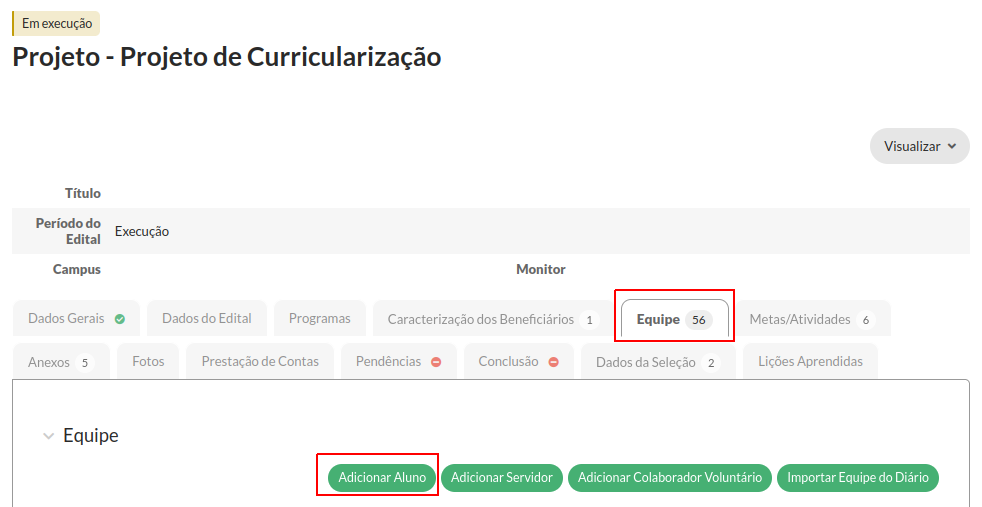
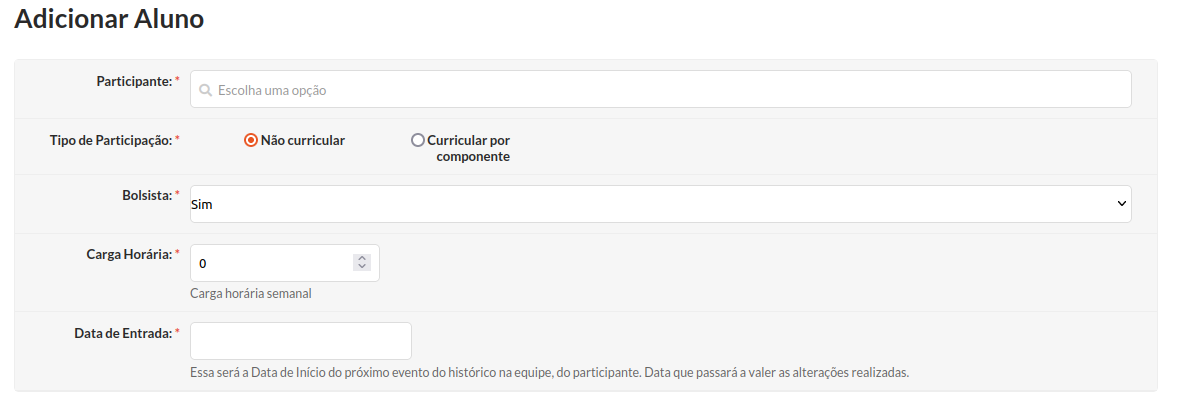
Vá para a aba "Equipe" novamente e verifique que o aluno foi devidamente adicionado.