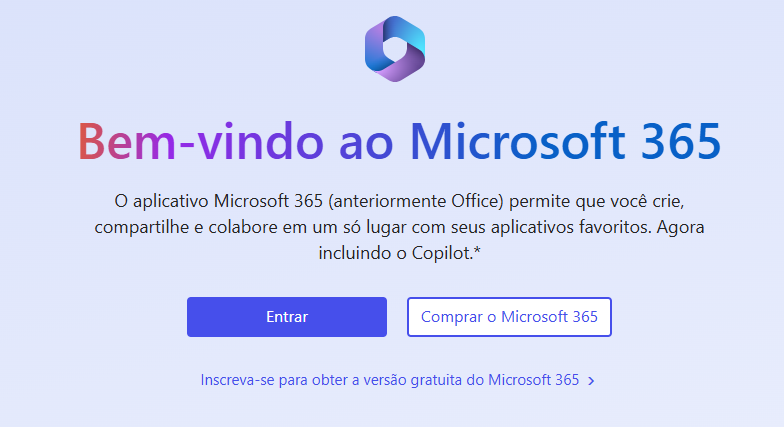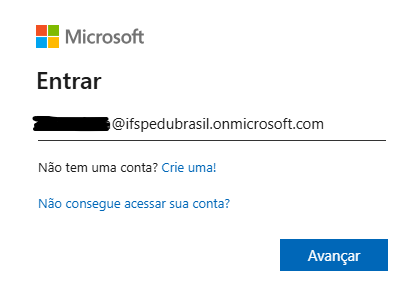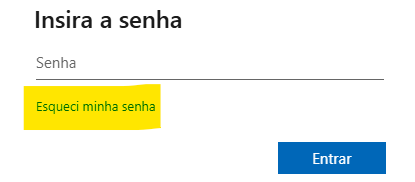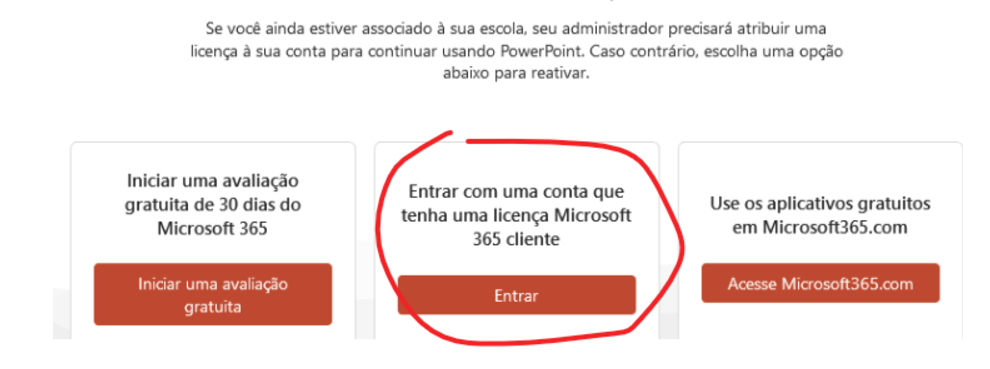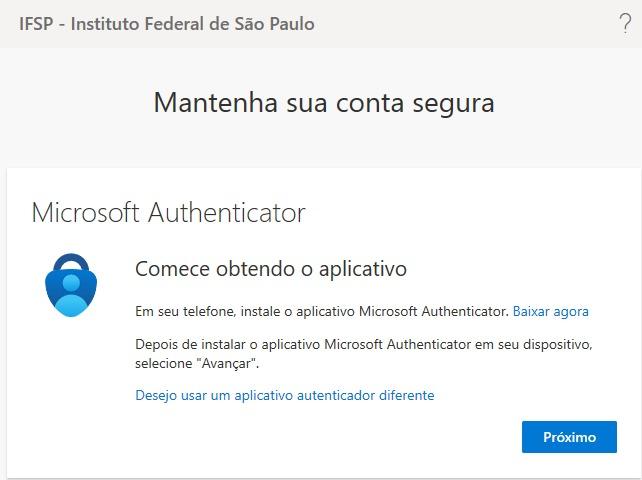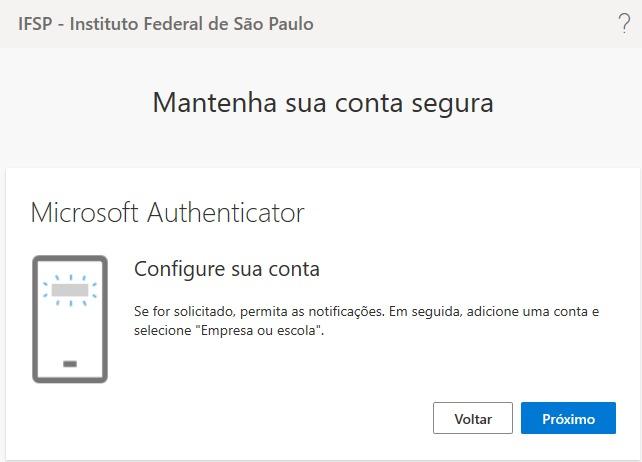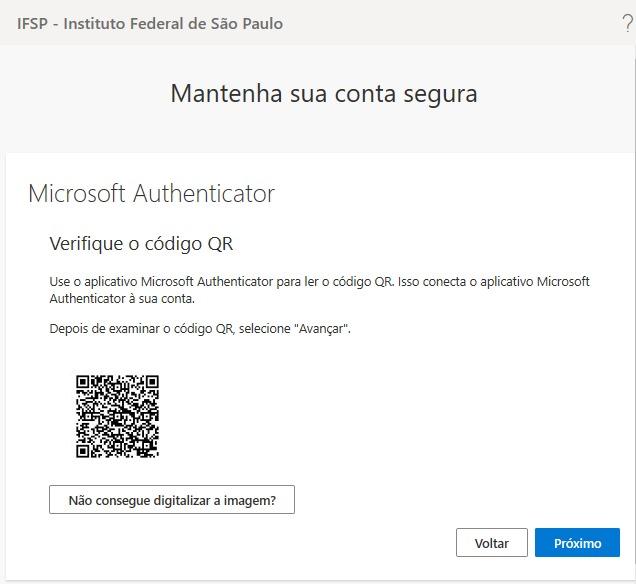Office 365 - Login provisório
Devido ao processo de migração da empresa fornecedora do Office 365, será necessário efetuar o acesso no aplicativo do Office 365 com um endereço provisório.
Será necessária a utilização do e-mail institucional substituindo o "@ifsp.edu.br" por "@ifspedubrasil.onmicrosoft.com" . Lembrando que seu endereço de e-mail não irá mudar, sendo essa alteração somente para o login provisório no pacote Office.
Caso ainda não possua senha, faça a recuperação/cadastramento conforme o passo abaixo:
Criação/recuperação da senha de acesso
Caso não tenha recebido uma senha provisória, será necessário solicitar a recuperação seguindo as orientações abaixo:
Acesse o endereço https://www.office.com/ e clique em Entrar"Entrar"
Coloque o seu endereço de e-mail, não esquecendo de alterar o final para @ifspedubrasil.onmicrosoft.com
Clique em "Esqueci minha senha" e siga as etapas apresentadas
Login na conta Microsoft
Se a tela a seguir for apresentada, escolha a opção central "Entrar com uma conta que tenha uma licença Microsoft 365 cliente"
Caso essa tela não apareça, você deve efetuar a troca da conta diretamente pelo aplicativo do Office. Para isso acesse algum dos programas do pacote e clique no ícone da sua foto no canto superior direito e escolha "Entrar com uma conta diferente", preenchendo os dados como orientado anteriormente.
Obs.: É possível que o programa solicite que seja fechado e reaberto para que as alterações tenham efeito.
Utilização da autenticação em duas etapas
Por segurança, desde outubro de 2024 é obrigatória a utilização da autenticação em duas etapas no Microsoft Office 365.
Após o processo anterior, o sistema irá solicitar a ativação da autenticação em dois fatores (MFA). Uma das opções é a utilização do Microsoft Authenticator, conforme as instruções a seguir:
1. Baixar e Instalar o Microsoft Authenticator:
- No seu smartphone, abra a loja de aplicativos (Google Play Store para Android ou Apple App Store para iOS).
- Procure por "Microsoft Authenticator" e instale o aplicativo.
2. Configurar o Microsoft Authenticator:
- Abra o aplicativo Microsoft Authenticator no seu smartphone.
- Toque em "Adicionar conta" e selecione "Conta corporativa ou de estudante".
3. Na tela do computador clique em próximo conforme as duas imagens seguintes;
4. Emparelhar o Aplicativo com sua Conta:
- No seu computador, um QR code será exibido.
- No aplicativo Microsoft Authenticator, use a opção de escanear QR code para emparelhar o aplicativo com sua conta.
- Se a câmera do seu smartphone não abrir automaticamente, você pode precisar habilitá-la nas configurações.
5. Concluir a Configuração:
- Após escanear o QR code, sua conta será adicionada ao aplicativo e um código de seis dígitos será exibido.
- No computador, clique em "Próximo" e siga as instruções adicionais que podem aparecer, como adicionar um número de telefone para recuperação.
6. Aprovar a Notificação:
- Sempre que você fizer login no Office 365, você receberá uma notificação no aplicativo Microsoft Authenticator.
- Abra o aplicativo e toque em "Aprovar" para concluir o login.
Dicas Adicionais:
- Manter o Aplicativo Atualizado: Certifique-se de que o Microsoft Authenticator esteja sempre atualizado para garantir a segurança e o funcionamento correto.
- Backup do Aplicativo: Ative o backup no Microsoft Authenticator para não perder o acesso às suas contas em caso de troca ou perda do smartphone.