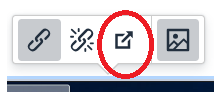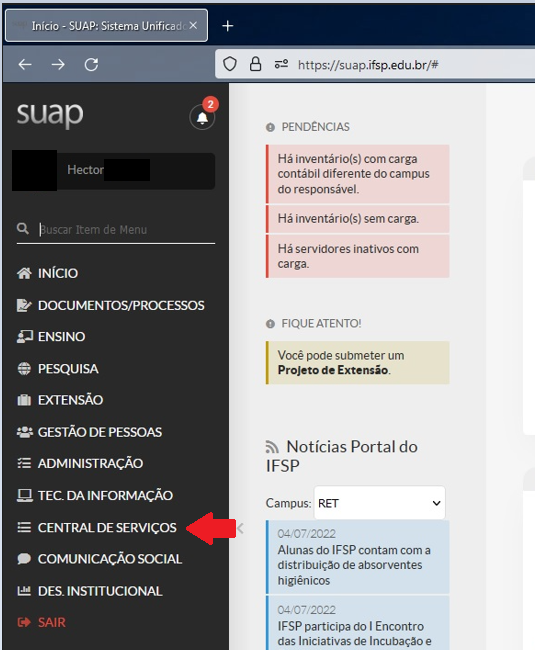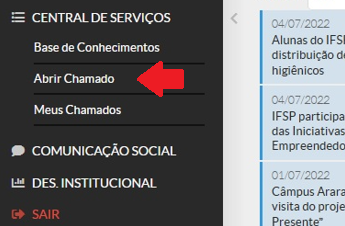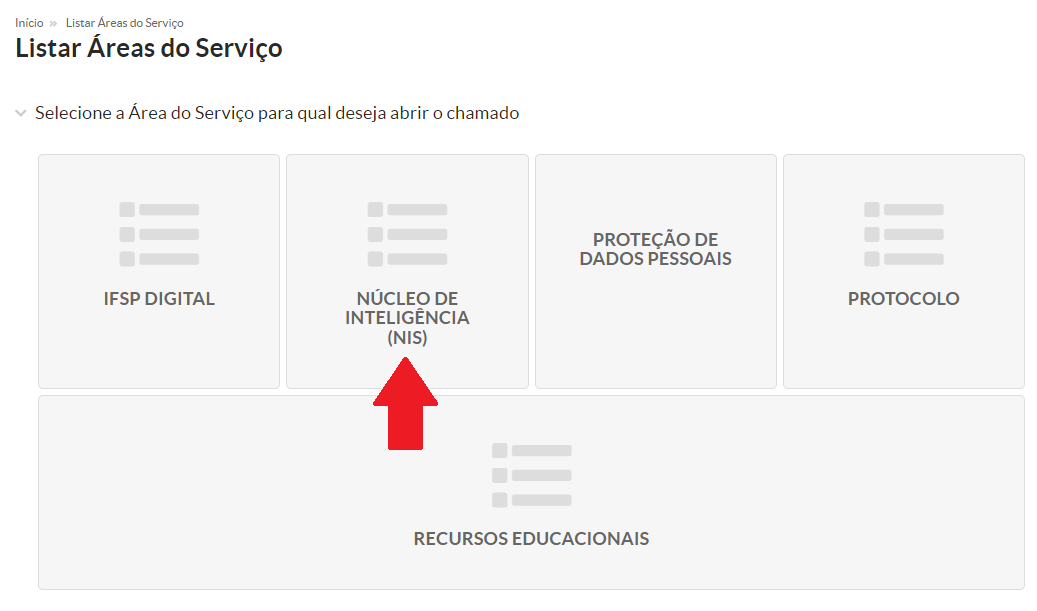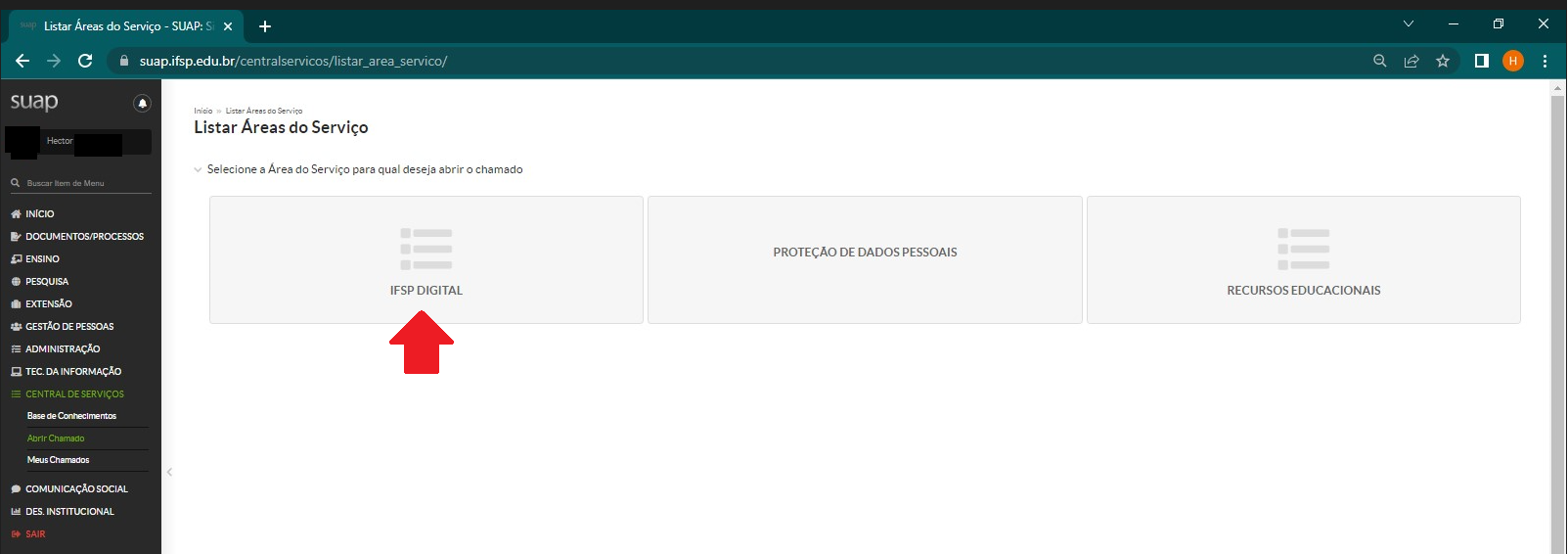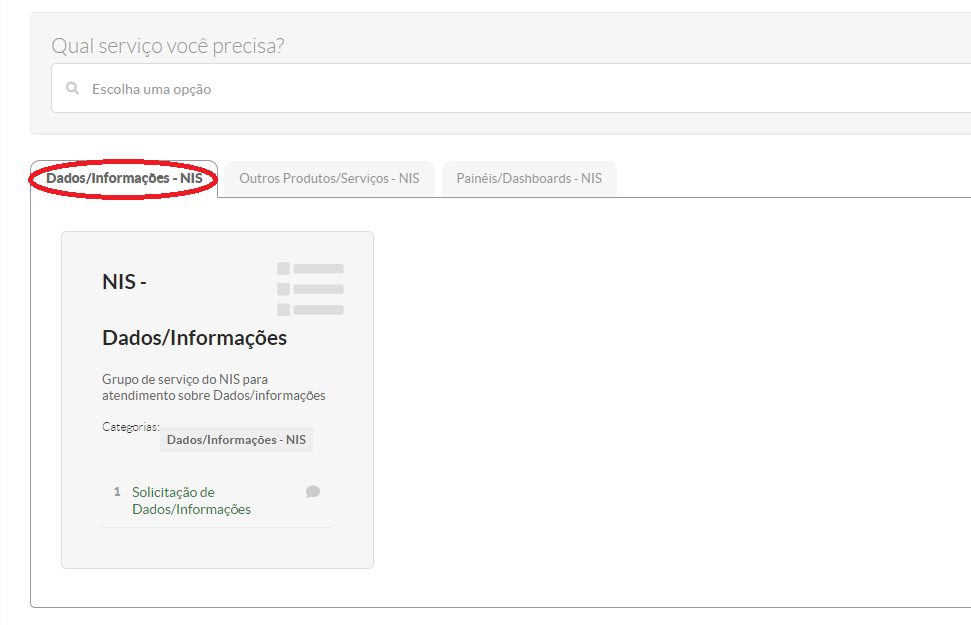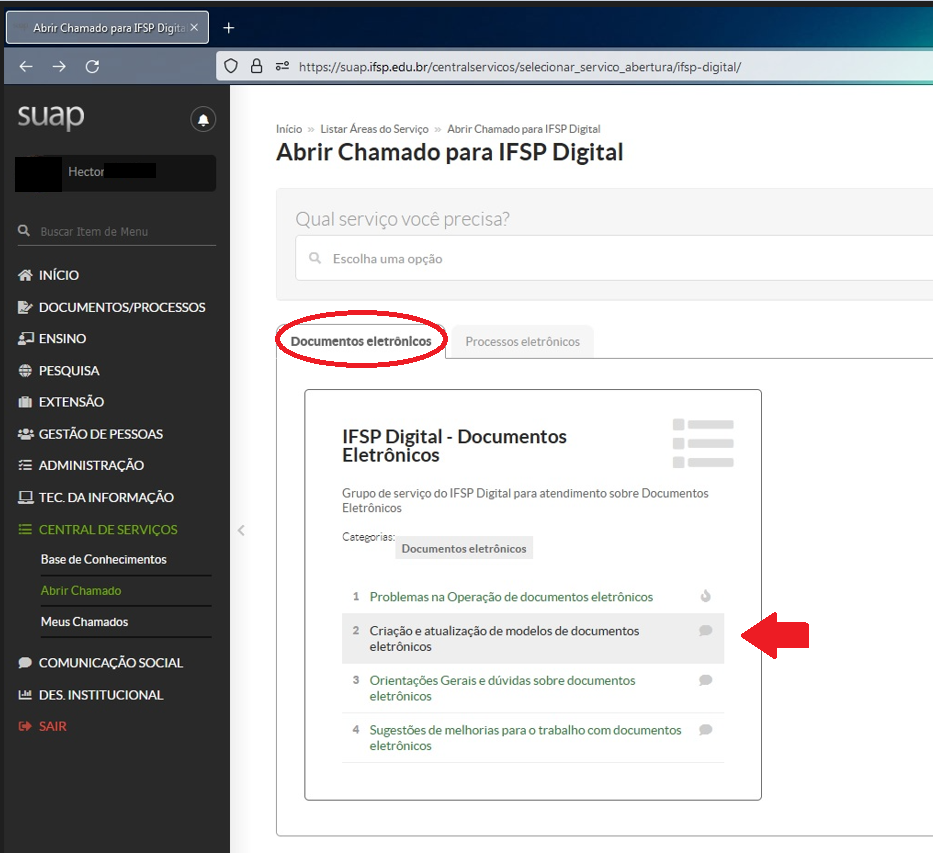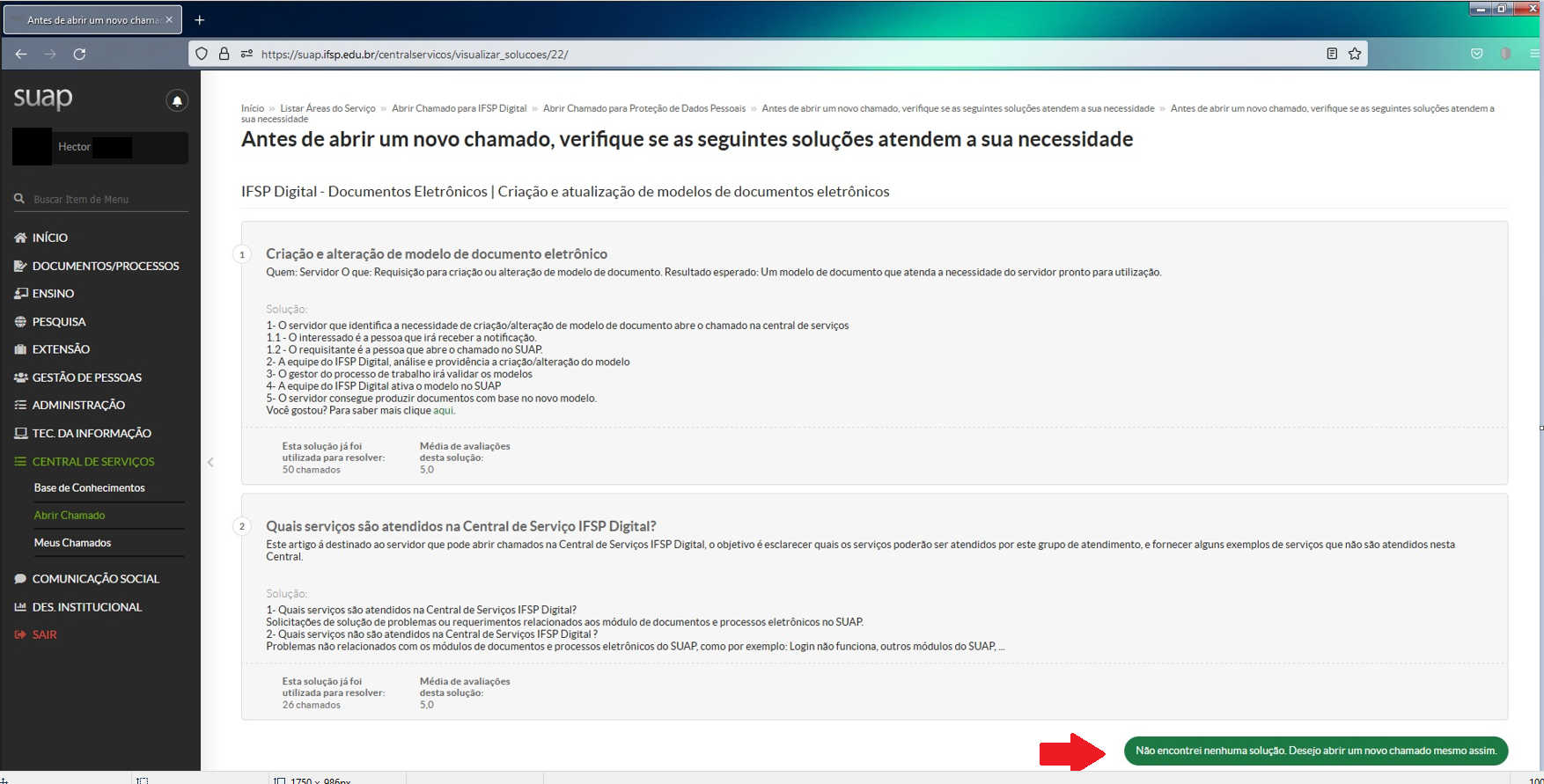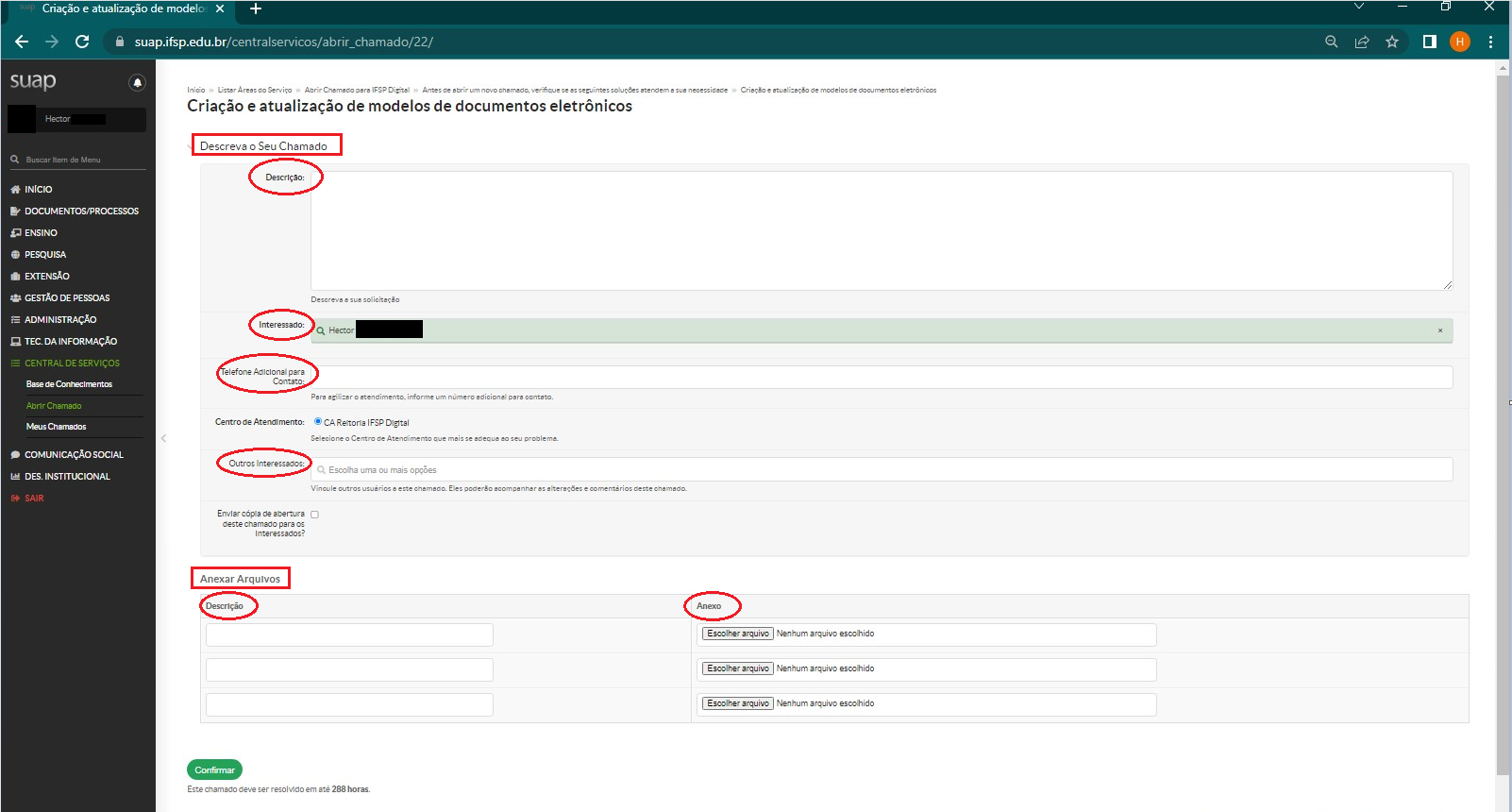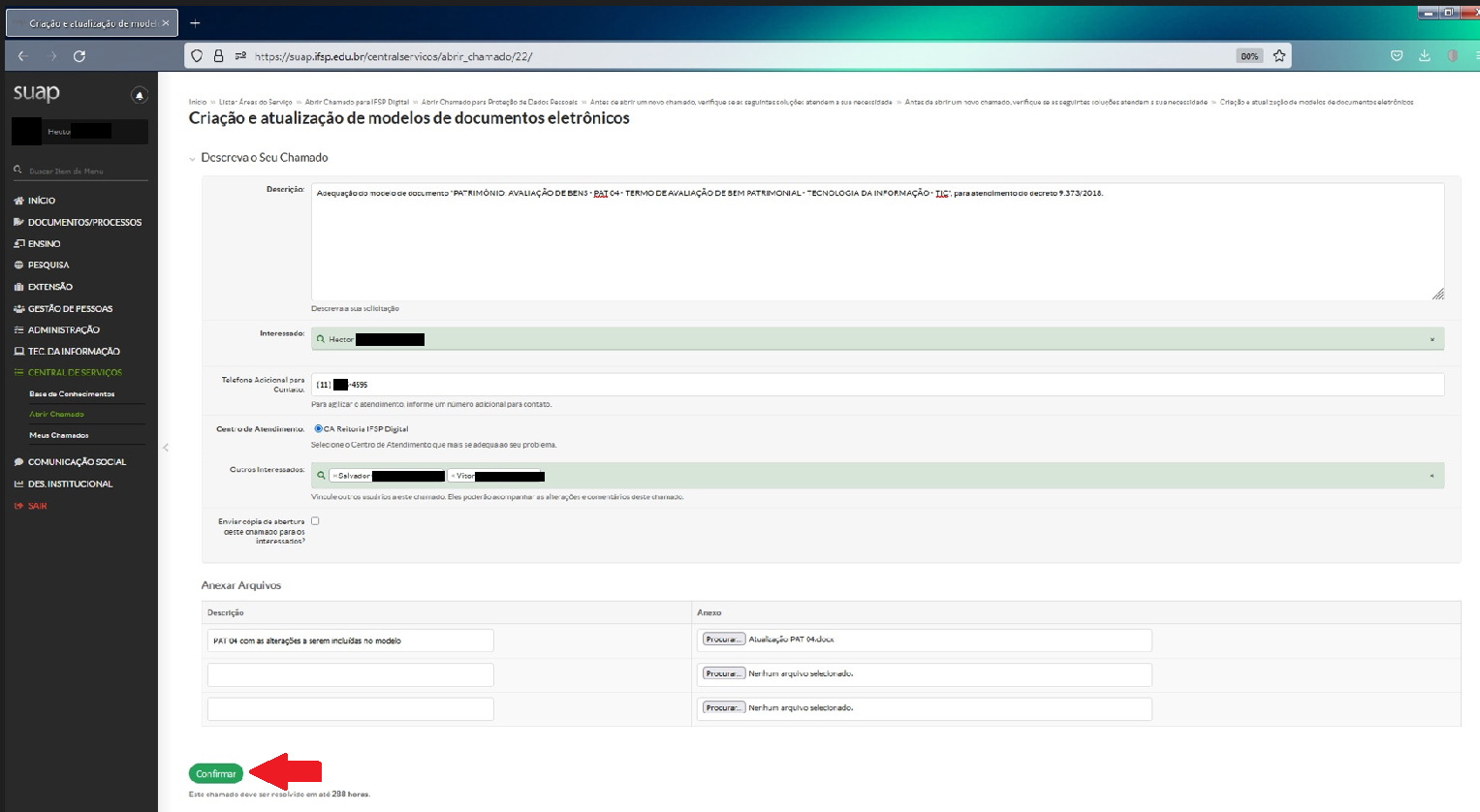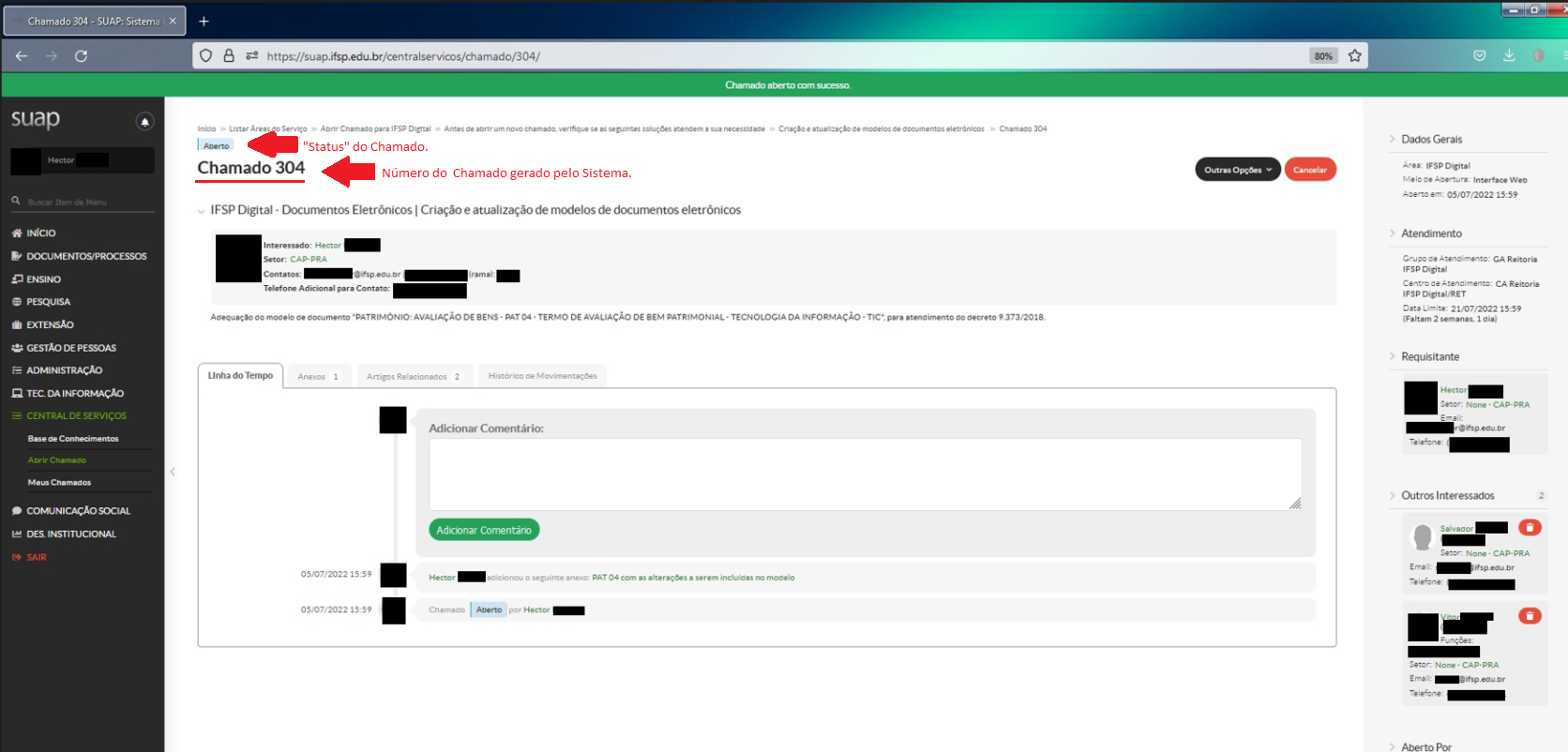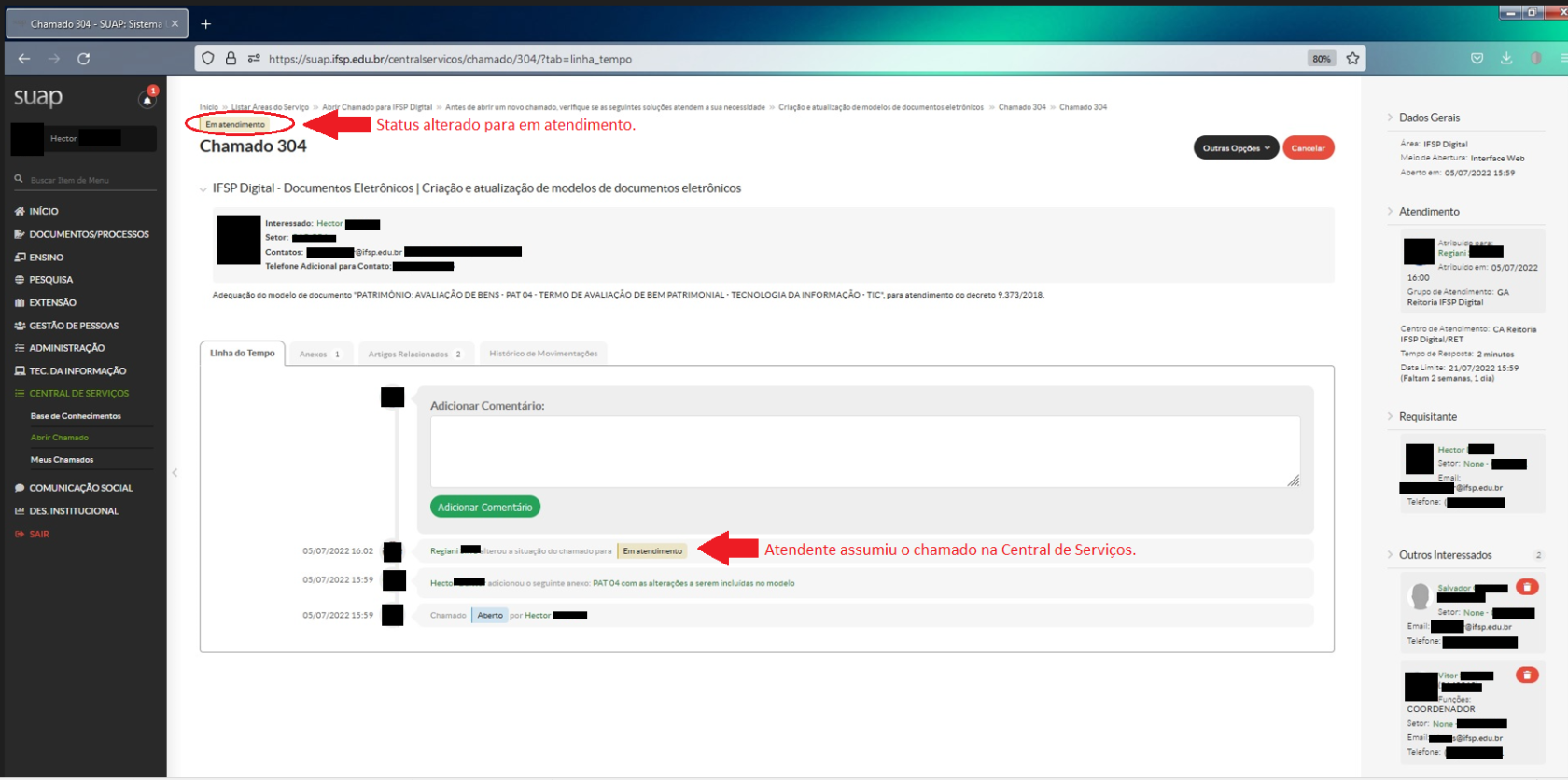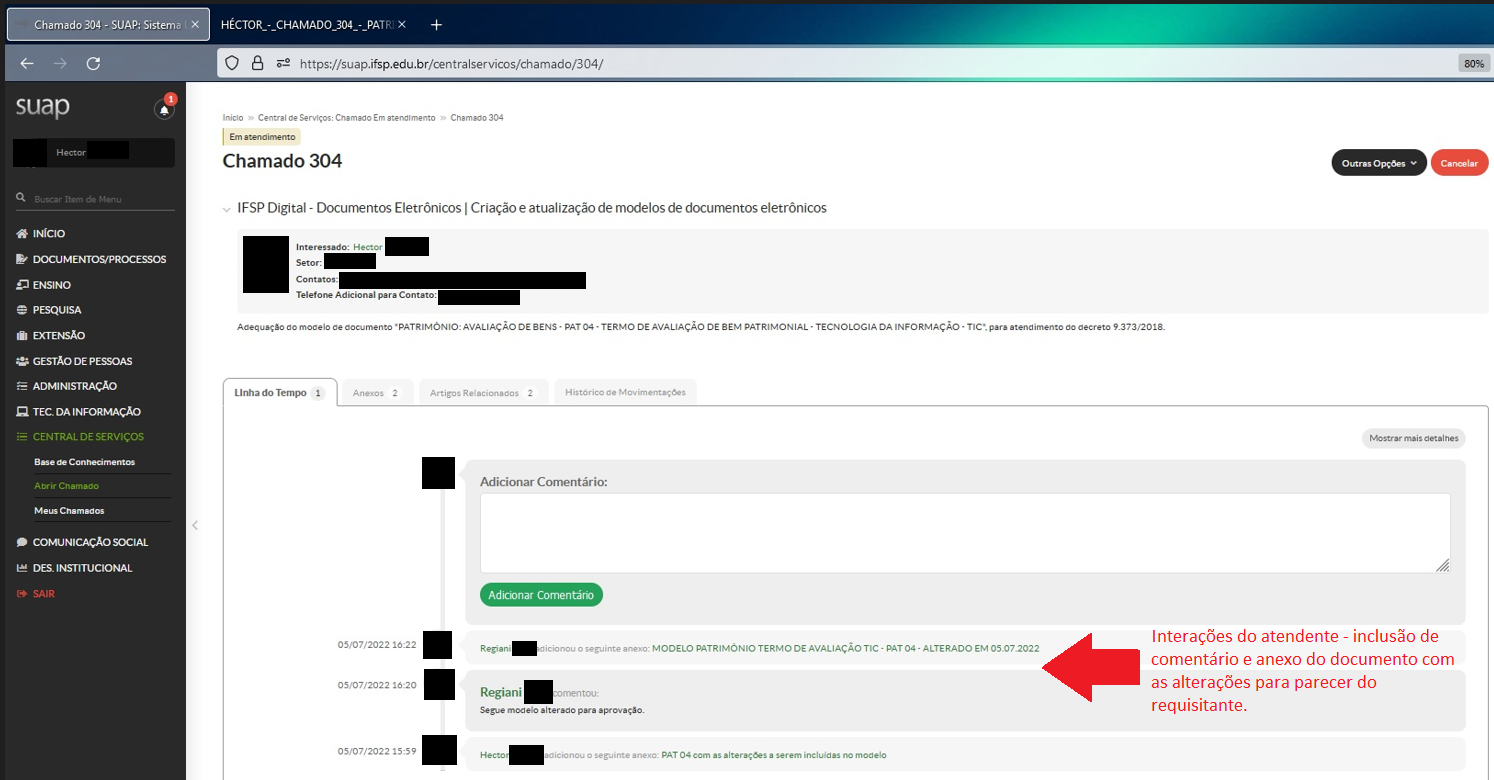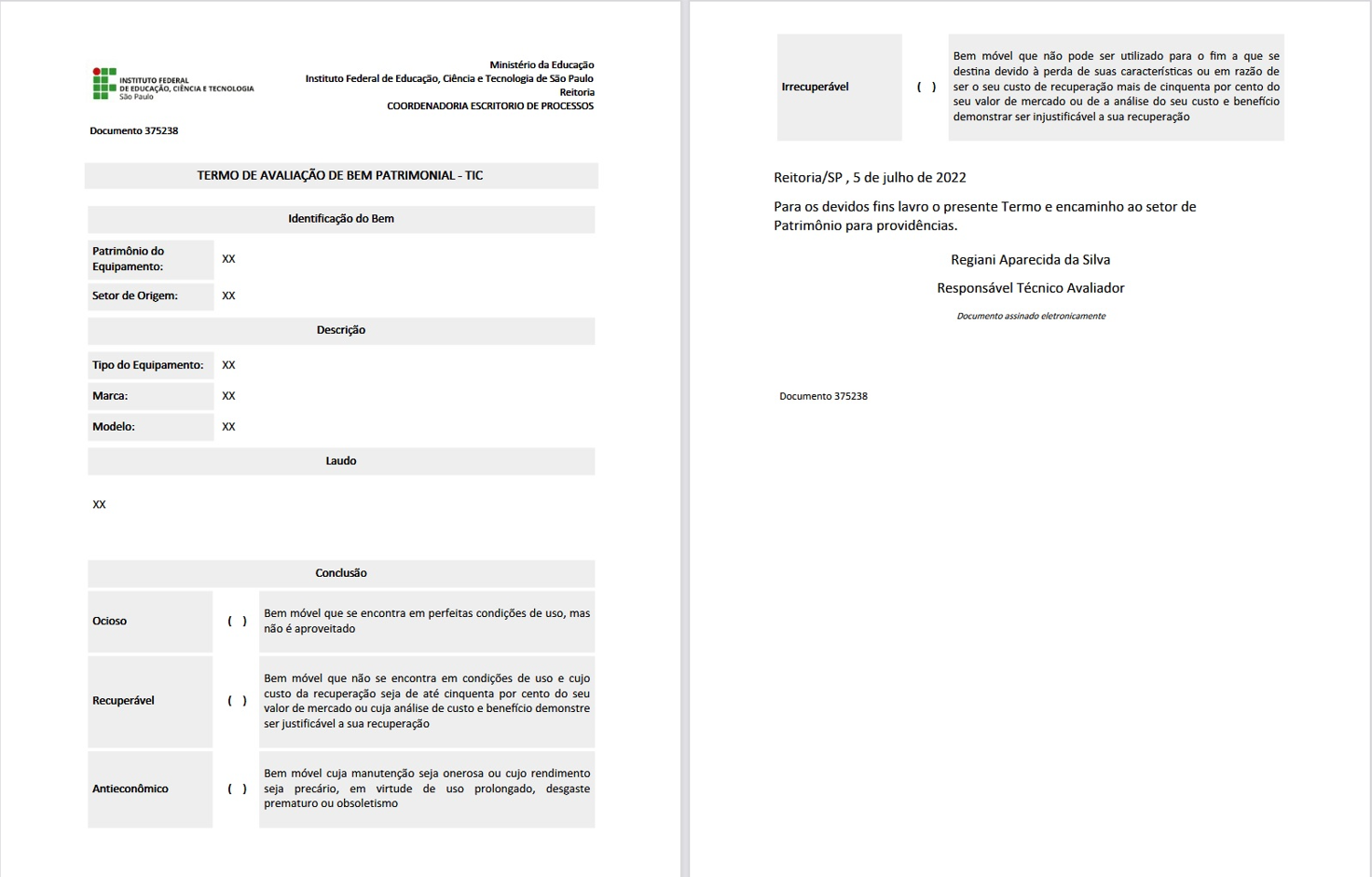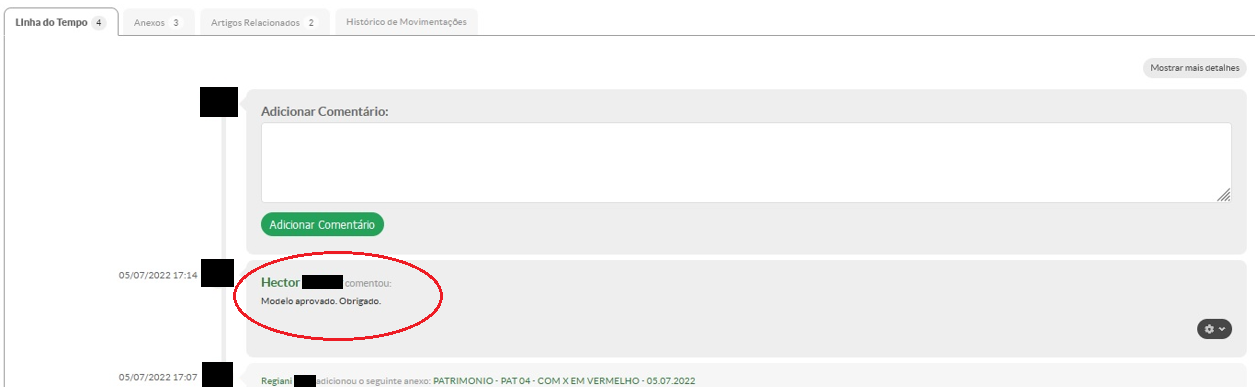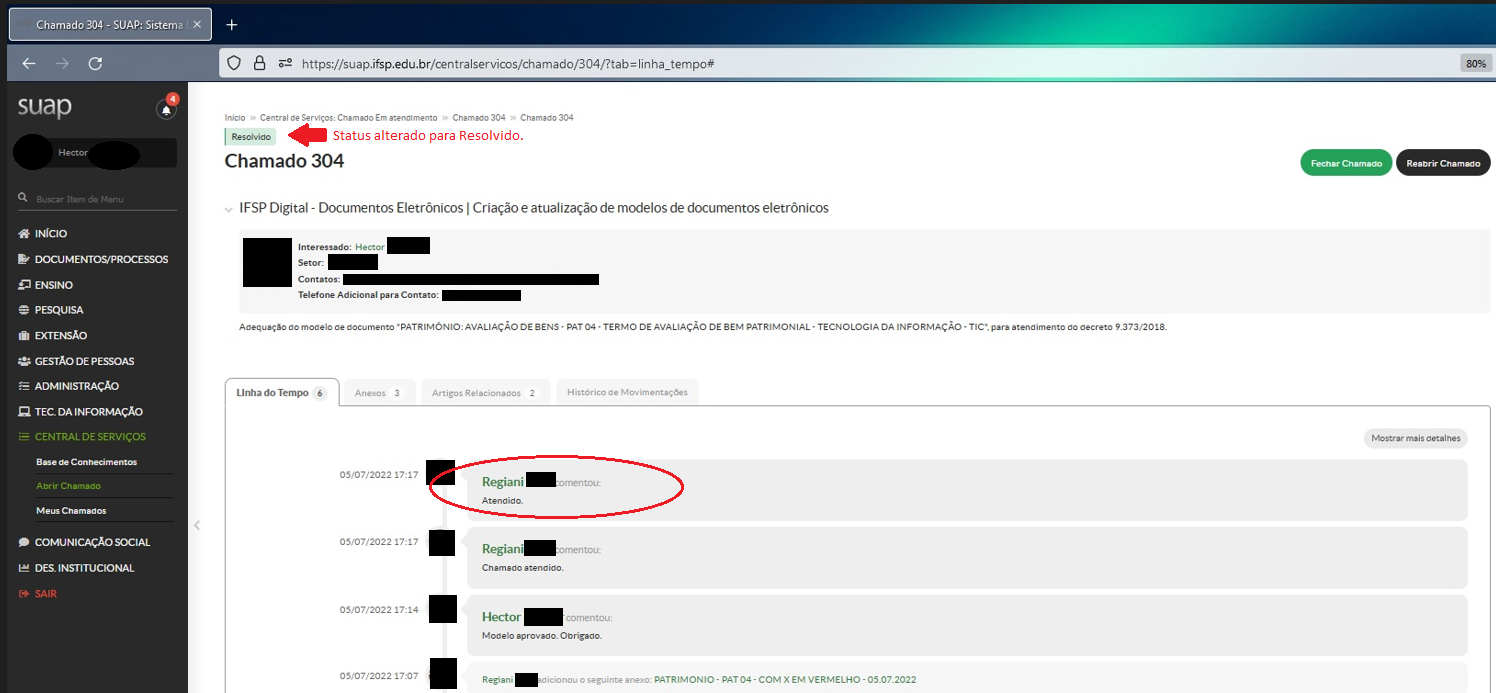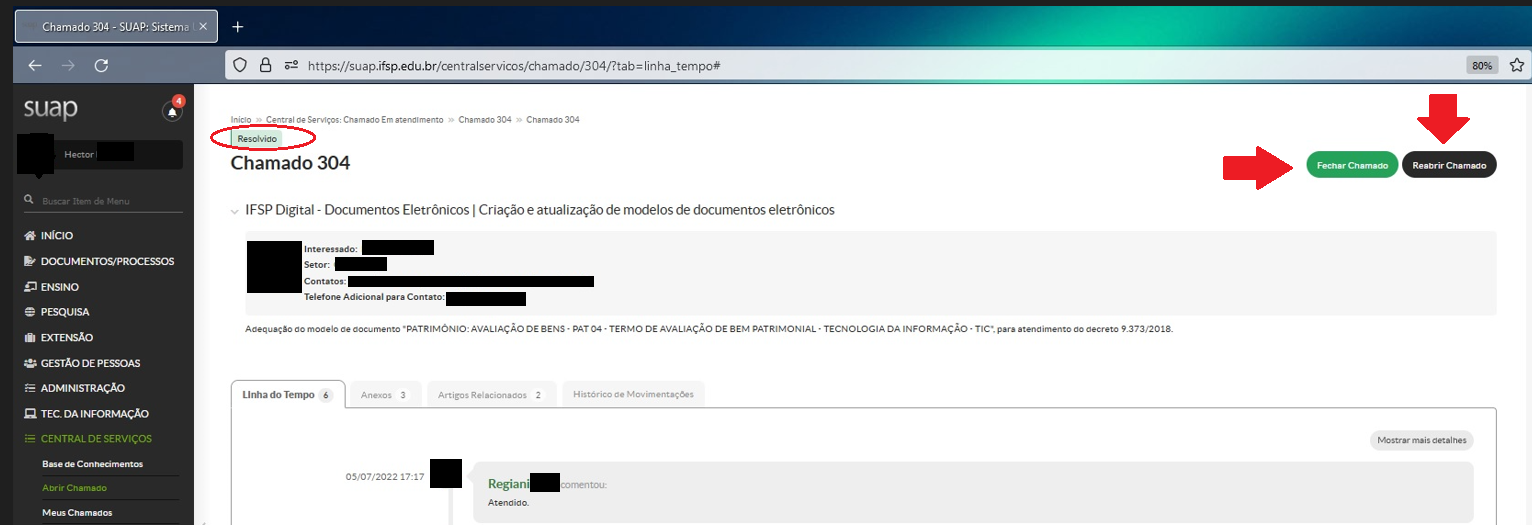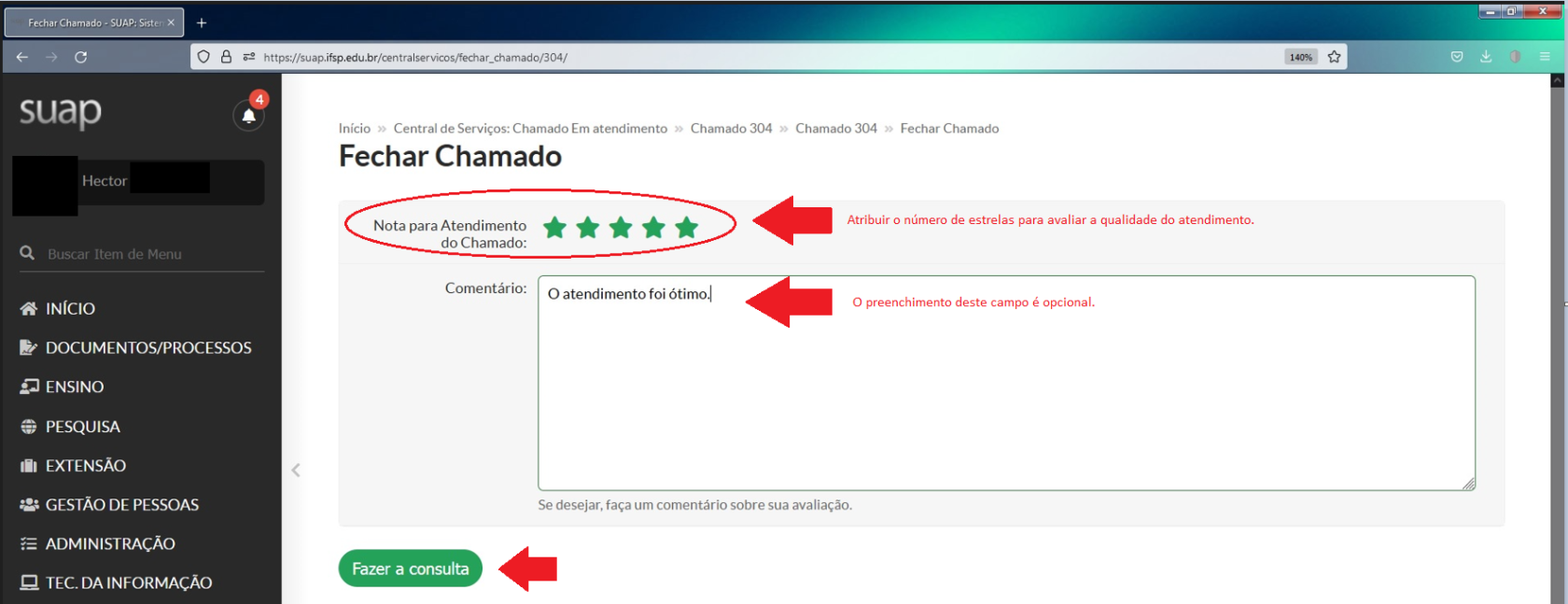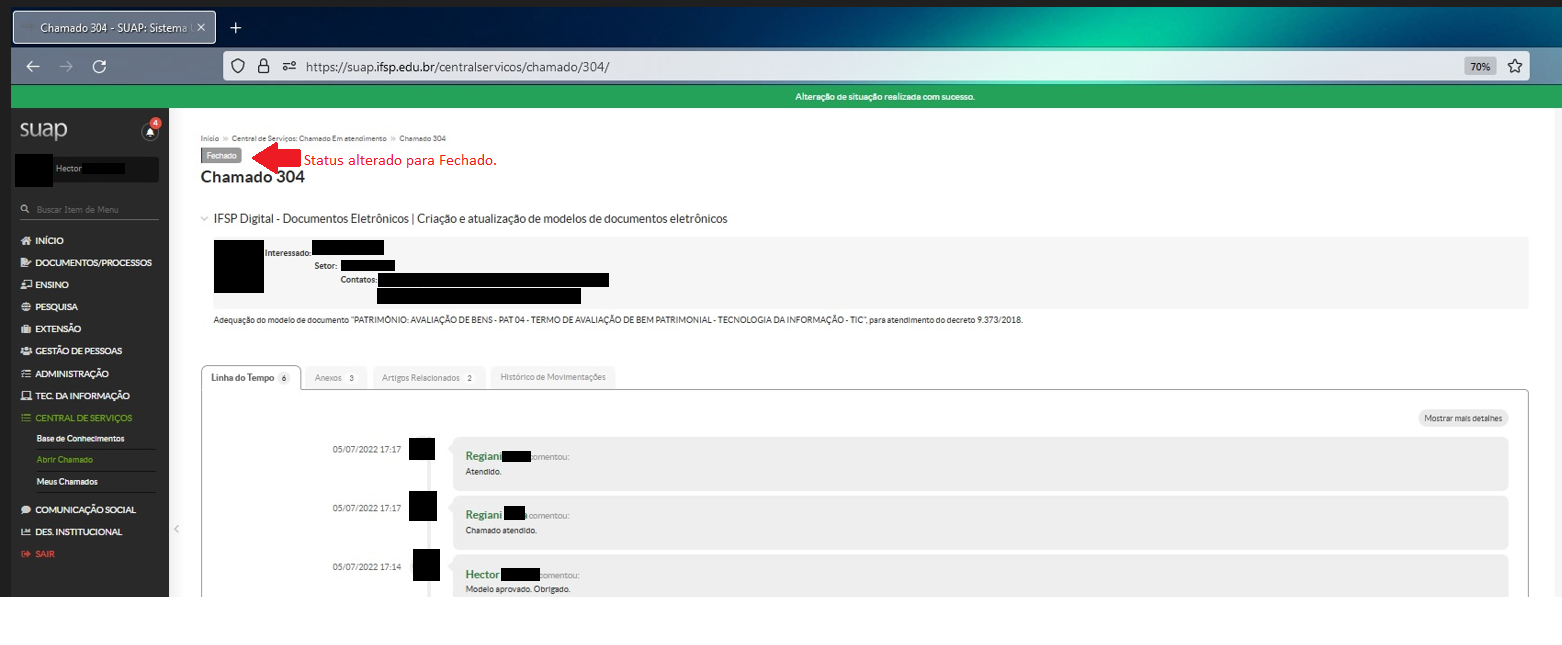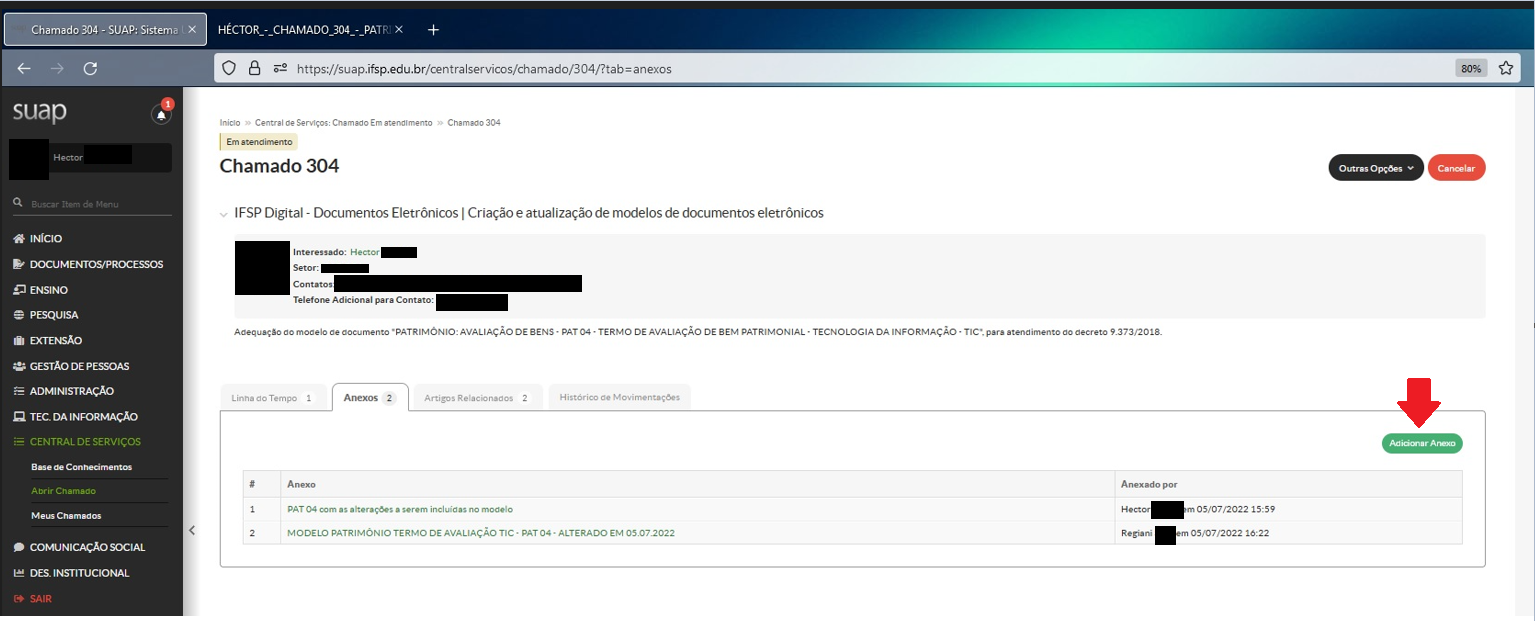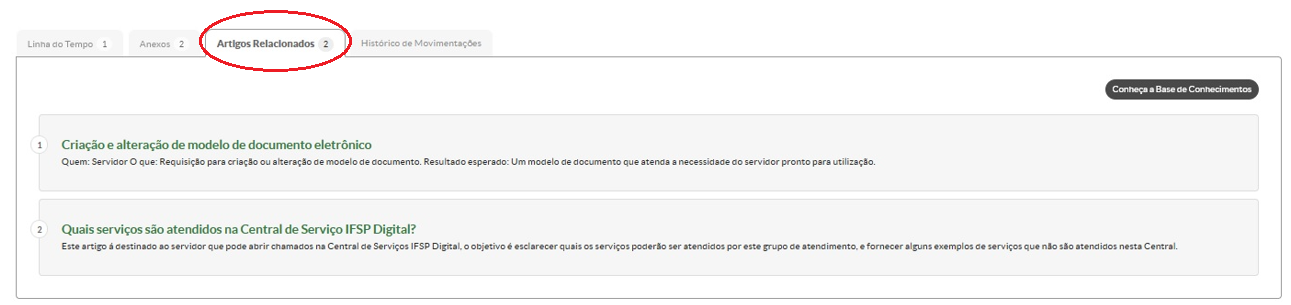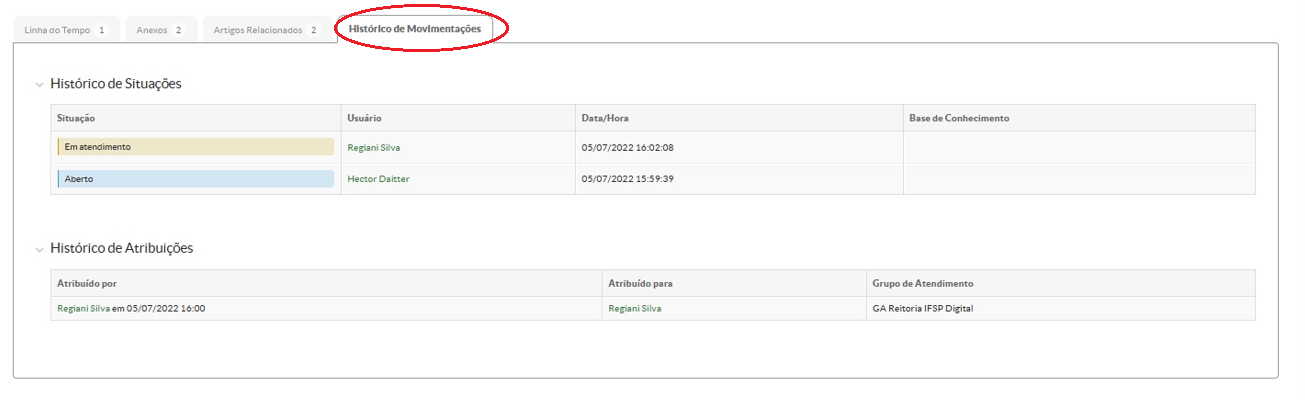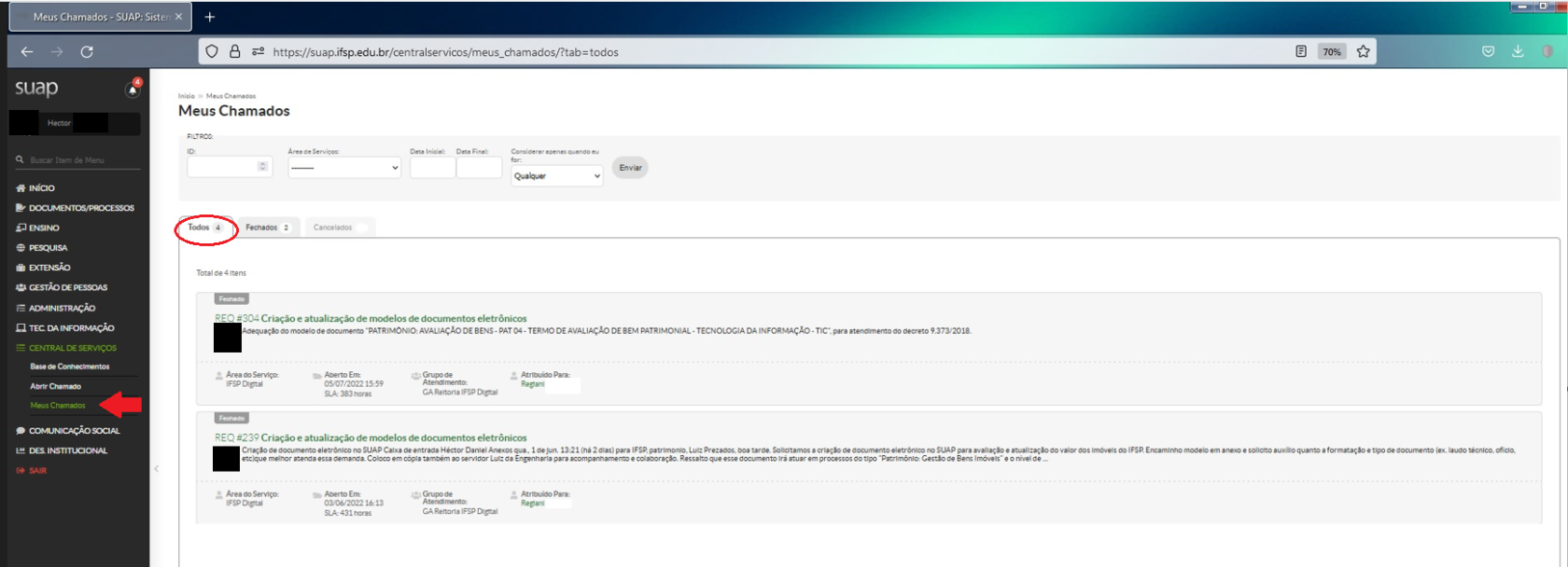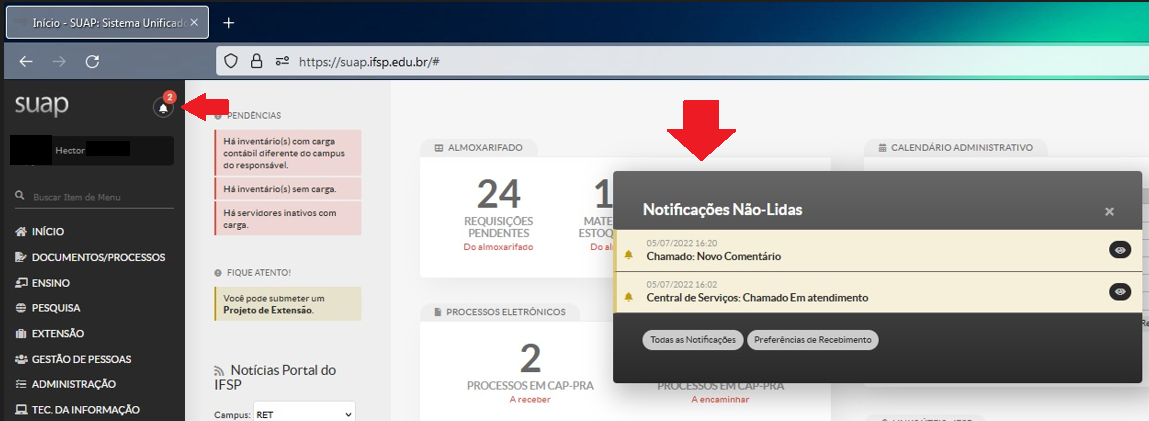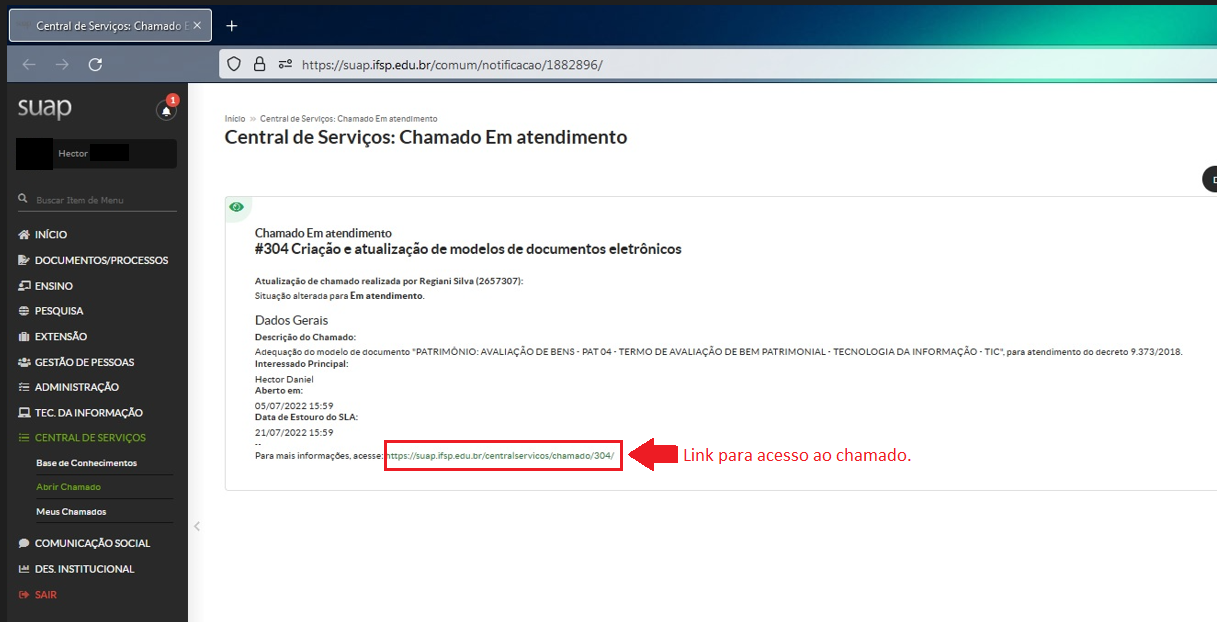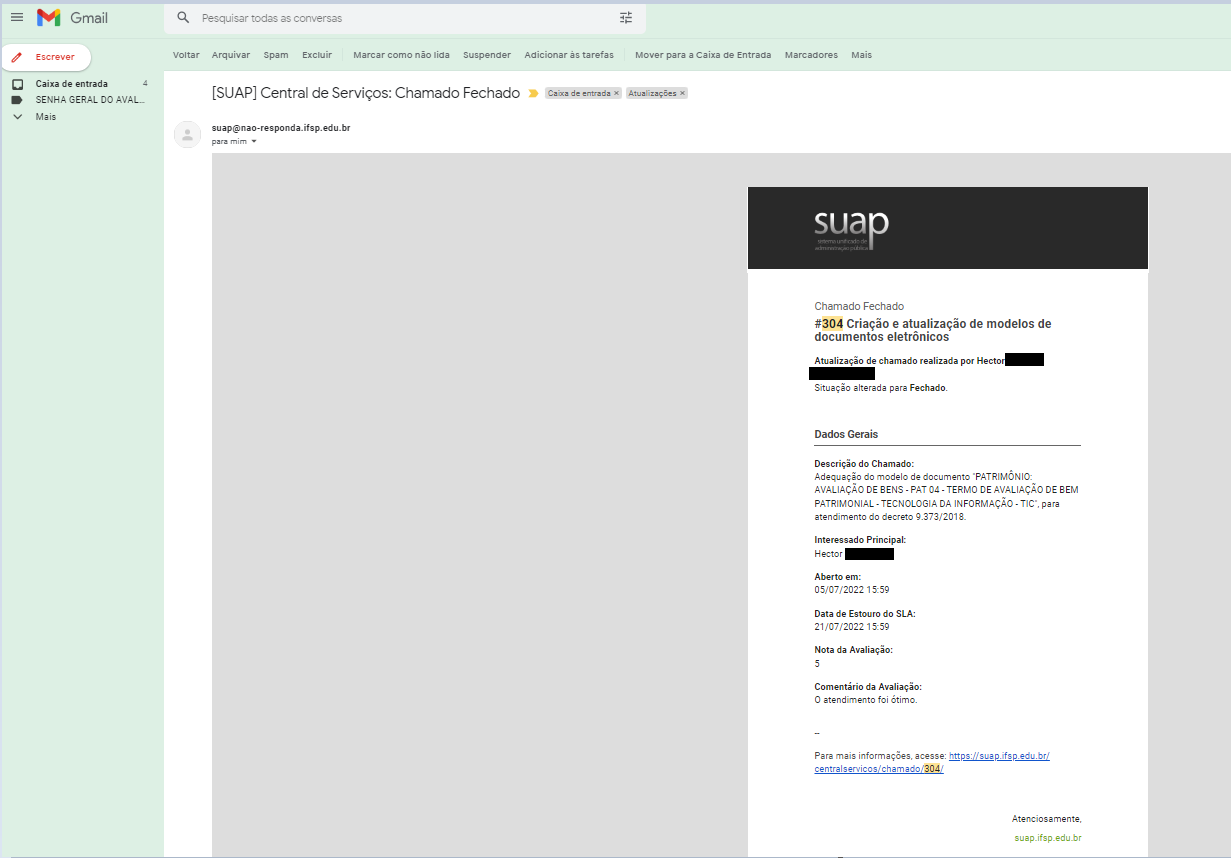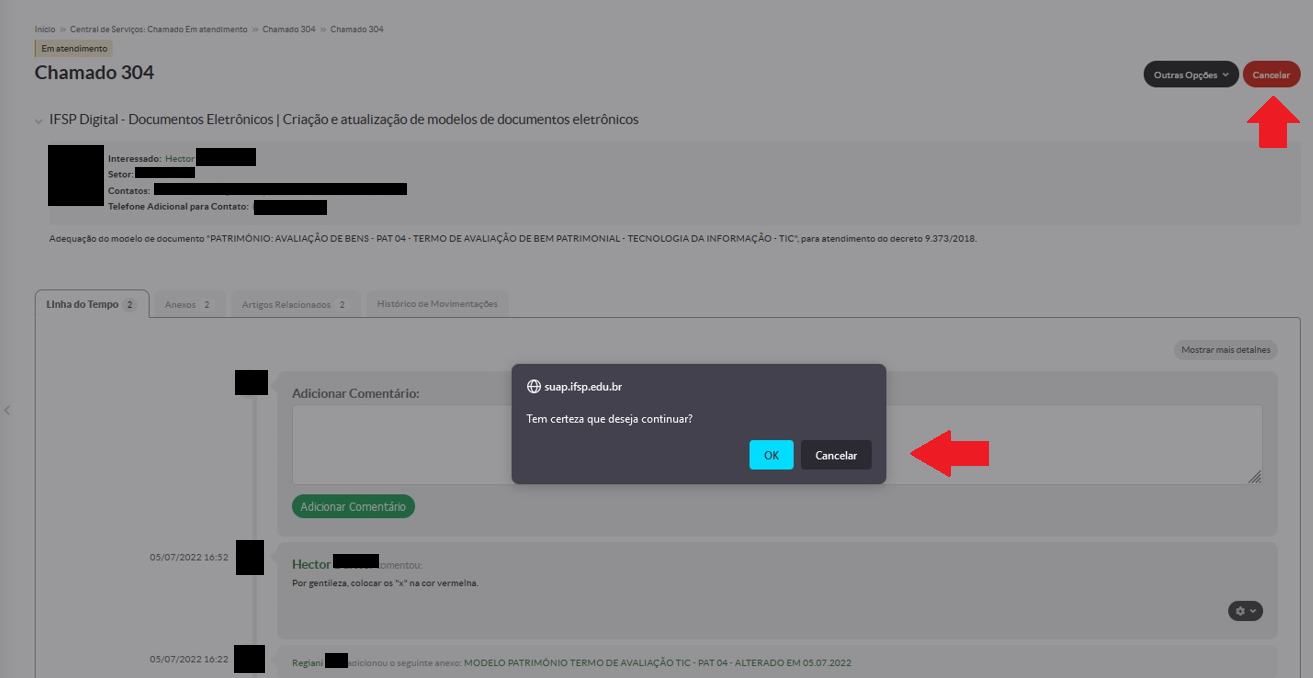Abrir chamado
Onde abrir o chamado?
No sistema Suap, no MóMódulo: CENTRAL DE SERVIÇSERVIÇOS.
Quem pode abrir o chamado?

Qualquer pessoaservidor do IFSP, que tenha necessidades relacionadas aos serviços desenvolvidos pelo Núcleonecessidade de Inteligênciaresolver quaisquer problemas ou sugerir melhorias relacionadas aos Módulos de Documentos Eletrônicos e SustentabilidadeTipos -Processos NIS.Eletrônicos no Suap. Porém, se o chamado não tiver sido aberto pela área gestora do modelo de documento/tipo de processo, a Central adicionará no chamado, como interessado, o gestor do serviço, para análise/deferimento/indeferimento do pedido.
O que
écontémoesteNIS?tutorial?
O
Núcleo de Inteligência e Sustentabilidade (NIS)é um setor vinculado à Diretoria de Desenvolvimento Institucional (DDI- PRD)quetemcontémporestefinalidade assessorar a instituição em decisões estratégicas, desenvolvendo a inteligência e a sustentabilidade institucional.
Quais são os objetivos do NIS?tutorial
I -
Texto
Os passos para abertura, interação e o conhecimento sobre métricas de desempenho;
II - Aprimorar as métricas de desempenho para a tomada de decisões estratégicas;
III - Assegurar a qualidade e a exatidão dos dados estratégicos;
IV - Contribuir para a interação entre a comunidade acadêmicafechamento do IFSP e a sociedade;chamado.
V - Acompanhar as comparações de desempenho regionais, nacionais e internacionais.
Quais são os serviços disponíveis pelo NIS?
I) Solicitar dados/informações ao Núcleo de Inteligência (NIS);
II) Problemas com outros produtos/serviços do Núcleo de Inteligência (NIS);
III) Solicitar outros produtos/serviços ao Núcleo de Inteligência (NIS);
IV) Problemas com painéis/dashboards do Núcleo de Inteligência (NIS);
V) Solicitar painéis/dashboards ao Núcleo de Inteligência (NIS).
Algumas definições importantes:
Dados: xxxxxxxxxxxxxxxxxxx
Informações: xxxxxxxxxxxxxxx
Produtos: xxxxxxxxxxxxxx
Serviços: xxxxxxxxxxxx
Painéis/Dashboards: xxxxxxxxxxxxxx
--------------------------
Importante:
O exemplo adotado neste tutorial demonstrase refere a uma solicitaçãsolicitação de dados/informações ao Núcleoatualização de Inteligência.um PoréModelo de Documento Eletrônico. Porém, a sequêsequência de açõações se aplica a quaisquer outras demandas referentes aosa serviçosModelos ofertadosde peloDocumentos NIS.Eletrônicos, como também à criação/alteração de Tipos de Processos Eletrônicos.
O exemplo adotado neste tutorial se refere a uma solicitação de atualização de um Modelo de Documento Eletrônico. Porém, a sequência de ações se aplica a quaisquer outras demandas referentes a Modelos de Documentos Eletrônicos, como também à criação/alteração de Tipos de Processos Eletrônicos.
Quando se tratar de criação/alteração de Tipos de Processos Eletrônicos, o chamado deve ser aberto a partir da aba identificada como Processos eletrônicos (Ver Figura - 4)
Lei Geral de Proteção de Dados Pessoais - LGPD - Lei nº. 13.709/18 - (Clicar na seta para acessar o conteúdo)
Para garantir maior segurançsegurança, privacidade e transparêtransparência no uso de dados pessoais, conforme determina a Leireferida nº 13.709, de 14 de agosto de 2018, Lei Geral de Proteção de Dados (LGPD),lei, foram tarjadas as informaçõinformações contidas nas figuras que se seguem, referentes ààs imagens e aos dados dos servidores envolvidos no chamado.
Para uma melhor visualizaçãovisualizar dasas figurasfiguras, contidasclicar nestesobre manual, selecione a figuraelas e cliqueapós, noclicar ísobre o ícone que simboliza "abrir em nova aba", conforme destaque abaixo:
Algumas figuras utilizadas neste manual foram geradas no ambiente de teste "diamante suap". Sendo assim, podem haver algumas diferenças, porém nada significativo que empeça a compreensão do usuário.
--------------------------
PASSO A PASSO PARA ABERTURA DE UM CHAMADO
1. Localizando a Central de ServiçServiços - IFSP Digital"Núcleo de Inteligência e Sustentabilidade (NIS)"
Figura - 1
2. Abrindo o Chamado
2.1. Clicar na opçãopção "Abrir Chamado"
Figura - 2
2.2. Clicar na ÁÁrea de ServiçServiço do "NúcleoIFSP de Inteligência e Sustentabilidade (NIS)DIGITAL"
Figura - 3
2.3. Na aba correspondente àà categoria: "Documentos eletrônicos"NIS - Dados/Informações", clicar na opçãopção desejada. O exemplo adotado neste tutorial, se enquadra na opçãopção "1.2. SolicitaçãCriação e atualização de Dados/Informaçõesmodelos de documentos eletrônicos".
Figura - 4
2.4. Abre-se uma tela com orientaçõorientações (trazidas da Base de Conhecimentos). ApósNa umagrande leituramaioria cuidadosa,dos casos, o servidor deverá abrir o chamado, pois quando se trata de criação/alteração usuáem modelos de documentos eletrônicos e tipos de processos eletrônicos, somente a CEPR-PRD - Coordenadoria de Escritório nãode encontrarProcessos nenhuma- solução,IFSP-Digital deveráé prosseguirquem comexecuta osno passos abaixo.sistema.
2.5. Clicar no botãbotão verde:
Figura - 5
2.6. A tela que se abre possui duas SeçõSeções:
a) "Descreva o Seu Clamado"Chamado"; e
b) "Anexar Arquivos".
2.7. Preencher os campos solicitados na SeçãSeção: "Descreva Seu Chamado"
2.7.1. O Campo "Interessado:" jájá vem preenchido com o usuáusuário que estáestá abrindo o chamado. Caso este usuáusuário deseje,não poderáseja o responsável pela área, este deverá indicar outraa pessoachefia no campo "Outros Interessados:".
Figura - 6
Figura - 6.1
2.7.2. No campo "DescriçãDescrição:", quando se tratar de alteraçãalteração ou cancelamento, envolvendo:
a) modelo de documento deve-se informar o tipo de documento e o nome do modelo de documento eletrôeletrônico exatamente como estáestá cadastrado no Suap. Estas informaçõinformações sãsão muito importantes para garantir ao atendente a segurançsegurança de estar alterando o modelo de documento certo.
b) tipo de processo deve-se informar o nome exatamente como estáestá cadastrado no Suap, pelo mesmo motivo descrito acima.
2.7.3. Quando se tratar de demandas de alteraçãalteração em Modelos de Documentos EletrôEletrônicos, proceder:
a) FaçFaça as alteraçõalterações em um documento criado a partir do modelo (versãversão ativa no Suap - nãnão clonar e sim criar - nãnão assinar para poder ser removido da base apóapós o atendimento do chamado), deixando o texto de acordo com a necessidade da áárea (sem necessidade de destaques do que estáestá sendo alterado/incluíincluído/excluíexcluído).
b) Compartilhar o documento (leitura e ediçãedição) com a áárea CEPR-PRD (COORDENADORIA ESCRITORIO DE PROCESSOS), pois fica muito mais práprático e seguro atualizar as informaçõinformações, jájá que o atendente consegue acessar o código código-fonte, copiácopiá-lo e colácolá-lo direto no modelo, necessitando apenas, por parte da Central de ServiçServiços IFSP Digital, de realizar alguns ajustes de formataçãformatação. Este procedimento, tambétambém, facilita ao interessado/solicitante, pois nãnão precisa ficar escrevendo no chamado orientaçõorientações do tipo: exclua aqui; insira ali; acrescente acoláacolá, etc., e sim informar no chamado o link do documento que foi compartilhado.
c) Sempre informar no chamado o tipo de documento e o nome completo do modelo, da forma como estáestá no Suap, para que nãnão haja dúdúvida por parte do atendente sobre qual modelo deve ser atualizado.
d) Cuidados com dados pessoais/pessoais sensíveis inseridos nos modelos de documentos:
Atentar para a questão dos dados pessoais/sensíveis inseridos nos modelos de documentos, pois "O TCU destacou a importância da adequação dos documentos eletrônicos, no que tange à supressão de dados pessoais e/ou pessoais sensíveis desnecessários para a compreensão de seus conteúdos." Para saber mais, acessar o COMUNICADO N.o 2/2023 - CPGID/RET/IFSP - Assunto: Proteção de Dados Pessoais / Sensíveis - Novas diretrizes para o atendimento ao Acórdão 484/2021 - TCU - Plenário
2.7.4. Quando se tratar de criaçãcriação (modelo novo) anexar um arquivo do Word - extensãextensão "DOC / DOCX" com o modelo pretendido para que o atendente construa o modelo dentro do Suap.
2.7.5. Quando se tratar de criaçãcriação de um tipo de processo (tipo novo), o gestor do processo de trabalho deverádeverá colocar no chamado as orientaçõorientações ao servidor para a correta abertura de um processo desse tipo que estáestá sendo criado.
Para construir as orientaçõorientações ao servidor no momento da abertura do processo, deve-se responder ààs perguntas:
QUAL A FINALIDADE DO PROCESSO:PROCESSO?
QUEM ABRE O PROCESSO?
QUE NÍNÍVEL DE ACESSO SELECIONAR PARA O PROCESSO DESTE TIPO?
QUAL O PRIMEIRO TRÂTRÂMITE DO PROCESSO?
2.8. Conferir todos os dados informados;
2.9. Clicar no botãbotão verde "Confirmar".
3. Chamado status "Aberto"
3.1. O sistema gerou o Chamado 304
3.2. A barra posicionada ao lado direito da tela apresenta as informaçõinformações dos servidores envolvidos no chamado: requisitante, interessado(s) e atendente.
A partir do status Aberto, informaçãinformação indicada acima do núnúmero do chamado, os interessados podem interagir no chamado, adicionando informaçõinformações complementares sobre a demanda, registrando-as no campo "Adicionar ComentáComentário:" localizado na ficha "Linha do Tempo" e/ou anexando arquivo na ficha "Anexos".
Figura - 7
4. Chamado status "Em atendimento" - InteraçõInterações com o atendente da Central
4.1. O status "Em atendimento" inicia a interaçãinteração entre os servidores envolvidos no chamado e a Central de ServiçServiços.
Figura - 8
4.2. InclusãInclusão de comentácomentário e anexo por parte do atendente:
Figura - 9
Figura - 9.1
Anexo adicionado pelo atendente demonstrando que as alteraçõalterações foram efetuadas
4.3. Analisar a entrega.
4.3.1. Quando necessitar de correçõcorreções/alteraçõalterações no modelo que foi alterado/criado, repetir o passo descrito no subitem 2.7.3. deste tutorial, informando o link do documento criado e compartilhado (leitura e ediçãedição) no campo "Adicionar ComentáComentário".
NãNão importa - quantas vezes o solicitante necessitar inserir/corrigir dados no modelo de documento eletrôeletrônico existente na base do Suap, os passos descritos do subitem 2.7.3. devem ser repetidos.
Cada interaçãinteração realizada dentro do chamado fica registrada na ficha "Linha do Tempo".
4.3.3 . 3. Parecer do requisitante:
Figura -10
5. Chamado status "Resolvido"
5.1. Mediante a resposta do requisitante, o atendente alterou o status para Resolvido.
Figura - 11
6. Fechando ou Reabrindo o Chamado
6.1. Para Reabrir o chamado éé sósó clicar no BotãBotão Preto: "Reabrir Chamado" e proceder a inclusãinclusão de comentácomentários e/ou anexos e a Central darádará prosseguimento ao atendimento
6.2. Para Fechar o chamado, clicar no BotãBotão Verde: "Fechar Chamado"
Figura - 12
6.3. Ao clicar em Fechar Chamado, vocêvocê seráserá remetido para a tela, conforme figura 15. Atribuir a quantidade de estrelas para avaliaçãavaliação do atendimento;
6.4. Caso queira, fazer um comentácomentário sobre o atendimento;
6.5. Clicar no BotãBotão Verde: "Fazer a Consulta" (este nome seráserá alterado para "Fechar Chamado")
Figura - 13
7. Chamado status "Fechado"
7.1. O chamado foi fechado com sucesso.
Figura - 14
8. Abas existentes na áárea do chamado
8.1. Aba "Linha do Tempo", onde se registram todas as interaçõinterações entre os interessados e a Central - jájá apresentada em figuras anteriores.
8.2. Aba "Anexos", onde se faz os "uploads" de arquivos.
InformaçõInformações sobre os arquivos inseridos no chamado
No momento em que o requisitante estáestá iniciando a abertura do chamado, quando ainda nãnão gerou o núnúmero (Figura - 6), existe uma limitaçãlimitação de quantidade de anexos. Somente sãsão permitidos 3 (trêtrês) arquivos. PoréPorém, apóapós gerado o núnúmero do chamado, podem ser adicionados novos arquivos, acessando a Aba: "Anexos". Todos os arquivos inseridos no chamado ficam relacionados na Aba Anexos, com um sequencial numénumérico, iniciado pelo "1".
Figura - 15
8.3. Aba "Artigos Relacionados", sãsão informaçõinformações trazidas da Base de Conhecimento, que apresentam esclarecimentos relacionados àà necessidade do requisitante, e que, inclusive, podem mostrar a maneira de se solucionar o problema, dispensando a abertura do chamado.
Figura - 16
8.4. Aba "HistóHistórico de MovimentaçõMovimentações", onde sãsão registradas todas as alteraçõalterações de status do chamado = HistóHistórico de SituaçõSituações e a quem o chamado foi atribuíatribuído na Central de ServiçServiços = HistóHistórico de AtribuiçõAtribuições:
Figura - 17
9. OpçãOpção para Consulta: Meus Chamados
9.1. A opçãopção "Meus Chamados" apresenta trêtrês abas:
9.1.1. Aba "Todos", onde sãsão relacionados todos os chamados efetuados, independentemente da situaçãsituação/status. (Ver Figura -20);
9.1.2. Aba "Fechados", onde sãsão relacionados todos os chamados fechados; e
9.1.3. Aba "Cancelados", onde sãsão relacionados todos os chamados cancelados.
Figura - 18
10. NotificaçõNotificações AutomáAutomáticas do Sistema - Identificadas como "Chamado"
10.1. Pelo Sininho de NotificaçõNotificações do Suap, localizado do lado direito da tela no canto superior, logo àà frente do nome "suap":
Figura - 19
10.1.1. Ao Clicar sobre o sininho, abre uma pequena janela com a relaçãrelação das "NotificaçõNotificações NãNão Lidas";
10.1.2. Clicar sobre a notificaçãnotificação para acessar o seu conteúconteúdo;
Figura - 20
10.1.2. Ao final do texto da notificaçãnotificação vocêvocê pode acessar o chamado na Central, clicando sobre o link existente no campo: "Para mais informaçõinformações, acesse: https:/...".
Figura - 21
10.2. Pelo E-mail Institucional:
Figura - 22
Figura - 22.1
11. Cancelar Chamado
11.1. O chamado pode ser cancelado atéaté o status: "Em atendimento" e ficaráficará registrado em "Meus Chamados", na Aba de "Cancelados".
11.2. Para cancelar um chamado, clicar no BotãBotão vermelho: "Cancelar";
11.3. AbriráAbrirá uma pequena janela perguntando se vocêvocê "Tem certeza que deseja continuar?"
a) Clicar em OK, se for para cancelar;
b) Clicar em Cancelar, se for para continuar com o chamado.
Figura - 23
Elaborado por: Regiani A. Silva (CEPR-PRD) ColaboraçãColaboração: HéHéctor Daniel Garcia Daitter (CAP-PRA)
Revisado por: Antonio A. Palladino (CEPR-PRD)
IFSP/CEPR-PRD - VersãVersão 01 - julho/2022 - Atualizado em 22.11.2023