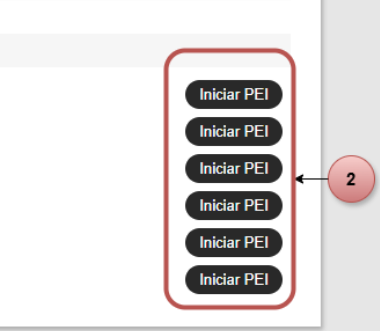Orientações - Com PEI
Quem pode visualisar orientações com PEI?
- O Coordenador Sistêmico e o Auditor NAPNE têm acesso a todas as orientações registradas no âmbito do IFSP;
- O Coordenador NAPNE e o Secretário NAPNE têm acesso restrito às orientações do seu respectivo campus;
- O Professor visualiza apenas as orientações vinculadas ao seu perfil;
- O Coordenador de Curso tem acesso somente às orientações relacionadas ao seu curso.
Visualizar Orientação com PEI
Os perfis autorizados podem visualizar as orientações cadastradas com Plano Educacional Individualizado (PEI)
Passos para visualizar orientações com PEI no NAPNE:
- Acesse o SUAP com sua conta do IFSP.
- Acesse o SUAP com seu login institucional;
- No menu lateral, vá até: ENSINO → NAPNE → Orientações → Com PEI;
- Na tela de listagem, utilize os filtros disponíveis para refinar a busca por:
-
-
- Nome ou prontuário do aluno;
- Campus;
- Ano de criação da orientação;
- Curso.
-
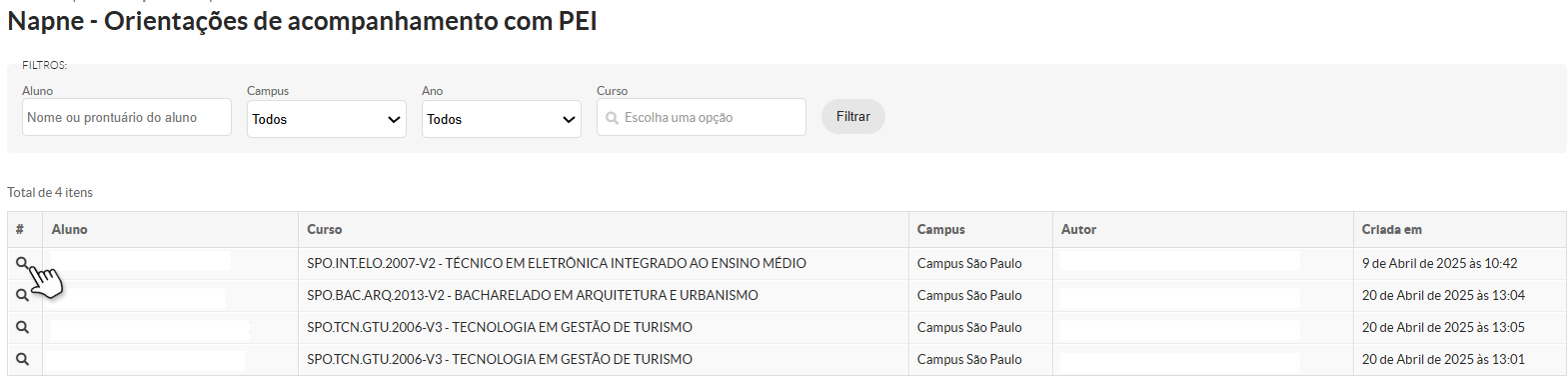
Detalhamento de Orientação com PEI
Para acessar os detalhes de uma orientação, clique no ícone de lupa ao lado da orientação desejada. Na tela de detalhamento, serão exibidas as seguintes informações:
-
Autor, data de criação, última atualização;
-
Nome do(a) aluno(a) e e-mail institucional;
-
Informações sobre o aluno;
-
Suportes para o processo de ensino e aprendizagem;
-
Parcerias;
-
Materiais e recursos de tecnologia assistiva;
-
Outras informações;
-
Orientações do NAPNE;
-
Anexo (quando houver);
-
Diários do professor
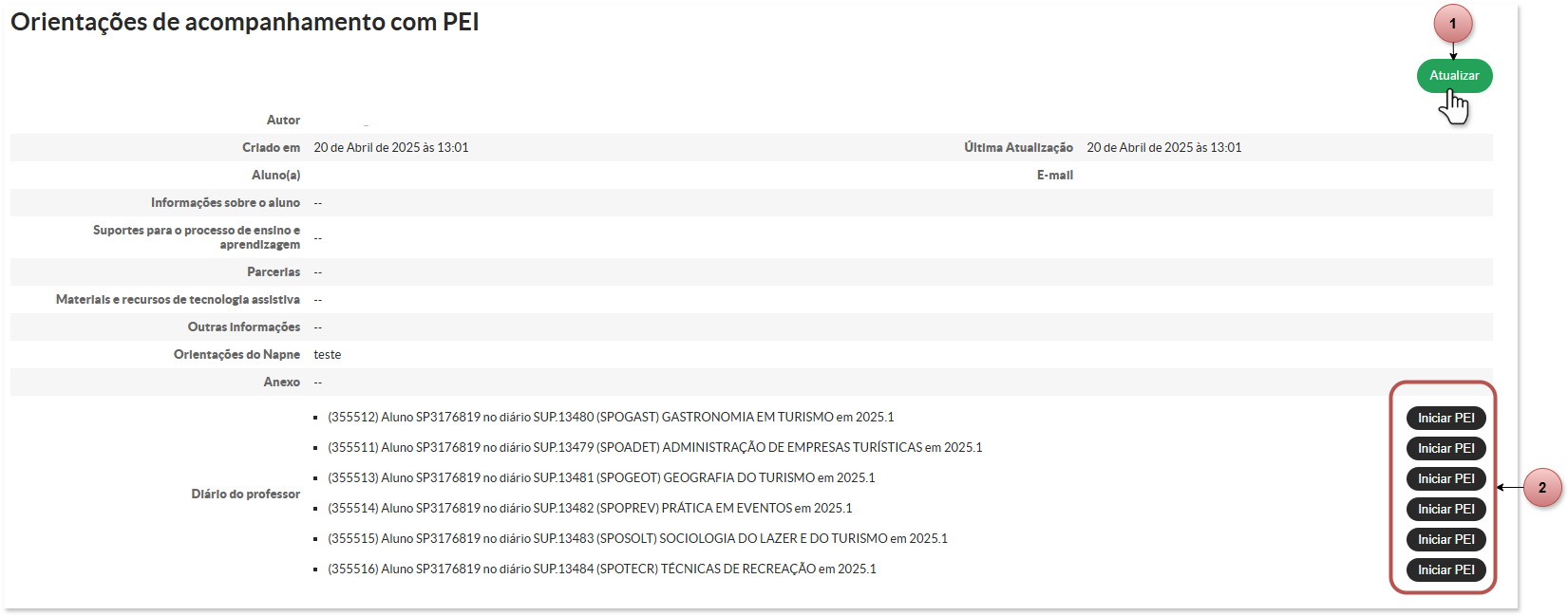
1. Atualizar Orientações
Na tela de atualização, é possível modificar os dados já registrados na orientação. Os campos disponíveis para edição incluem:
-
Informações sobre o aluno;
-
Suportes para o processo de ensino e aprendizagem;
-
Parcerias;
-
Materiais e recursos de tecnologia assistiva;
-
Outras informações;
-
Orientações do NAPNE (campo obrigatório);
-
Anexo (quando houver).
- Após as alterações, clique em "Salvar" para concluir a atualização.
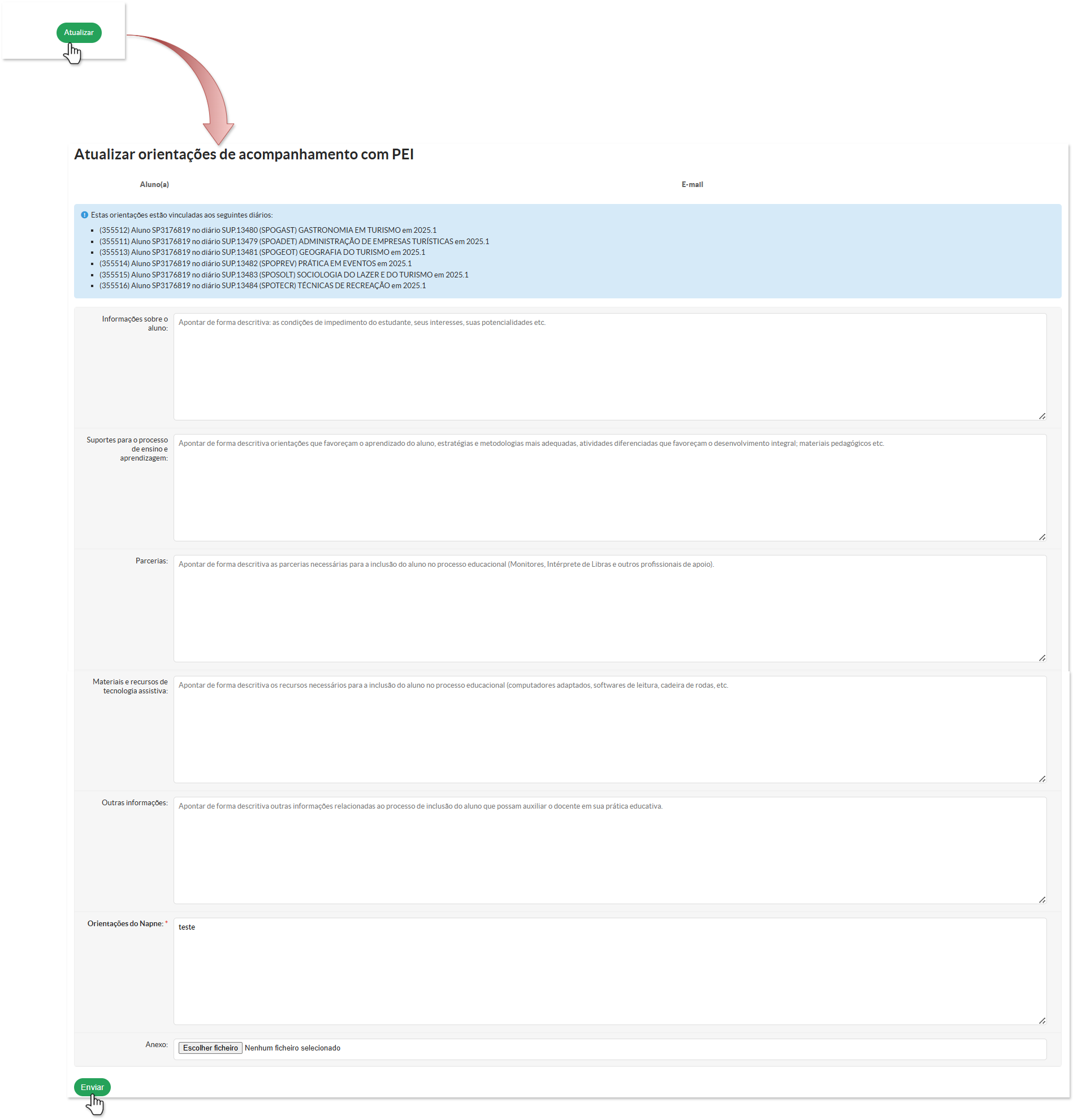
Orientações atualizadas com sucesso.
2. Iniciar PEI
A criação de um PEI está restrita aos docentes vinculados ao respectivo diário do aluno.
Para iniciar a criação do PEI, clique no botão "Iniciar PEI".
PEI iniciado com sucesso.
Você será redirecionado para a tela "Visualizar PEI" para preenchimento do plano. Complete os campos obrigatórios de cada seção e clique em "Salvar". Quando as informações forem salvas, avance para a próxima seção para continuar o preenchimento do plano.
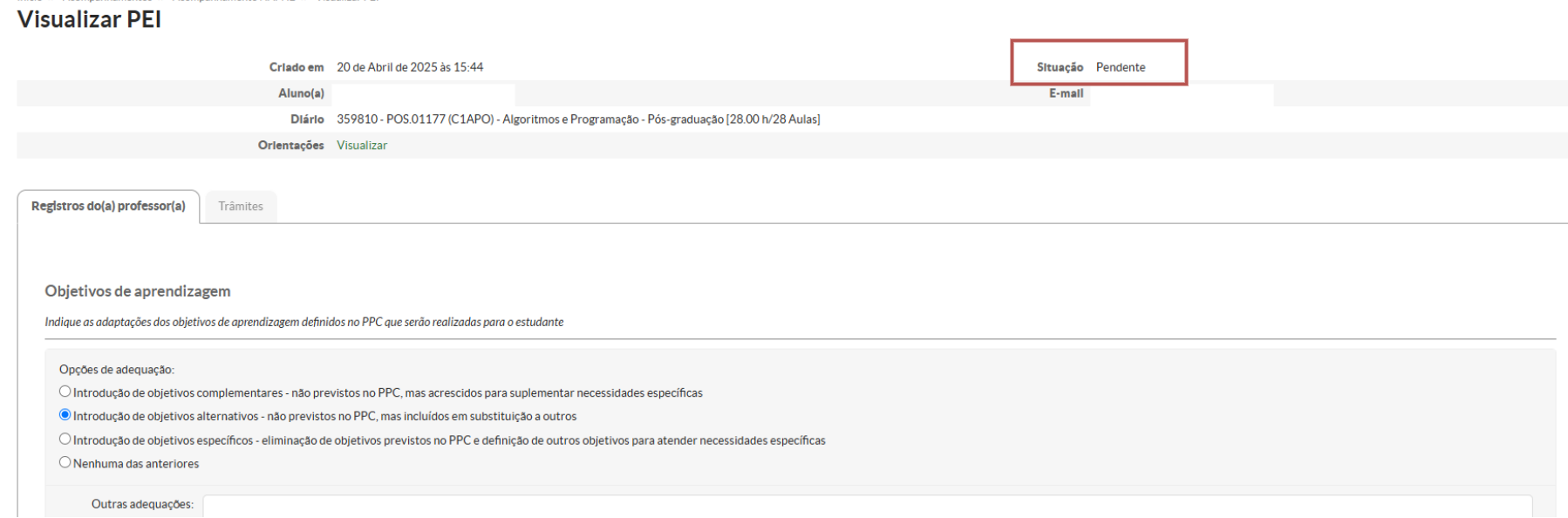
| Seção | Ação |
| 1. Objetivos de Aprendizagem |
Opções de Adequação: Selecione a opção necessária para os objetivos de aprendizagem. |
| Outras Adequações: Descreva adequações adicionais, se necessário. | |
| Objetivos de Aprendizagem Definidos no PPC: Preencha com os objetivos estabelecidos no PPC (obrigatório). | |
| Objetivos de Aprendizagem Previstos para o Estudante: Preencha com os objetivos adaptados para o estudante (obrigatório). | |
| Especificar/Descrever: Explique as razões para as adaptações, se necessário. | |
| 2. Conteúdos |
Opções de Adequação: Escolha a adequação necessária para os conteúdos. |
| Outras Adequações: Descreva adequações adicionais, se necessário. | |
| Conteúdos Definidos no PPC: Preencha com os conteúdos estabelecidos no PPC (obrigatório). | |
| Conteúdos Previstos para o Estudante: Preencha com os conteúdos adaptados para o estudante (obrigatório). | |
| 3. Metodologia |
Opções de Adequação: Selecione as adequações metodológicas necessárias, como alterações nas estratégias didáticas ou no nível de complexidade das atividades. |
| Outras Adequações: Descreva adequações adicionais, se necessário. | |
| Especificar/Descrever: Explique a ausência de alterações metodológicas, se necessário. | |
| 4. Recursos e Tecnologias Assistivas |
Recursos e Tecnologias Assistivas: Indique os recursos assistivos necessários para apoiar o estudante, como audiolivros, cadeiras adaptadas, softwares de leitura, entre outros. |
| Não Serão Necessários Recursos e Tecnologias Assistivas: Se não precisar de recursos adicionais, marque a opção e justifique, se necessário. | |
| 5. Espaços Educativos |
Opções de Adequação: Escolha as adequações necessárias para a organização do espaço físico, como a disposição de mobiliários e equipamentos. |
| Não Serão Necessárias Adequações nos Espaços Educativos: Se não houver modificações, marque essa opção e forneça uma justificativa, se necessário. | |
| 6. Avaliação da Aprendizagem |
Opções de Adaptação: Selecione as adaptações necessárias nos instrumentos de avaliação, como formato, tempo de execução, critérios de avaliação, entre outros. |
| Não Serão Necessárias Adaptações nos Instrumentos e Procedimentos Avaliativos: Se não precisar de adaptações, marque a opção e justifique, se necessário. | |
| 7. Apoios e Parcerias | Especificar/Descrever: Detalhe os apoios necessários, como TILSPs, profissionais de apoio ou parcerias com o Sociopedagógico que auxiliarão no processo de ensino e aprendizagem. |
| 8. Atendimentos Individualizados | Atendimento Extra: Indique se será realizado atendimento individualizado além das aulas regulares. Se sim, marque "Sim". Se não, marque "Não". |
| 9. Observações Gerais | Observações: Insira observações adicionais pertinentes ao PEI, incluindo informações sobre necessidades e estratégias para o estudante. |
Após o preenchimento e salvamento do PEI, o docente poderá acompanhar os trâmites do plano, incluindo atualizações e validações, conforme o progresso e as necessidades do estudante.
Após salvar os registros, o botão "Enviar" será habilitado. Para finalizar o processo, confirme o envio do PEI.


PEI enviado com sucesso.
Após o envio, a situação do PEI será alterada para "Submetido" e o botão "Gerar PDF" ficará habilitado.