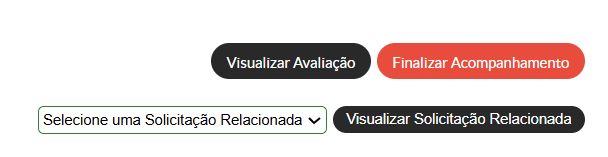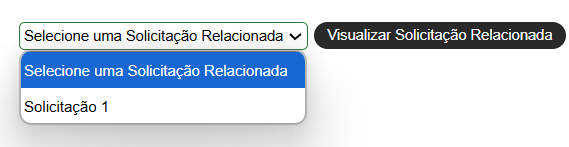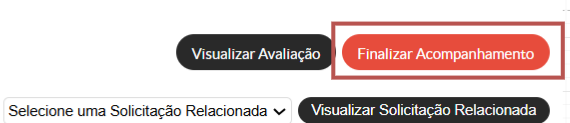Acompanhamentos
Quem pode visualisar os acompanhamentos das solicitações? - Coordenador Sistêmico, Auditor NAPNE, no costexto de todo IFSP e Coordenador e Secretário NAPNE têm acesso restrito aos acompanhamentos dentro de seu próprio campus.
Quem pode finalizar os acompanhamentos das solicitações? - Coordenador Sistêmico no costexto de todo IFSP e Coordenador e Secretário NAPNE no contexto do próprio campus.
Visualizar Acompanhamentos no NAPNE
Os perfis autorizados podem realizar ações como visualizar e finalizar o acompanhamento, além de consultar os dados relacionados ao acompanhamento.
Passos para visualizar solicitações no NAPNE:
- Acesse o SUAP com sua conta do IFSP.
- No menu lateral, navegue até ENSINO → NAPNE → Acompanhamentos.
- Na tela de Acompanhamentos, você poderá visualizar todos os acompanhamentos cadastrados no NAPNE. Utilize os filtros disponíveis para refinar os resultados, buscando por:
-
-
-
Texto: Nome ou prontuário do aluno.
-
Organize os resultados nas abas: "Todos", "Em Acompanhamento" e "Finalizados".
-
-
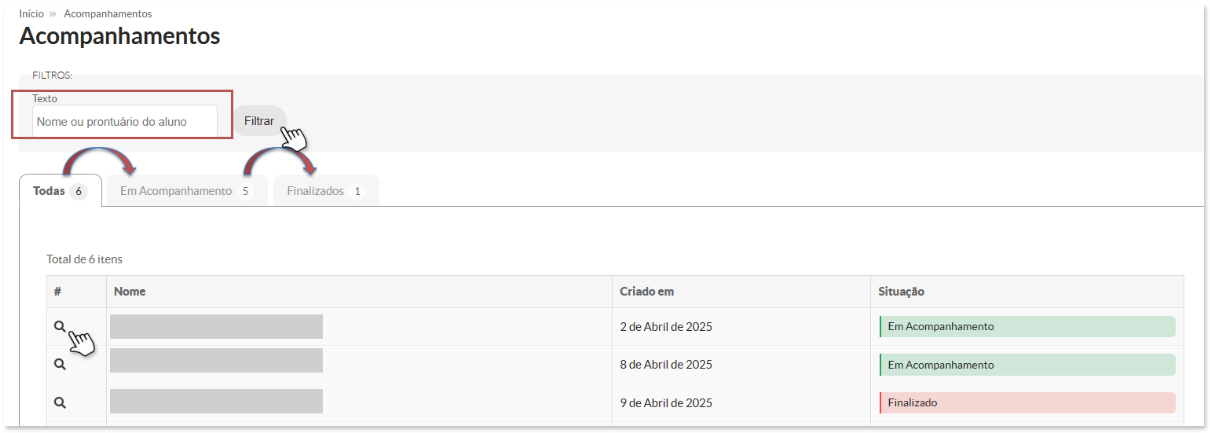
Ao clicar na lupa de pesquisa, será possível acessar informações detalhadas, como nome do aluno, curso, turma, período, dados de contato (e-mail e telefone), situação do acompanhamento, além da data de criação e última atualização.
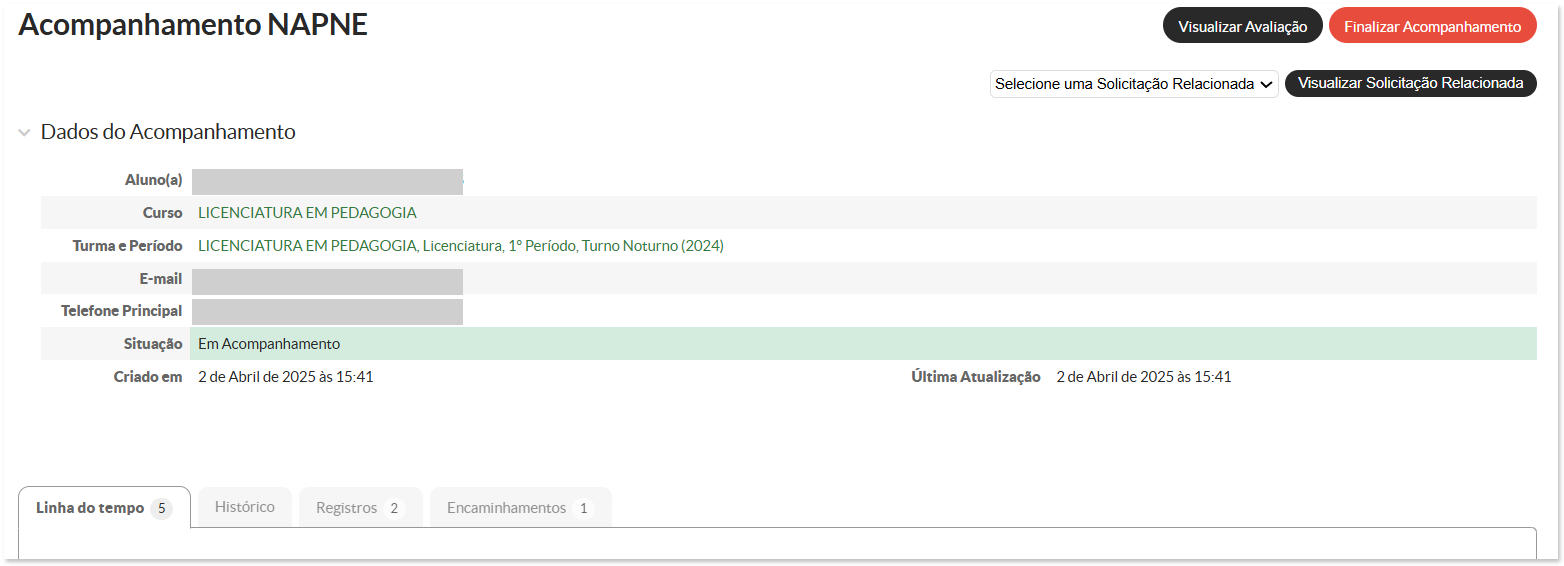
Acompanhamentos NAPNE
Na tela inicial de Acompanhamentos NAPNE, no canto superior direito, você encontrará os botões "Visualizar Avaliação", "Visualizar Solicitações Relacionadas" e "Finalizar Acompanhamentos". Cada botão oferece uma funcionalidade específica para a gestão do acompanhamento:
Visualizar Avaliação
Ao clicar em "Visualizar Avaliação", você será redirecionado para a tela de Avaliação de Acompanhamento, onde poderá visualizar informações como nome do aluno(a), curso, turma e período, além de acessar as abas Contexto Familiar, Saúde, Histórico Escolar, Acessibilidade, Contexto Social e Econômico e Atendimento das Necessidades Educacionais do Estudante no Campus, que permitem edição via botão "Incluir registro".
- Expandir/Contrair Registros: Clique em "Expandir" para ver os detalhes completos ou em "Contrair" para uma visualização resumida.
- Retornar ao Acompanhamento: Clique em "Retornar ao Acompanhamento" para voltar à tela de Acompanhamento NAPNE.
- Incluir Registro: Clique em "Incluir registro" para adicionar um novo registro, preenchendo campos obrigatórios como "Texto".
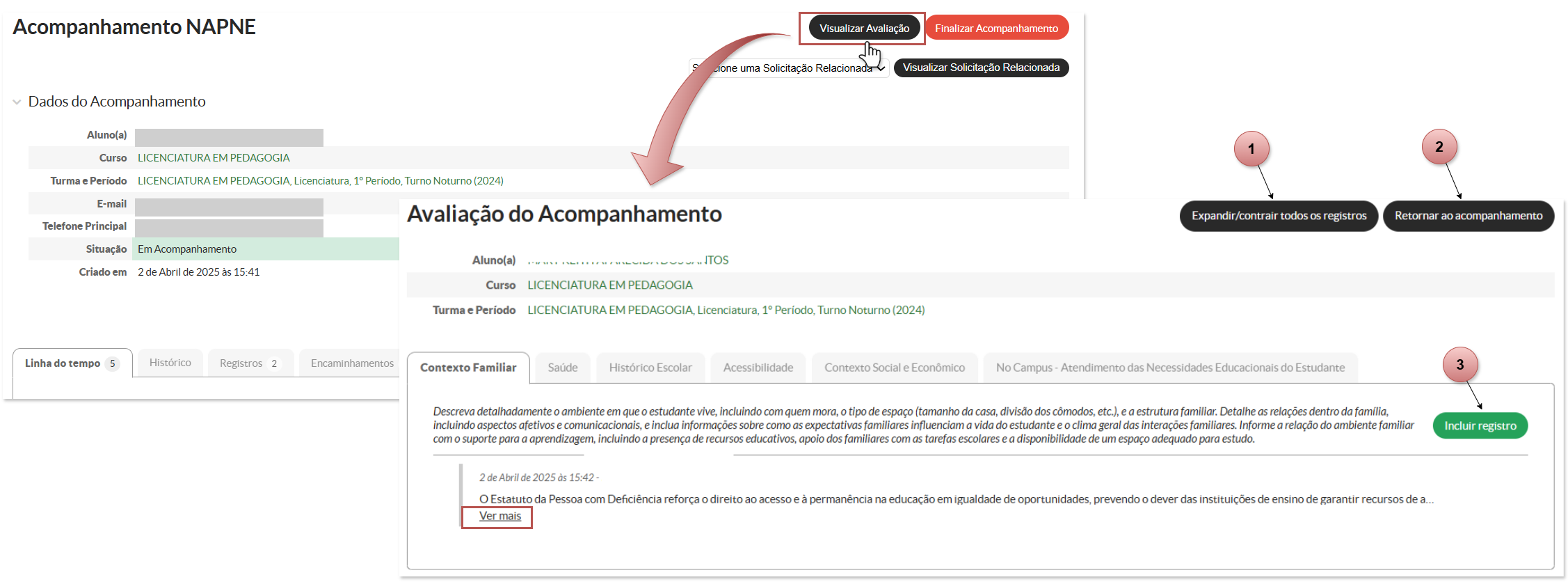
Visualizar Solicitação Relacionada
No filtro "Selecione uma Solicitação Relacionada", escolha a solicitação desejada e clique no botão "Visualizar Solicitação Relacionada" para acessar os detalhes.
A tela seguinte exibe os detalhes de uma Solicitação de Acompanhamento NAPNE, incluindo informações como nome do aluno, curso, turma, e-mail, telefone, demandante e observações. Também mostra os tipos de apoio solicitados e as datas de criação e atualização. Na seção de Avaliação, é indicado o resultado da solicitação (exemplo: Deferido), o avaliador responsável e a data e hora da avaliação.
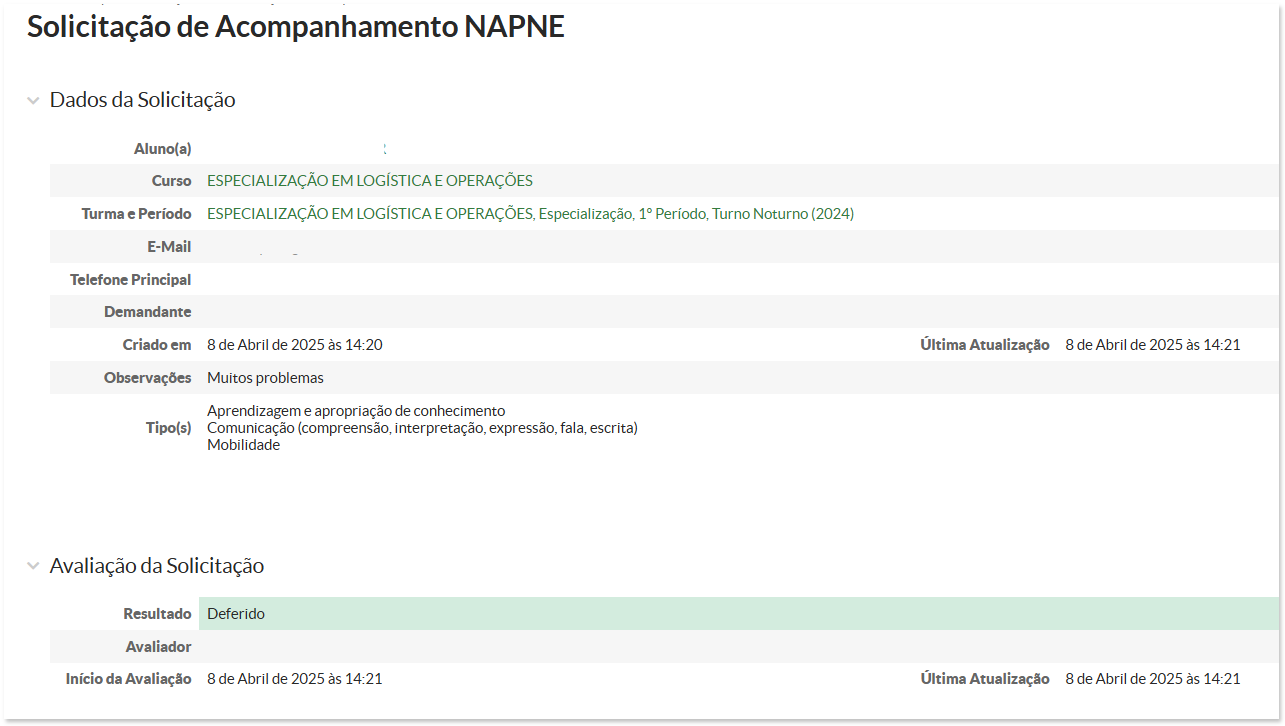
Finalizar Acompanhamentos
Quando o acompanhamento estiver aberto, será possível finalizá-lo. Ao clicar no botão "Finalizar Acompanhamento", uma mensagem de alerta será exibida, solicitando a confirmação da ação. Caso confirme, você será redirecionado para a tela de Finalização de Acompanhamento, onde será necessário preencher uma justificativa (campo obrigatório) de até 500 caracteres.
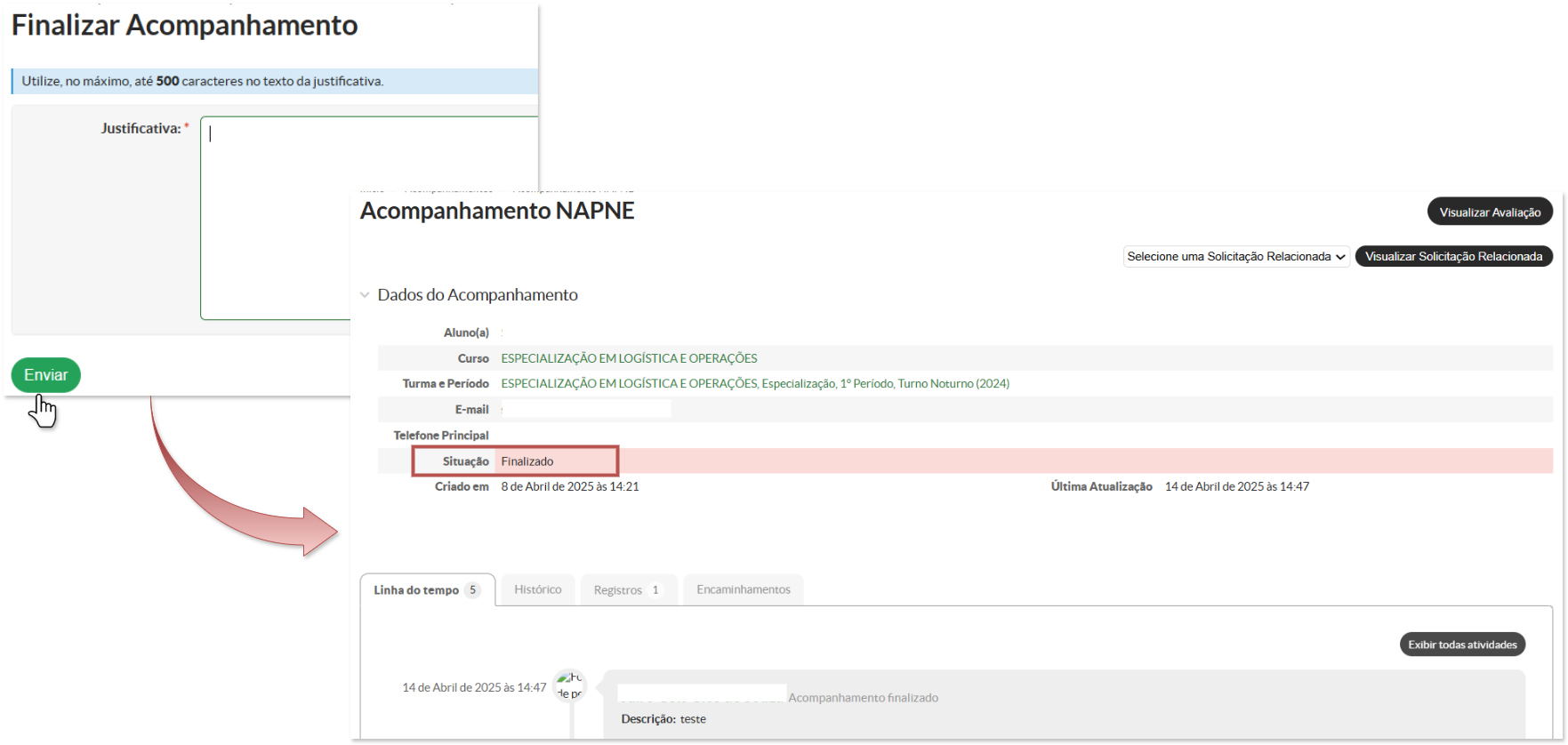
Acompanhamento finalizado com sucesso.
Após enviar o formulário, a situação do acompanhamento será atualizada para "Finalizado" e o usuário será redirecionado à tela de Acompanhamento NAPNE.
Abas de Visualização e Interação
O sistema oferece quatro formas de visualização e interação com os dados, organizadas em abas, cada uma com funcionalidades específicas, conforme descrito a seguir: Linha do Tempo, Histórico, Registros e Encaminhamentos.
Linha do Tempo
- Linha do Tempo: Exibe a sequência de ações relacionadas ao acompanhamento, incluindo horários e responsáveis pelas atividades, permitindo o acompanhamento completo de todo o ciclo de vida do processo.
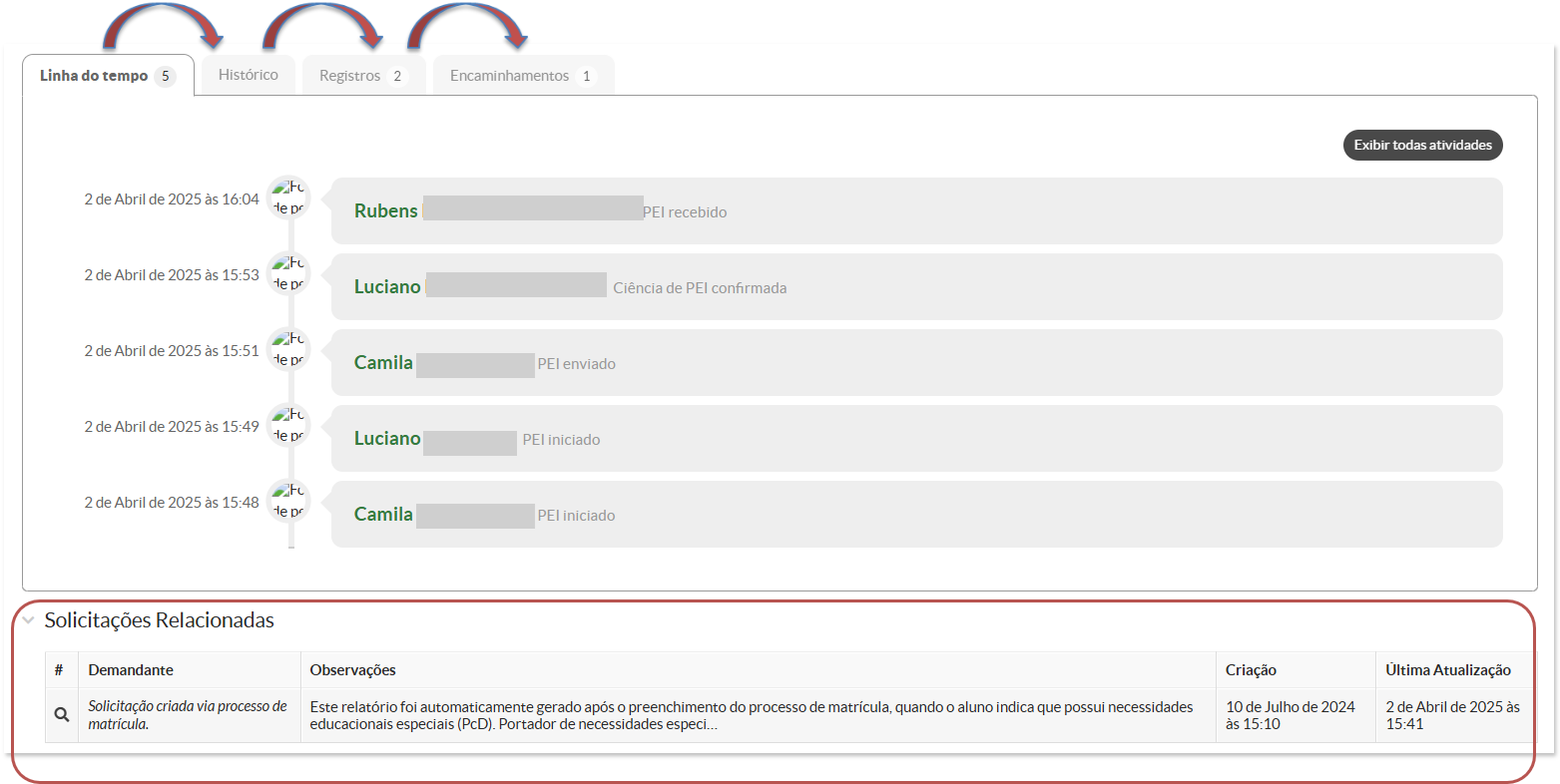
Histórico
Permite visualizar os registros das avaliações realizadas no acompanhamento. Além disso, oferece a possibilidade de expandir ou contrair os registros e incluir novos registros conforme necessário.
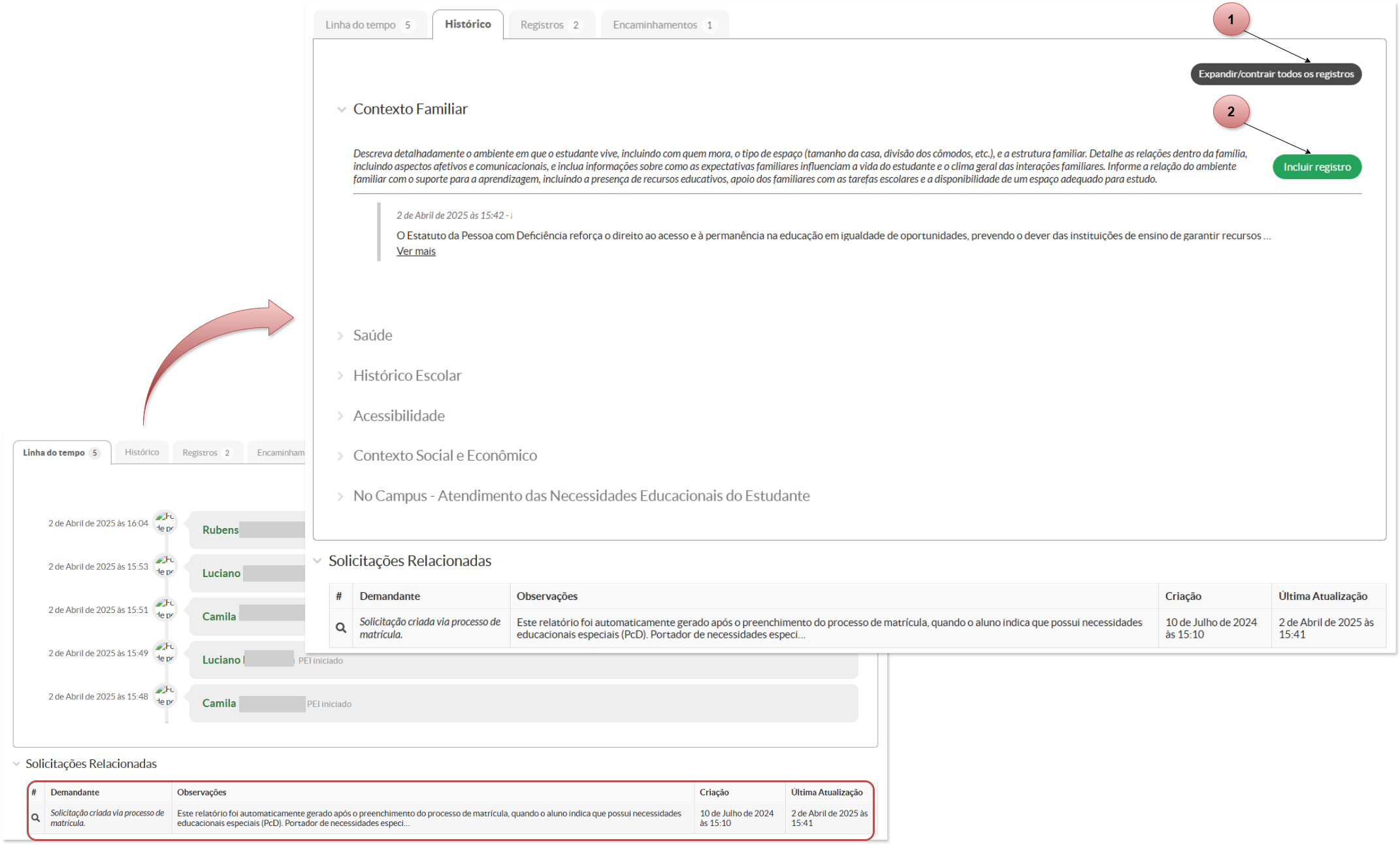
1. Ao clicar em expandir, o conteúdo completo do registro será exibido, proporcionando uma visão detalhada das informações. Já ao clicar em contrair, o registro retorna ao seu formato resumido.
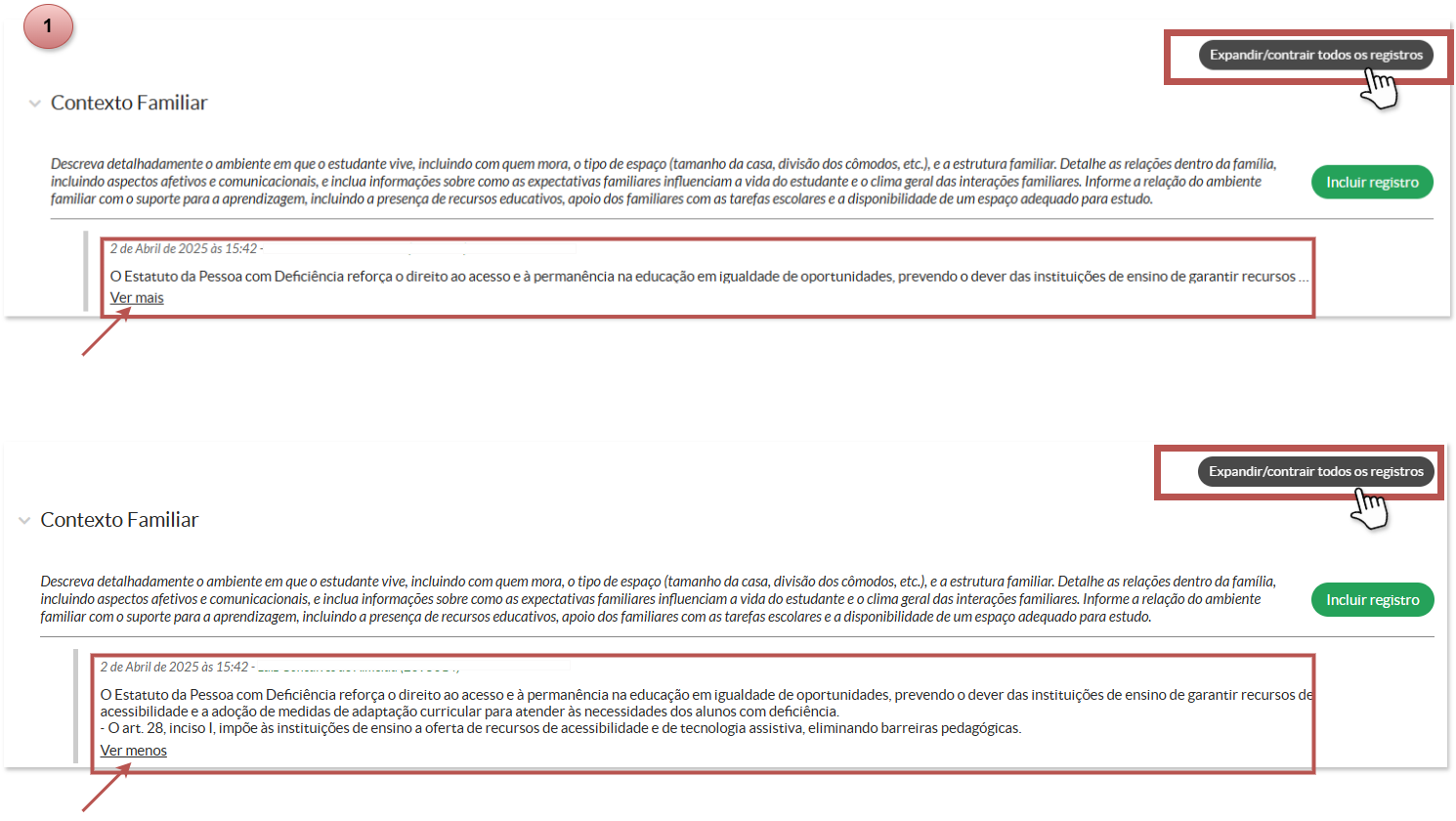
2. É possível adicionar novos registros conforme necessário, clicando em "Incluir registro". Para isso, preencha o campo "Texto" (obrigatório) e, em seguida, clique em "Enviar". Após isso, você será redirecionado para a tela de Avaliação do Acompanhamento, conforme detalhado adiante.
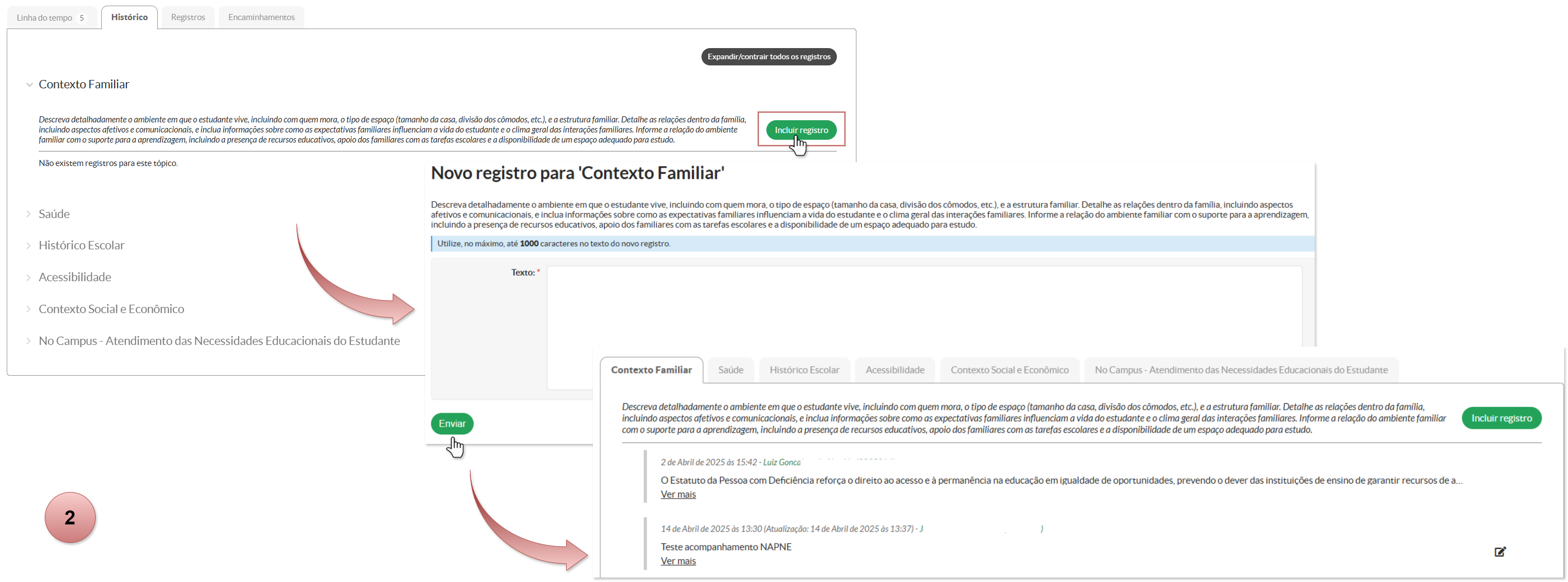
Registro incluído com sucesso.
O novo registro de acompanhamento pode ser editado ao clicar no ícone de edição, mas não há possibilidade de exclusão.
Nos registros Contexto Familiar, Saúde, Histórico Escolar, Acessibilidade, Contexto Social e Econômico e Atendimento das Necessidades Educacionais do Estudante no Campus, ao clicar em "Incluir registro", é obrigatório o preenchimento do campo "Texto", onde é esperada uma descrição de até 1000 caracteres no texto do novo registro.
| Registros | Ação |
|
Contexto Familiar |
Descrever o ambiente em que o estudante vive, quem mora com ele, o tipo de espaço, a estrutura familiar, relações familiares, apoio às tarefas escolares e recursos educativos disponíveis. |
|
Saúde |
Relatar o histórico de saúde do estudante, incluindo atendimentos médicos, tratamentos, condições de saúde, medicações e doenças associadas ou não à deficiência. |
|
Histórico Escolar |
Descrever o desempenho cognitivo, social e cultural do estudante antes de ingressar no IFSP, facilidades em aprender e suportes necessários para seu sucesso acadêmico. |
|
Acessibilidade |
Detalhar as necessidades e desafios relacionados à comunicação, mobilidade, alimentação, higiene e o nível de autonomia do estudante em cada área. |
|
Contexto Social e Econômico |
Descrever a situação econômica do estudante, atividades remuneradas, qualificações profissionais, vida social, cultural e participação em atividades. |
|
No Campus - Atendimento das Necessidades Educacionais do Estudante |
Descrever as condições do campus para atender as necessidades do estudante, identificando barreiras atitudinais, ambientais, comunicacionais, metodológicas e programáticas. |
Registros
A tela de Registros exibe um resumo das atividades registradas, com dois botões principais: "Exibir todos os registros" e "Registrar atividades".
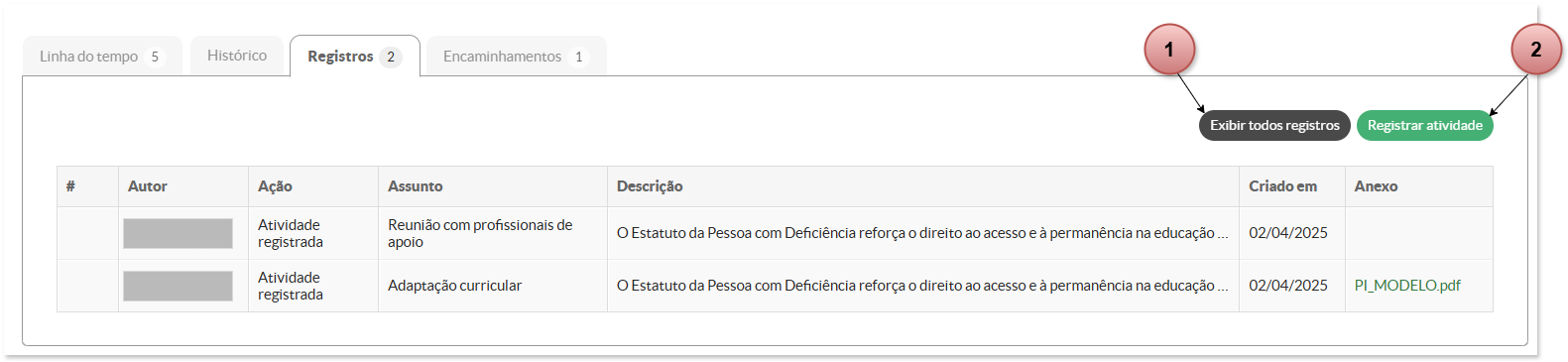
1. Ao clicar em "Exibir todos os registros", você pode refinar sua busca usando os seguintes filtros:
-
Ano: Permite escolher o ano desejado para exibir os registros.
-
Ação: Permite selecionar o tipo de ação realizada.
-
Autor: Refina a busca para mostrar registros de um autor específico.
-
Assunto: Permite selecionar o tema dos registros.
-
Descrição: Permite buscar palavras-chave específicas dentro dos registros.
-
Origem: Possibilita filtrar os registros com base na origem, como Automática ou Manual, além da opção Todas.
Clique em expandir nos campos a seguir para visualizar as opções disponíveis para os campos Ação, Assunto e Origem.
|
|
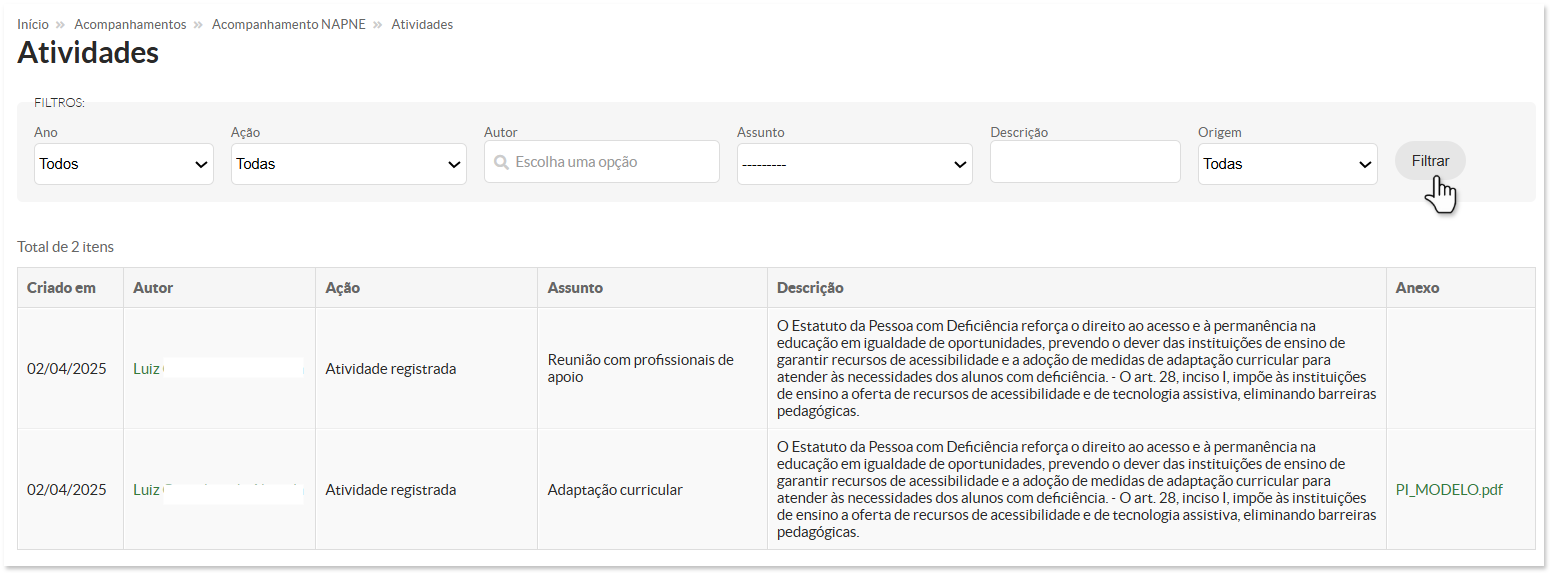
Anexo: Caso haja algum documento relacionado, o sistema permitirá visualizar o arquivo.
2. Ao clicar em "Registrar atividades", preencha os campos Assunto (ou "Outro Assunto" caso o tema desejado não esteja listado), a Descrição da Atividade Executada (campo obrigatório, com limite de até 500 caracteres) e, se necessário, anexe um arquivo. Após preencher todos os campos, clique em "Salvar" para concluir o registro da atividade no sistema.
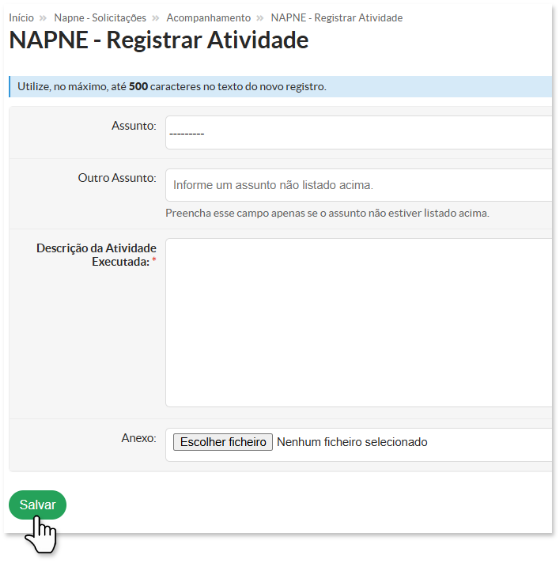
Encaminhamentos
Permite visualizar e registrar encaminhamentos, com ou sem necessidade de elaboração do Plano Educacional Individualizado (PEI).

1. Registrar Encaminhamento:
Ao clicar no botão "Registrar Encaminhamento", você será redirecionado para a página onde deverá:
- Selecionar o tipo de encaminhamento no campo "Encaminhamento" (campo obrigatório), escolhendo entre com ou sem necessidade de elaboração do PEI.
- Preencher a Justificativa (campo obrigatório), descrevendo os motivos para a elaboração do PEI.Após preencher os campos, clique em "Enviar" para concluir o registro.
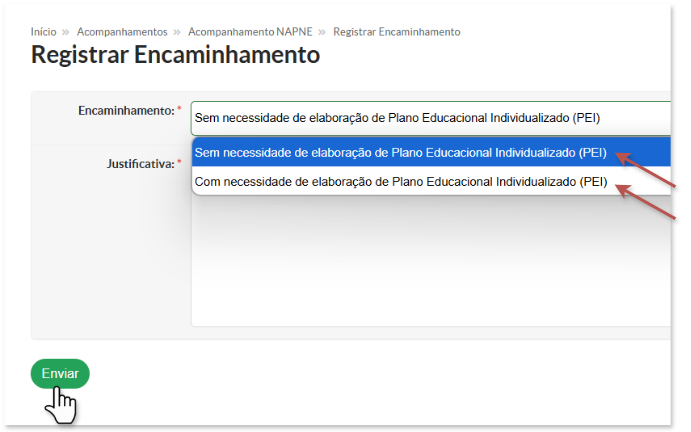
Encaminhamento registrado com sucesso.
Após o registro do encaminhamento, você será direcionado automaticamente para a tela de Registrar orientações de acompanhamento com PEI. Nessa etapa, preencha os seguintes campos:
-
Informações sobre o aluno;
-
Suportes para o processo de ensino e aprendizagem;
-
Parcerias;
-
Materiais e recursos de tecnologia assistiva;
-
Outras informações;
-
Orientações do NAPNE;
-
Anexo (quando houver).
Ao finalizar o preenchimento, clique no botão "Enviar" para salvar a orientação.
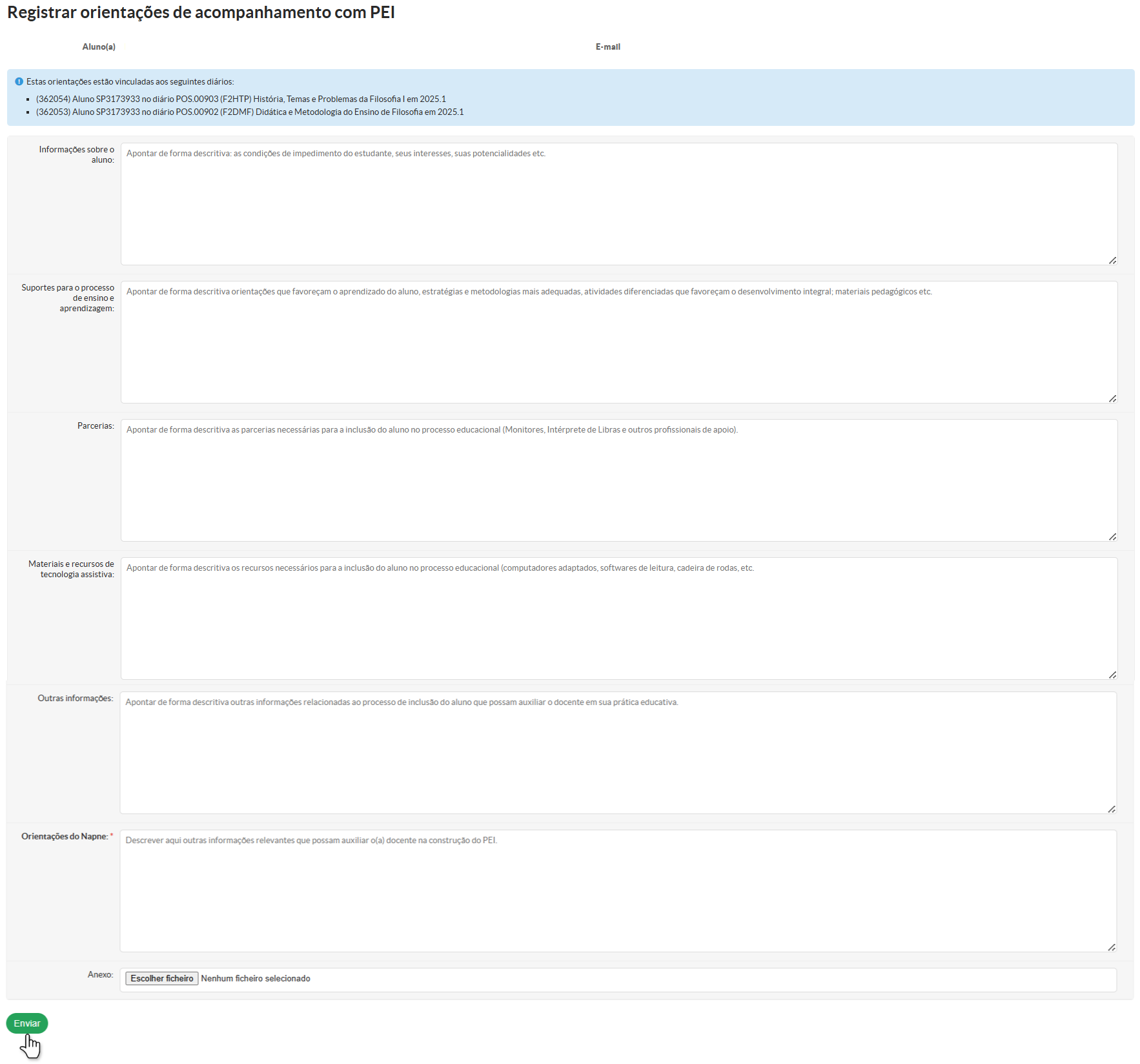
Para que uma orientação possa ser registrada, é necessário que o(a) aluno(a) possua pelo menos um diário ativo no período letivo atual.
O sistema verifica automaticamente se há vínculo do(a) aluno(a) com algum componente curricular no semestre vigente. Caso não exista nenhum diário vinculado, o sistema exibirá a seguinte mensagem:
"Não existem diários para este(a) aluno(a) no período atual. Aguarde para registrar orientações."
2. Visualizar Encaminhamento:
Ao clicar no botão "Visualizar", você poderá consultar o acompanhamento dos Encaminhamento, seja Com necessidade de elaboração do PEI ou Com necessidade de elaboração do PEI.