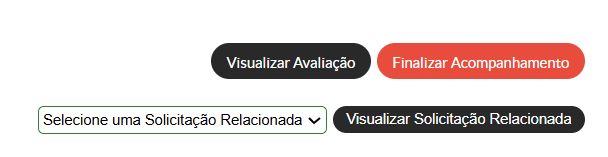Acompanhamentos
Quem pode visualisar os acompanhamentos das solicitações? - Coordenador Sistêmico, Auditor NAPNE, no costexto de todo IFSP e Coordenador e Secretário NAPNE têm acesso restrito aos acompanhamentos dentro de seu próprio campus.
Quem pode finalizar os acompanhamentos das solicitações? - Coordenador Sistêmico no costexto de todo IFSP e Coordenador e Secretário NAPNE no contexto do próprio campus.
Visualizar Solicitações no NAPNE
Os perfis autorizados podem realizar ações como visualizar e finalizar o acompanhamento, além de consultar os dados relacionados ao acompanhamento.
Passos para visualizar solicitações no NAPNE:
- Acesse o SUAP com sua conta do IFSP.
- No menu lateral, navegue até ENSINO → NAPNE → Acompanhamentos.
- Na tela de Acompanhamentos, você poderá visualizar todos os acompanhamentos cadastrados no NAPNE. Utilize os filtros disponíveis para refinar os resultados, buscando por:
-
-
-
Texto: Nome ou prontuário do aluno.
-
Organize os resultados nas abas: "Todos", "Em Acompanhamento" e "Finalizados".
-
-
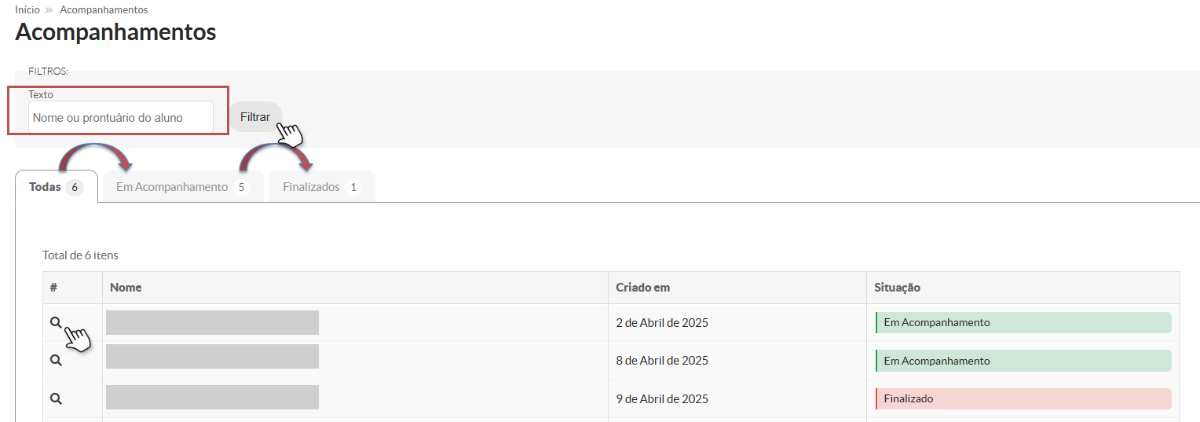
Ao clicar na lupa de pesquisa, será possível acessar informações detalhadas, como nome do aluno, curso, turma, período, dados de contato (e-mail e telefone), situação do acompanhamento, além da data de criação e última atualização.
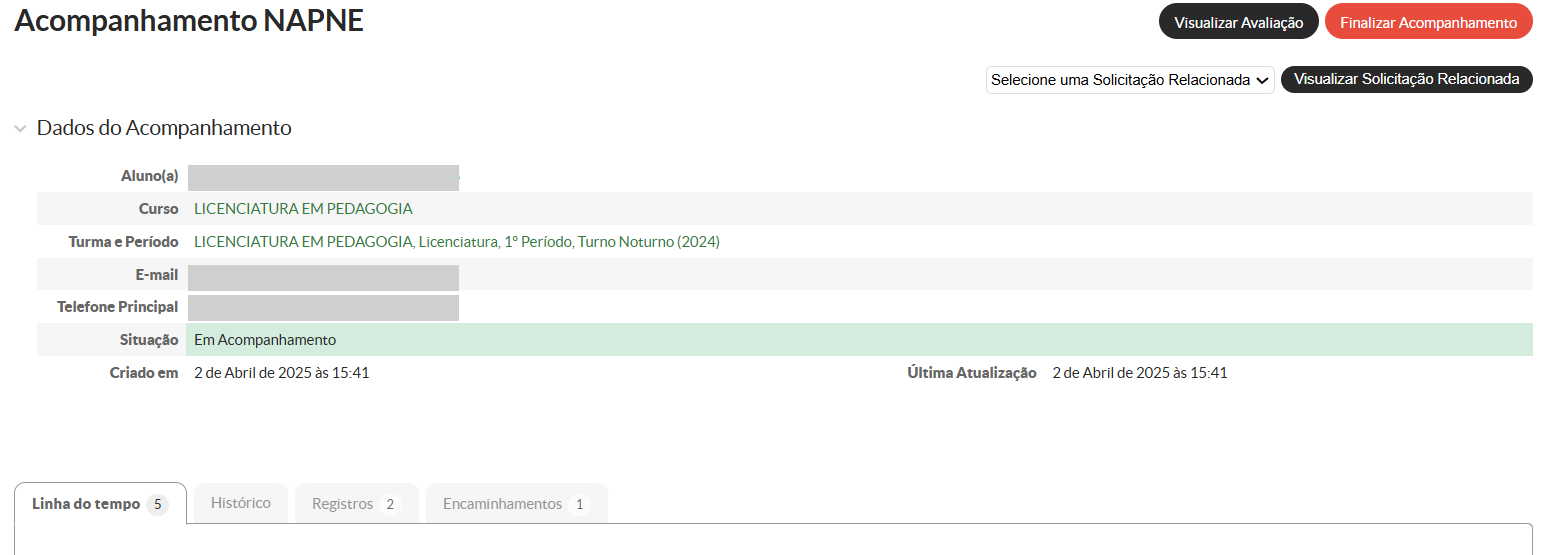
O sistema oferece quatro formas de visualização e interação com os dados, organizadas em abas, cada uma com funcionalidades específicas, conforme descrito a seguir: Linha do Tempo, Histórico, Registros e Encaminhamentos.
Linha do Tempo
- Linha do Tempo: Exibe a sequência de ações relacionadas ao acompanhamento, incluindo horários e responsáveis pelas atividades, permitindo o acompanhamento completo de todo o ciclo de vida do processo.
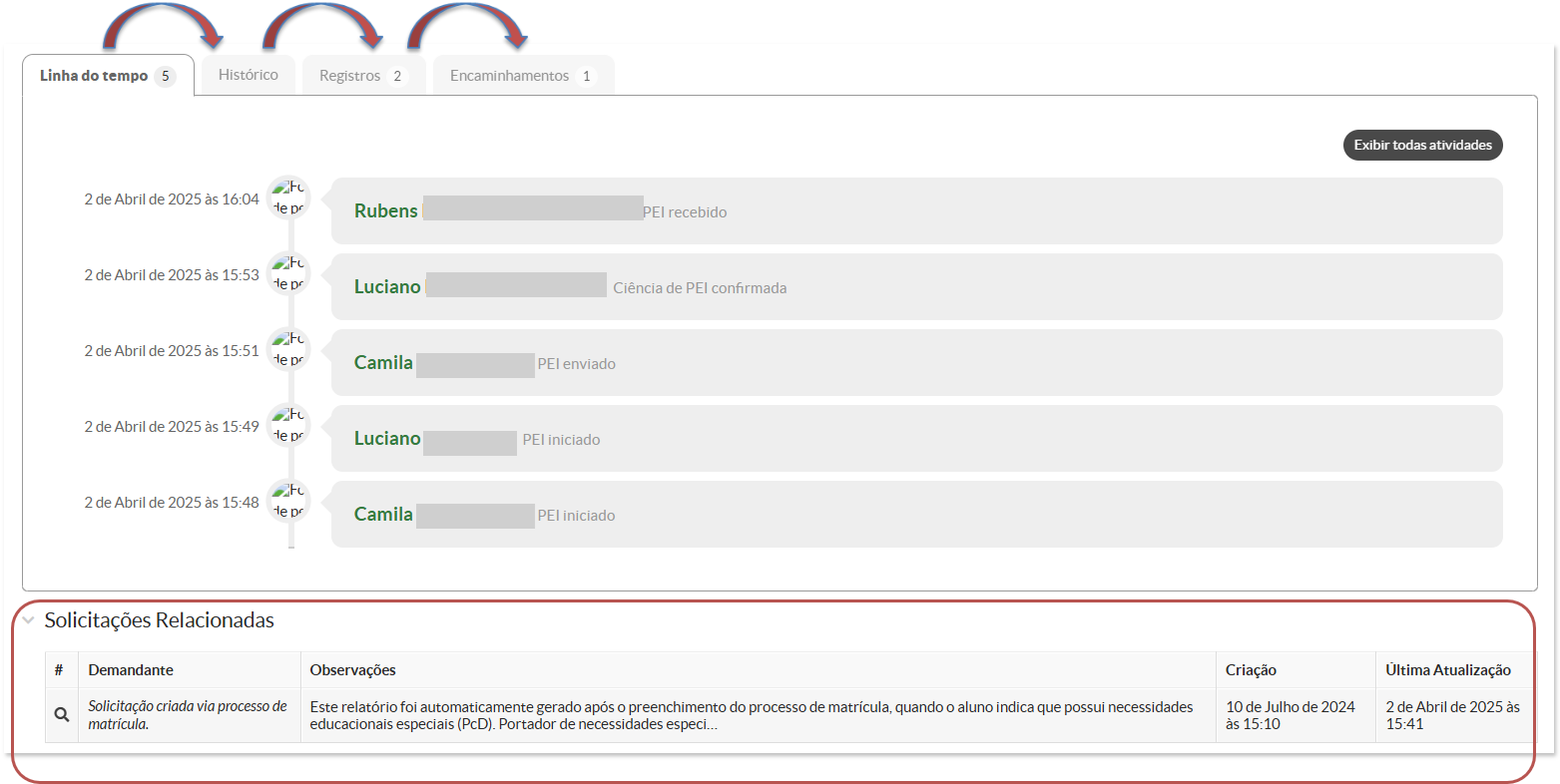
Histórico
Histórico: Permite visualizar os registros das avaliações realizadas no acompanhamento. Além disso, oferece a possibilidade de expandir ou contrair os registros e incluir novos registros conforme necessário.
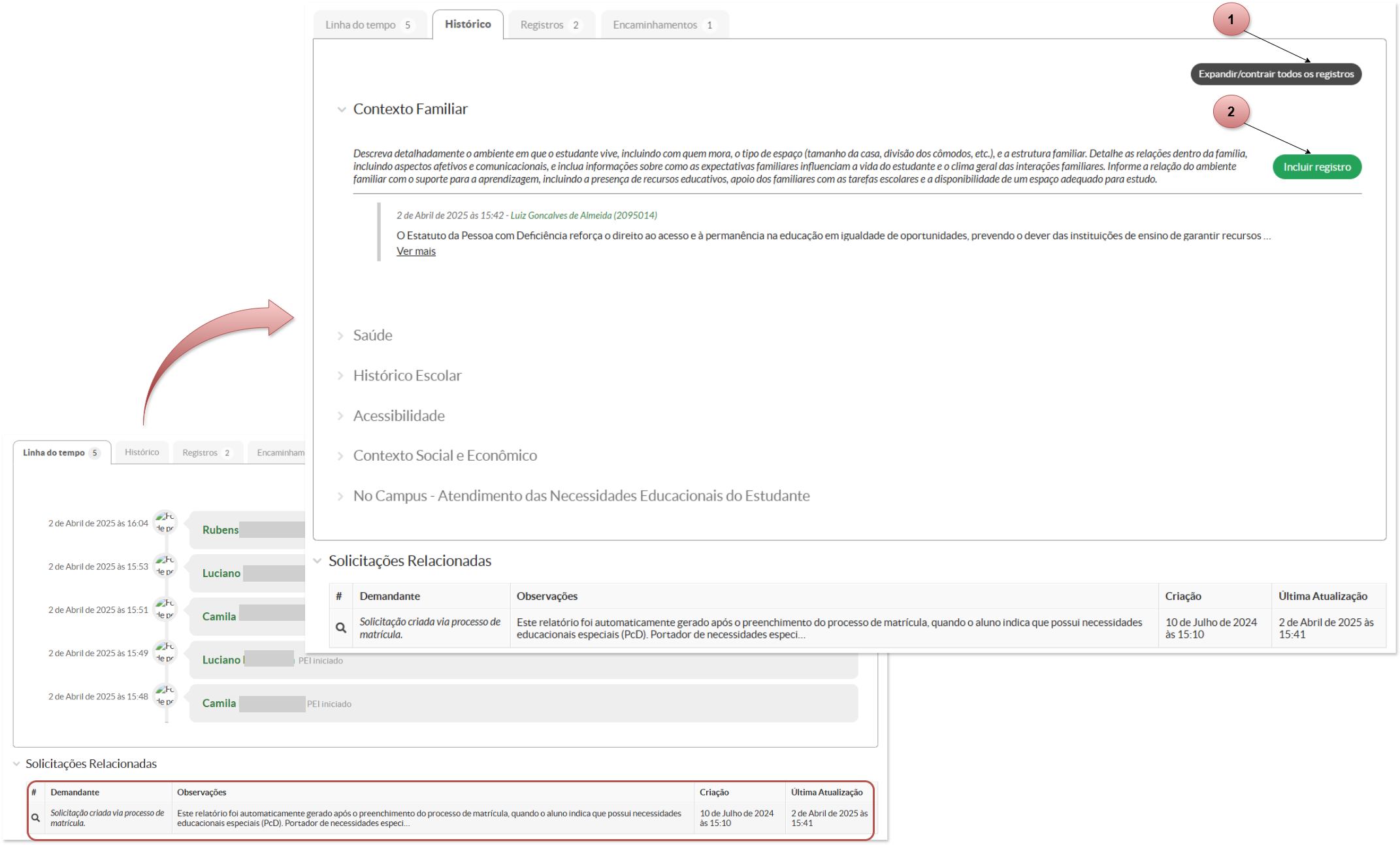
1. Ao clicar em expandir, o conteúdo completo do registro será exibido, proporcionando uma visão detalhada das informações. Já ao clicar em contrair, o registro retorna ao seu formato resumido.
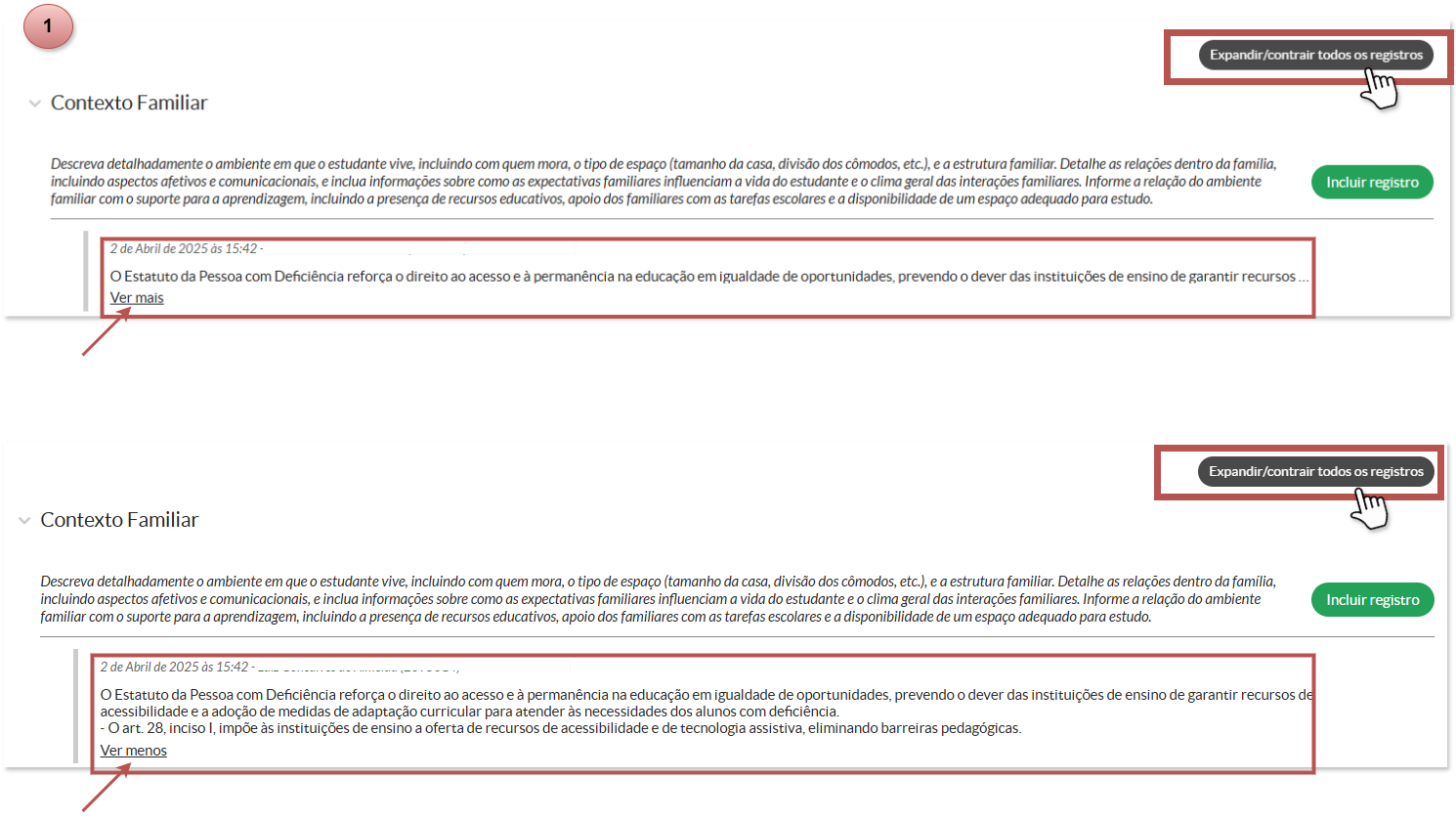
2. É possível adicionar novos registros conforme necessário, clicando em "Incluir registro". Para isso, basta preencher o campo "Texto" que é obrigatório e por fim clicar em "Enviar".
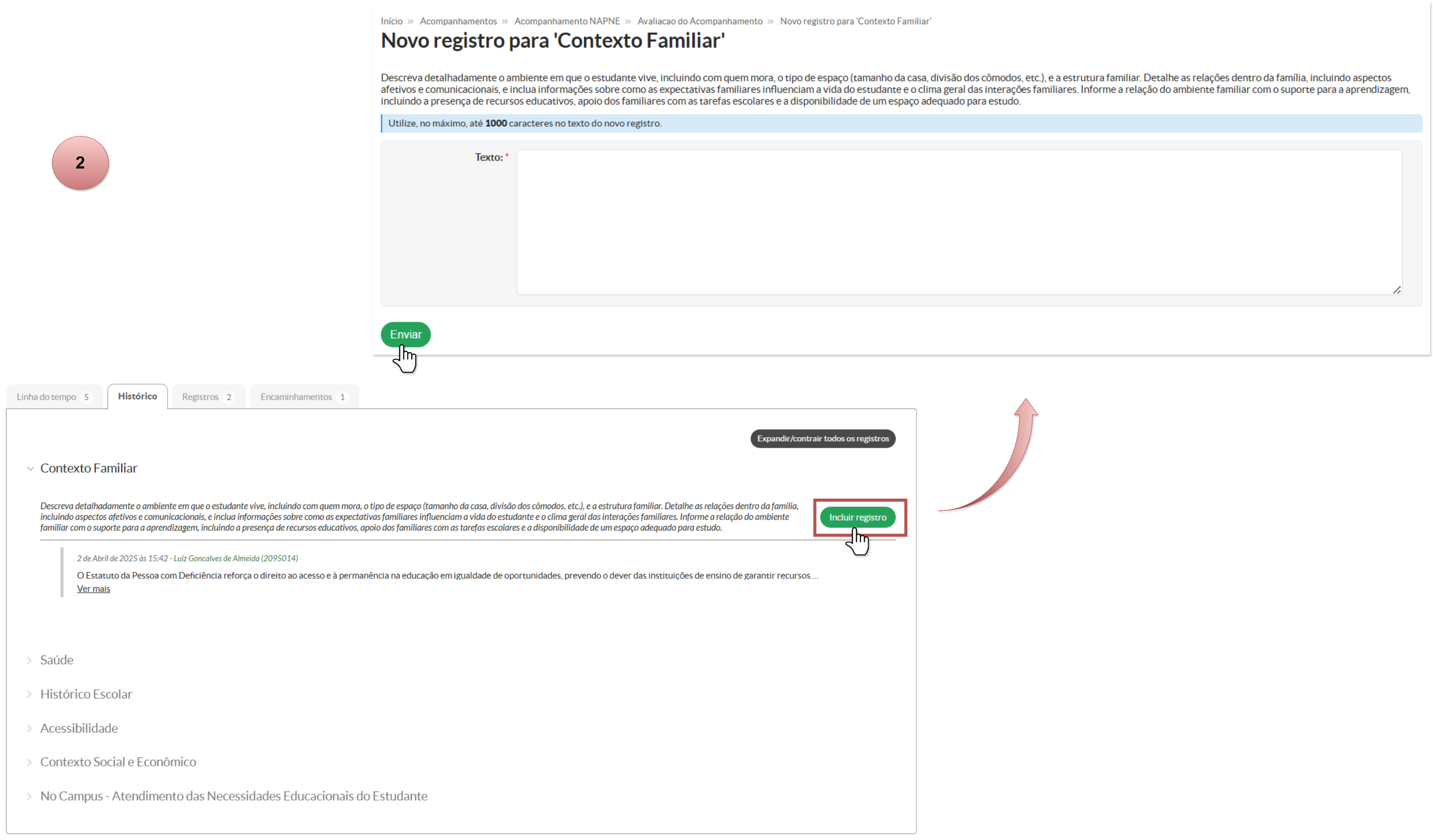
Nas registros Contexto Familiar, Saúde, Histórico Escolar, Acessibilidade, Contexto Social e Econômico e Atendimento das Necessidades Educacionais do Estudante no Campus, ao clicar em "Incluir registro", é obrigatório o preenchimento do campo "Texto", onde é esperada uma descrição de até 1000 caracteres no texto do novo registro.
| Registros | Ação |
|
Contexto Familiar |
Descrever o ambiente em que o estudante vive, quem mora com ele, o tipo de espaço, a estrutura familiar, relações familiares, apoio às tarefas escolares e recursos educativos disponíveis. |
|
Saúde |
Relatar o histórico de saúde do estudante, incluindo atendimentos médicos, tratamentos, condições de saúde, medicações e doenças associadas ou não à deficiência. |
|
Histórico Escolar |
Descrever o desempenho cognitivo, social e cultural do estudante antes de ingressar no IFSP, facilidades em aprender e suportes necessários para seu sucesso acadêmico. |
|
Acessibilidade |
Detalhar as necessidades e desafios relacionados à comunicação, mobilidade, alimentação, higiene e o nível de autonomia do estudante em cada área. |
|
Contexto Social e Econômico |
Descrever a situação econômica do estudante, atividades remuneradas, qualificações profissionais, vida social, cultural e participação em atividades. |
|
No Campus - Atendimento das Necessidades Educacionais do Estudante |
Descrever as condições do campus para atender as necessidades do estudante, identificando barreiras atitudinais, ambientais, comunicacionais, metodológicas e programáticas. |
Registros
Registros: Esta tela exibe um resumo dos registros de atividades. Também oferece dois botõesum de "Exibir todos os registros" e "Registrar atividades".
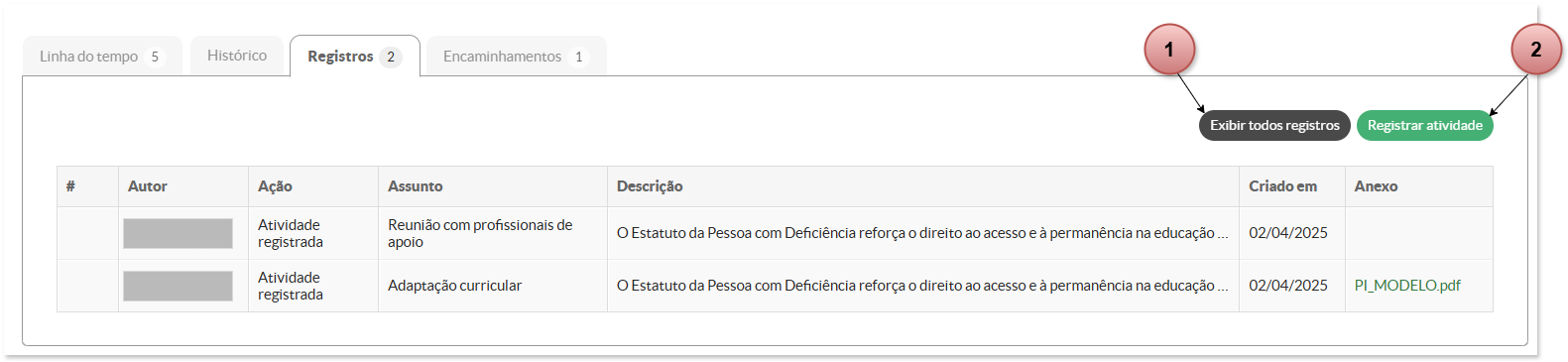
1. Ao clicar em "Exibir todos os registros", você pode refinar sua busca usando os seguintes filtros:
-
Ano: Permite escolher o ano desejado para exibir os registros.
-
Ação: Permite selecionar o tipo de ação realizada.
-
Autor: Refina a busca para mostrar registros de um autor específico.
-
Assunto: Permite selecionar o tema dos registros.
-
Descrição: Permite buscar palavras-chave específicas dentro dos registros.
-
Origem: Possibilita filtrar os registros com base na origem, como Automática ou Manual, além da opção Todas.
Clique em expandir nos campos a seguir para visualizar as opções disponíveis para os campos Ação, Assunto e Origem.
|
|
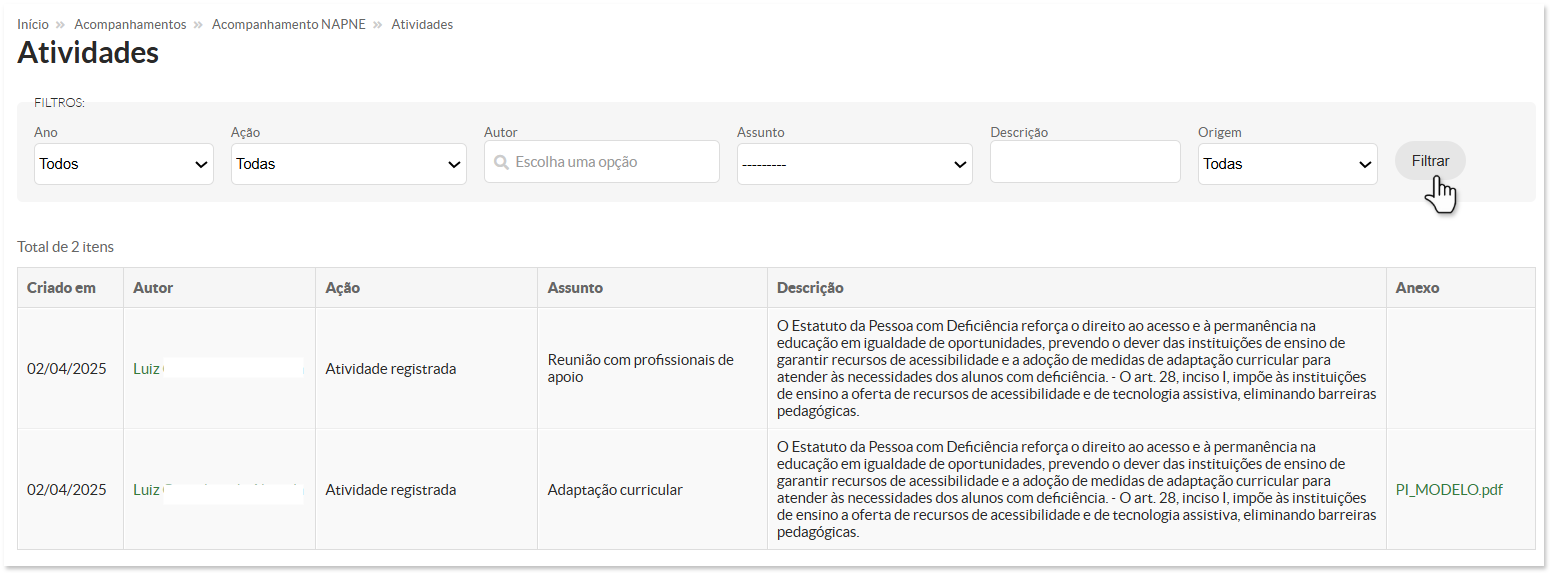
Anexo: Caso haja algum documento relacionado, o sistema permitirá visualizar o arquivo.
2. Ao clicar em "Registrar atividades", preencha os campos Assunto (ou "Outro Assunto" caso o tema desejado não esteja listado), a Descrição da Atividade Executada (campo obrigatório, com limite de até 500 caracteres) e, se necessário, anexe um arquivo. Após preencher todos os campos, clique em "Salvar" para concluir o registro da atividade no sistema.
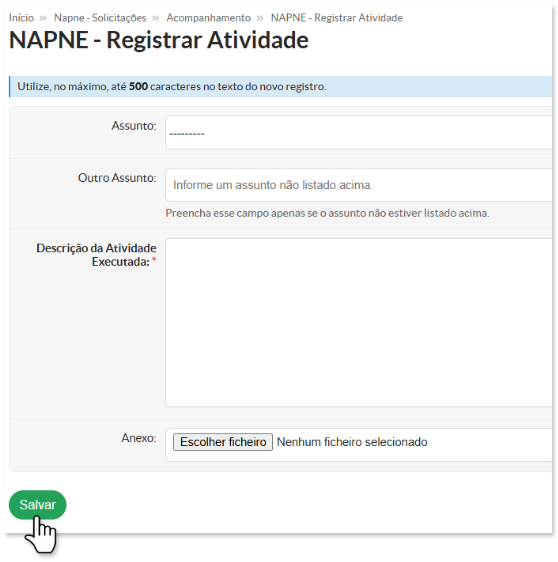
Encaminhamentos
Encaminhamentos: Permite visualizar e registrar encaminhamentos, com ou sem necessidade de elaboração do Plano Educacional Individualizado (PEI).

1. Registrar Encaminhamento:
Ao clicar no botão "Registrar Encaminhamento", você será redirecionado para a página onde deverá:
- Selecionar o tipo de encaminhamento no campo "Encaminhamento" (campo obrigatório), escolhendo entre com ou sem necessidade de elaboração do PEI.
- Preencher a Justificativa (campo obrigatório), descrevendo os motivos para a elaboração do PEI.Após preencher os campos, clique em "Enviar" para concluir o registro.
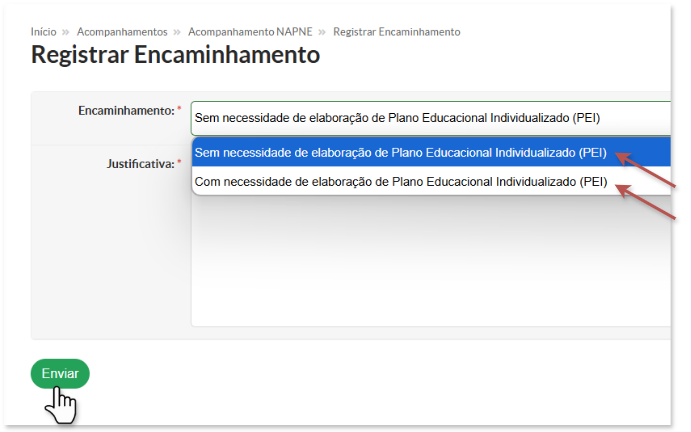
2. Visualizar Encaminhamento:
Ao clicar no botão "Visualizar", você poderá consultar o acompanhamento dos Encaminhamento, seja Com necessidade de elaboração do PEI ou Com necessidade de elaboração do PEI.
Acompanhamentos NAPNE
Na tela inicial de Acompanhamentos NAPNE, no canto superior direito, você encontrará os botões "Visualizar Avaliação", "Visualizar Solicitações Relacionadas" e "Finalizar Acompanhamentos". Cada botão oferece uma funcionalidade específica para a gestão do acompanhamento:
Visualizar Avaliação
Ao clicar em "Visualizar Avaliação", você será redirecionado para a tela de Avaliação de Acompanhamento, onde poderá visualizar informações como nome do aluno(a), curso, turma e período, além de acessar as abas Contexto Familiar, Saúde, Histórico Escolar, Acessibilidade, Contexto Social e Econômico e Atendimento das Necessidades Educacionais do Estudante no Campus, que permitem edição via botão "Incluir registro".
- Expandir/contrair todos os registros:
- Retornar ao acompanhamento:
- Incluir registro:
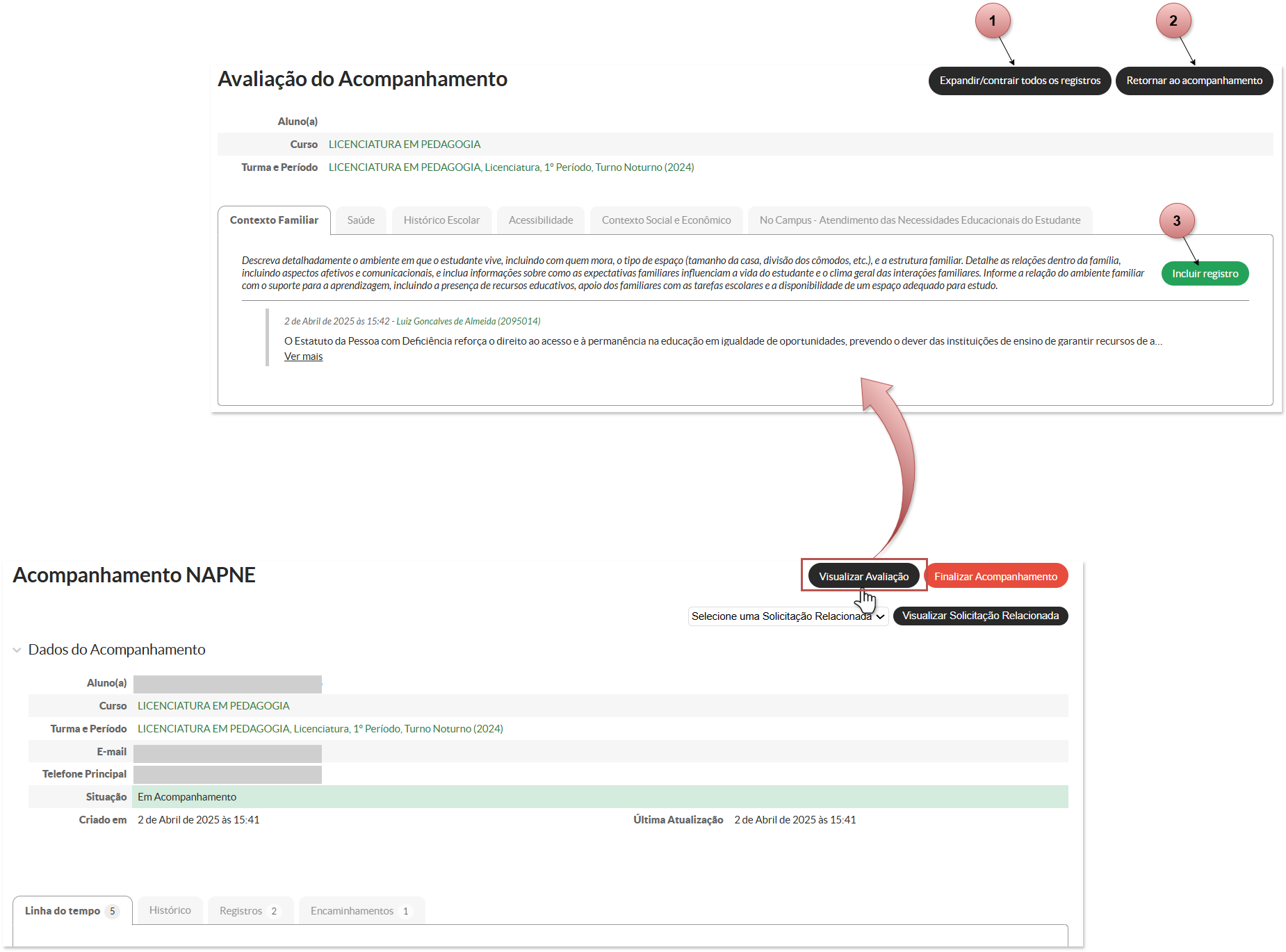
Visualizar Solicitação Relacionada
Exibe as solicitações vinculadas ao acompanhamento.
Finalizar Acompanhamentos
Quando o Acompanhamento estiver aberto, será possível finalizá-lo. Ao clicar no botão "Finalizar Acompanhamento", uma mensagem de alerta será exibida, solicitando que o usuário confirme a ação de finalização.