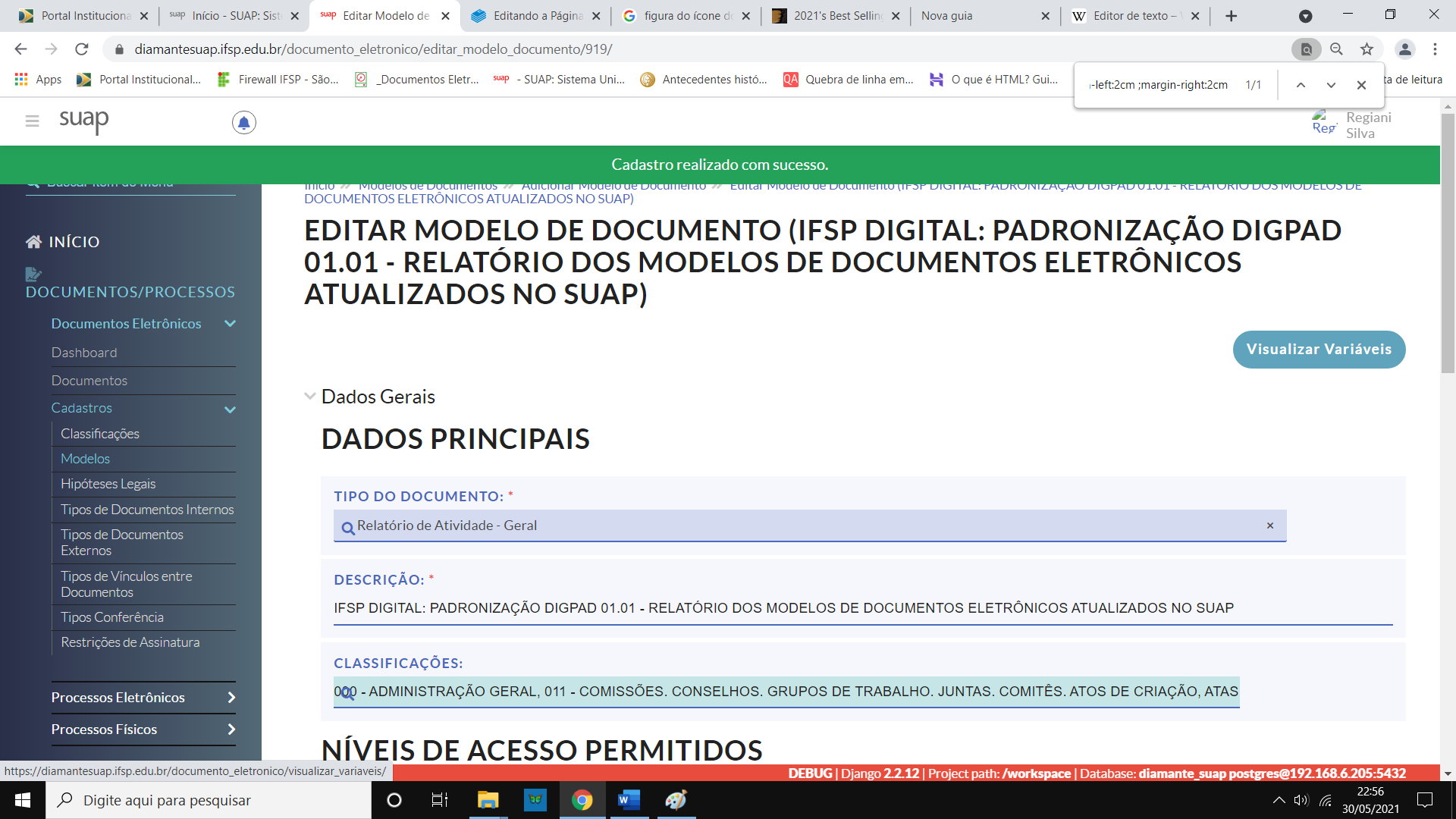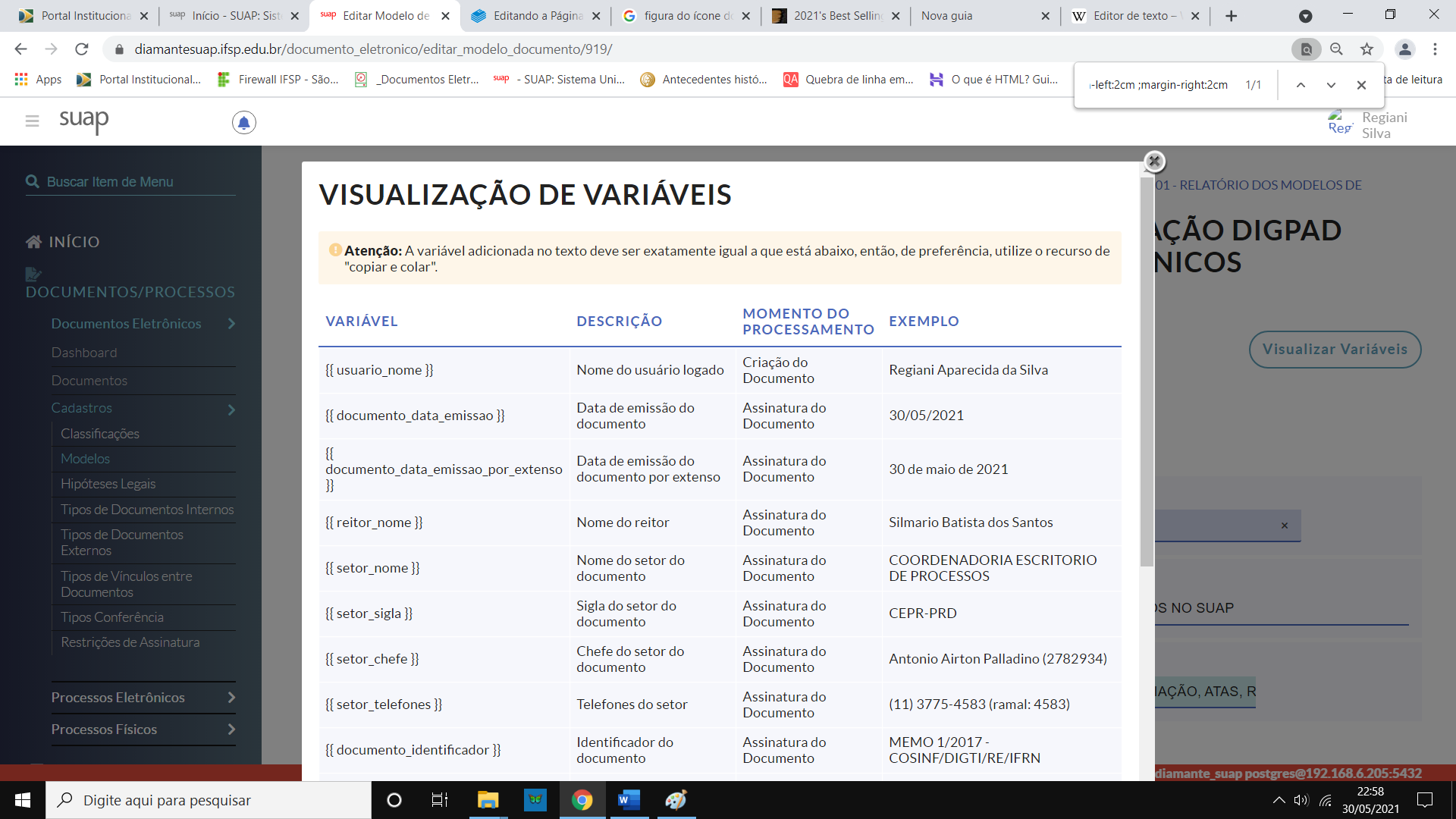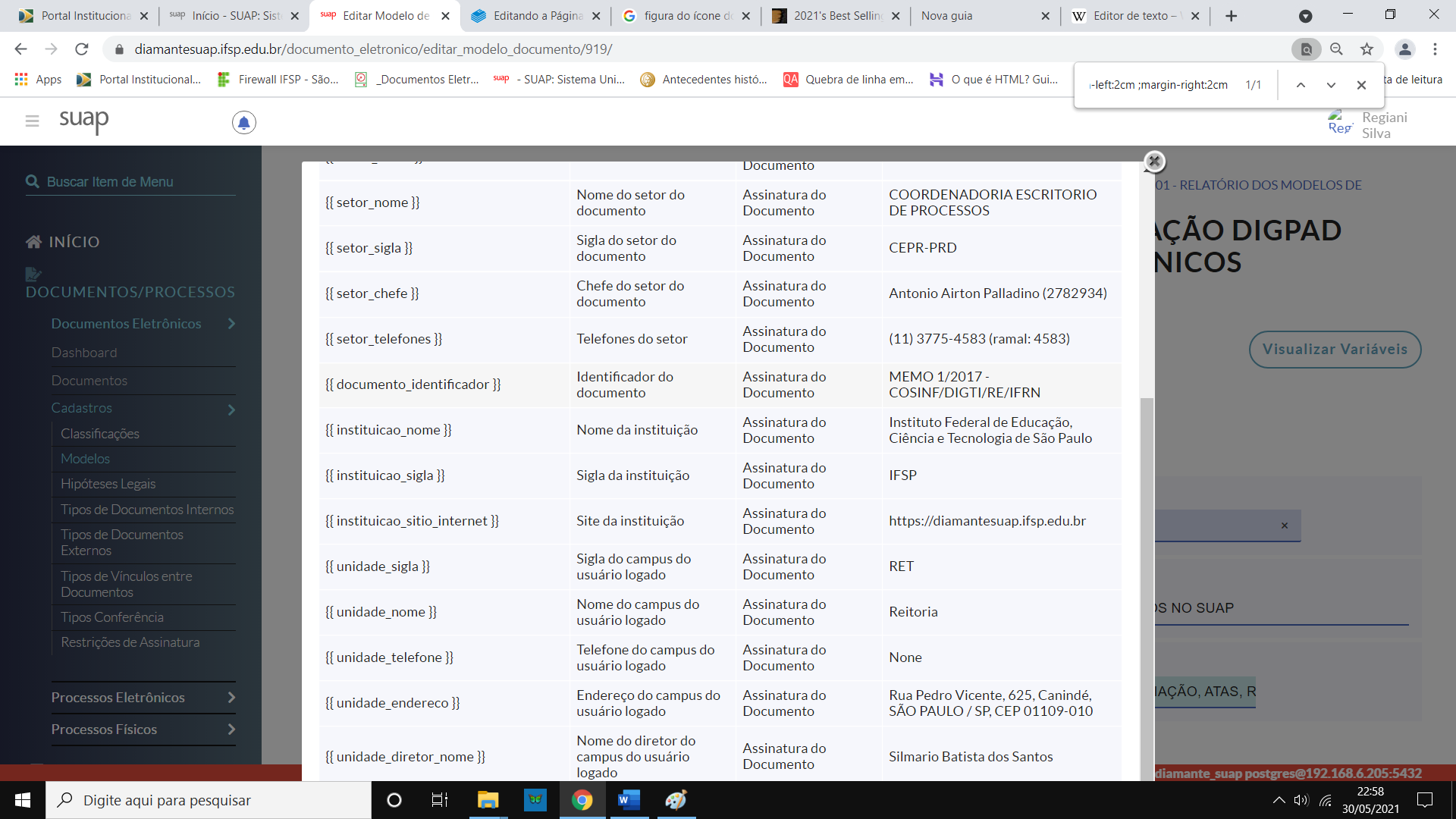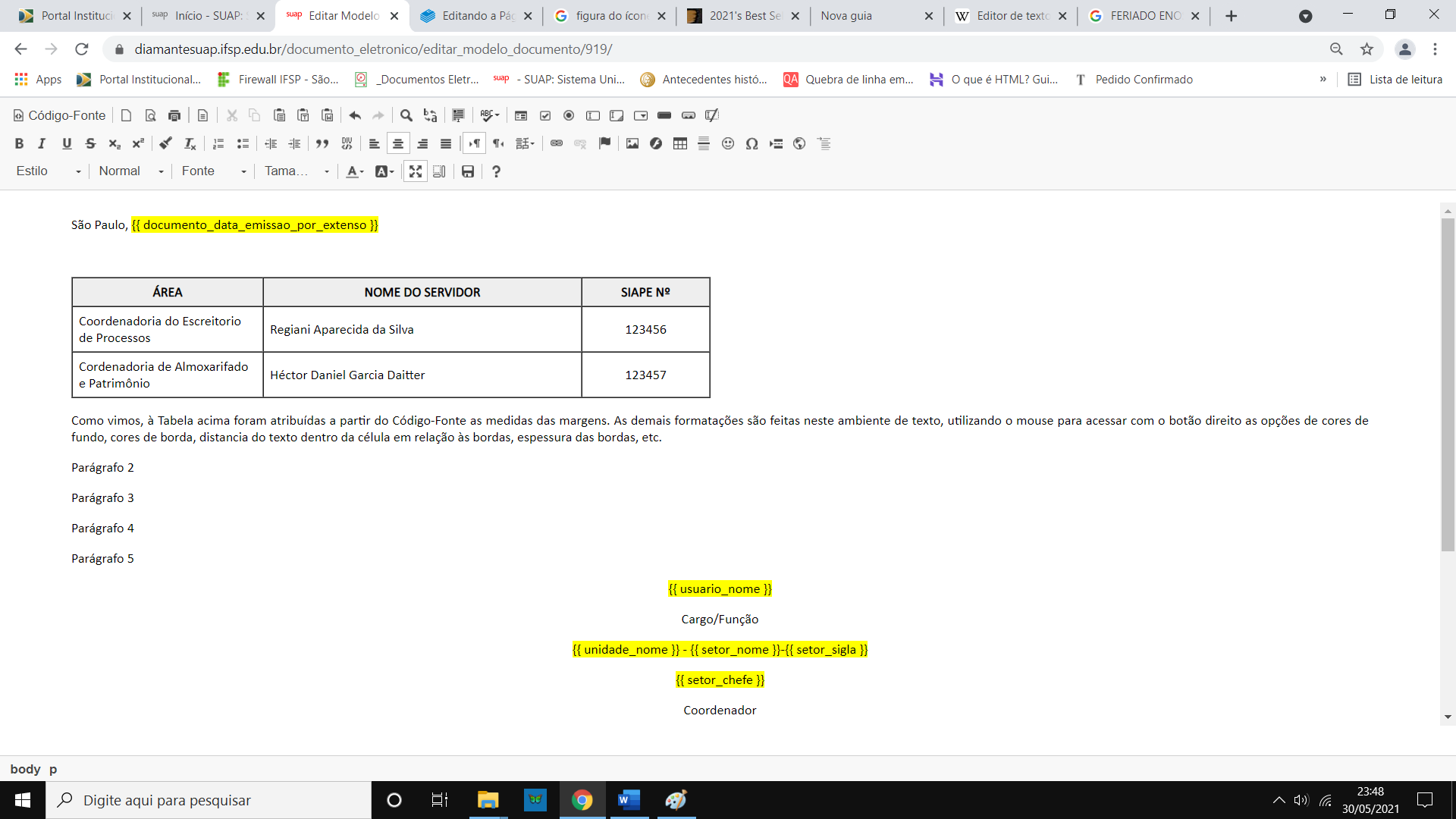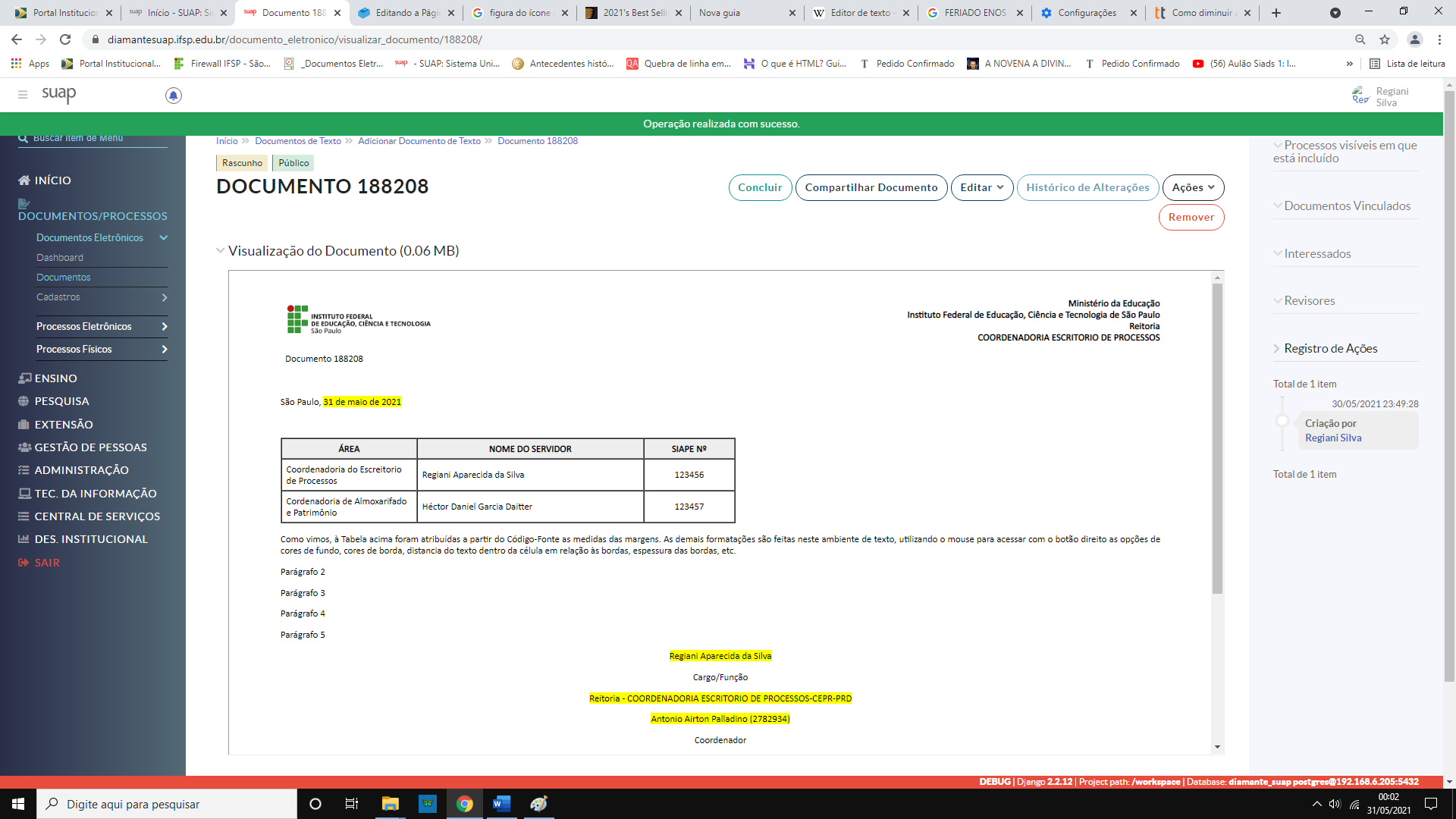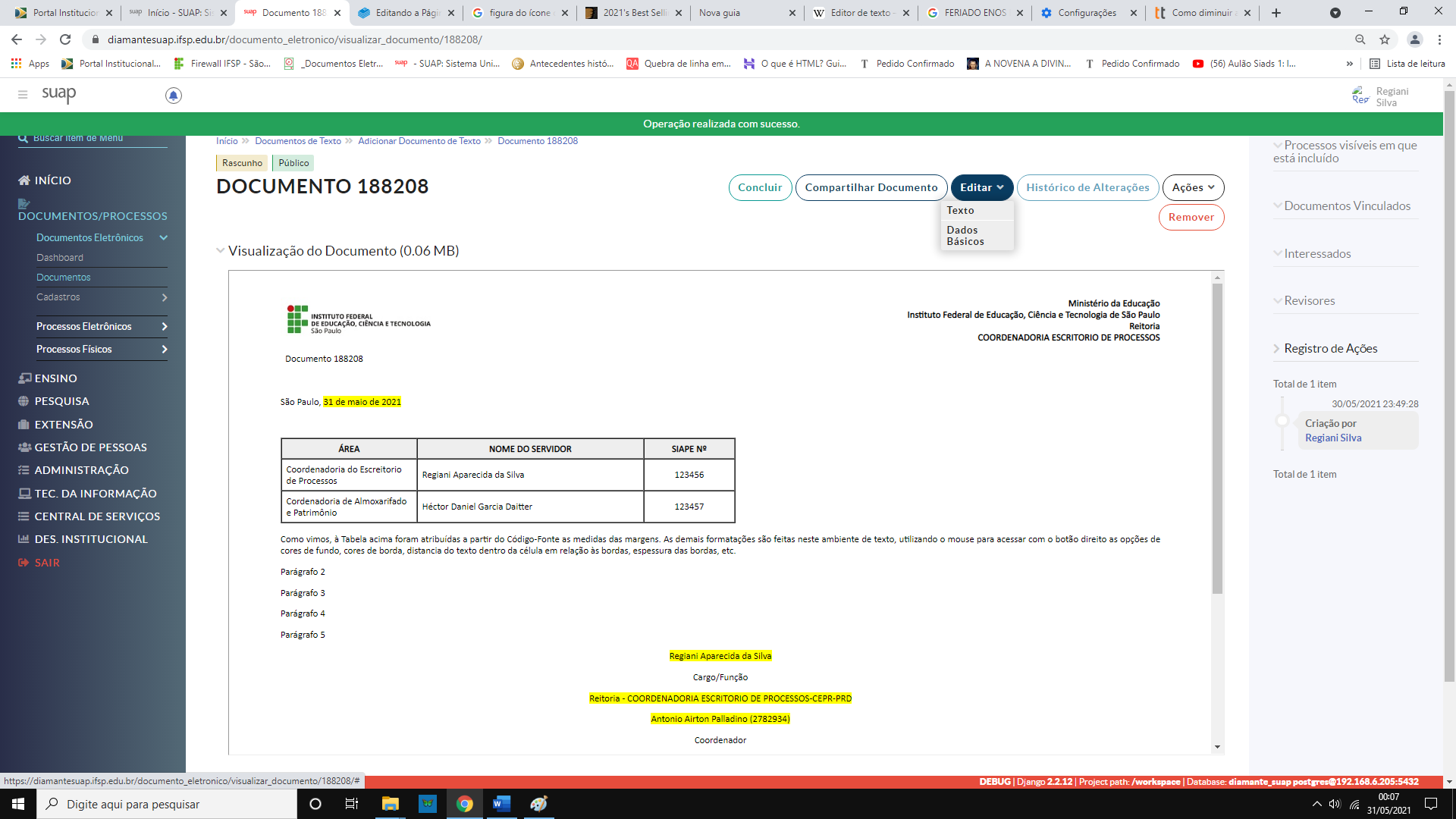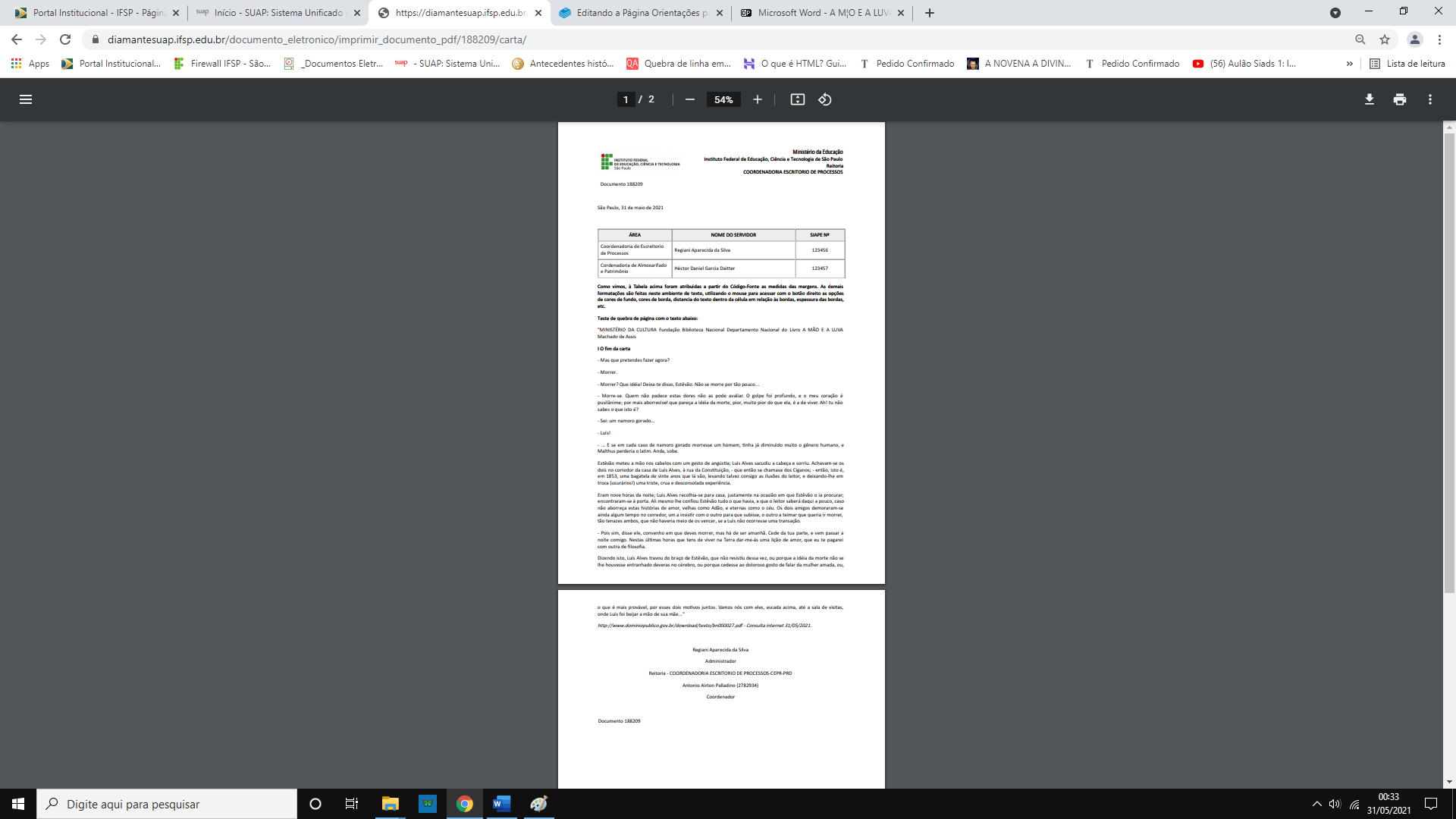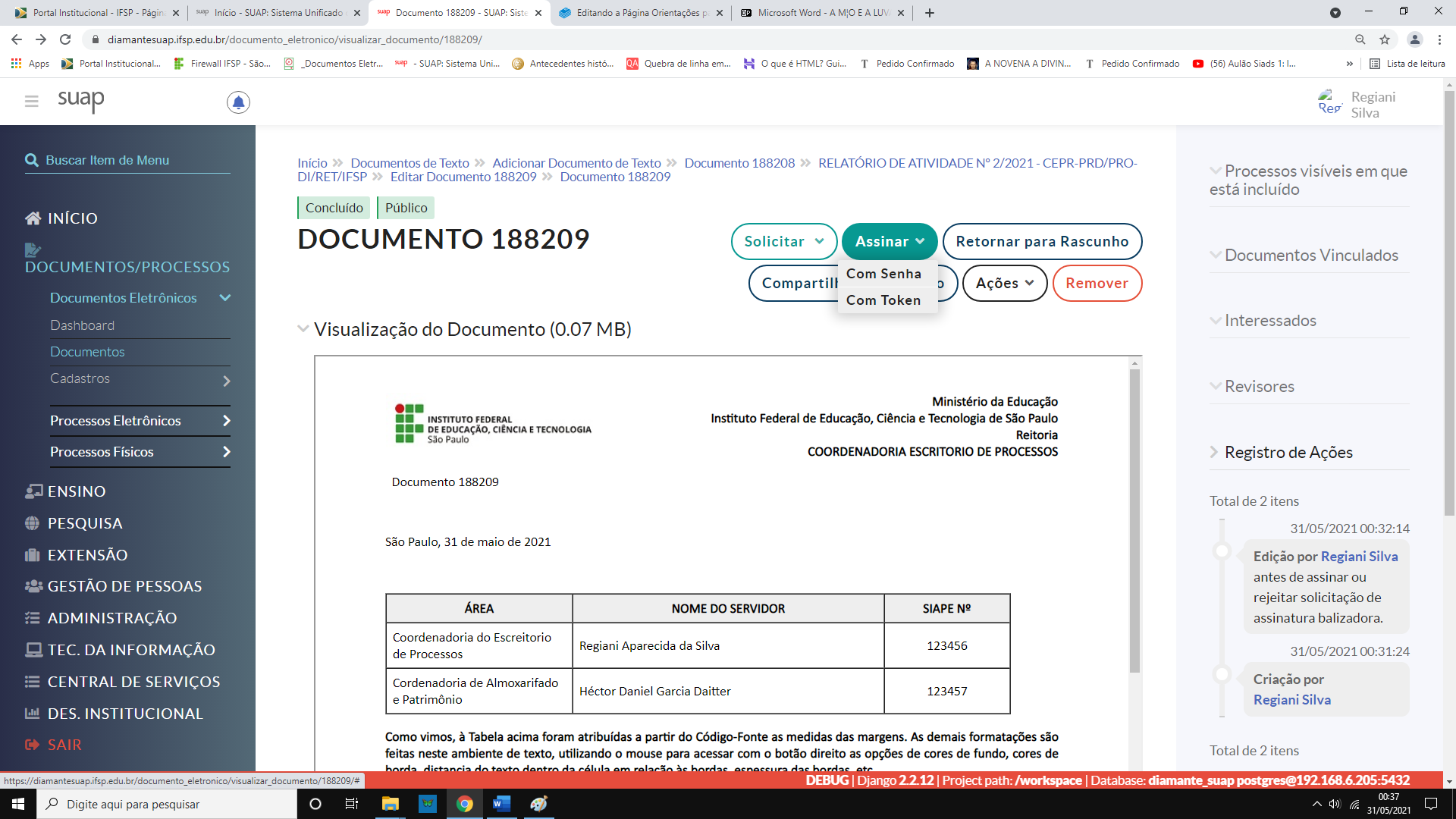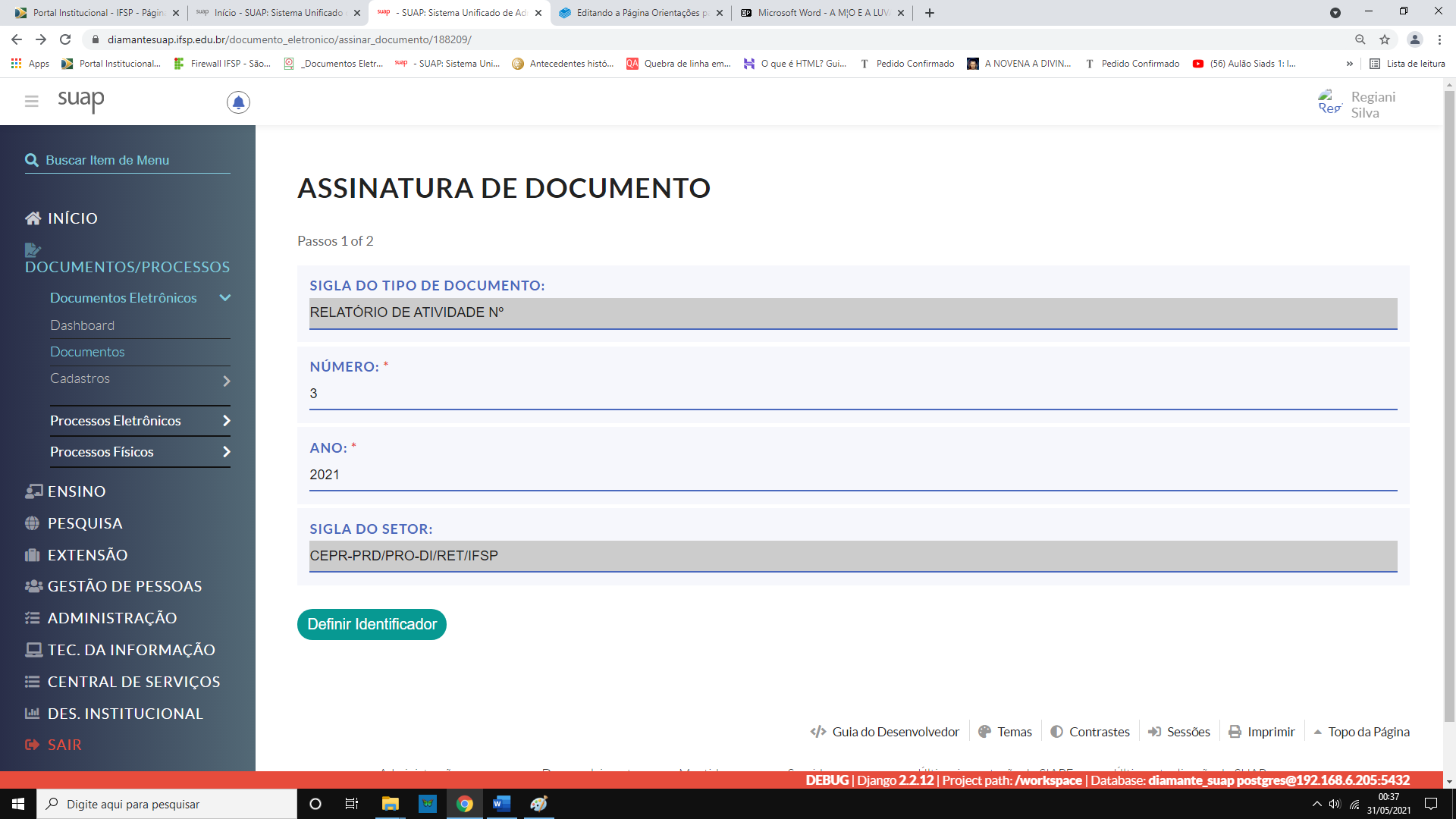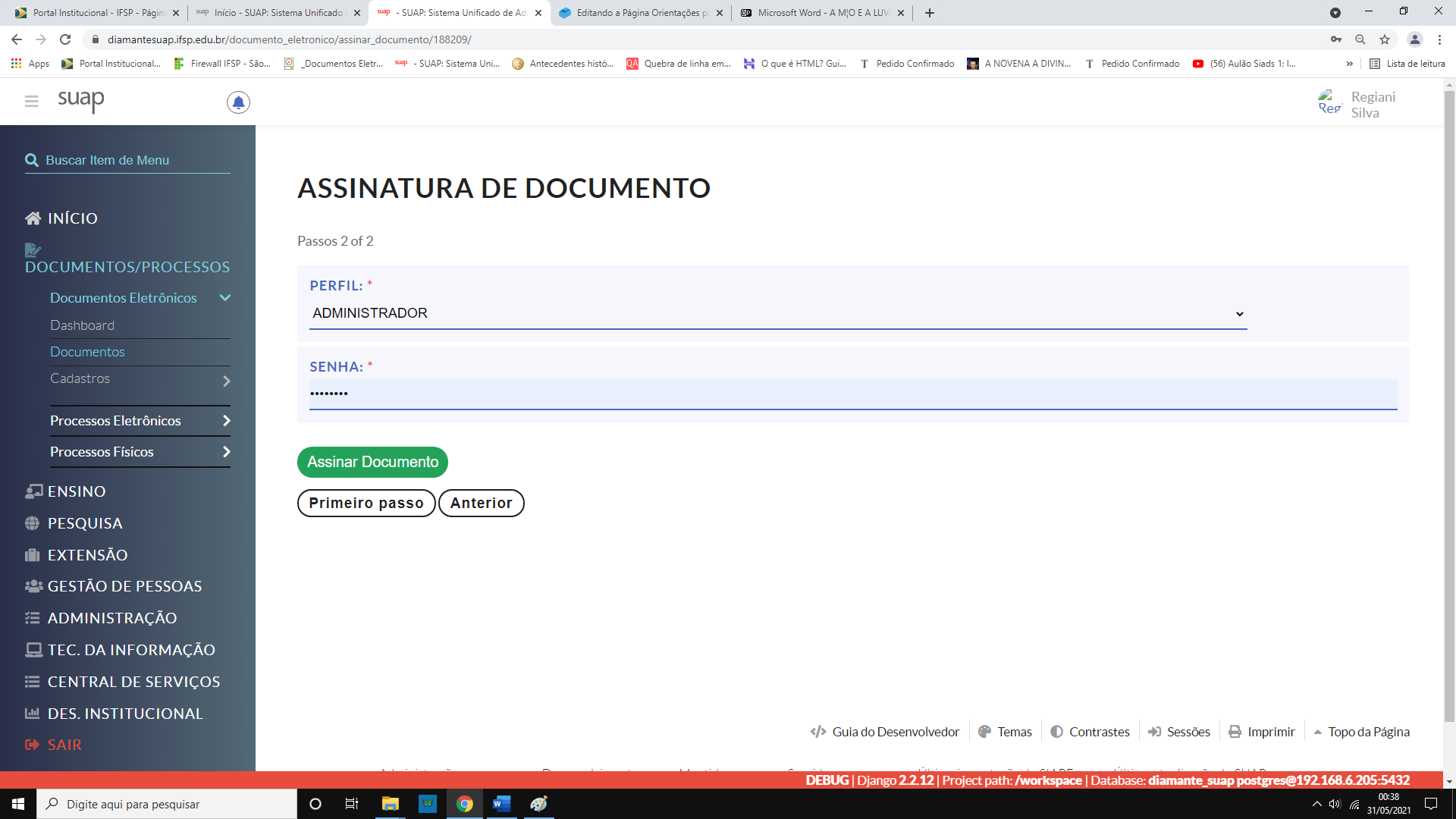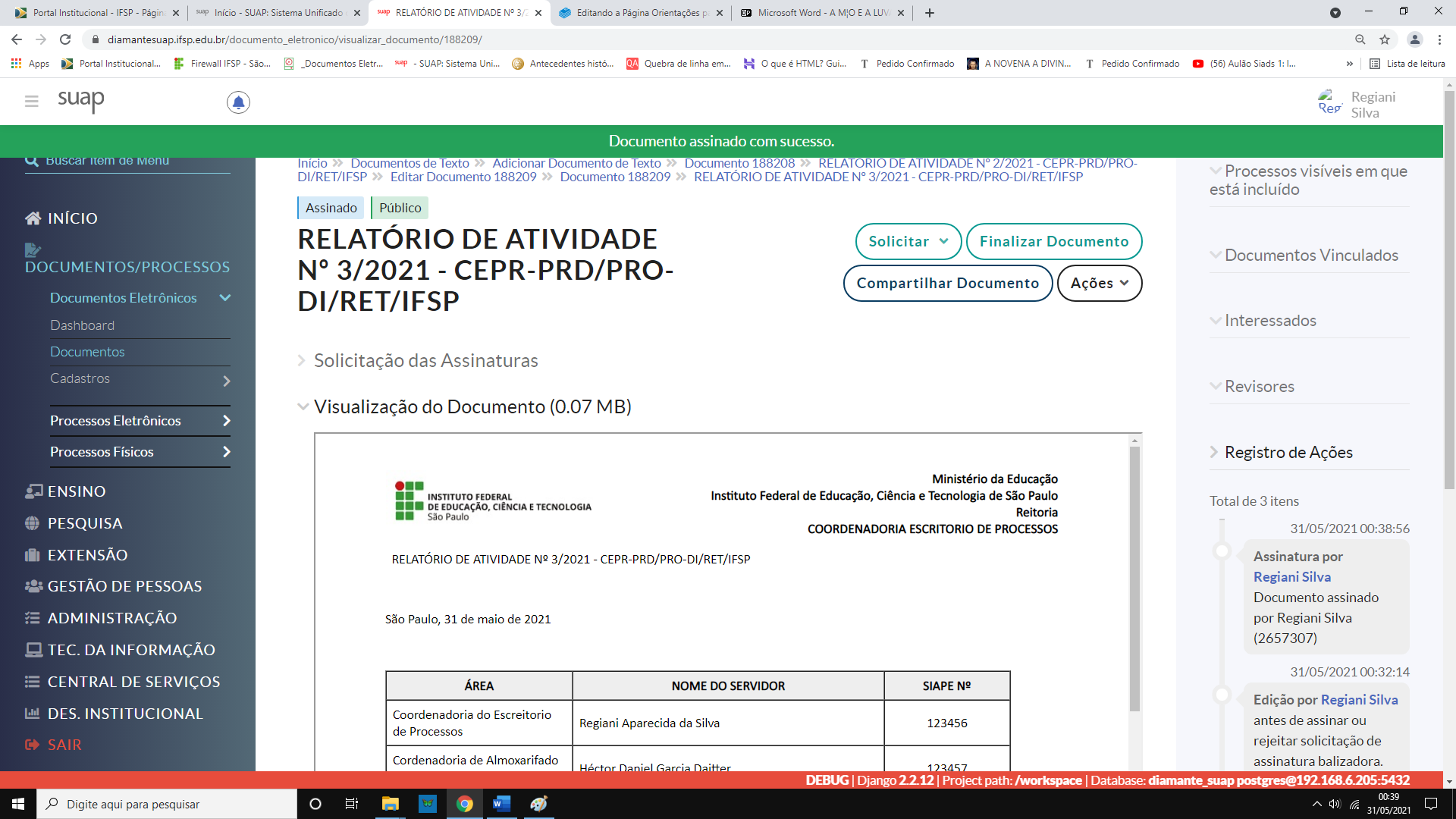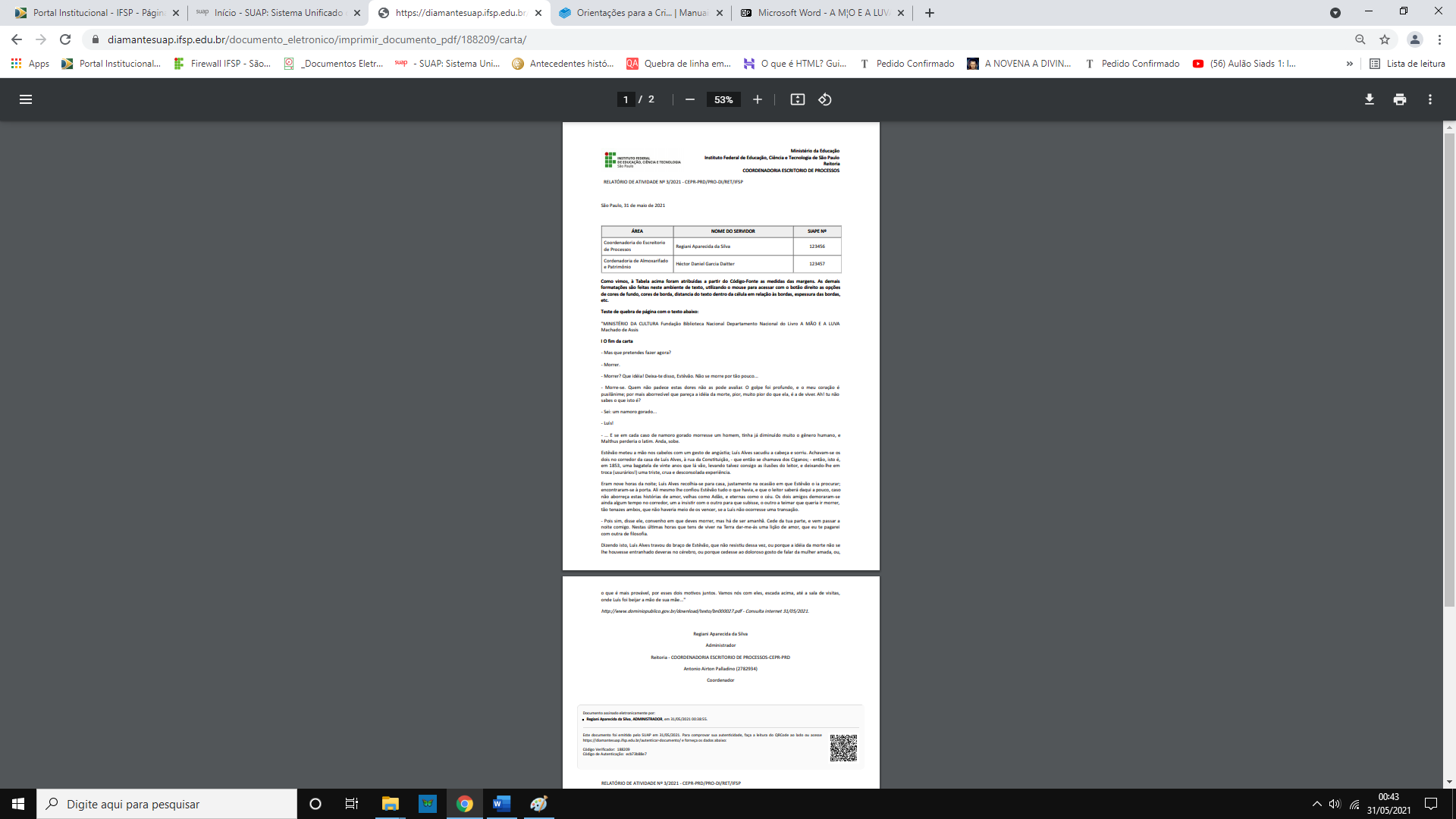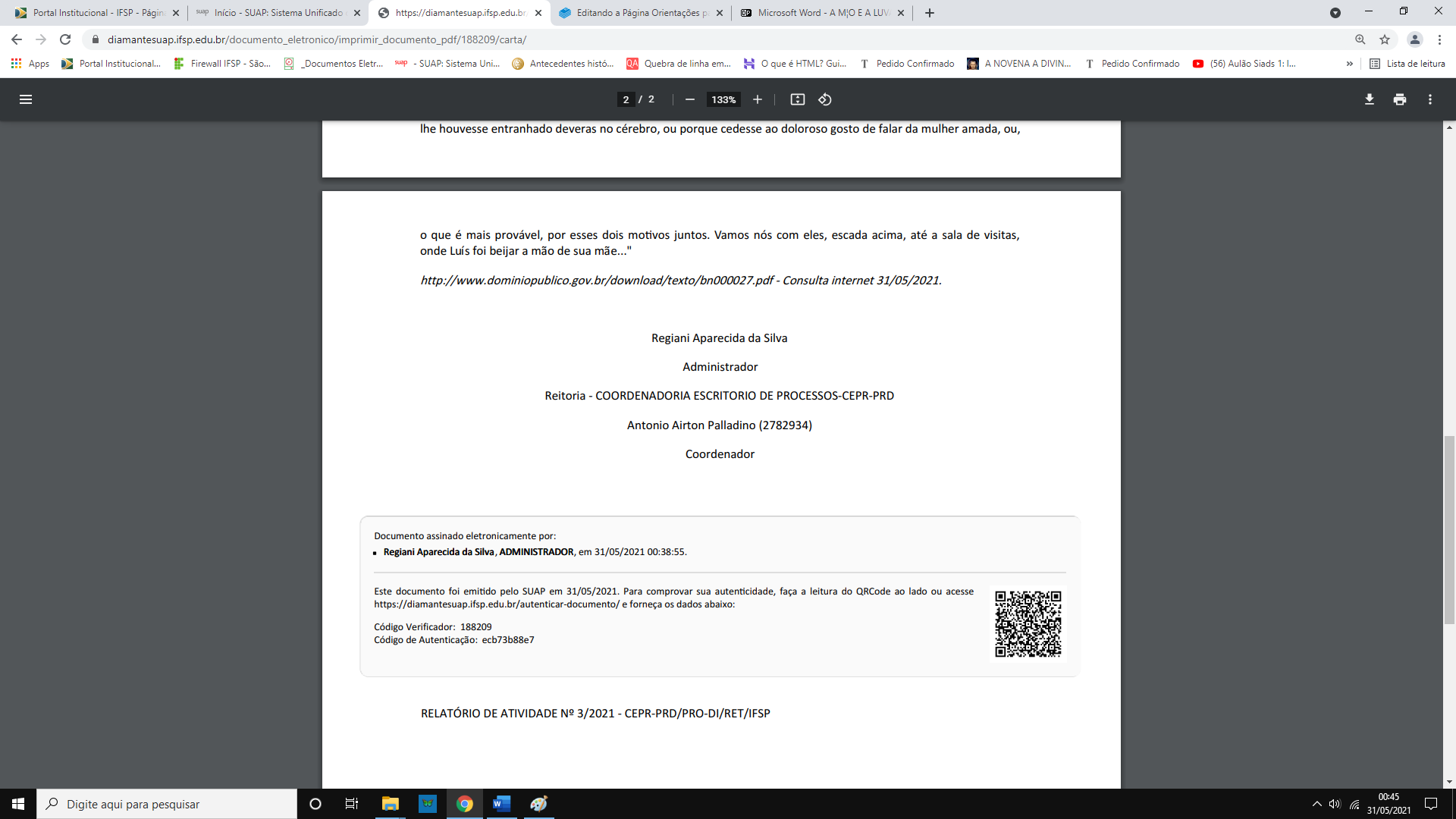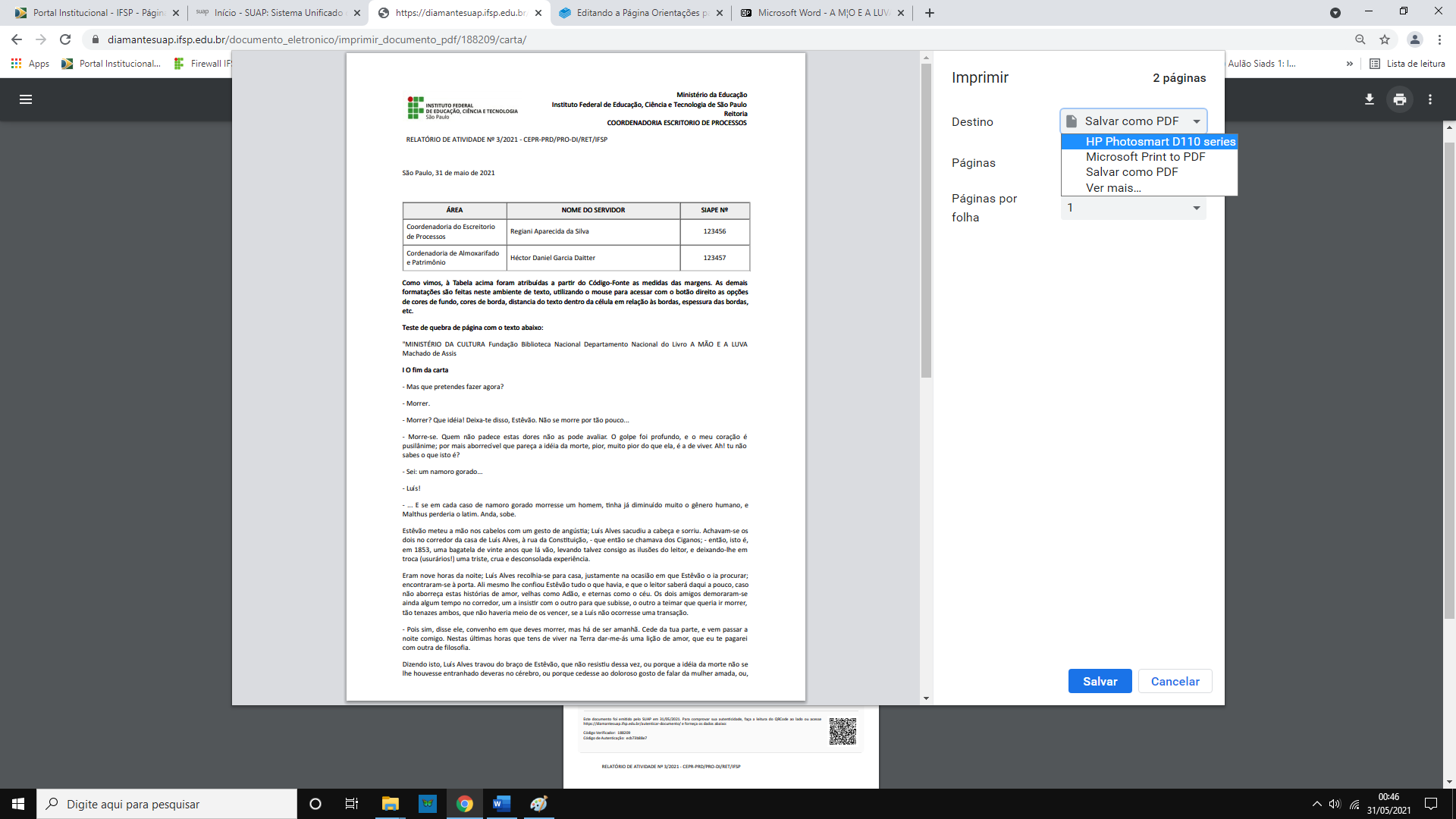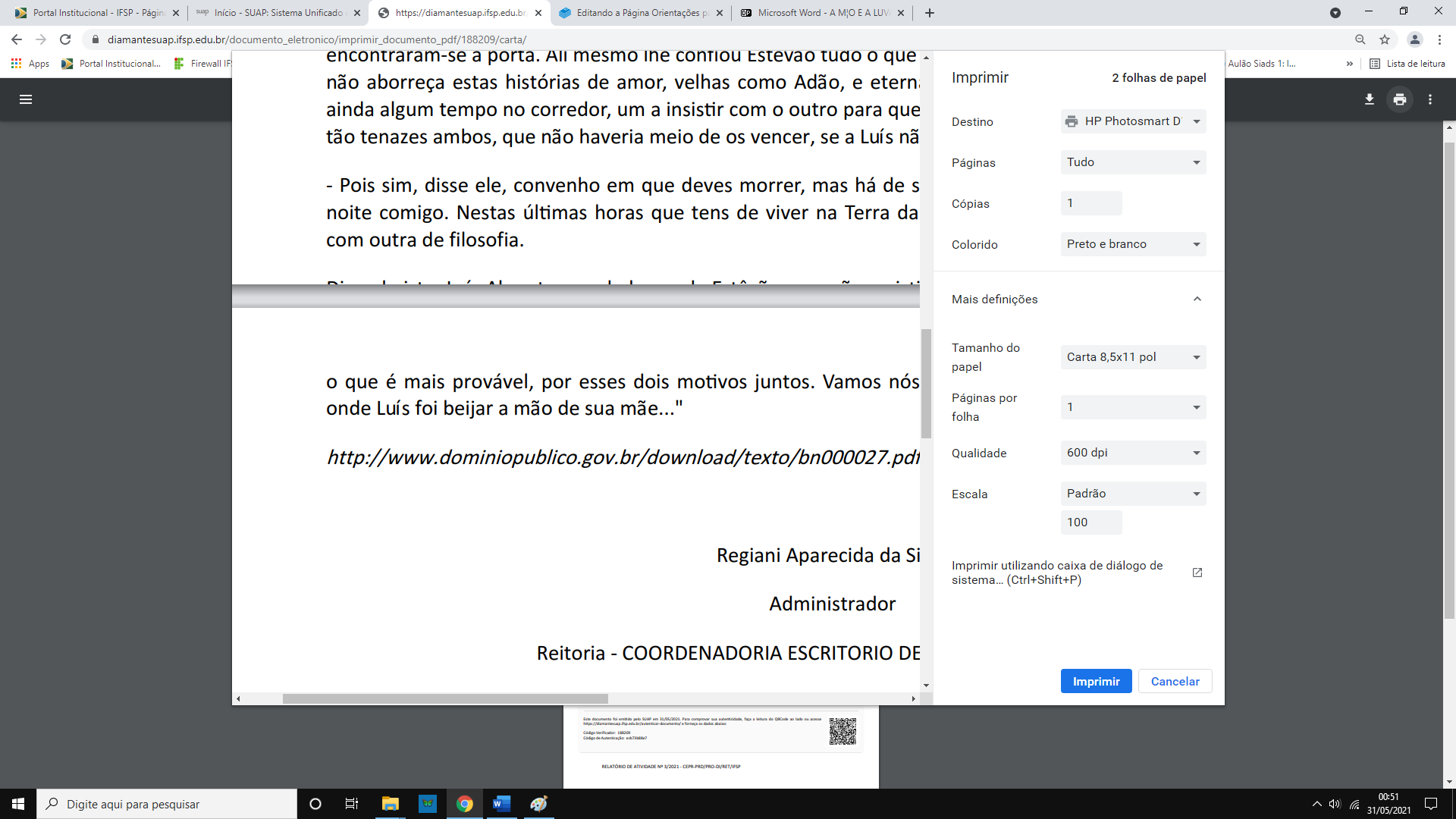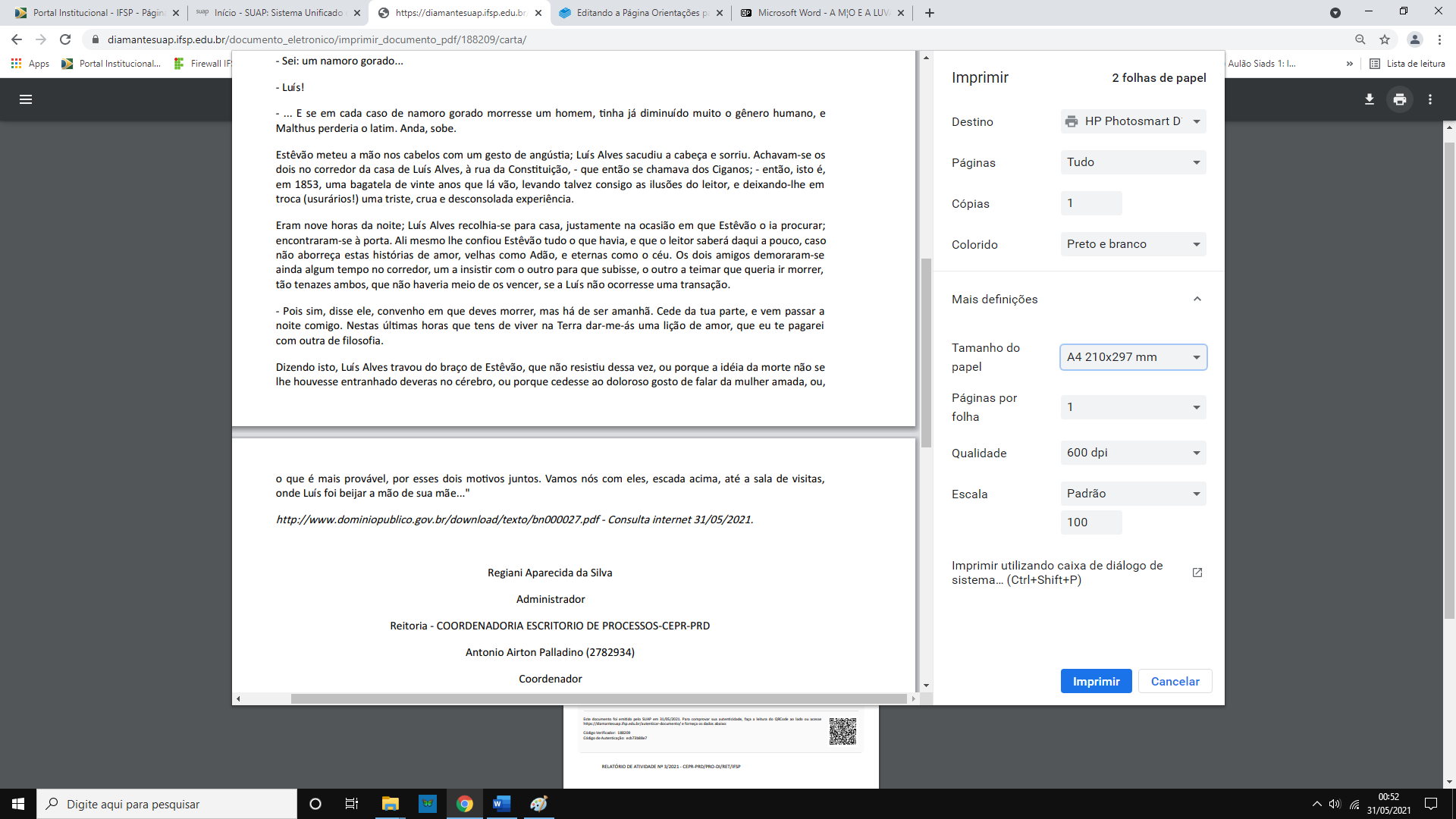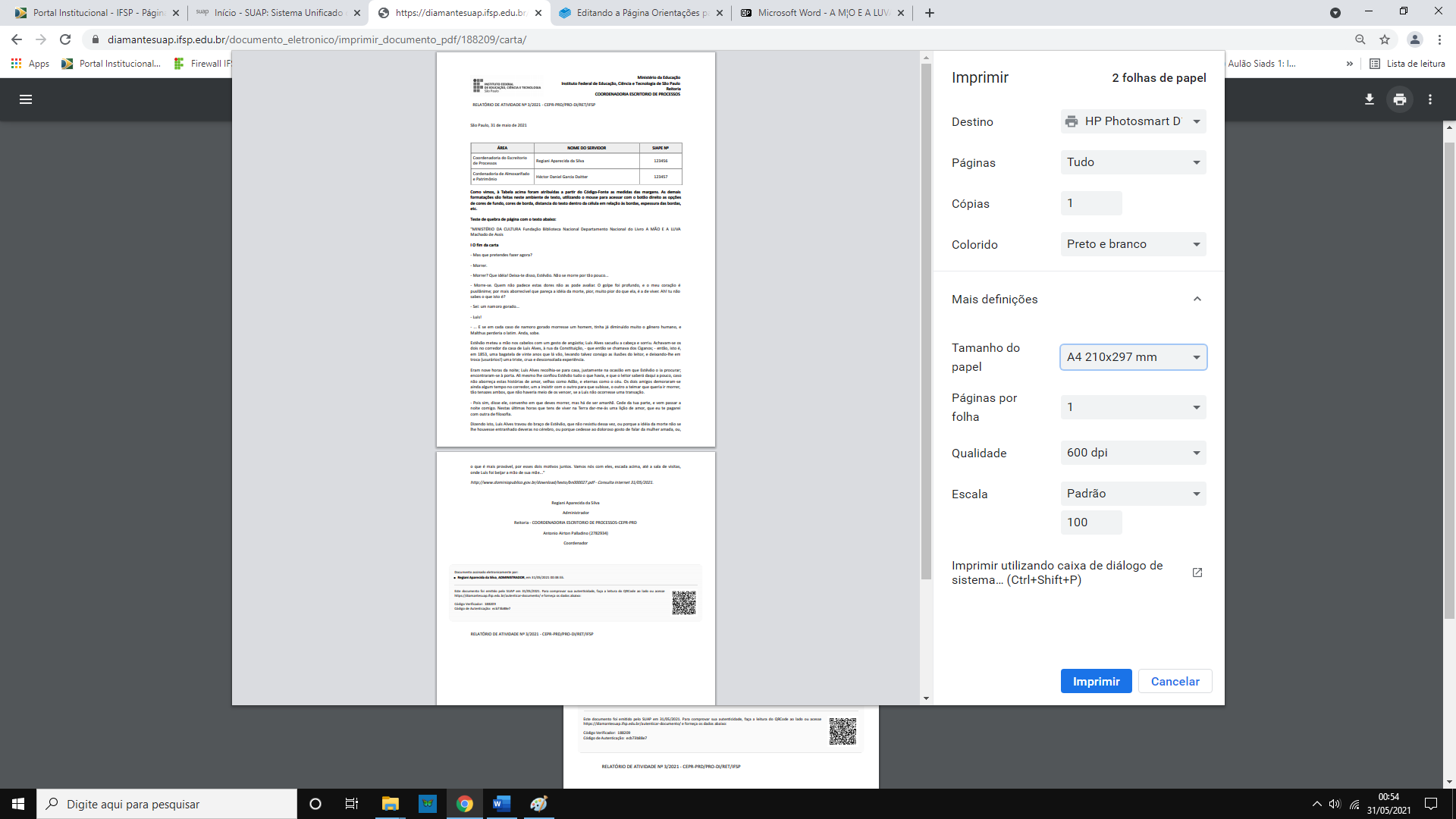7. Inserindo Variáveis no Modelo de Documento.
7.1. Inserindo variáveis no modelo:
a) Minimizar a Tela, clicando no botão:
Ao minimizar a Tela, você acessará os Dados Gerais do Modelo.
b) Rolar a Tela para cima e localizar o Botão: "Visualizar Variáveis", clicar nele e acessar as variáveis existentes para preenchimento automático nos Documentos Eletrônicos:
c) Para o nosso exemplo, vamos utilizar as seguintes variáveis:
-
-
-
- Nome do Usuário Logado
- Data da Emissão do documento por extenso
- Nome do Setor do Documento
- Sigla do Setor do Documento
- Chefe do Setor do Documento
- Nome do Campus do Usuário Logado
-
-
Preenchendo o Documento Eletrônico:
Veja que os dados destacados em amarelo vieram preenchidos dos campos variáveis inseridos no Modelo. Caso não atendam a necessidade do usuário, essas variáveis podem ser substituídas por digitação no momento do preenchimento do documento eletrônico.
Editar o documento - escolha a opção Texto:
No Corpo do Documento, digite todas as informações e após, Salvar e Visualizar. Estando ok, Concluir.
Configurações adotadas nos Modelos de Documentos Eletrônicos do IFSP
1. Alinhamento do texto e da tabela entre as margens direita e esquerda, compatibilizando com as magens adotadas no cabeçalho (Tipo de Documento)
Sintaxe código HTML (Código Fonte):
Para o parágrafo - textos fora de tabela:
<p style="margin-left:2cm; margin-right:2cm; text-align: justify"> </p>
Para a tabela:
<table border="0" cellpadding="7" cellspacing="0" style="margin-left:2cm; margin-rigth:2cm; table-layout:fixed; width:750px">
Esclarecendo que:
-
table border="0" => tabela sem borda aparente
-
cellpadding ="7" => espaço entre o texto e as bordas (se deixar 0 ou 1 o texto fica grudado/muito próximo às bordas laterais - adotamos a medida de 7 como padrão nos modelos.
-
table-layout:fixed => a largura da tabela fica fixada na medida do width (largura) da tabela
-
width:750px => largura da tabela - medida utilizada como padrão para garantir que a tabela permanecerá entre os limites das margens de 2cm.
- Alterar a largura da Tabela para 750px, caso queira que a tabela ocupe toda a largura do documento (respeitando as margens direita e esquerda), ou seja, é a medida limite para uma impressão no modo Retrato.
- Alterar a margem interna de 1 para 7 (garante um distanciamento do texto para as bordas laterais da tabela)
Clicando no OK, teremos a seguinte estrutura de Tabela no documento (encostada no limite da área de texto)
Editar o documento - escolha a opção Texto:
No Corpo do Documento, digite todas as informações e após, Salvar e Visualizar. Estando ok, Concluir.
Salvando em PDF:
Fazer a checagem das margens e quebras na opção >Ações>Imprimir em Carta> ou mesmo >Exportar PDF/A(Carta).
Retorne a tela anterior pela seta do navegador no canto superior esquerdo e assine o documento, ou se for o caso, encaminhe para assinatura.
Neste caso vamos assinar o documento:
Definir o Identificador:
Insira a senha:
Assinar o Documento: O SUAP atribui o identificados, que no caso é: RELATÓRIO DE ATIVIDADE Nº 3/2021 - CEPR-PRD/PRO-DI/RET/IFSP. Este dado é originário do cabeçalho do "Tipo de Documento" (Este Modelo de Documento é oriundo do Tipo de Documento: Relatório de Atividade - Geral)
Documento Eletrônico Assinado:
Detalhe
Imprimindo em papel:
Na opção >Ações>Imprimir em Carta> ou mesmo >Exportar PDF/A(Carta), escolher a impressora e alterar o papel para A4 para que ele ajuste as margens inferiores e superiores nas quebras de páginas.
Veja, quando não há a escolha do A4, o texto sairá sem as margens inferior e superior na quebra de páginas.
Detalhe de impressão em papel, no tipo Carta.
Alterando para A4:
Visualização de todo o documento na impressão em papel A4: