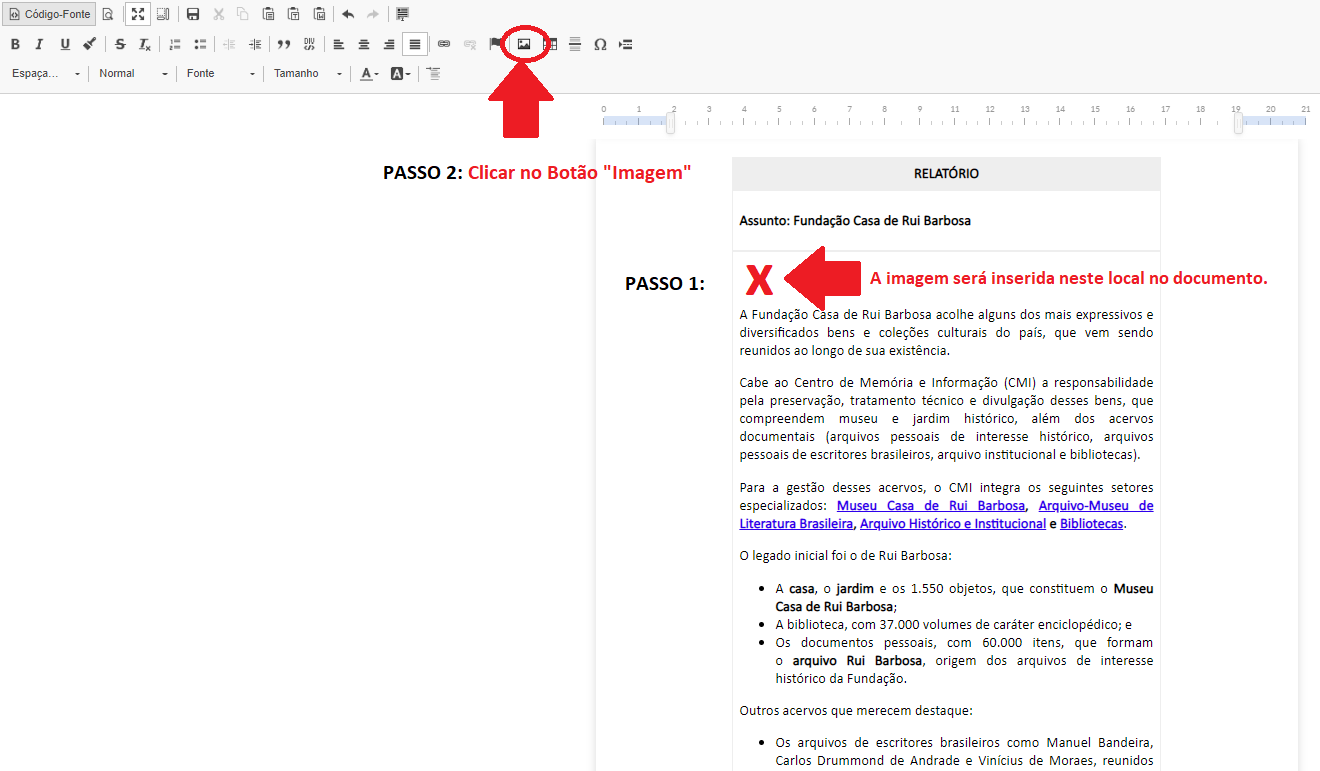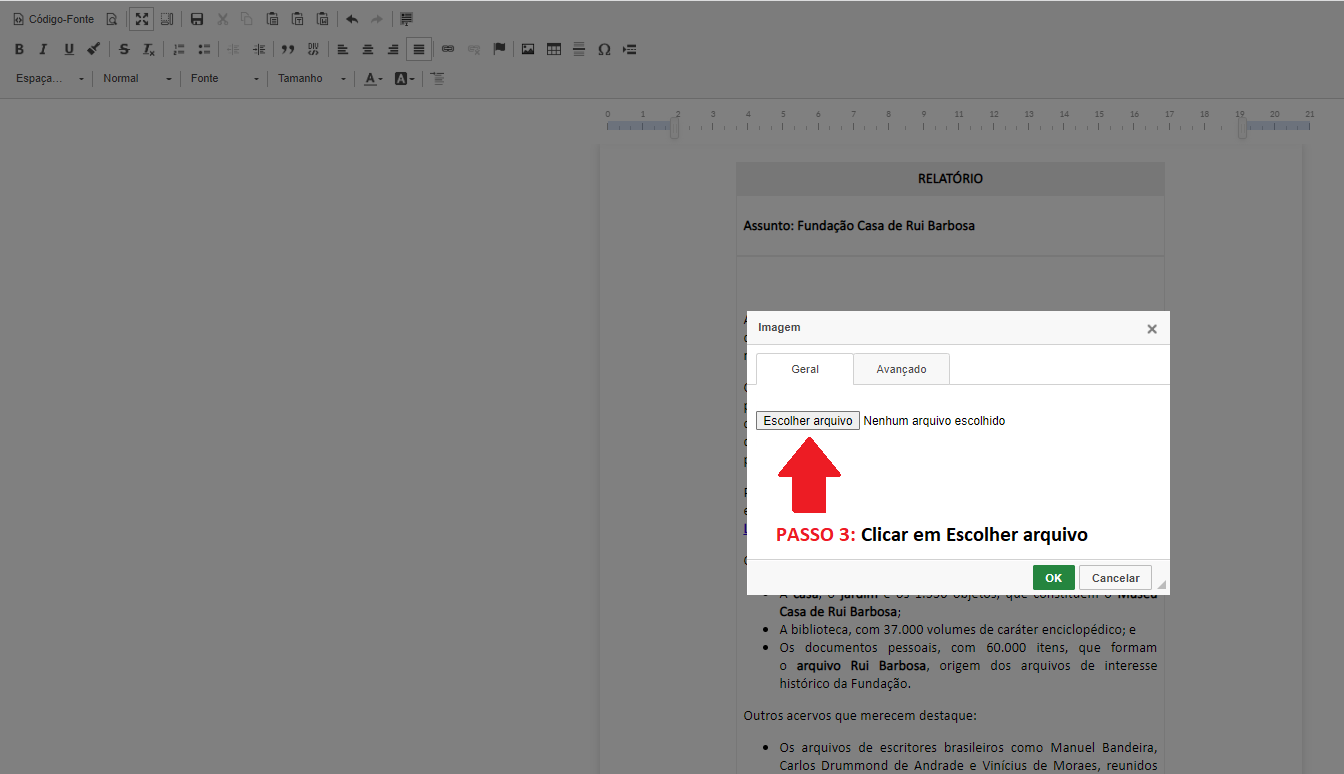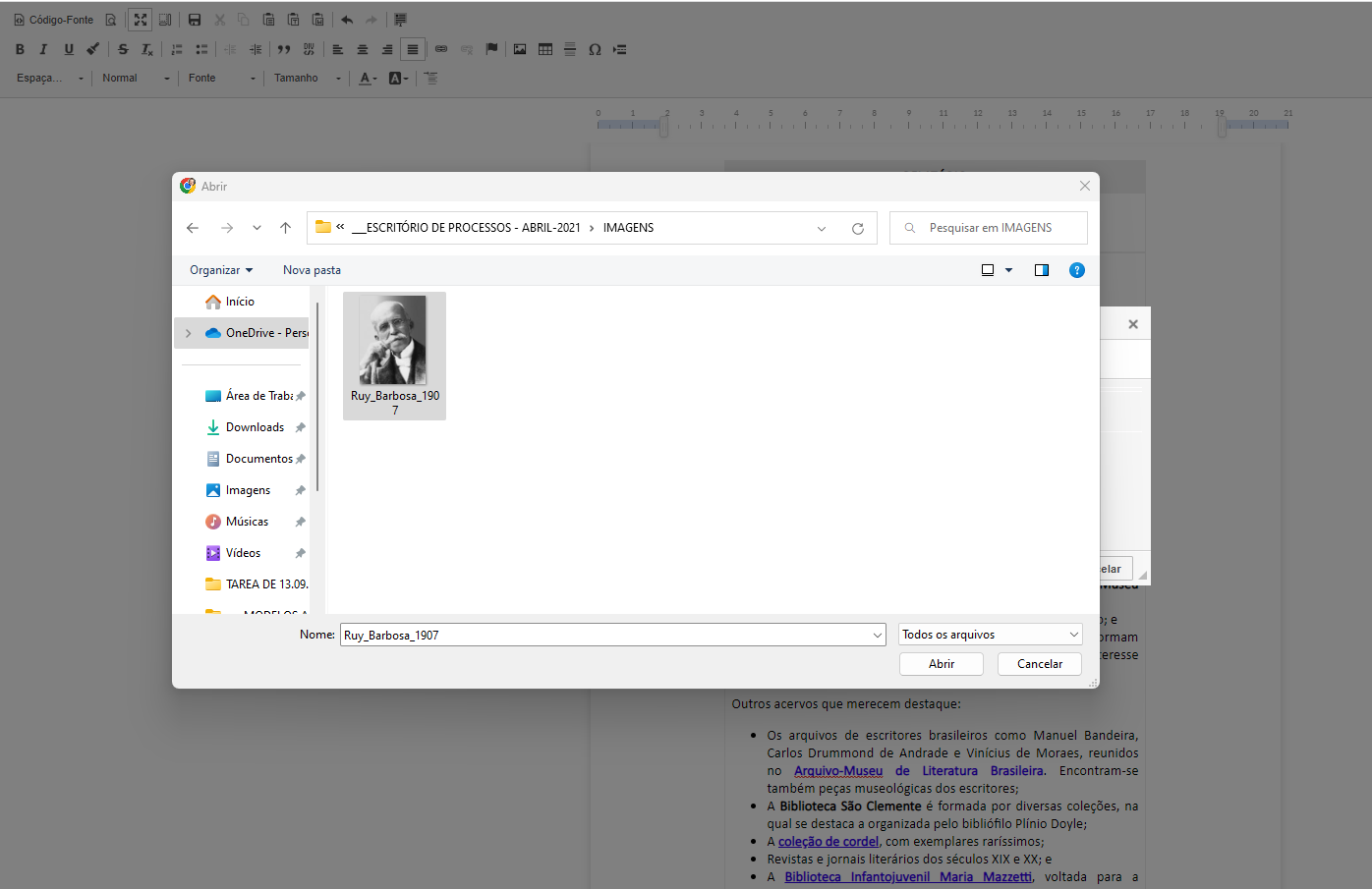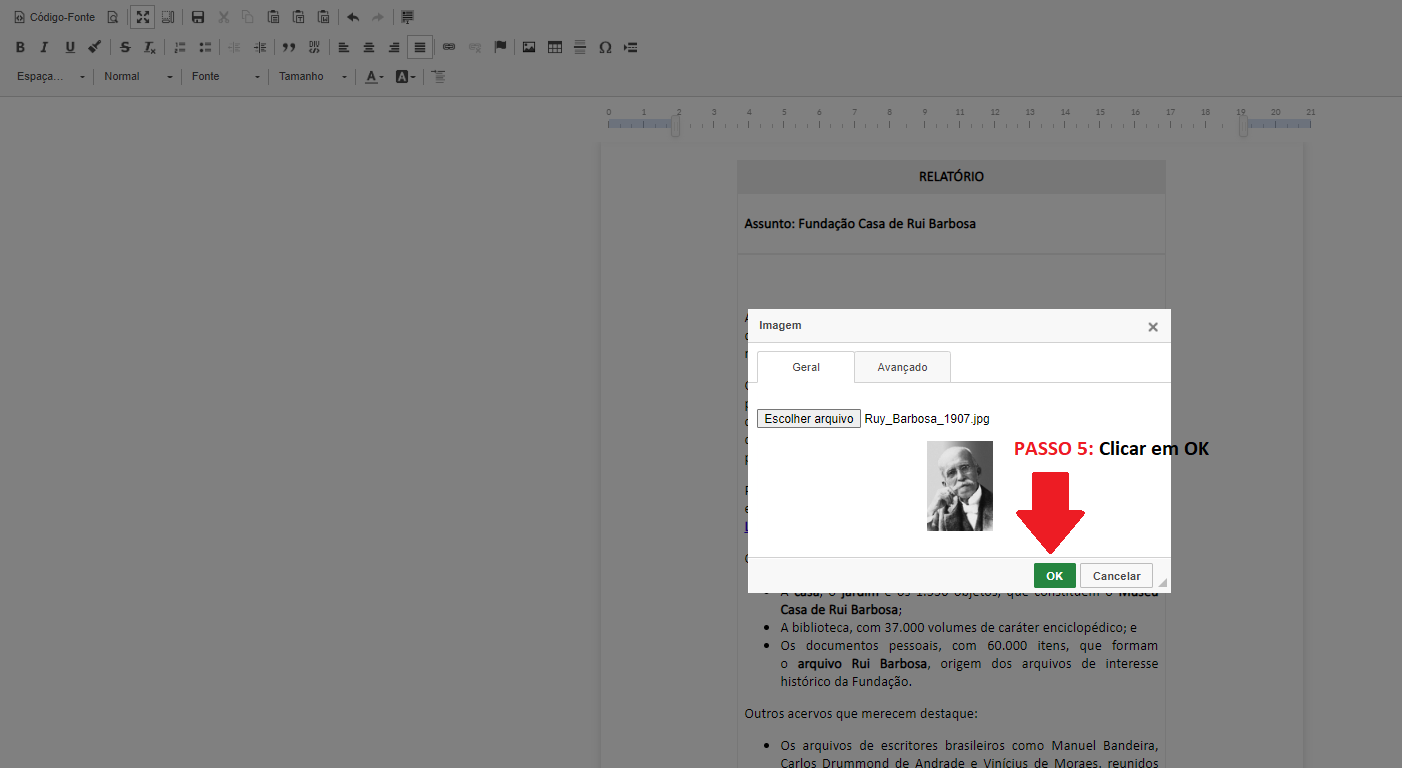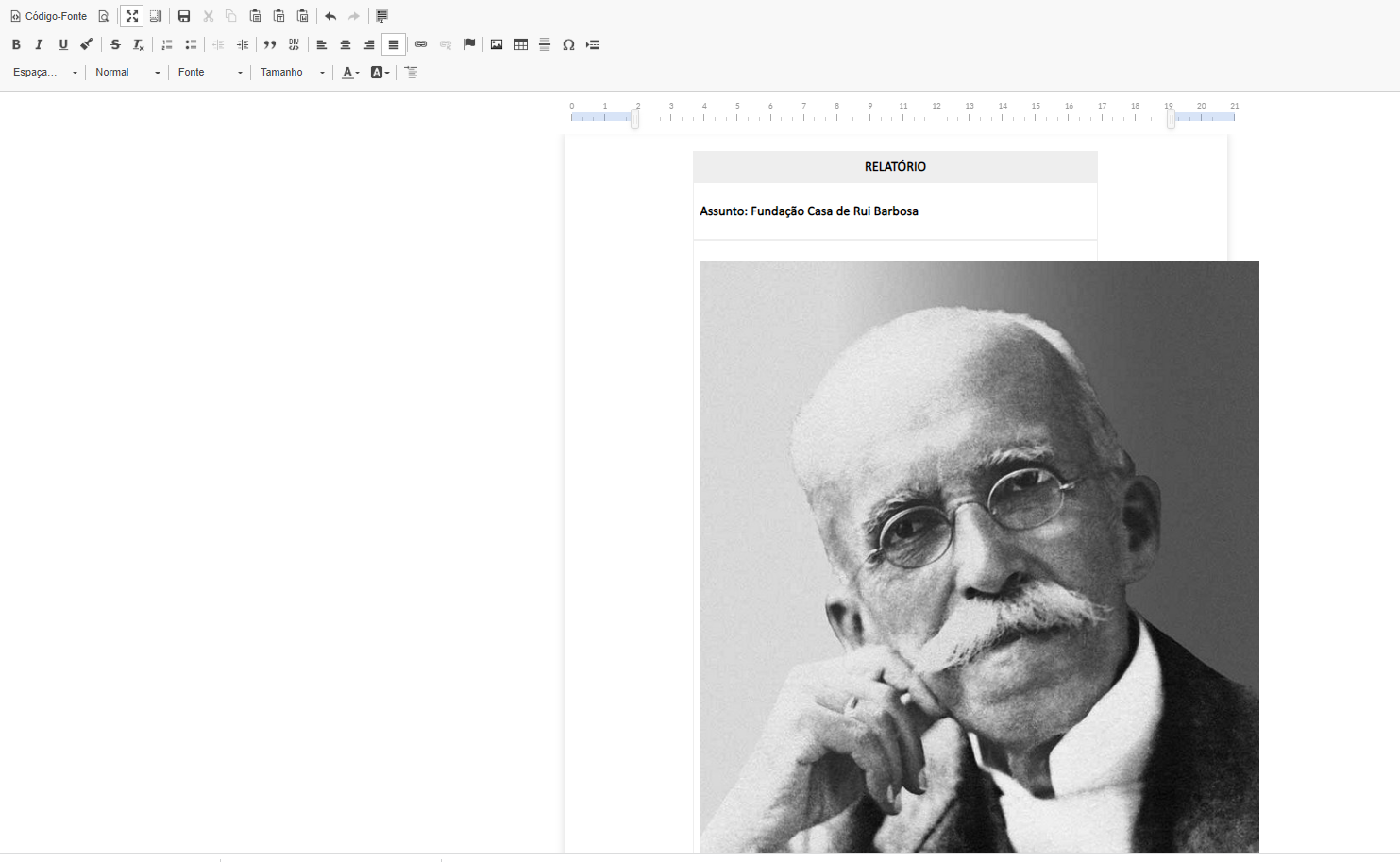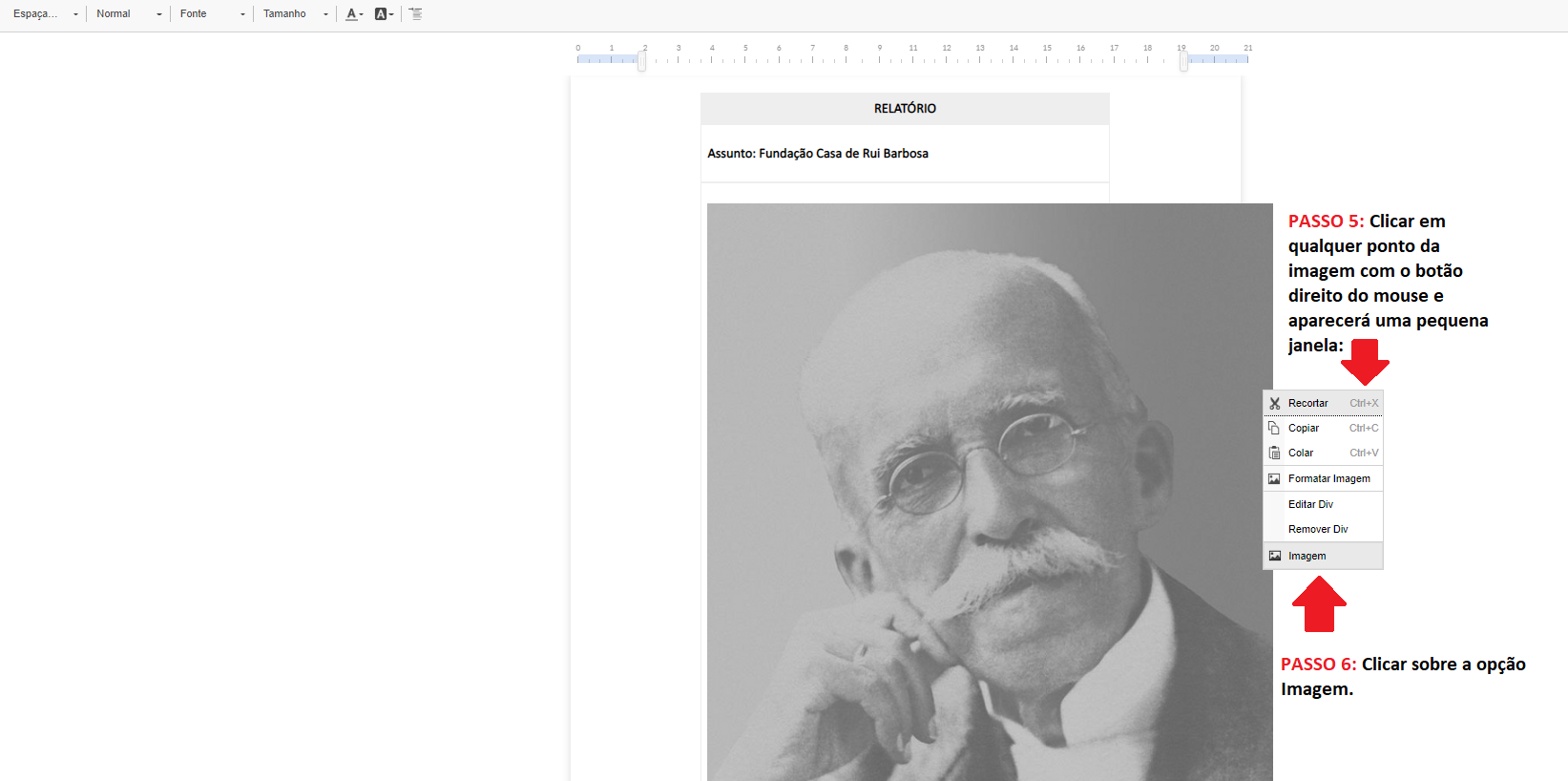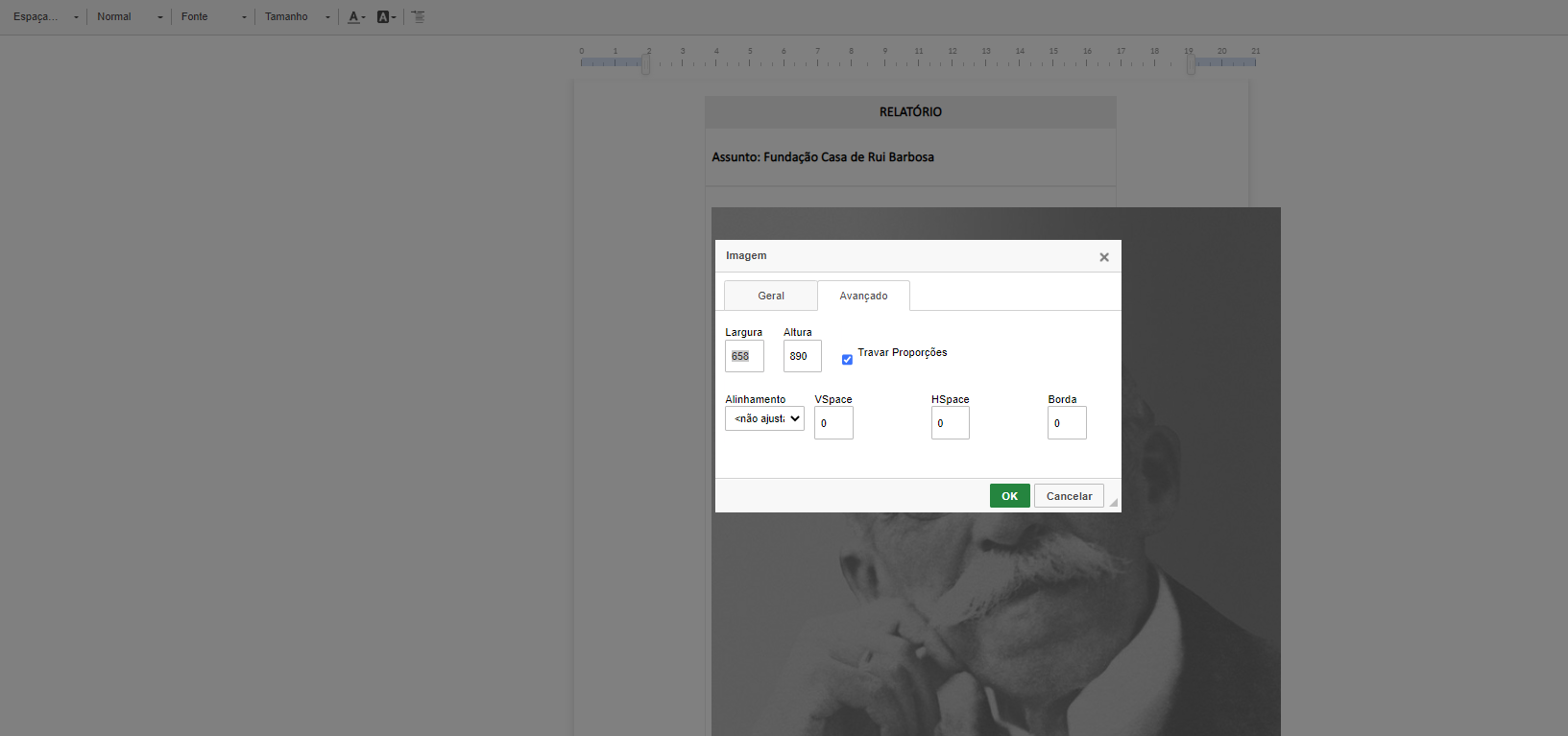6. Inserindo imagem ao documento eletrônico
Premissas:
a) A imagem deve estar salva no diretório de teus arquivos
1. INSERINDO A FIGURA NO DOCUMENTO:
1.1. No modo Edição do Documento Eletrônico, posicionar o cursor no local onde a imagem será inserida
1.2. Na barra de ferramentas clicar sobre o Botão Imagem
Figura - 1
1.3. Na janela que se apresenta, clicar em Escolher arquivo:
Figura - 2
1.4. Procure em teu diretório de arquivos o local onde a imagem foi salva. Ao localizar a imagem, dar duplo clique sobre ela:
Figura - 3
1.5. Na janela que se apresenta, clicar em OK para que a imagem seja inserida no documento:
Figura - 4
Figura - 5
2. FORMATANDO A IMAGEM - DEFINIR TAMANHO E POSIÇÃO DENTRO DO TEXTO.
2.1. Ao clicar sobre qualquer ponto da imagem com o botão direito do mouse, abrir-se-á uma pequena janela de opções. Escolher a opção Imagem:
Figura - 6
2.2. Uma nova janela será apresentada. Informar as proporções desejadas para a figura e a posição em que ela ficará disposta no texto:
Figura - 7
2.2.1. No exemplo, a figura está fixada em 658 pixels de largura e 890 pixels de altura, com trava nas proporções. Manter sempre a trava para que não haja distorções na figura. Vamos ajustar a largura para 200 pixels:
Figura - 8