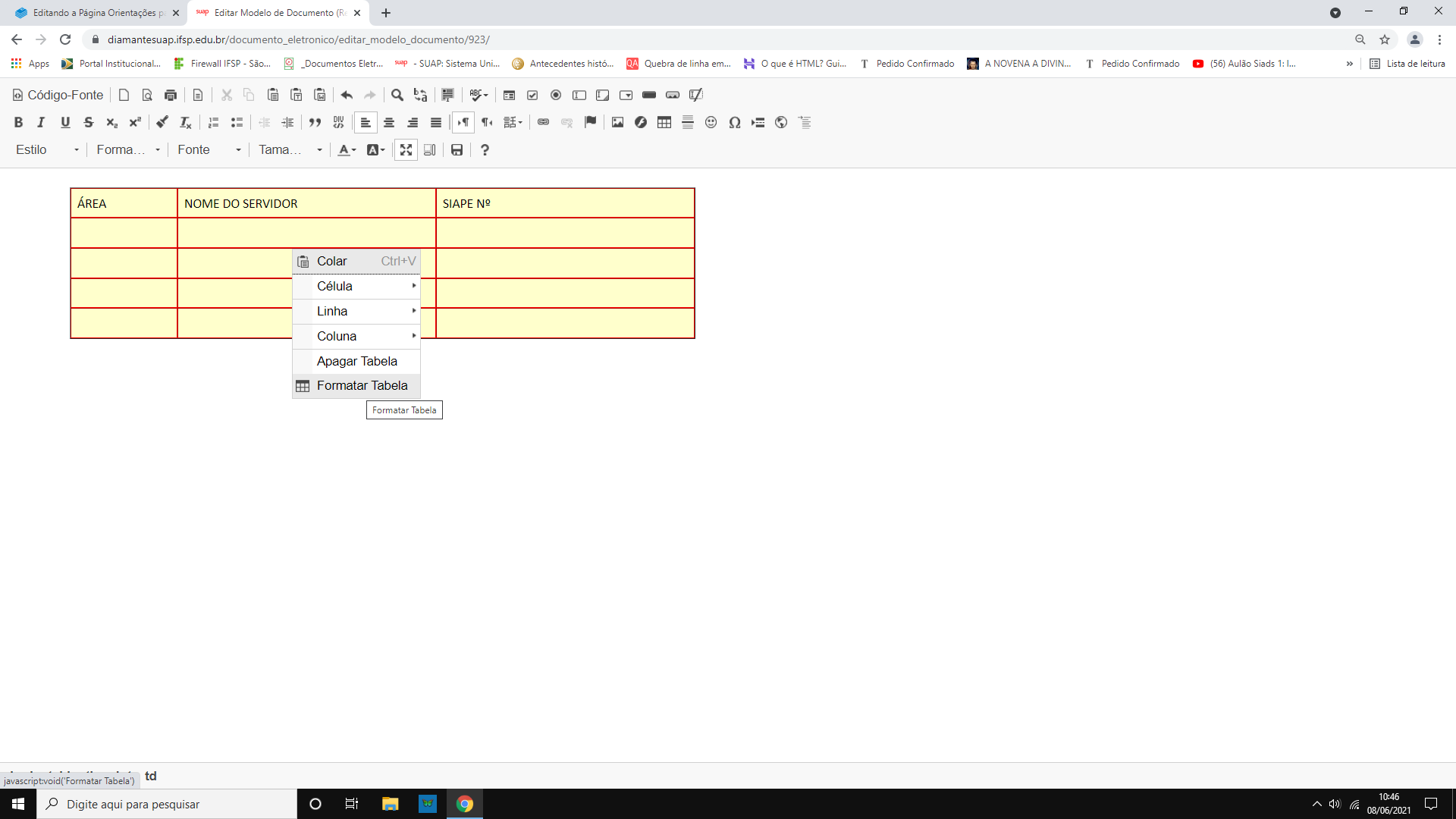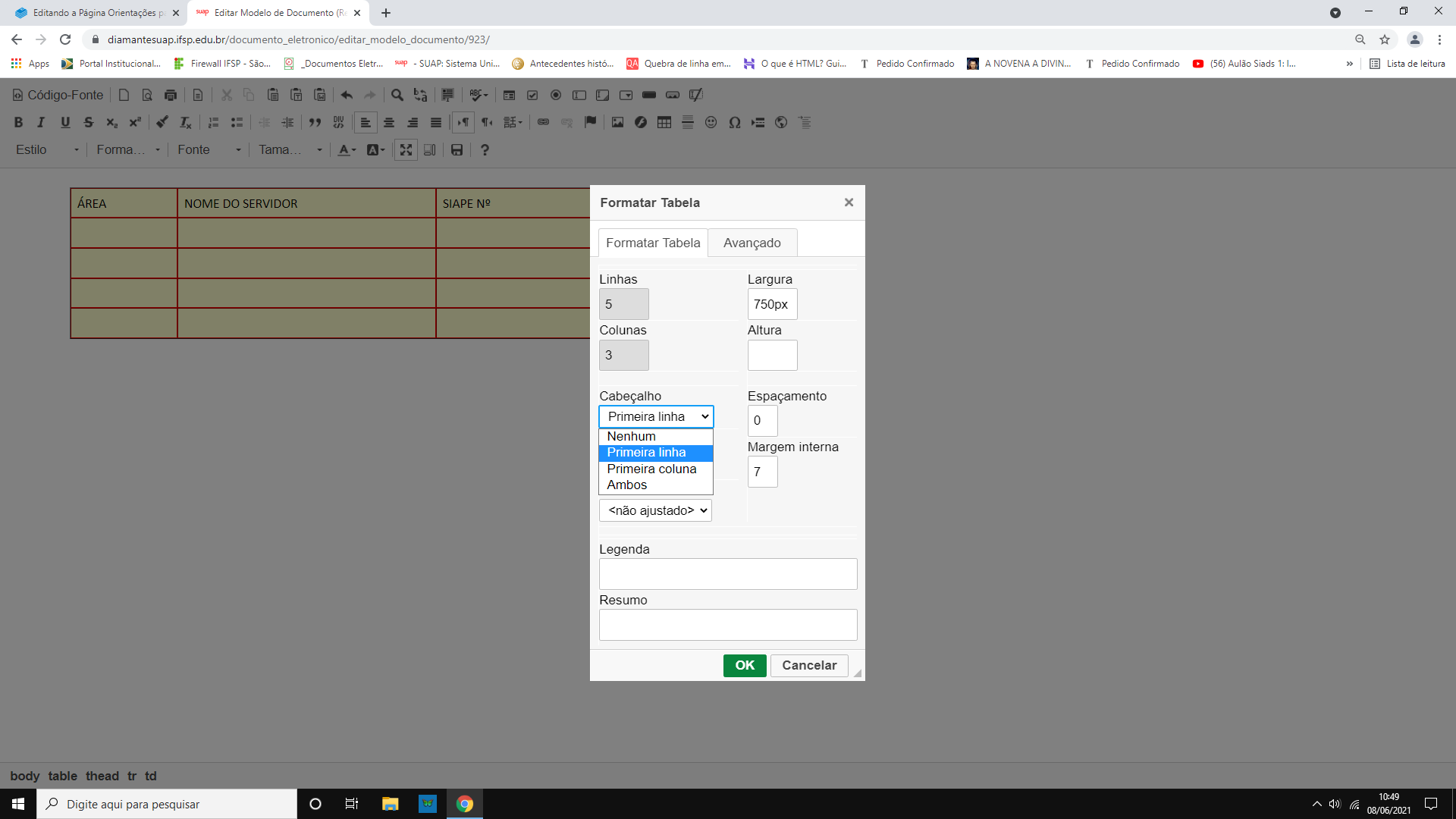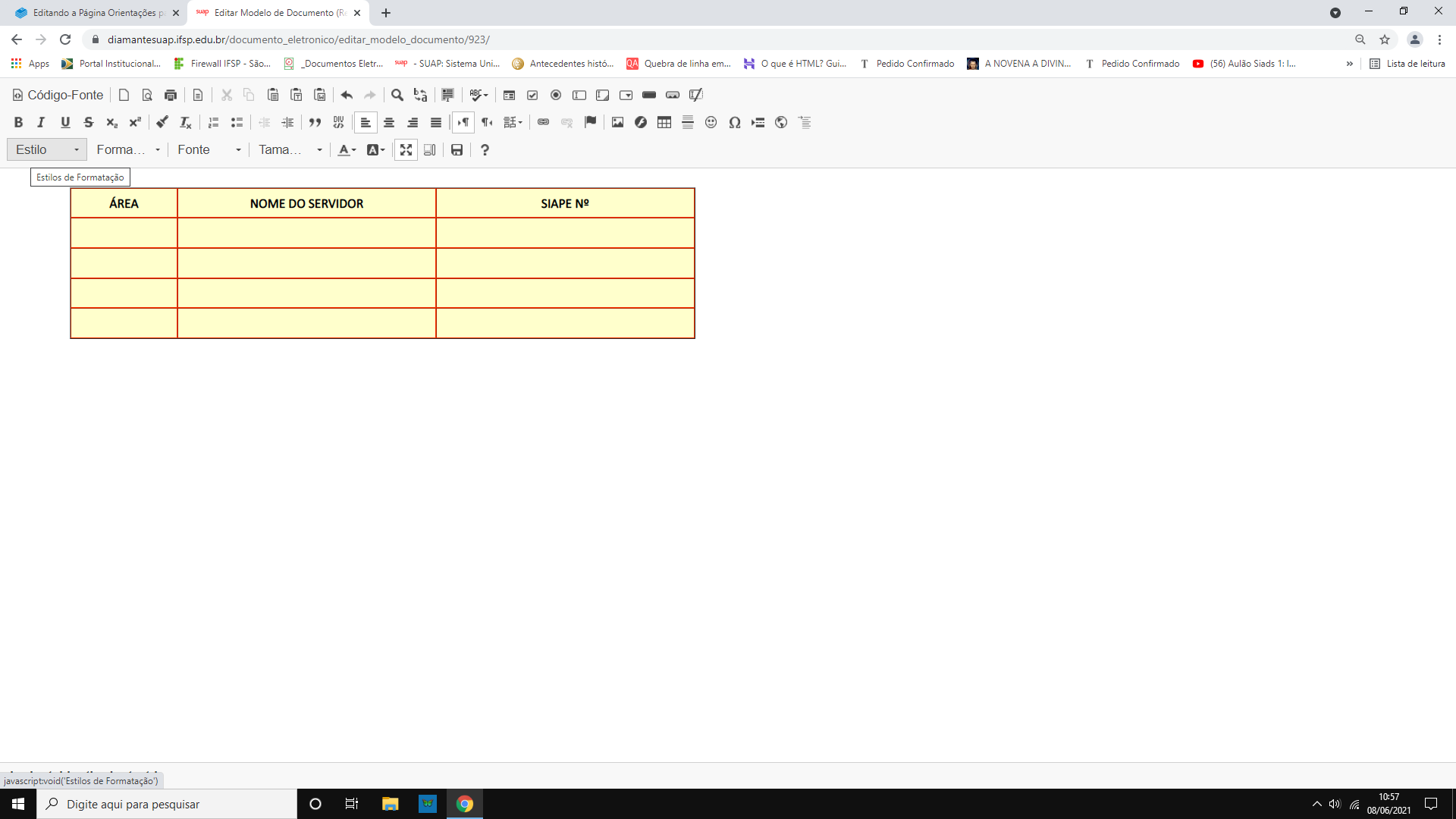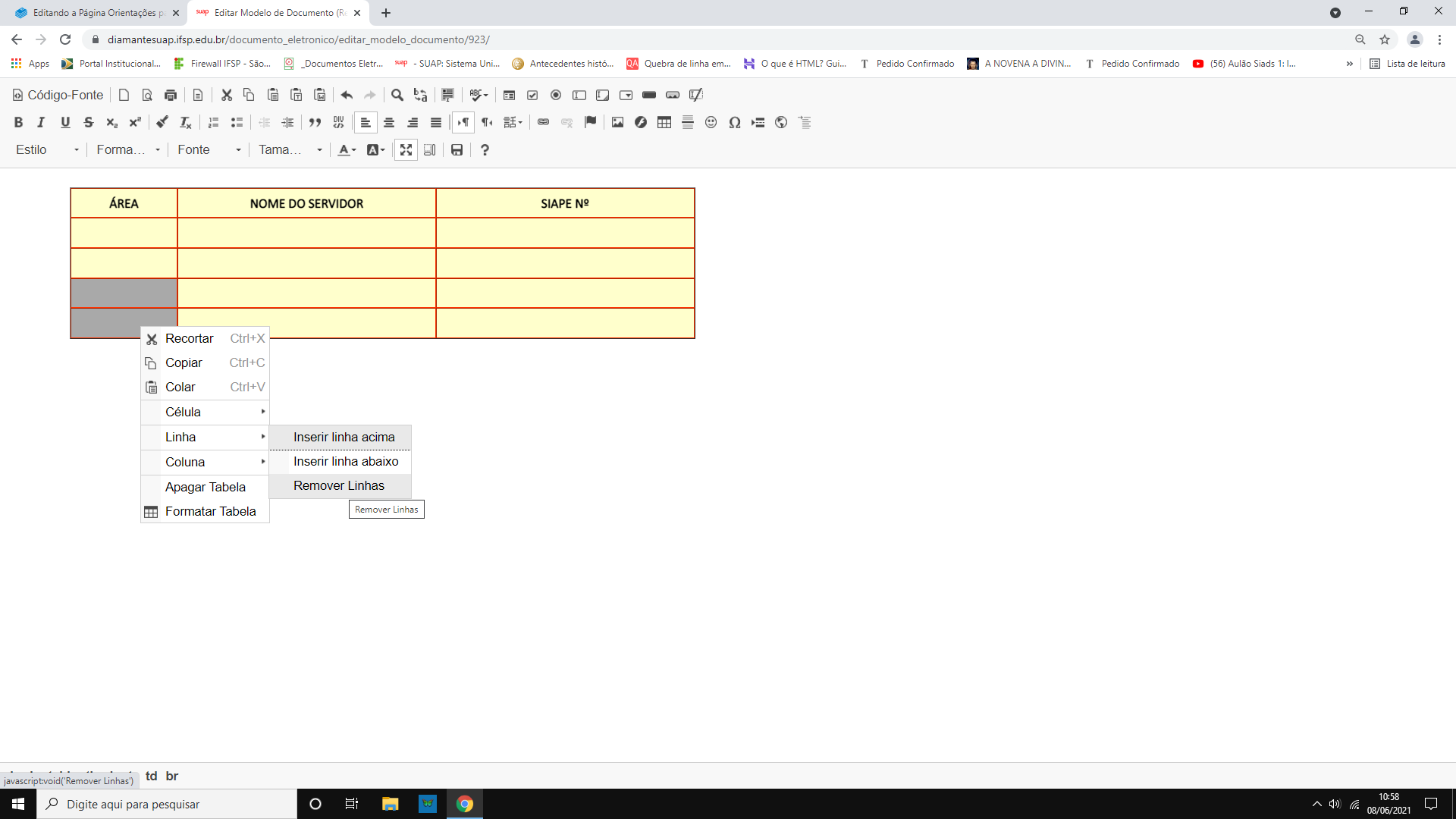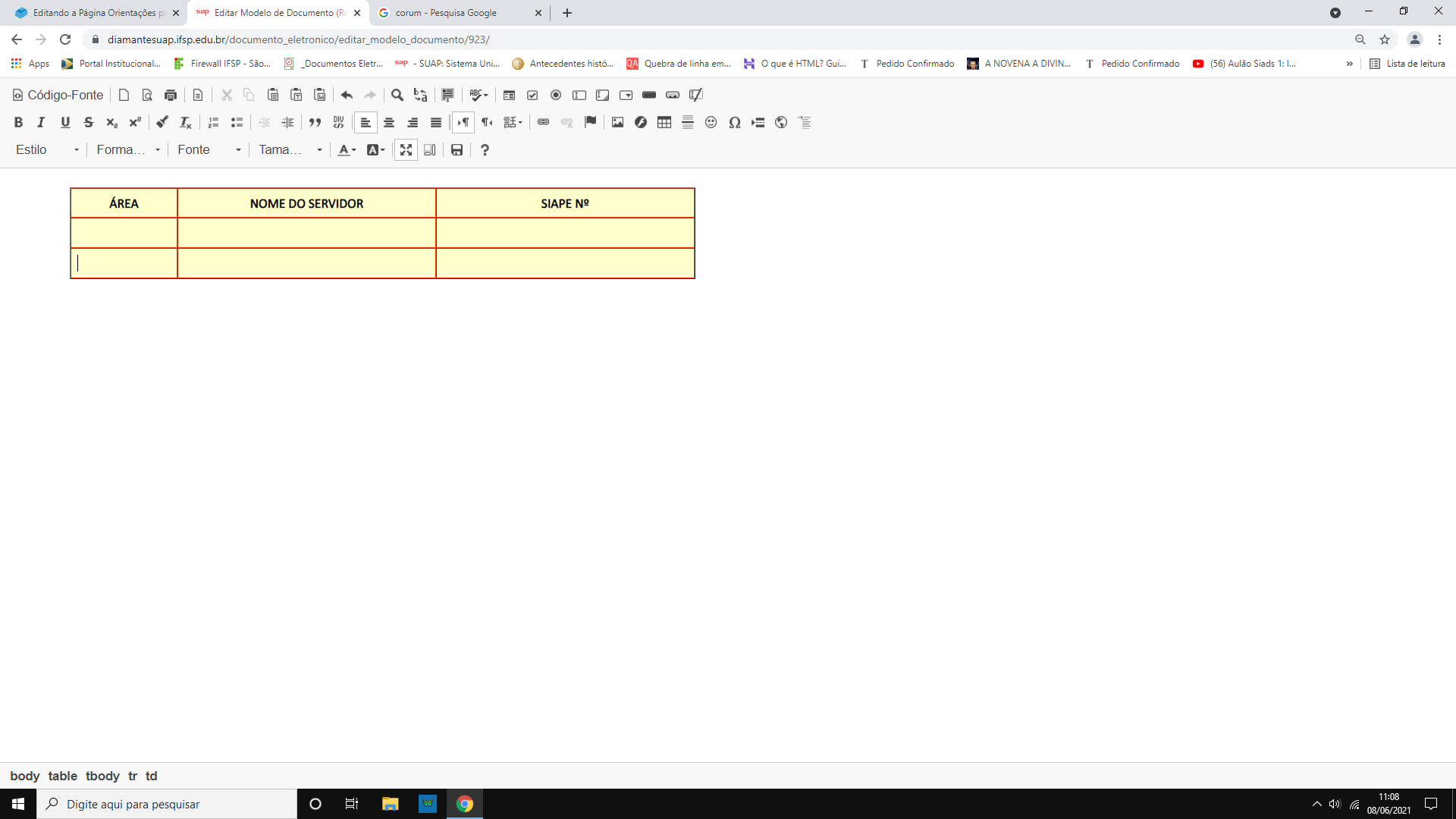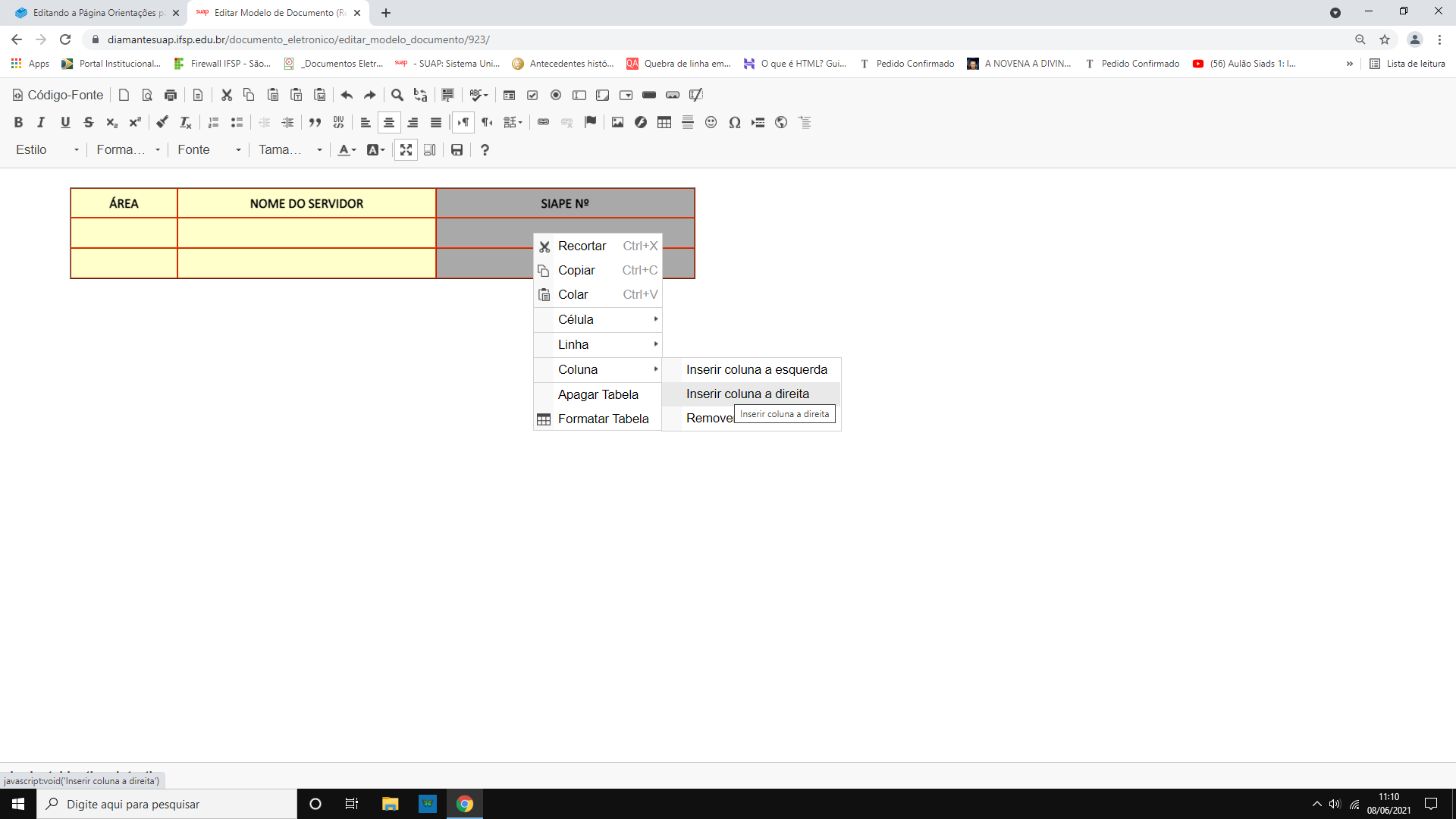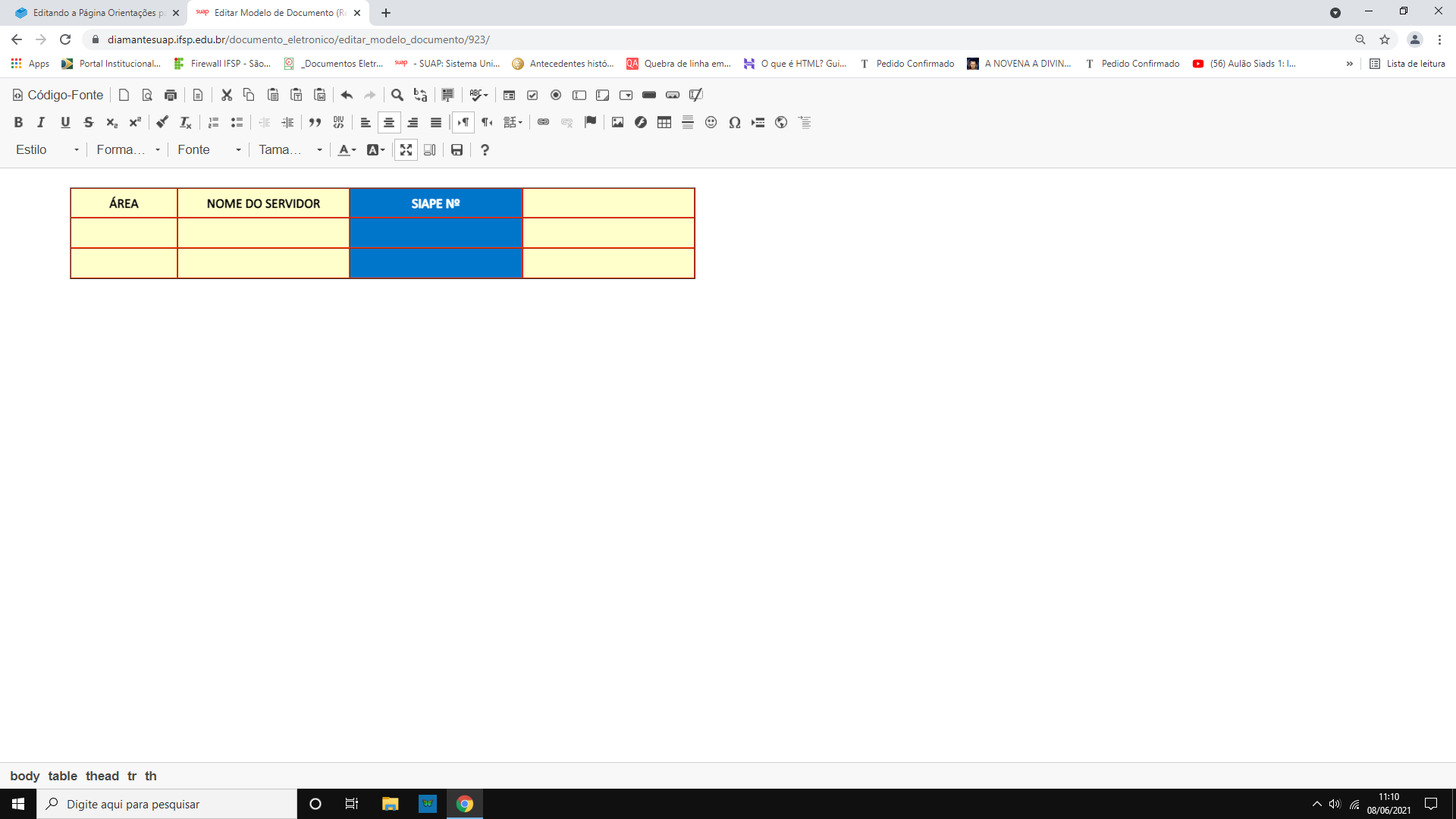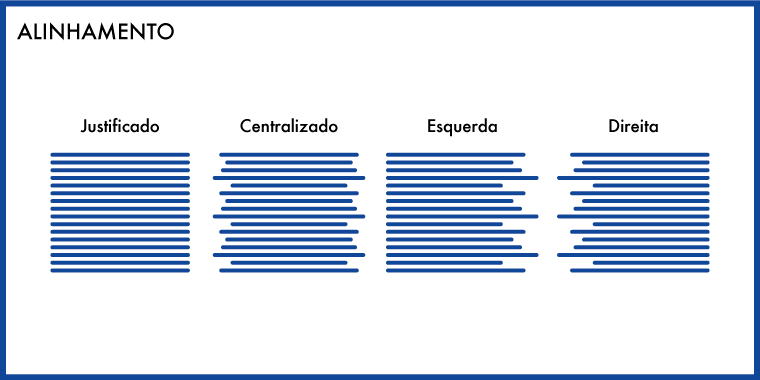Como inserir Cabeçalho na Tabela
3.5. Definindo o cabeçalho da Tebela - é muito importante atribuir à tabela o cabeçalho, pois na quebra de página, havendo uma tabela no momento da quebra, o cabeçalho será repetido na próxima página.
a) Digitar os dados do cabeçalho - pode ser na primeira linha, na primeira coluna ou ambos. No nosso exemplo, à primeira linha da tabela será atribuída a função de cabeçalho:
b) Com o botão direito do mouse, clicar sobre a opção Formatar Tabela :
c) Na opção Cabeçalho, abra a lista e clique sobre a opção desejada:
No nosso exemplo, optamos pela Primeira linha
d) Clicar em OK . Observe que foi atribuído "negrito" ao texto e o alinhamento passou a ser central em relação à célula.
3.6. Removendo/inserindo linhas e colunas à Tabela:
a) Removendo linhas - selecione a linha a ser deletada, clicar no botão direito do mouse, e sobre a palavra "Linha", clicar em "Remover Linhas"
Resultado da remoção de linhas:
Da mesma forma, pode-se inserir novas linhas à Tabela.
b) Inserindo Coluna - selecione a coluna a partir da qual será inserida coluna à esquerda ou direita, clicar no botão direito do mouse, e sobre a palavra "Coluna", clicar em "Inserir coluna à ..."
Resultado da inserção de uma coluna:
Observe que a largura total da tabela não se altera, isto porque ela está fixada.
3.7. Mudando o visual da Tabela - sempre pelas Opções: Formatar Tabela e Propriedade das Células:
a) Para retirar / alterar as cores atribuídas, alinhamento de texto, acessar "Propriedades das célula".
O alinhamento de texto, também, pode ser atribuído utilizando-se os botões de formatação do editor. É só selecionar as células e clicar sobre o botão do tipo de alinhamento desejado, conforme demonstrado abaixo.