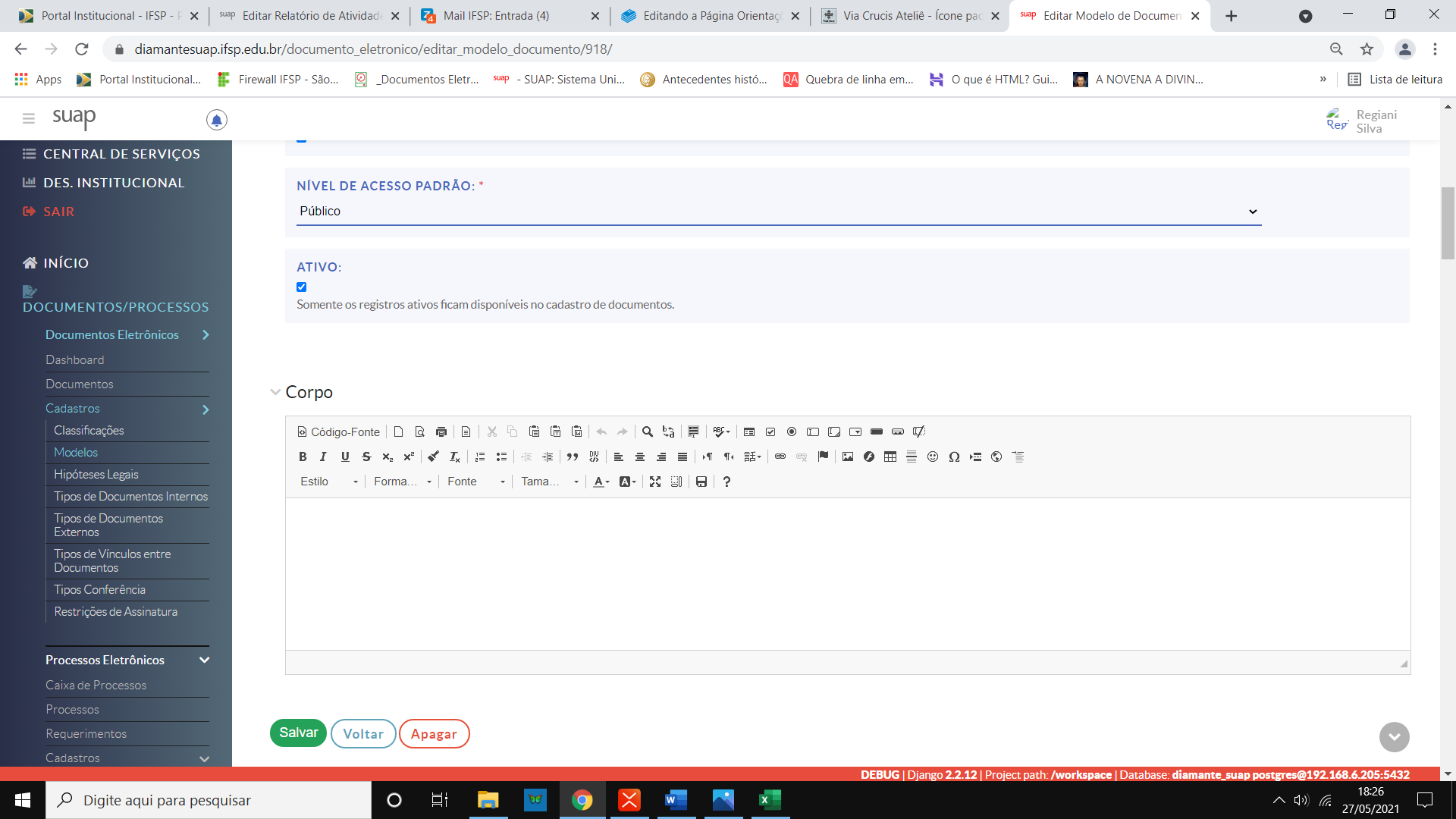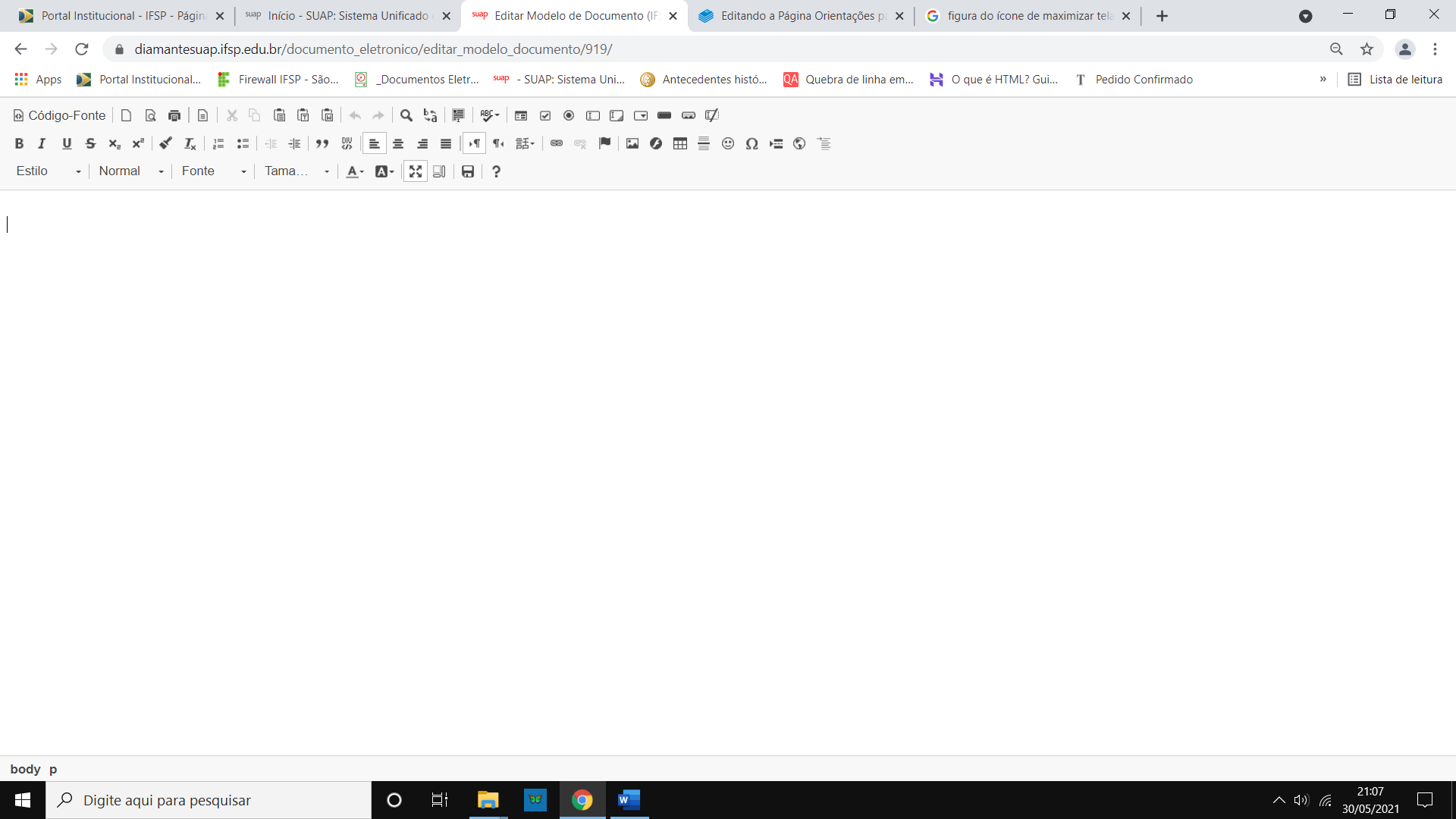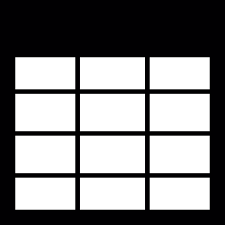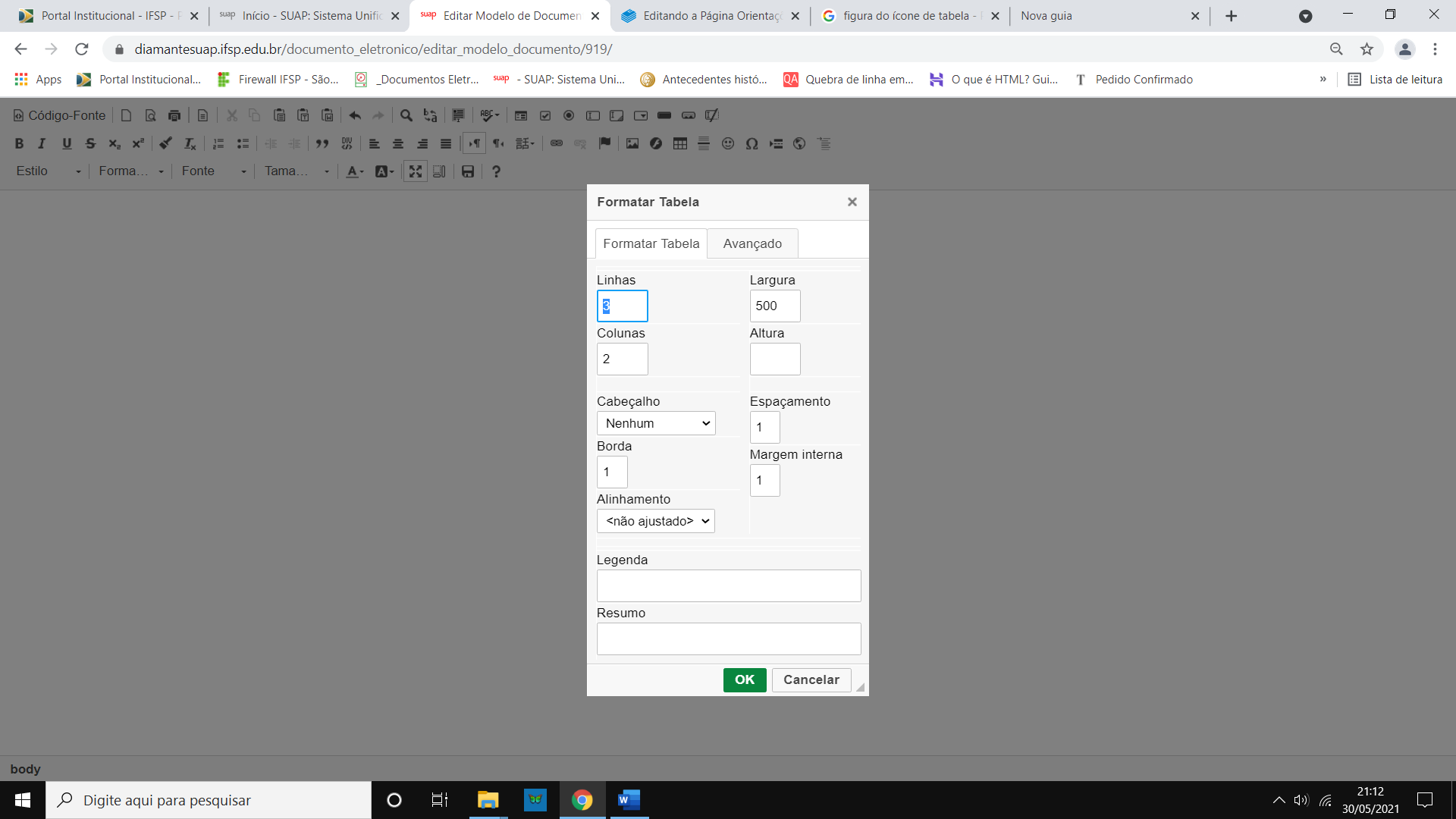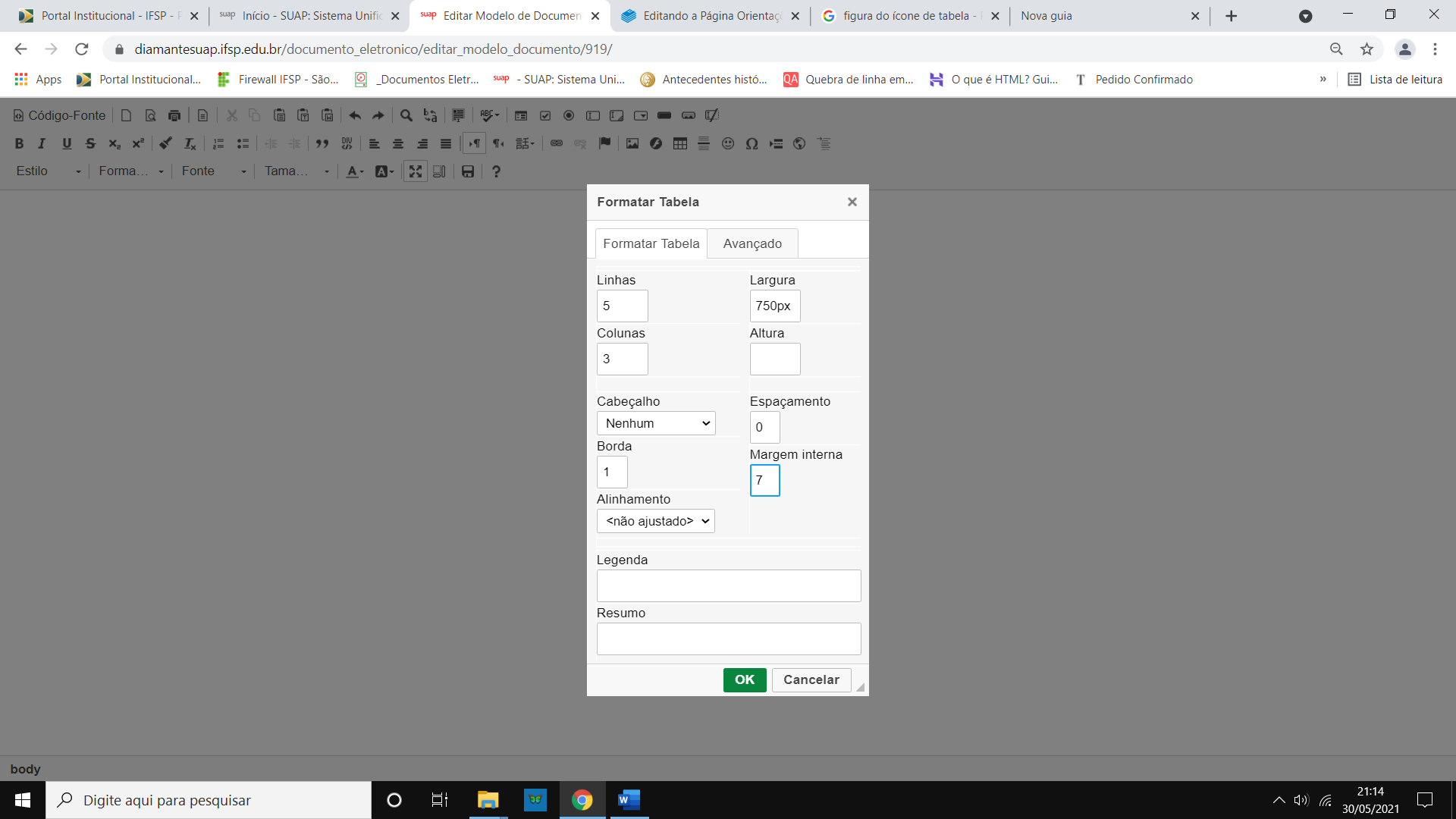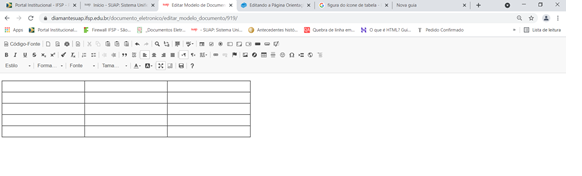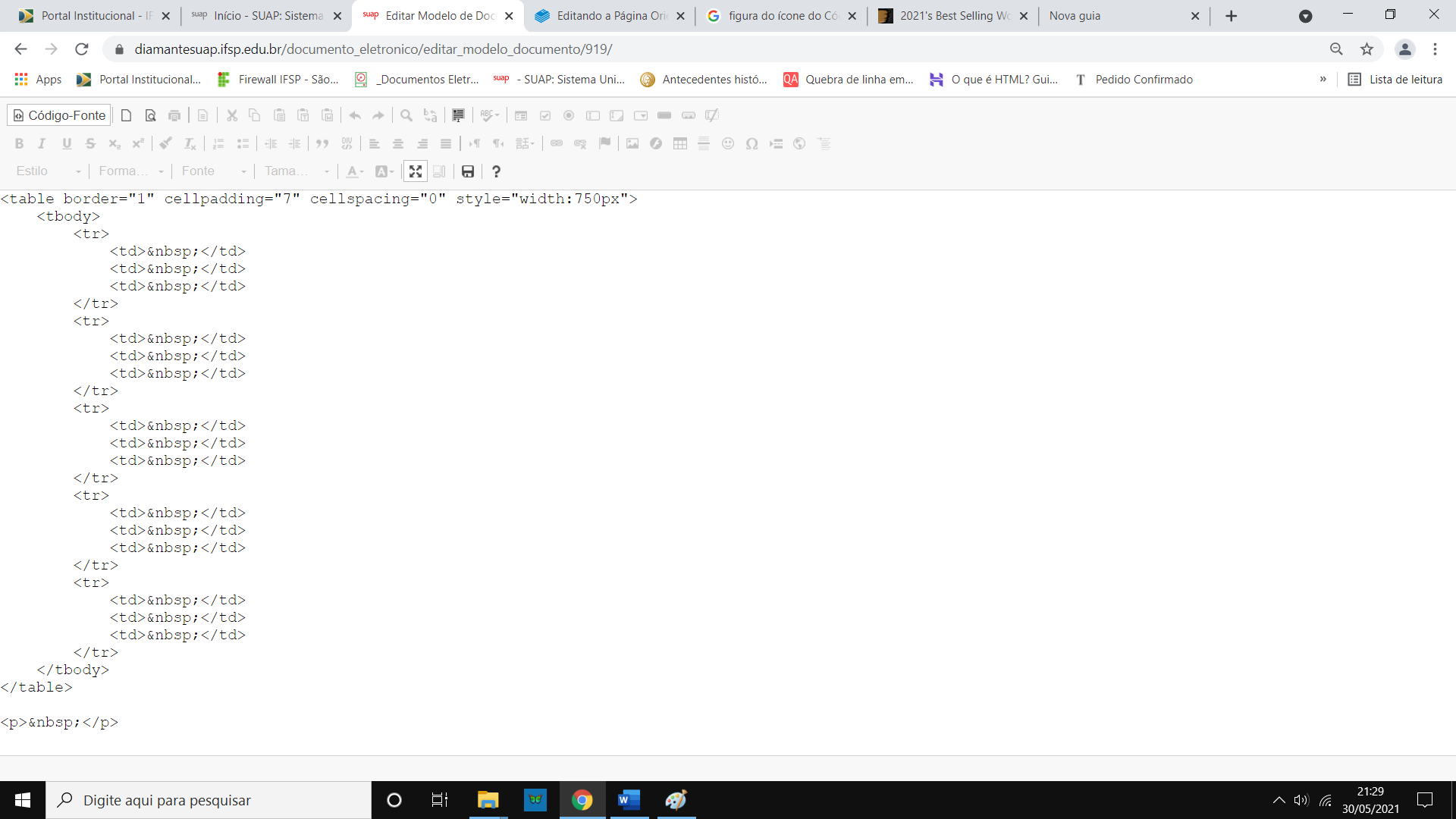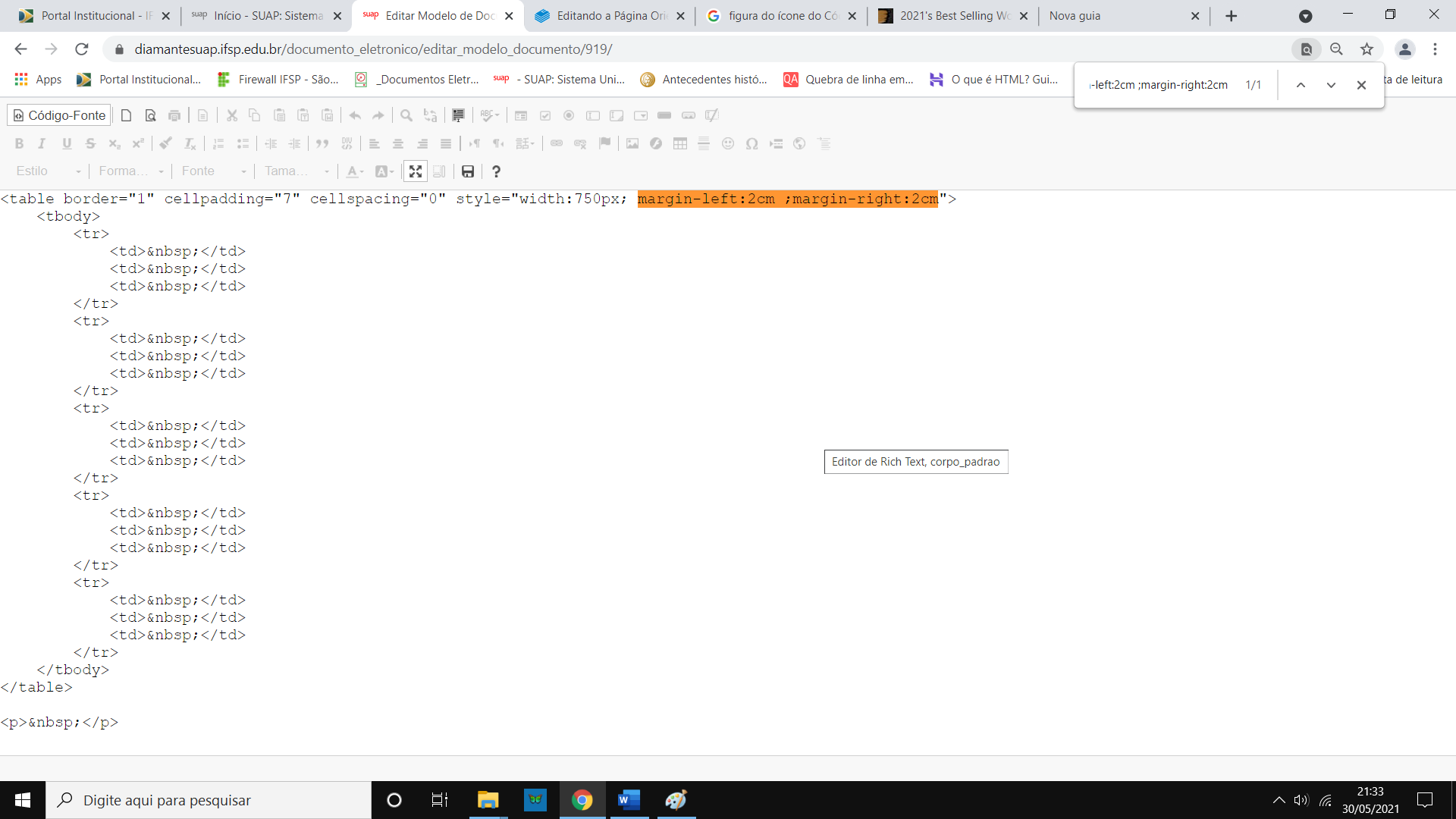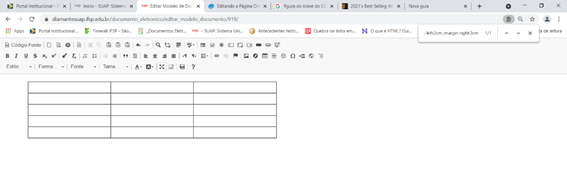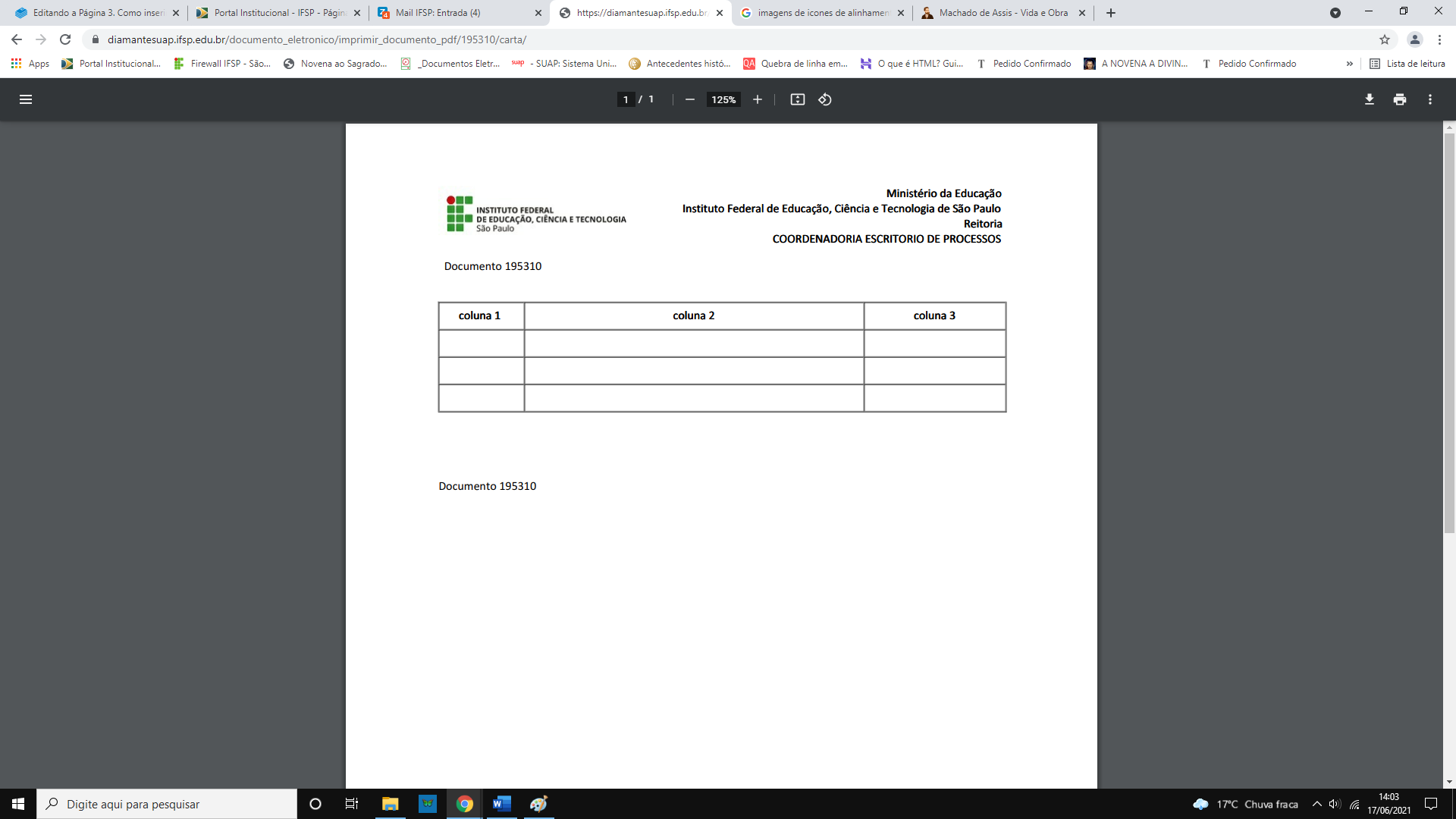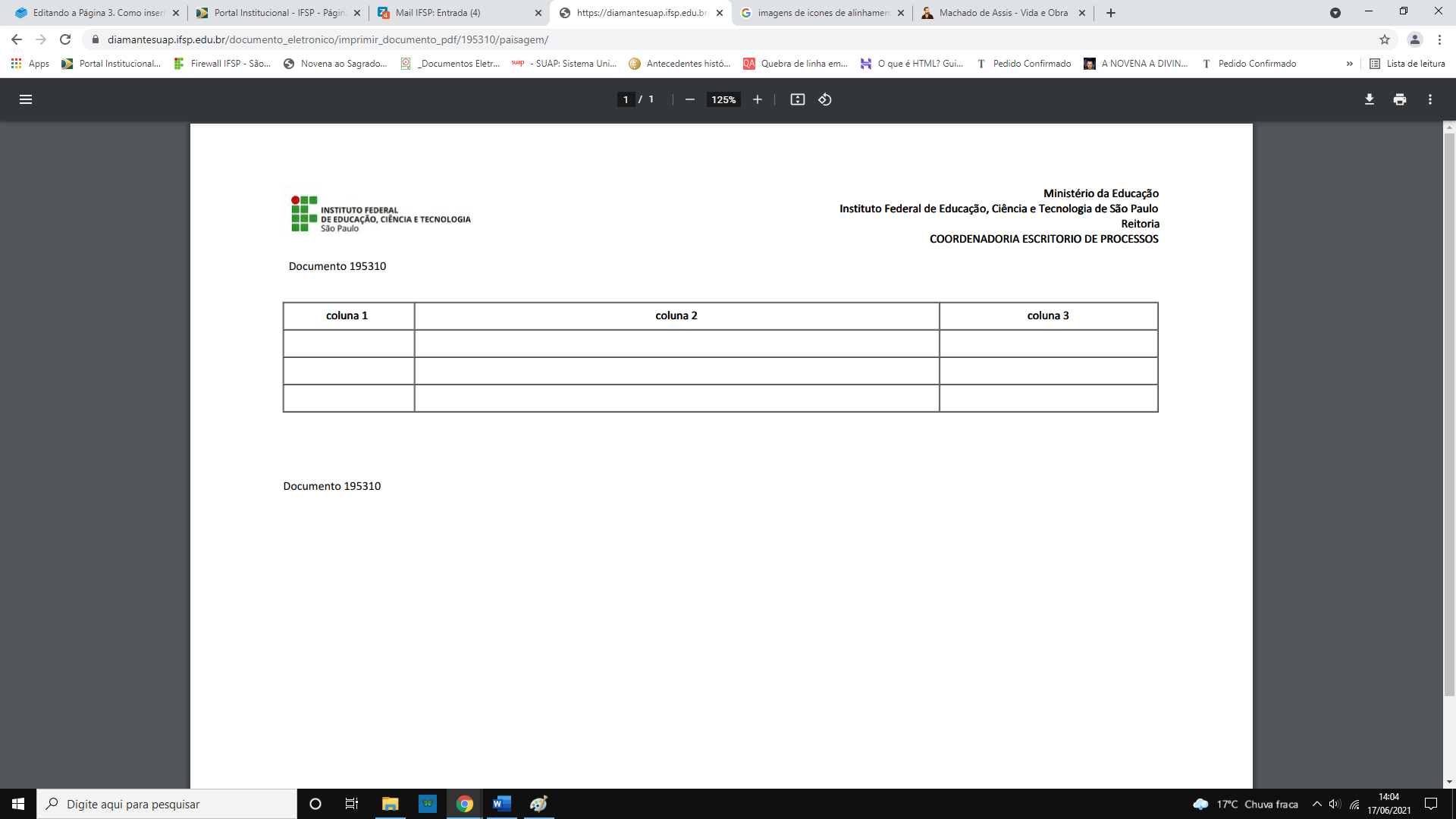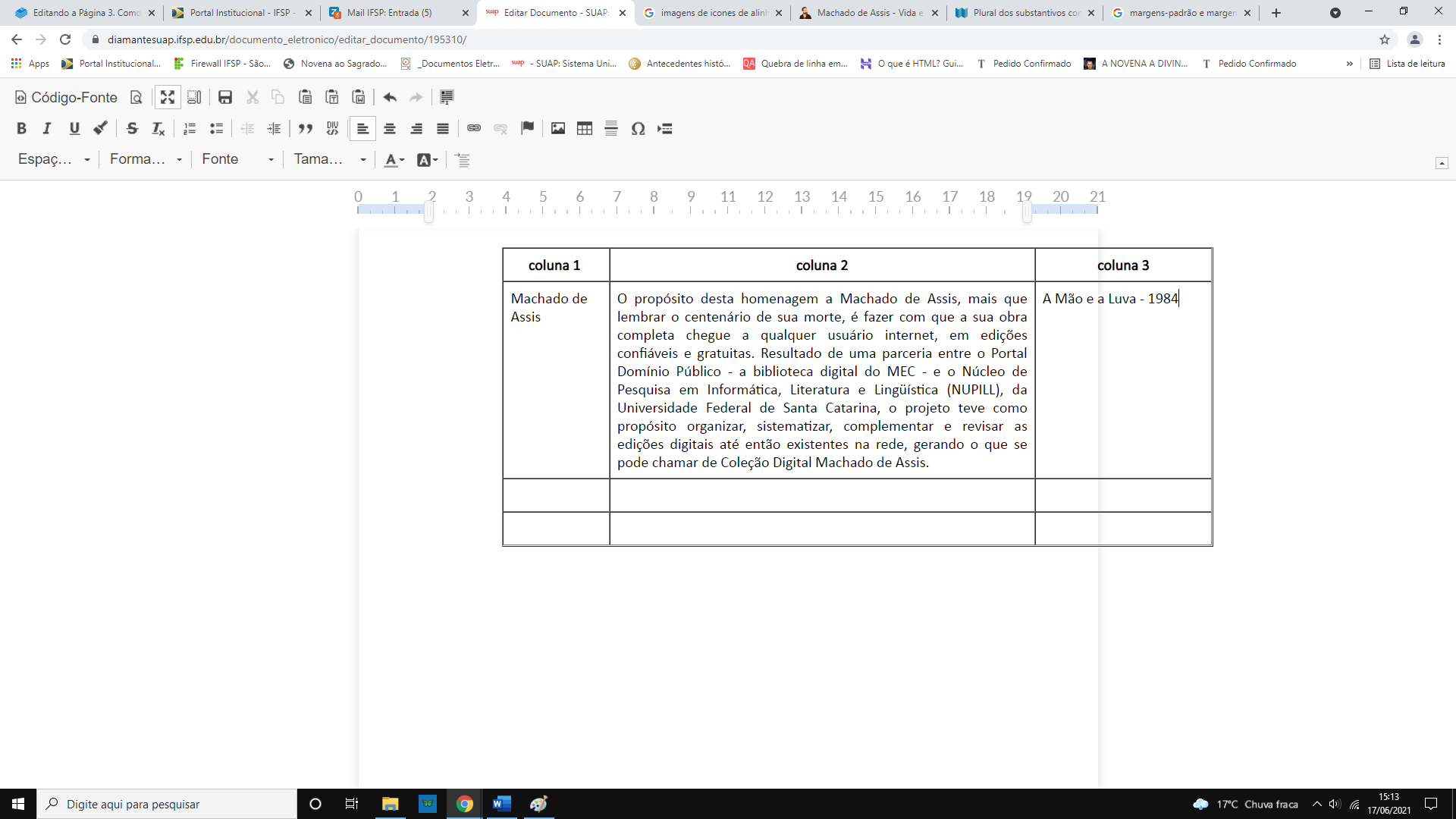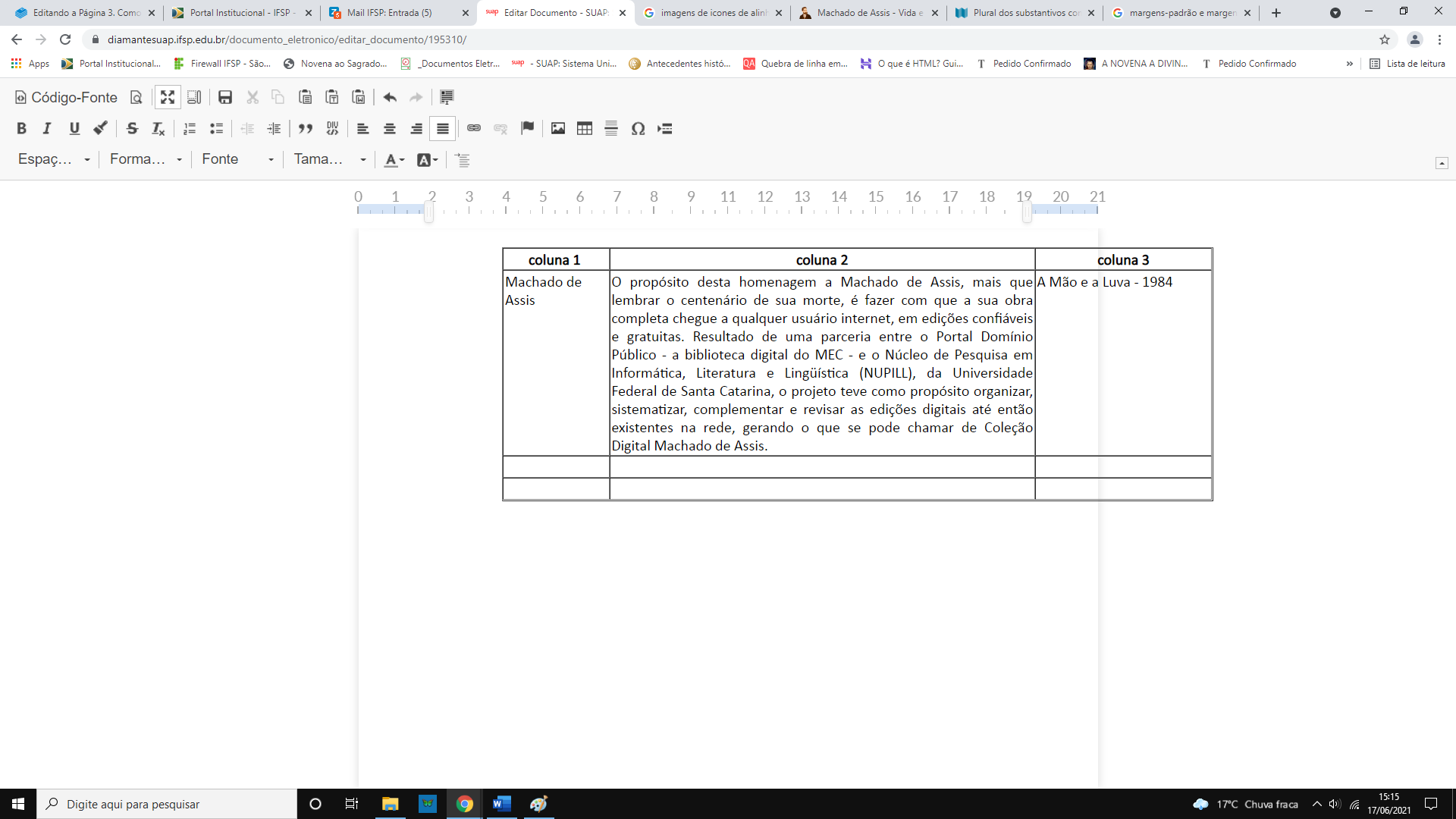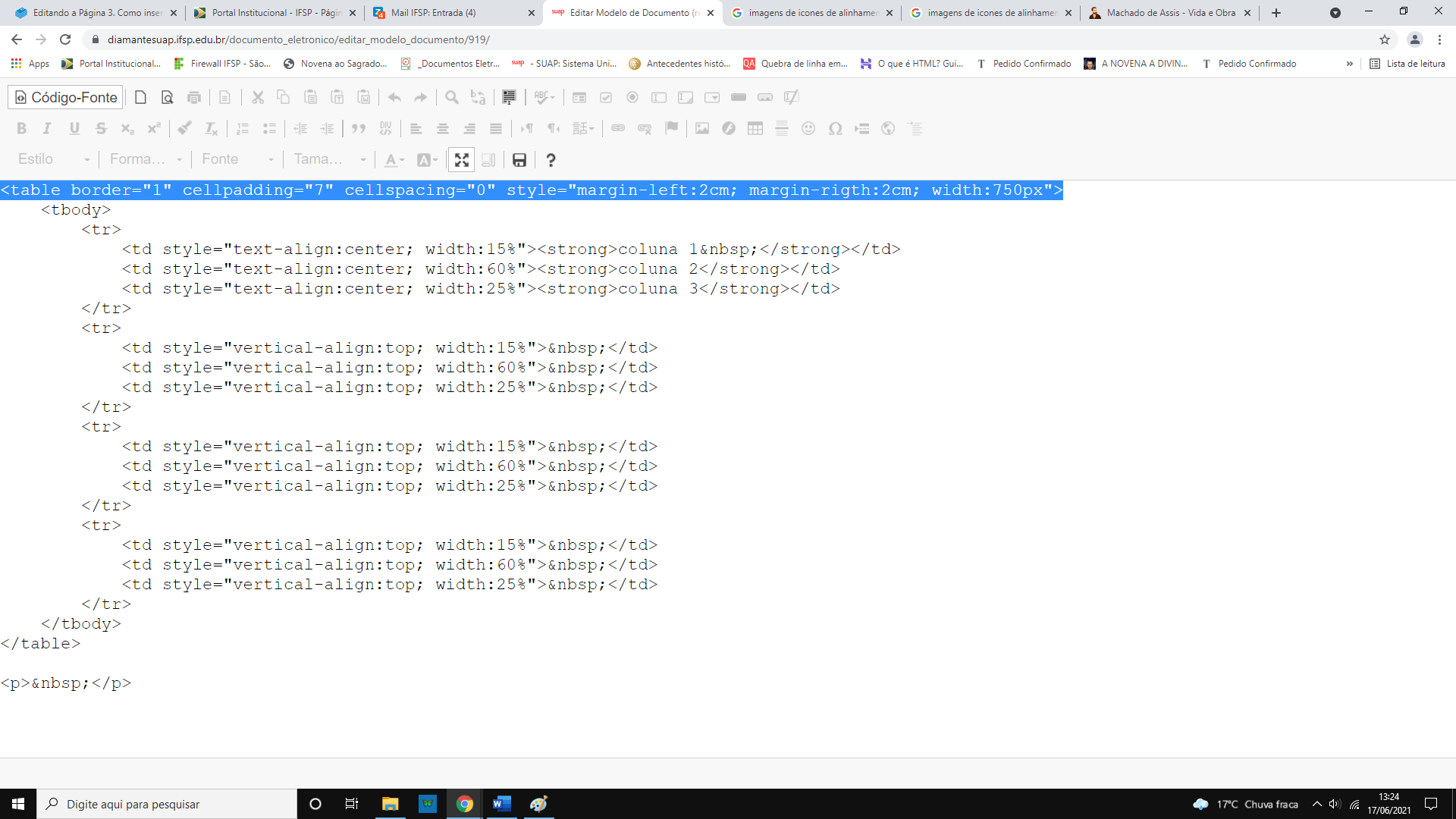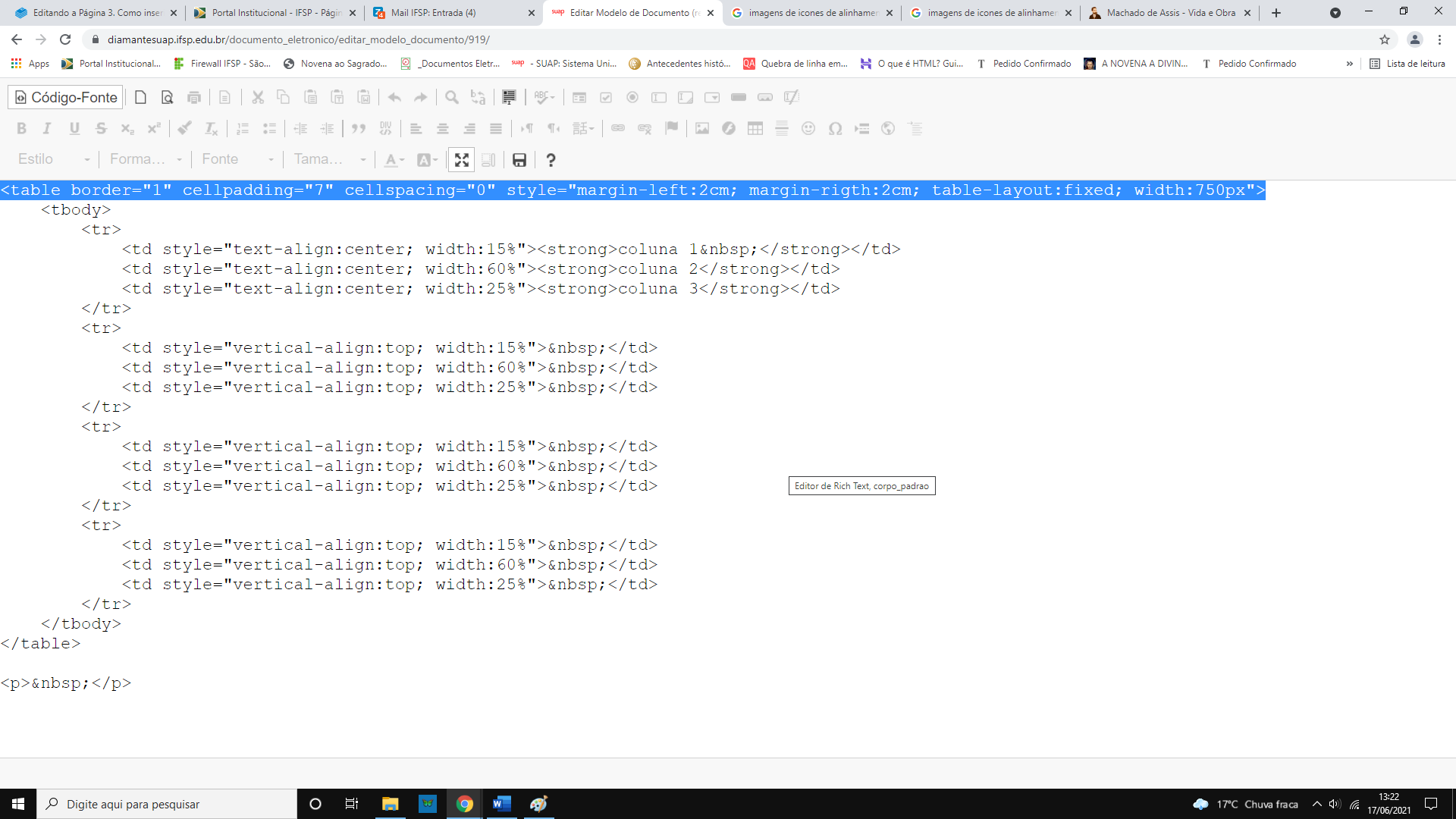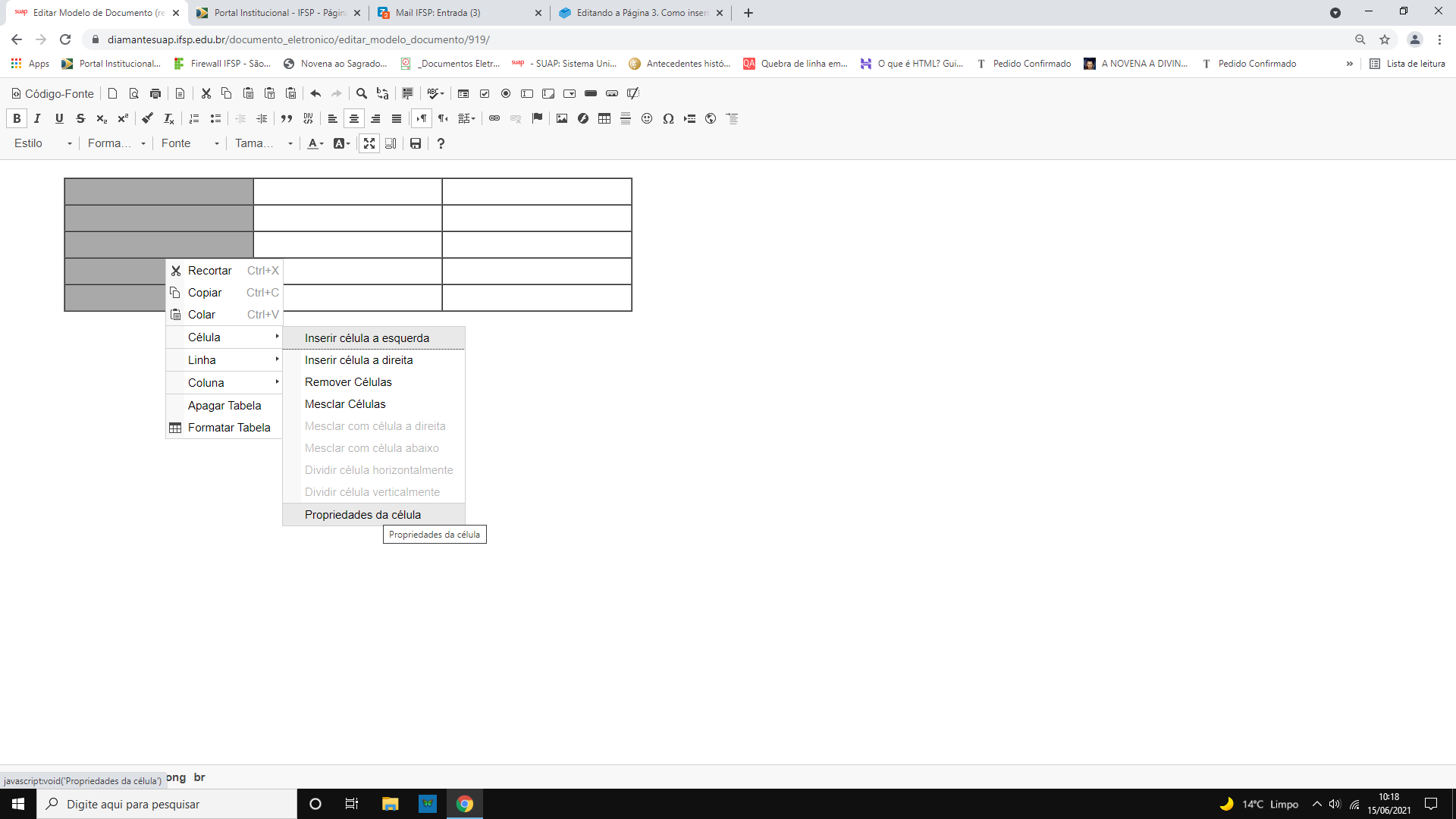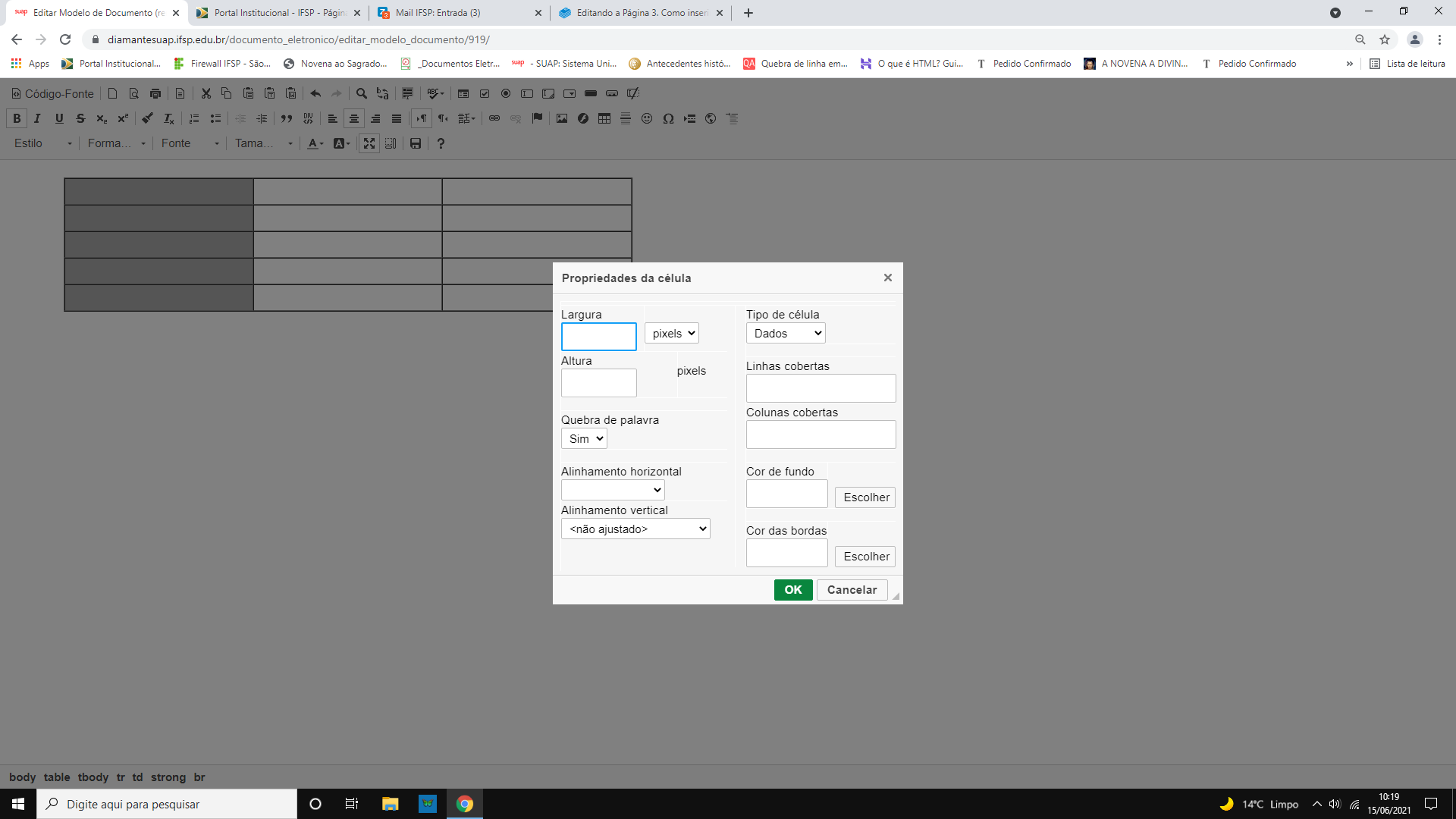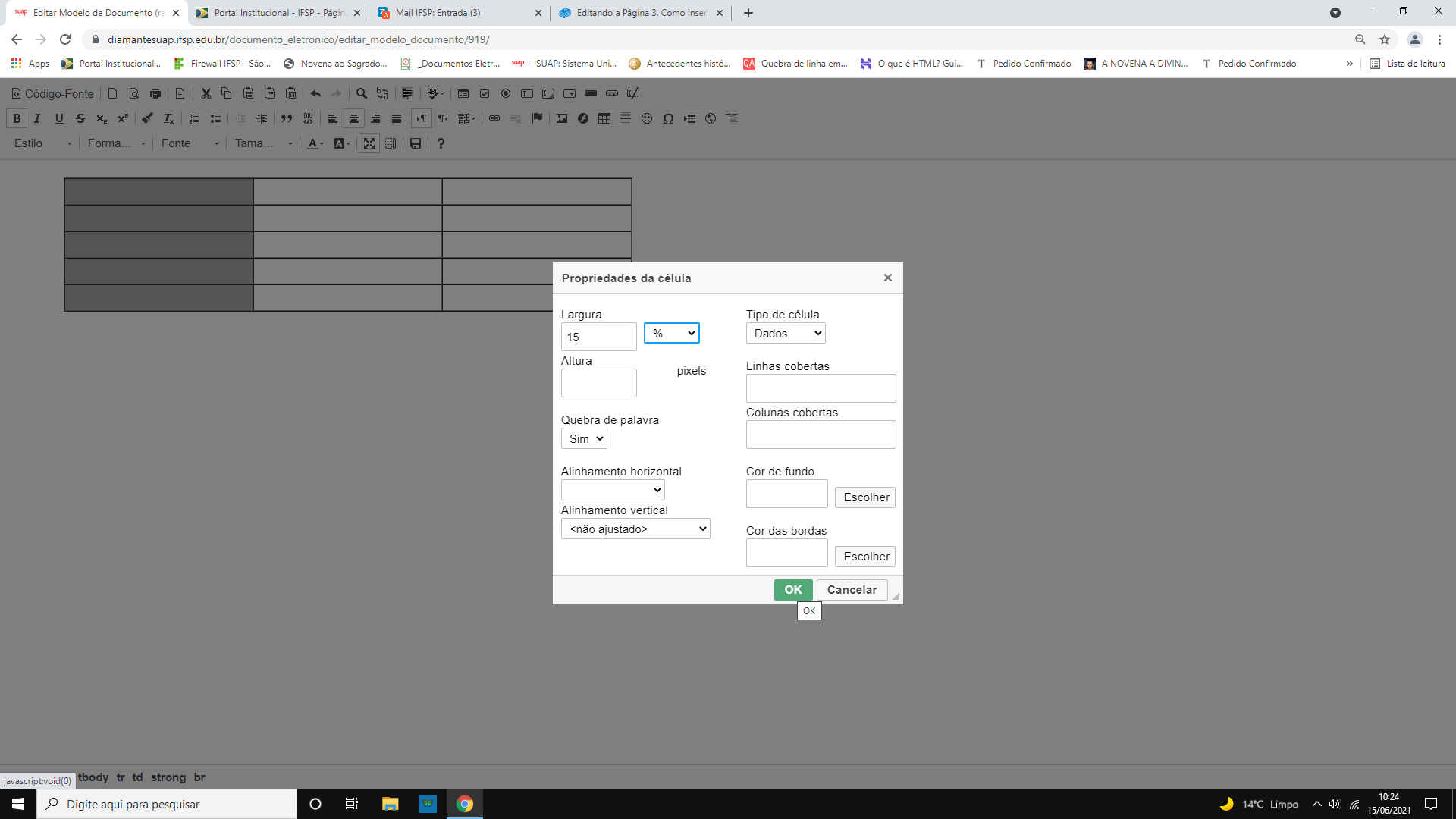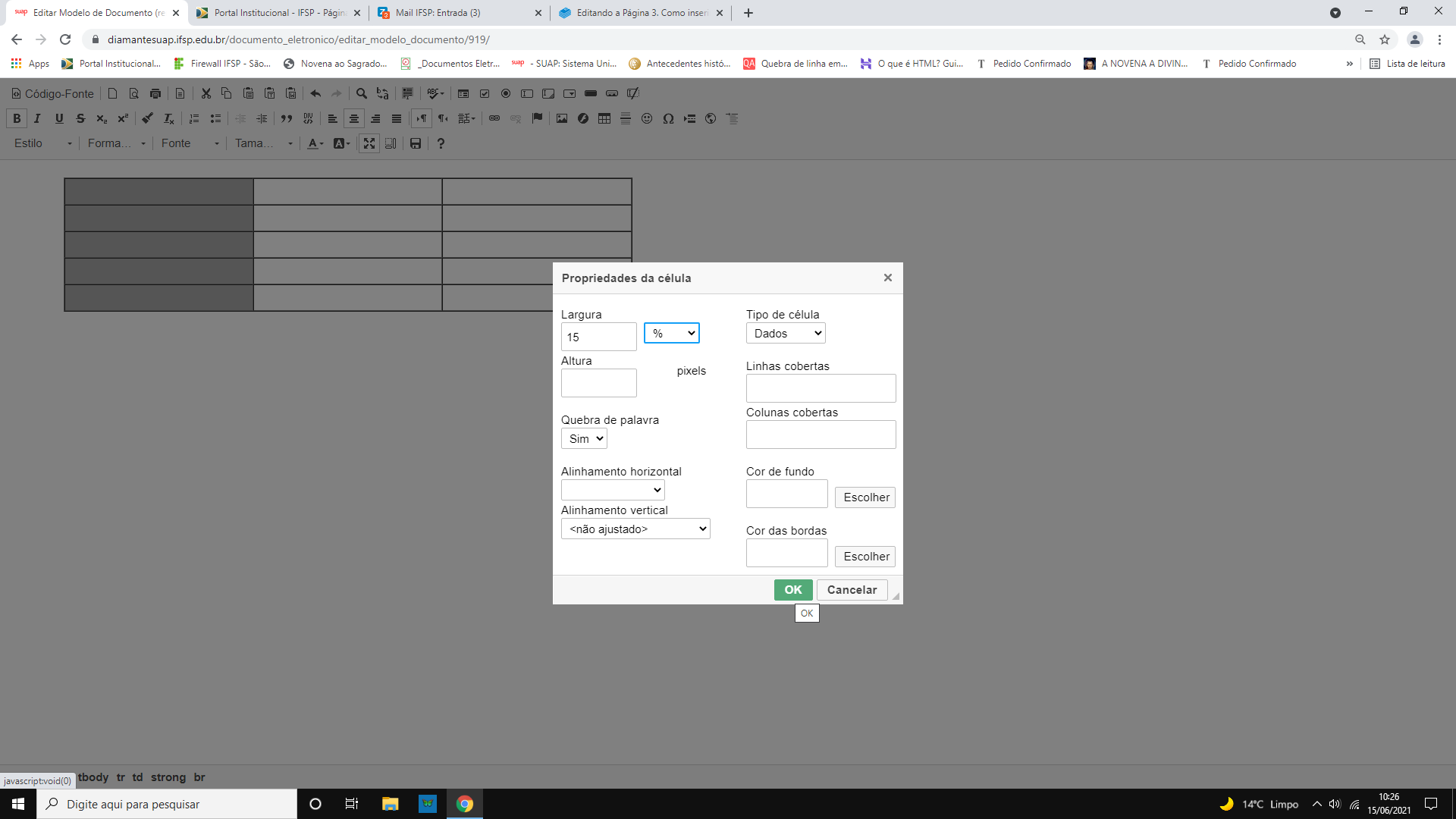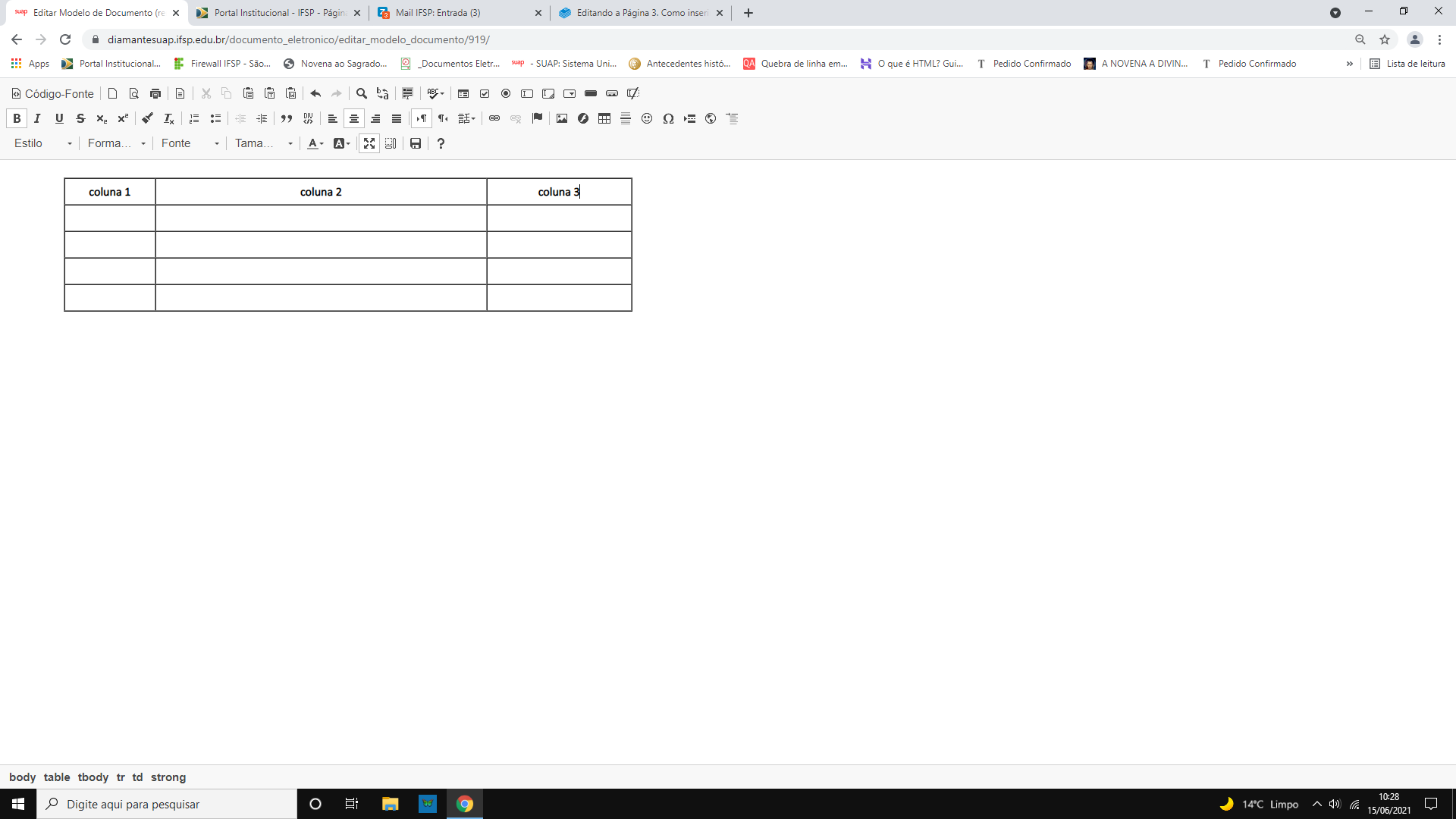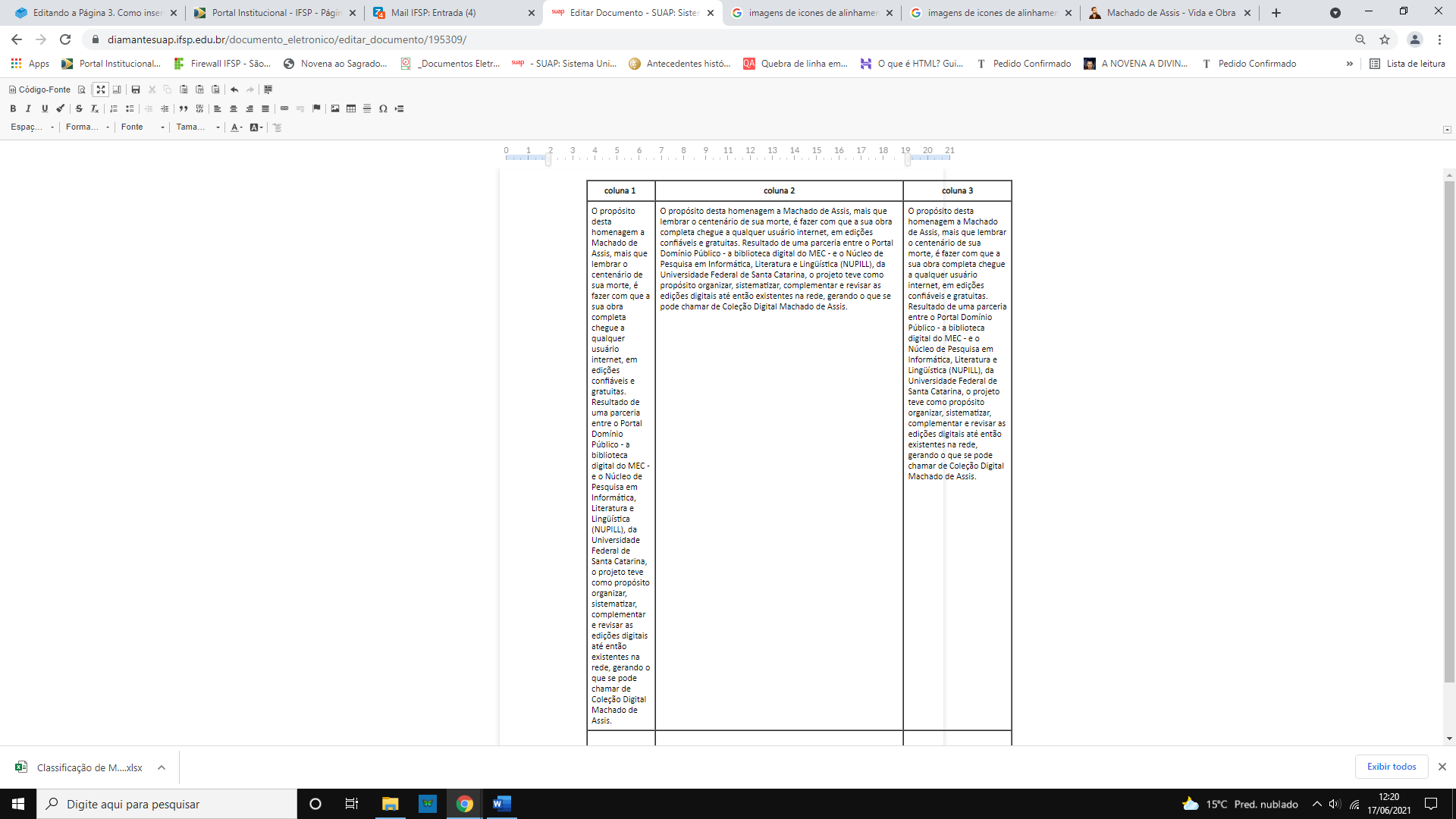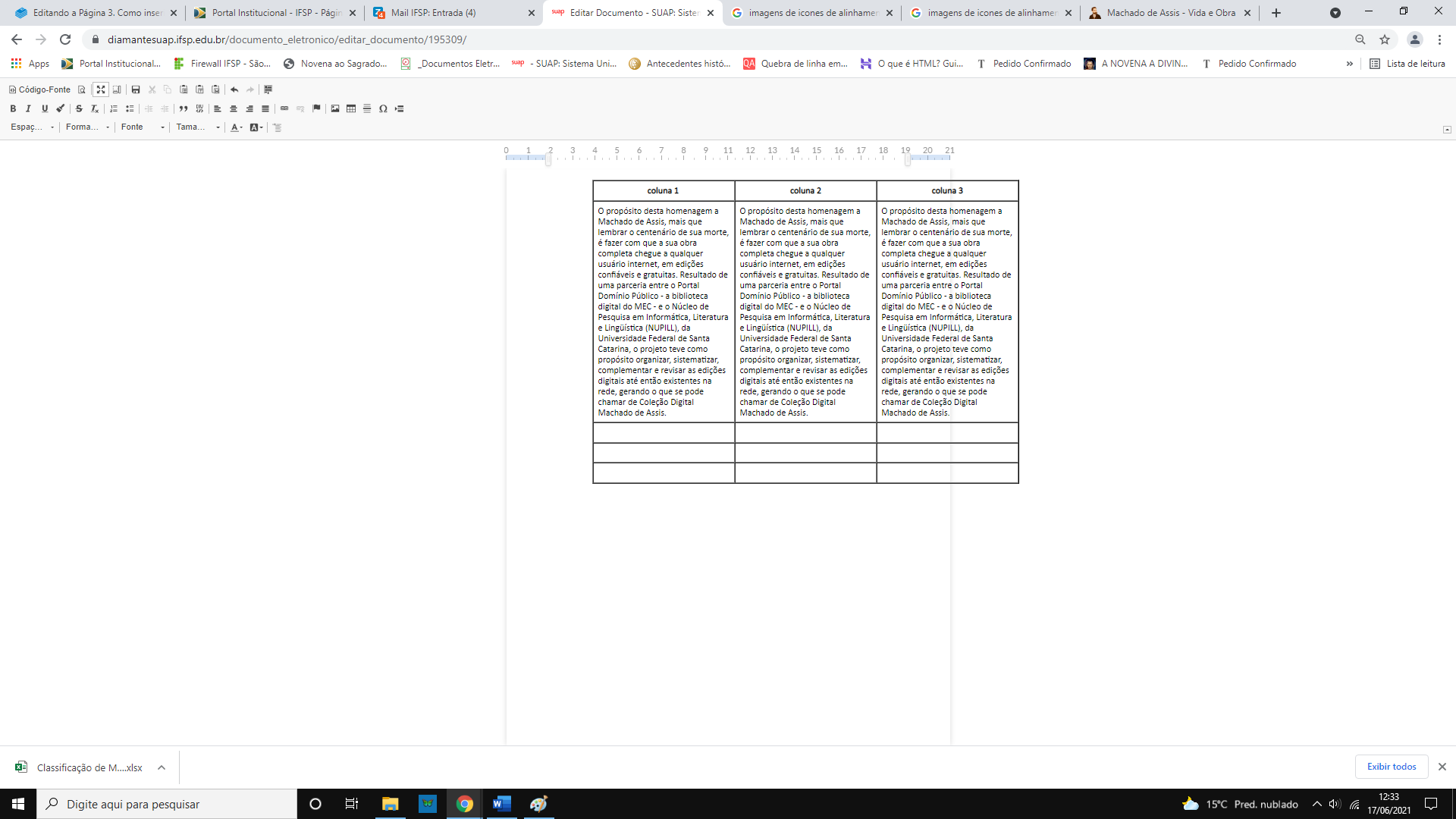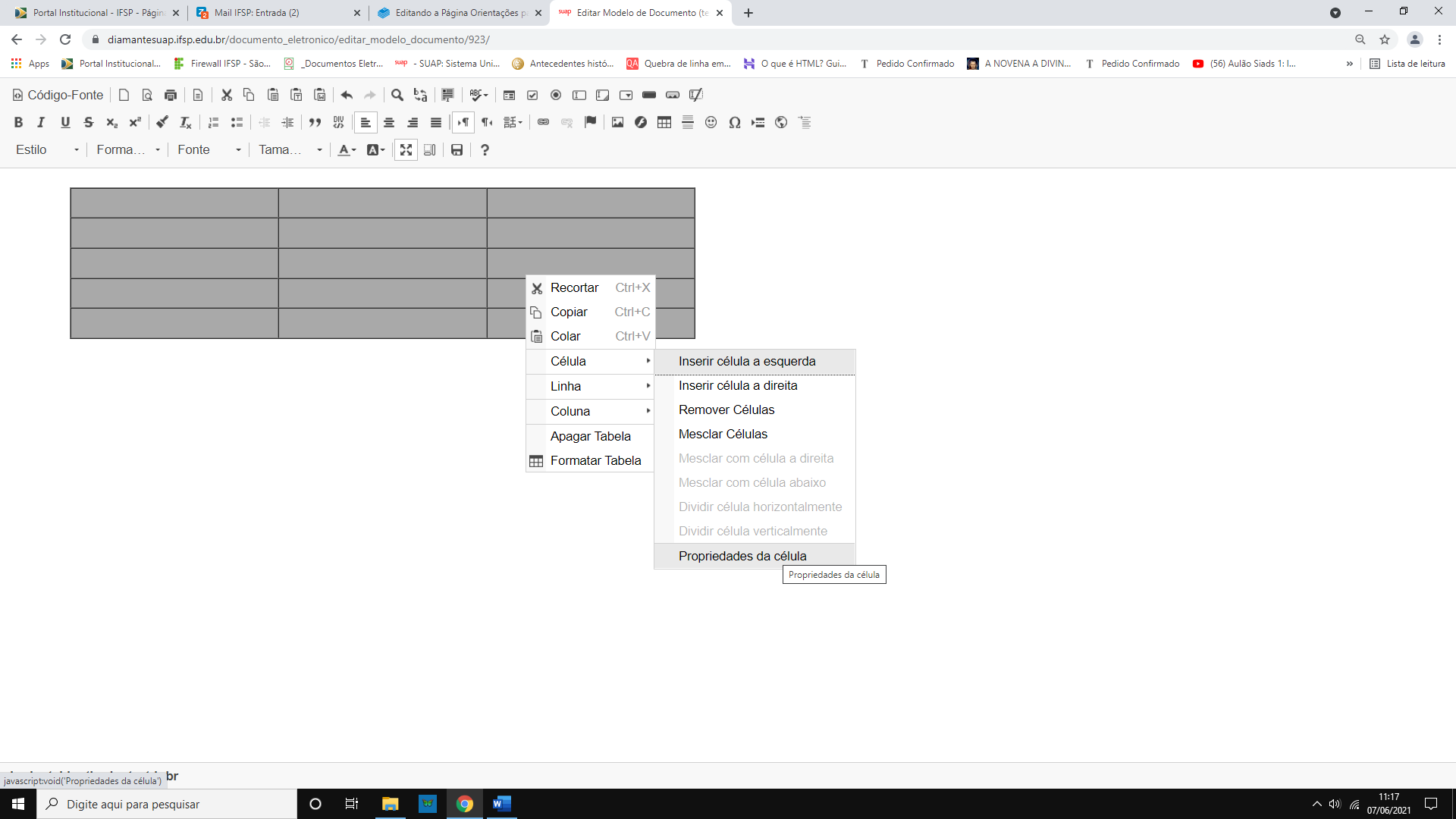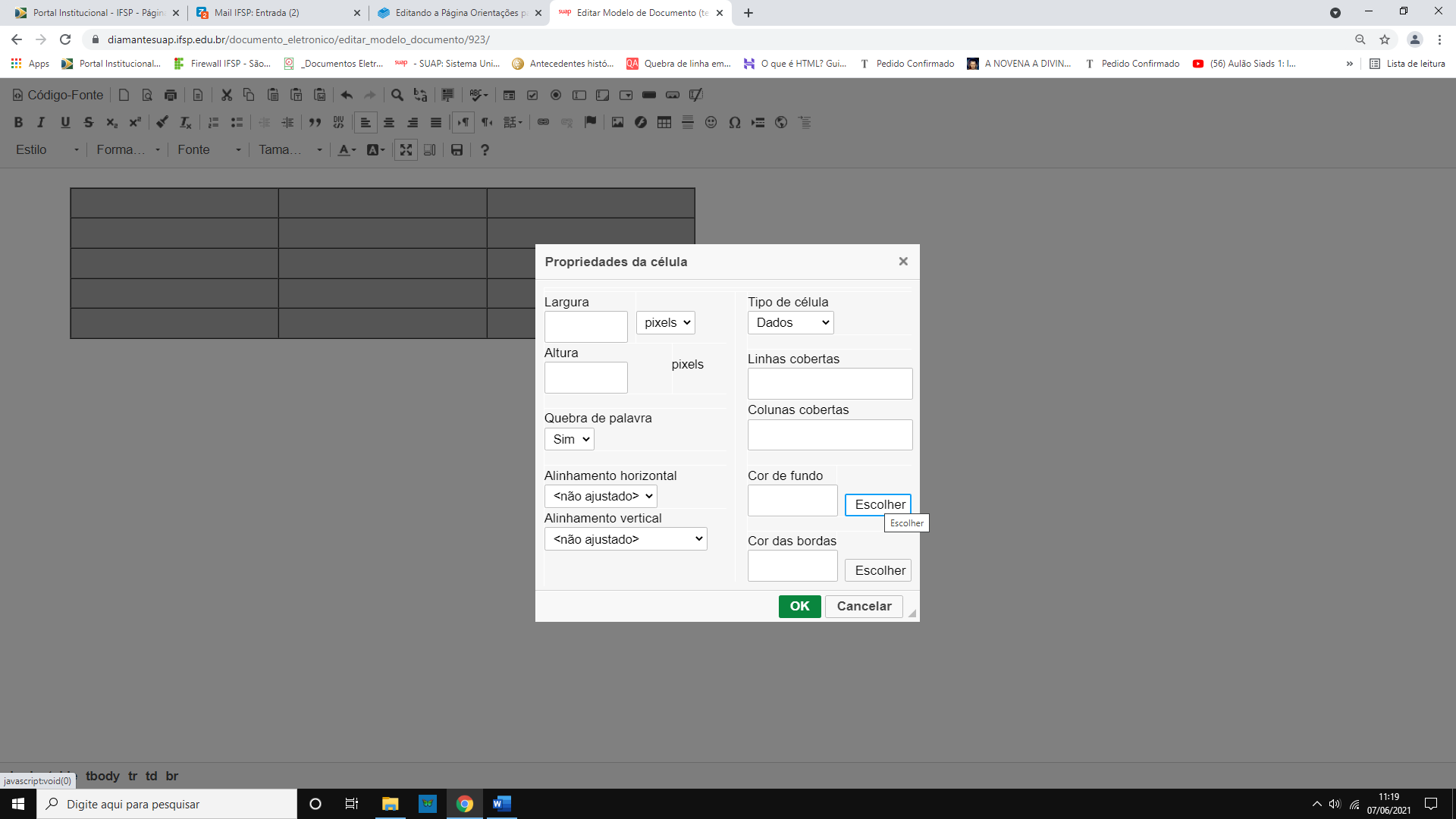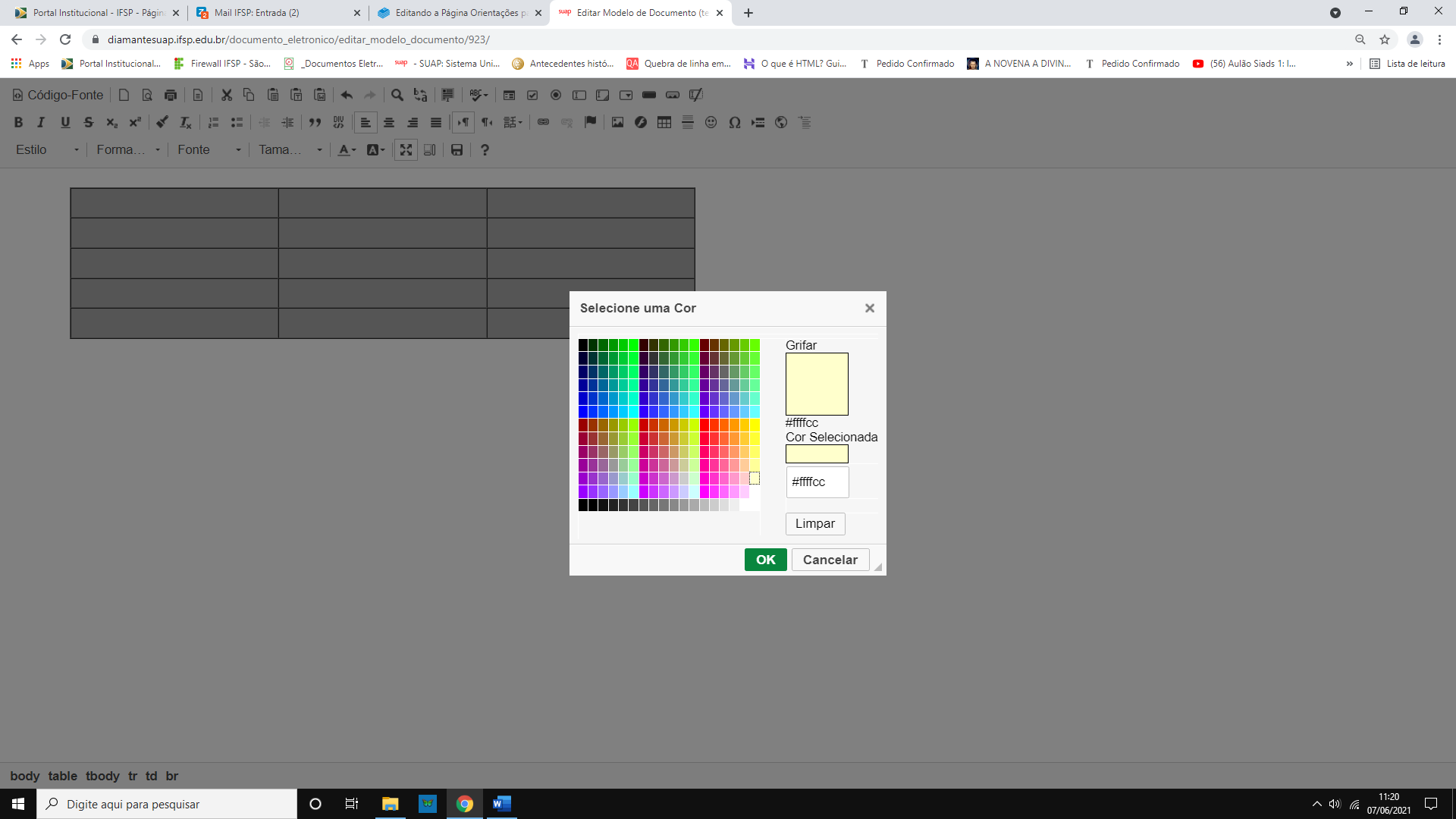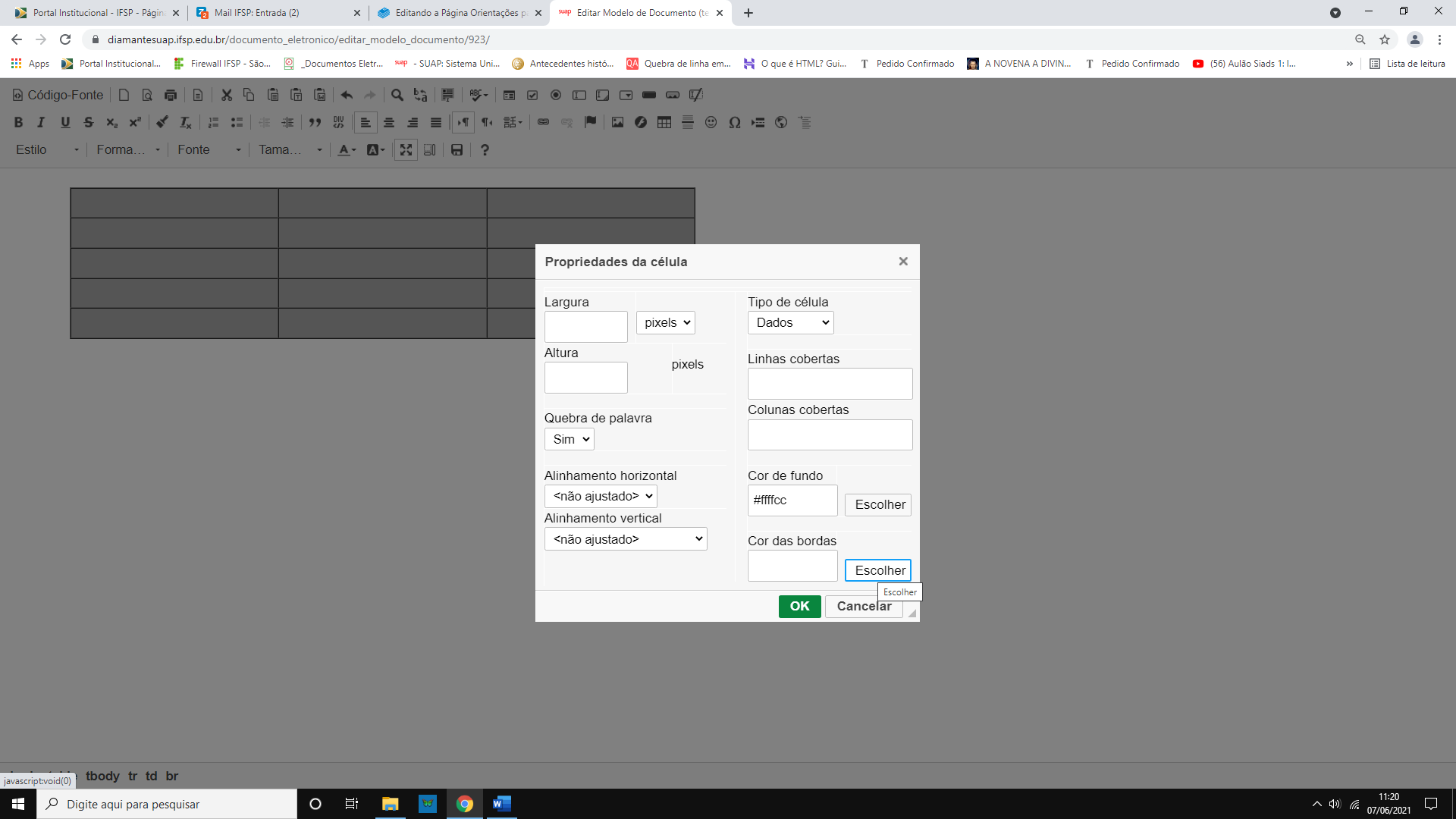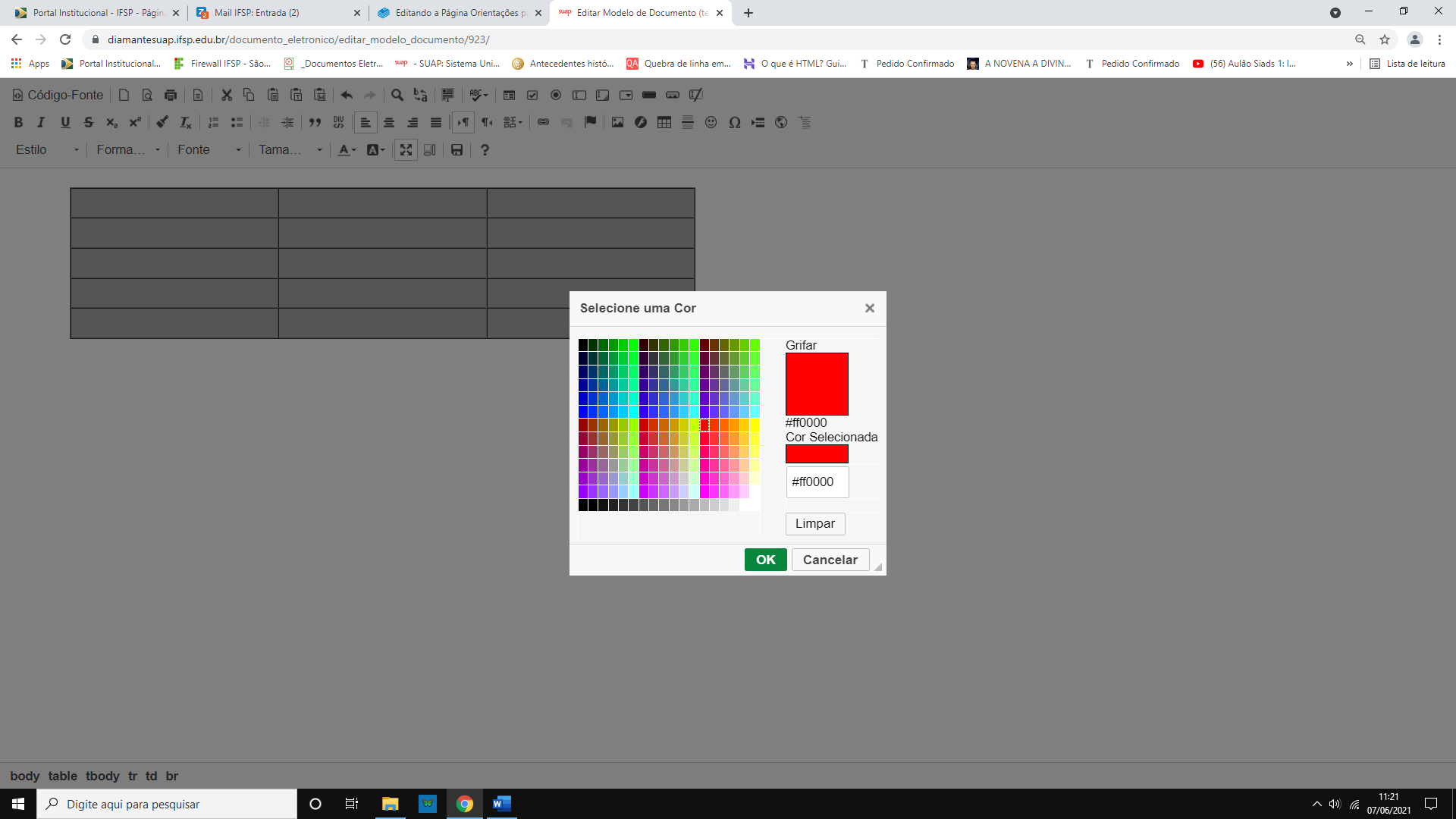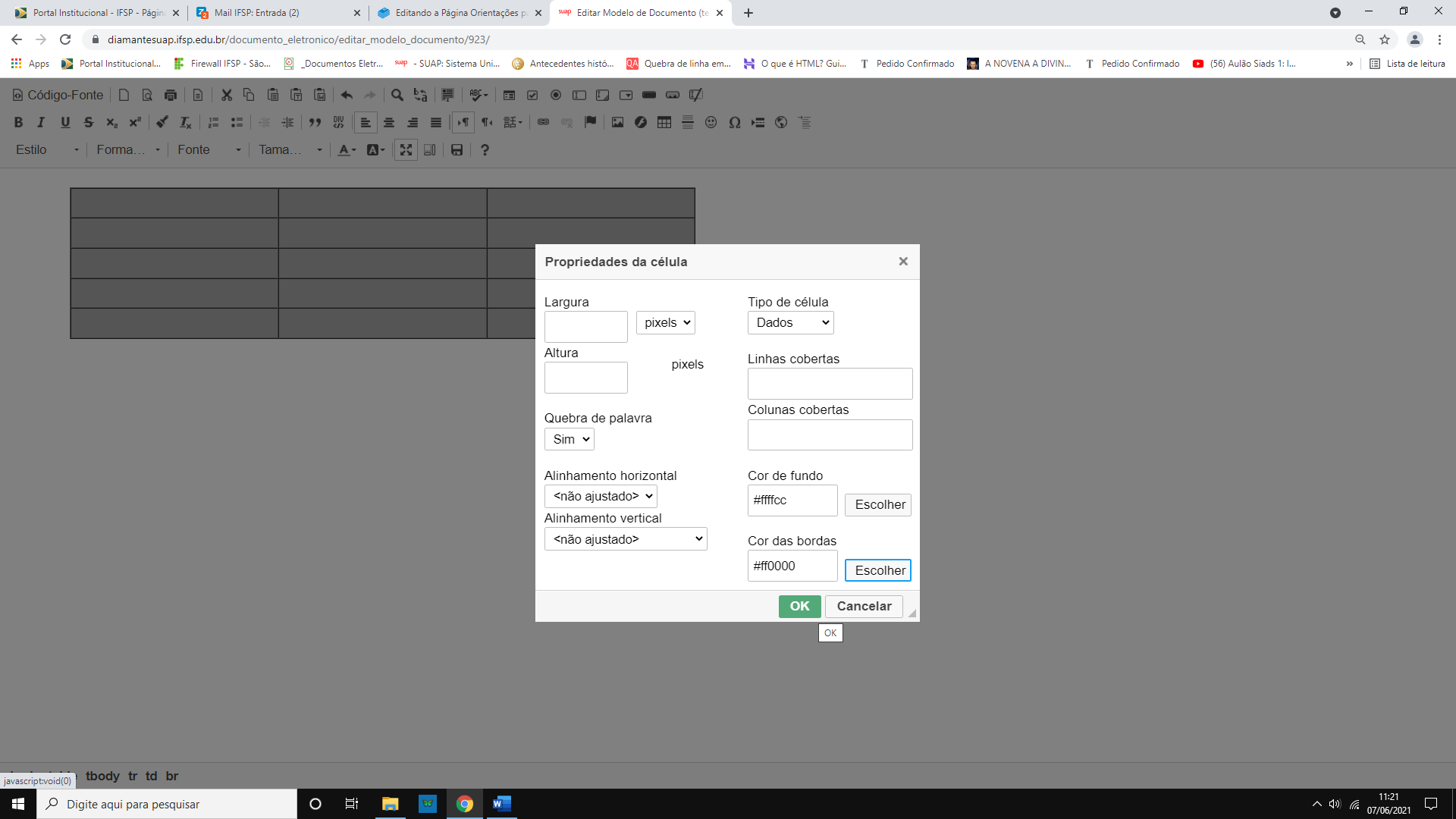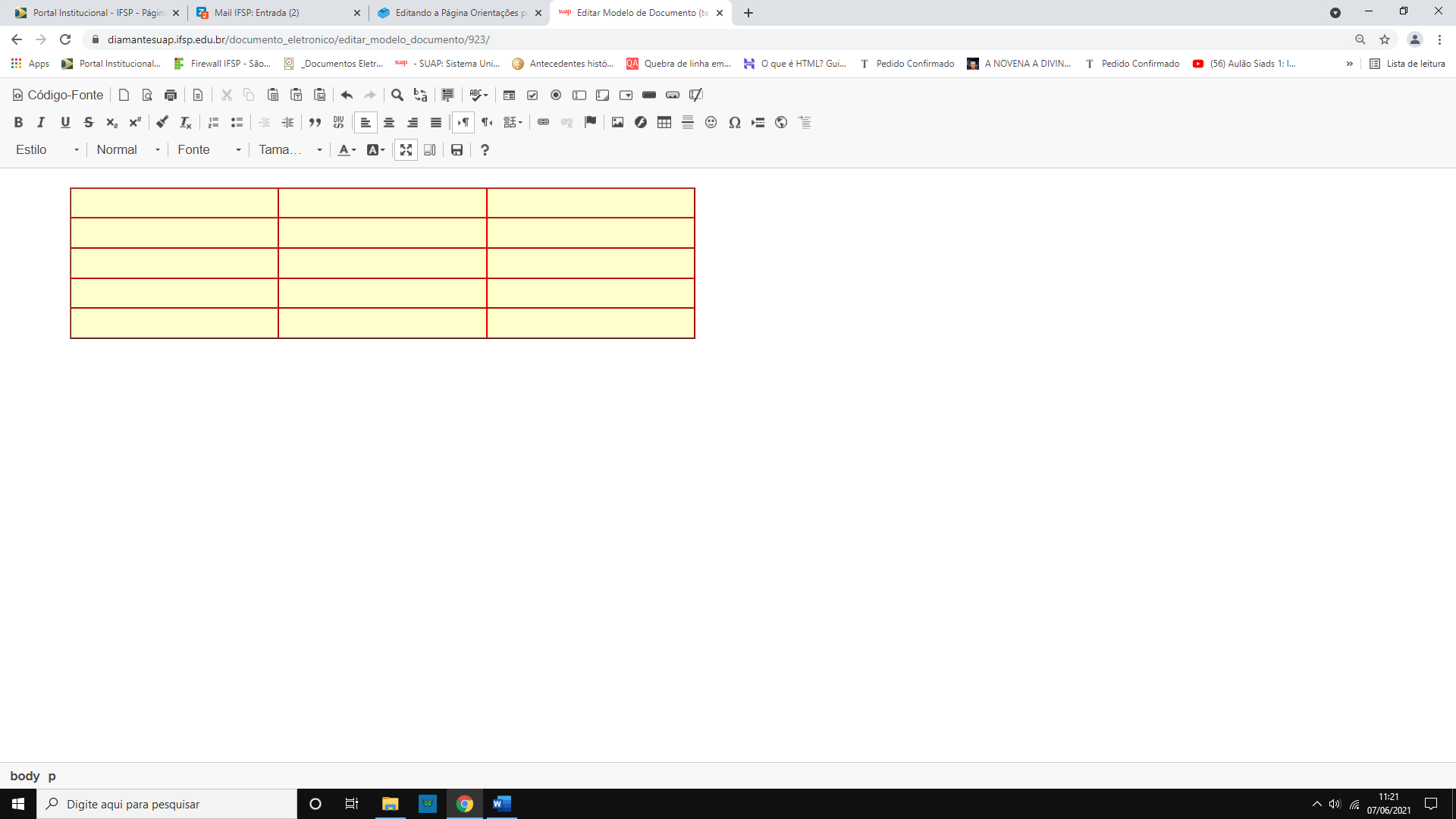3. Inserindo tabela no modelo de documento eletrônico - configuração de tamanho máximo da tabela; das margens e atribuição de cores.
3.1. No Corpo do Editor de Texto:
a) Clicar no Botão Maximizar a Tela:
b) Aparecerá a seguinte tela:
c) Clicar no botão Tabela:
d) Abrirá a janela Formatar Tabela, conforme figura abaixo:
e) Como exemplo, faremos uma Tabela com 5 Linhas e 3 Colunas, Largura de 750 pixels, Espaçamento = 0 (distância entre as bordas); Borda = 1 (espessura da borda) e Margem Interna = 7:
f) Clicando no OK , teremos a seguinte estrutura de Tabela no documento. Observe que foi criada uma tabela com três colunas de mesma largura e encostada no limite da área de texto (sem margens definidas).
3.2. Configurando a tabela para que ela se enquadre dentro dos limites das margens-padrão do documento:
a) Clicar no Botão Código-Fonte (Acessa o HTML - Hyper Text Markup Language):
b) Informar a sintaxe para margens esquerda e direita, logo após o valor do "width" = margin-left:2cm; margin-right:2cm
c) Clicar novamente no Botão: 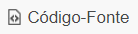 e retorne ao Corpo do Modelo de Documento de Texto:
e retorne ao Corpo do Modelo de Documento de Texto:
Veja que a Tabela se deslocou para a direita e este deslocamento se refere aos 2cm da margem esquerda do documento, assim como o final da tabela está a 2cm do limite do papel (margem direita):
Imagem antes de definir as margens:
Imagem após definição das margens (Tabela deslocou para a direita):
3.3. Medidas padrões para largura limite de Tabela
a) Modo Retrato: a Largura máxima da Tabela, para a impressão/exportação PDF Carta é de 750px, que garante que a tabela não ultrapasse os limites internos das margens direita e esquerda do documento em orientação "Retrato".
b) Modo Paisagem: a Largura máxima da Tabela, para a impressão/exportação PDF Paisagem é de 1155px, que garante que a tabela não ultrapasse os limites internos das margens direita e esquerda do documento em orientação "Paisagem".
3.4. Medida da Margem interna da célula
a) A medida "7" é adotada para garantir uma distância harmoniosa entre o texto e as bordas laterais da célula.
Observe na figura a seguir o distanciamento do texto em relação às bordas - esta distância se refere ao valor "7" (em pexels) atribuído à margem interna, conforme subitem 3.1, e) deste Manual:
Sem a margem "7" - praticamente o texto fica encostado à margem, conforme figura abaixo:
3.5. Fixando a Largura da Tabela:
Para que não haja variação do tamanho da célula quando da digitação do texto, substituir a sintaxe:
"<table border="1" cellpadding="7" cellspacing="0" style="margin-left:2cm; margin-right:2cm; width:750px">
Por:
"<table border="1" cellpadding="7" cellspacing="0" style="margin-left:2cm; margin-rigth:2cm; table-layout:fixed; width:750px">
3.6. Definindo a Largura da Coluna:
a) Marque a coluna e com o botão direito do mouse sobre a opção "Célula", clicar em Propriedades da célula :
b) No campo "Largura" definir o tamanho, que pode ser em pixel ou percentual. No caso de pixel, como a largura total da tabela é de 750px ou 1155px, dependendo da orientação do papel (retrato ou paisagem), o somatório das larguras das colunas deve ter o limite de 750px ou 1155px.
Na tabela abaixo, definimos as larguras das colunas em percentual, sendo a coluna 1 = 15%, a coluna 2 + 60% e a coluna 3 = 25%.
c) Clicar em OK
d) Repetir os passos a), b) e c) para definir a largura de cada coluna:
Quando a largura da tabela é "Fixada" e as larguras das colunas são definidas, um mesmo texto inserido é ajustado dentro do limite das larguras definidas às colunas, conforme figura abaixo:
Inserindo o mesmo texto em uma tabela fixada, porém em colunas sem largura definida. Veja que as larguras da coluna vão se ajustando ao tamanho do texto. Neste caso, por ser o mesmo texto, as larguras das colunas ficaram iguais, conforme figura abaixo:
3.7. Atribuindo cor de fundo e de borda na Tabela:
No exemplo que segue, atribuiremos a cor vermelha para as bordas e a amarela para o fundo das células
a) Selecionar as células para as quais serão atribuídas as características desejadas, clicar no botão direito do mouse e sobre a opção "Célula", ir em " Propriedades da célula " e clicar:
b) Na tela que se abrirá, definir a Cor de fundo e Cor das bordas (pressionando o Botão Escolher à frente desses campos):
c) Clicar em OK para ver o resultado:
Resultado das cores atribuídas à Tabela:
IFSP/CEPR-PRD/rasPRD - Versão 01 - junho/julho/2021