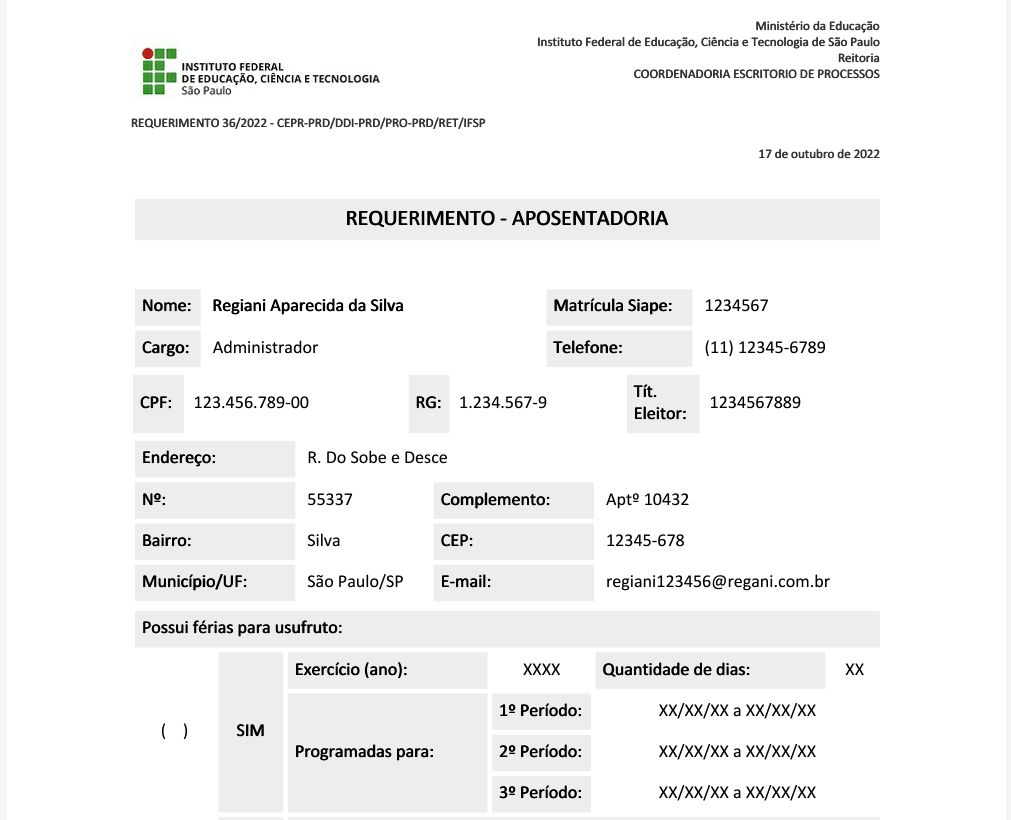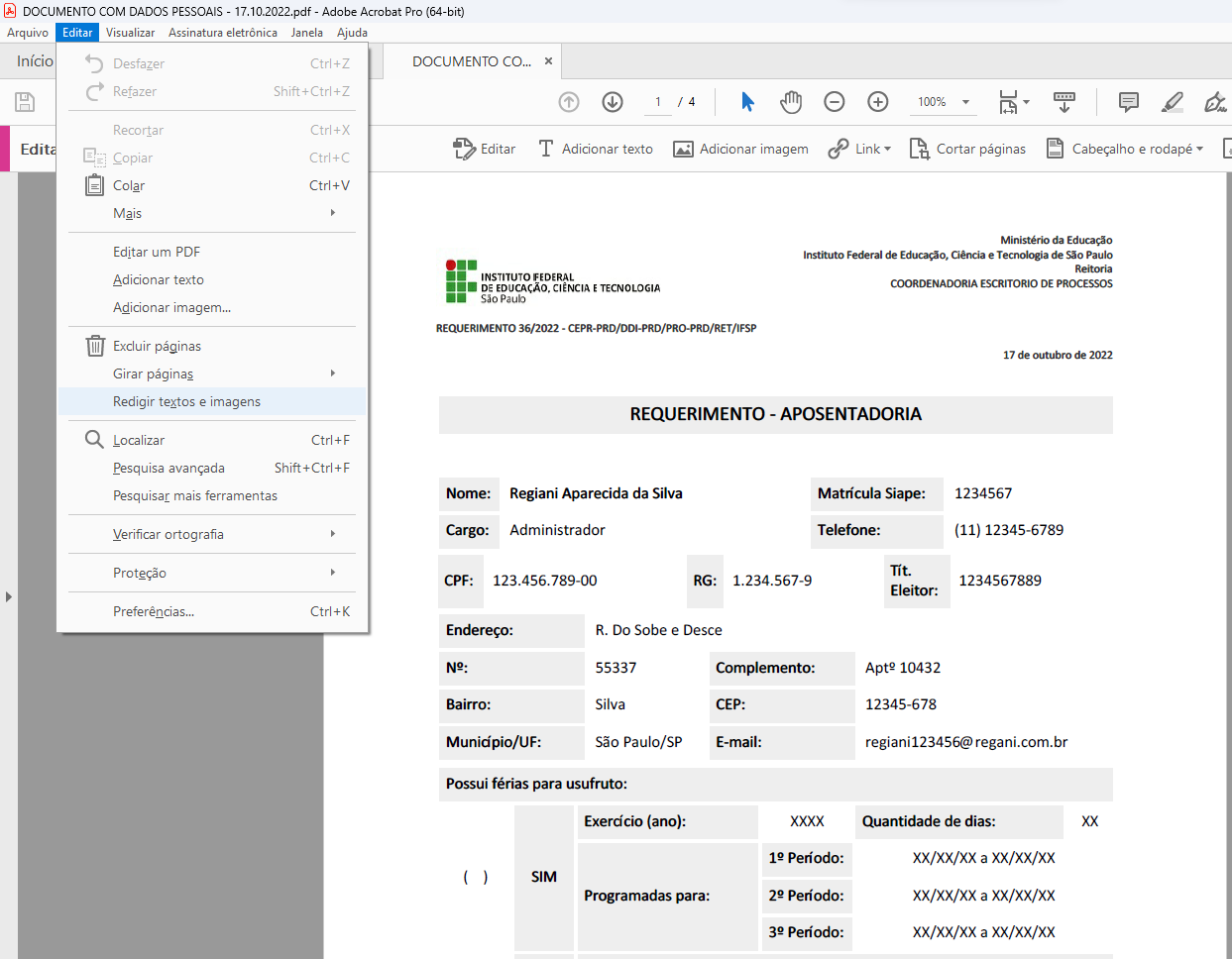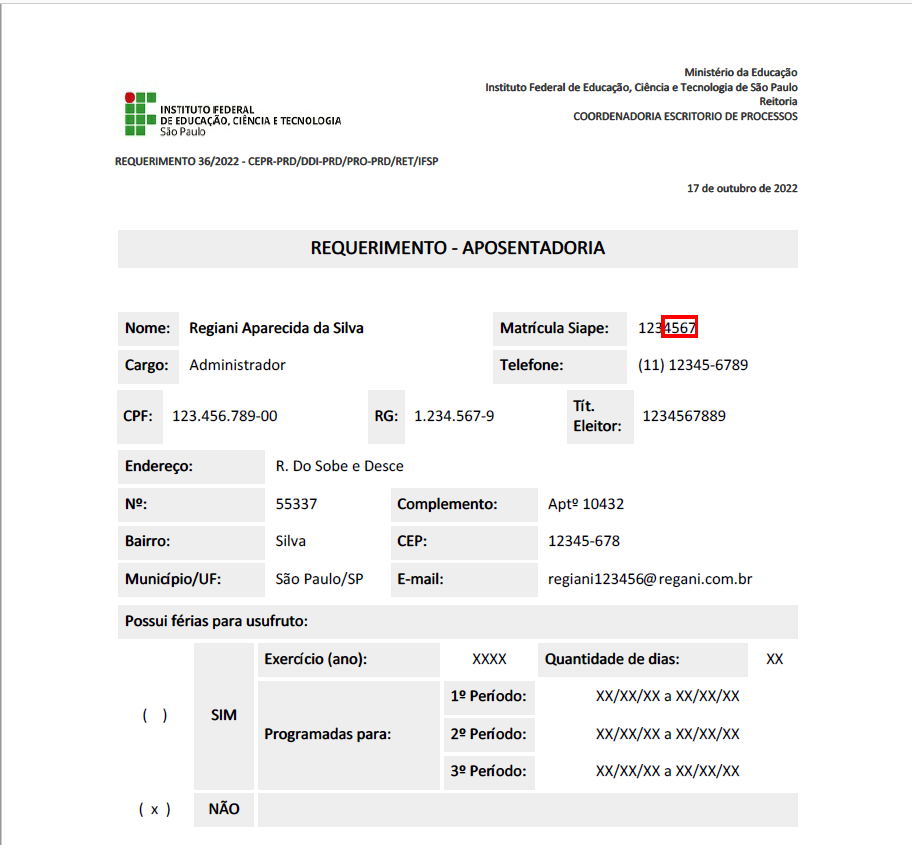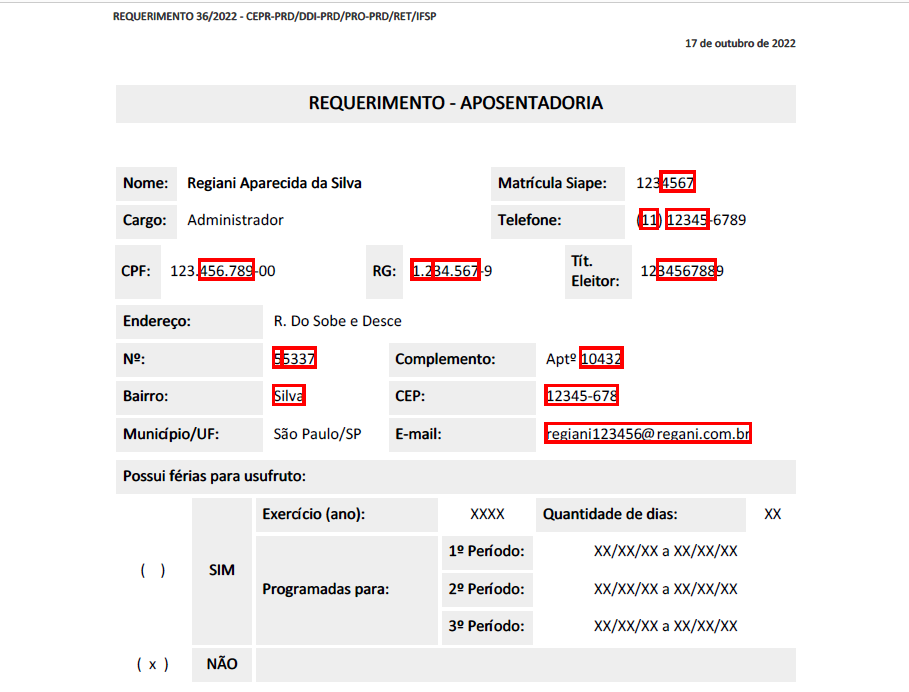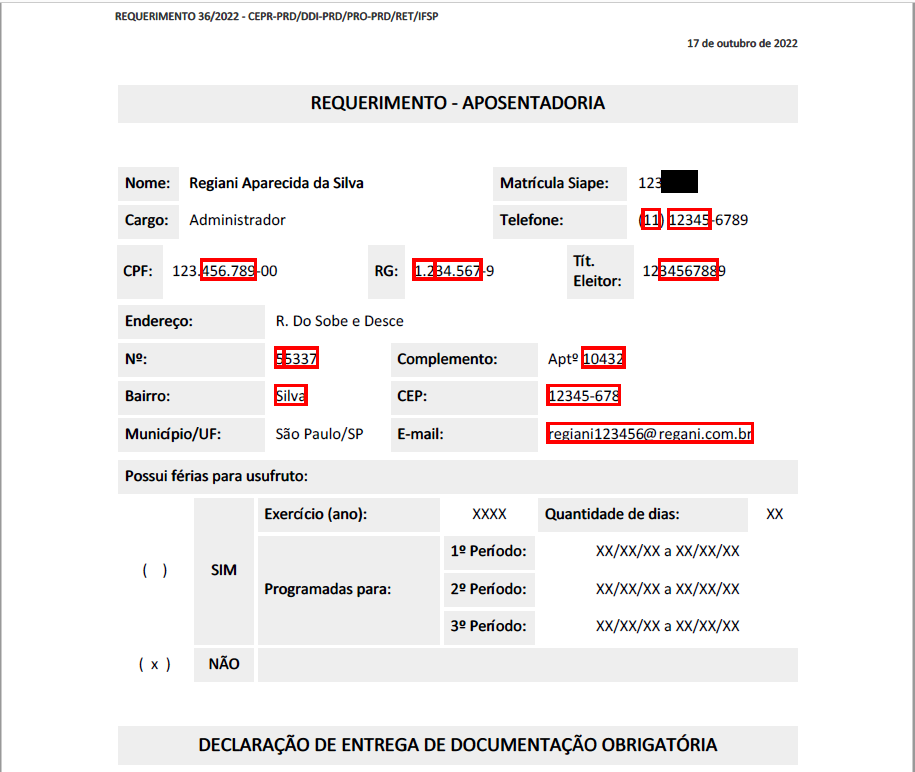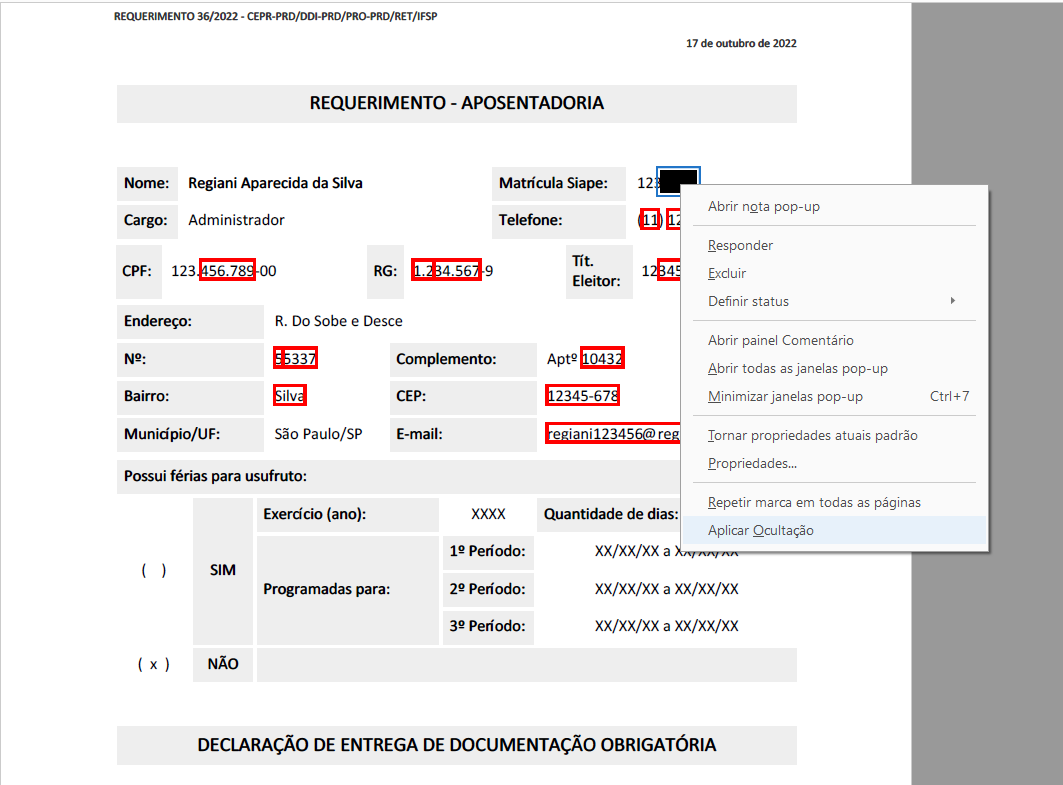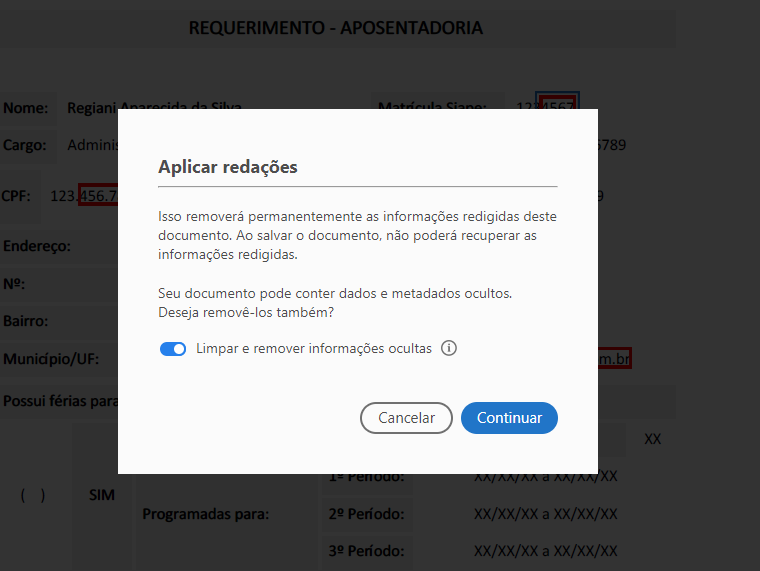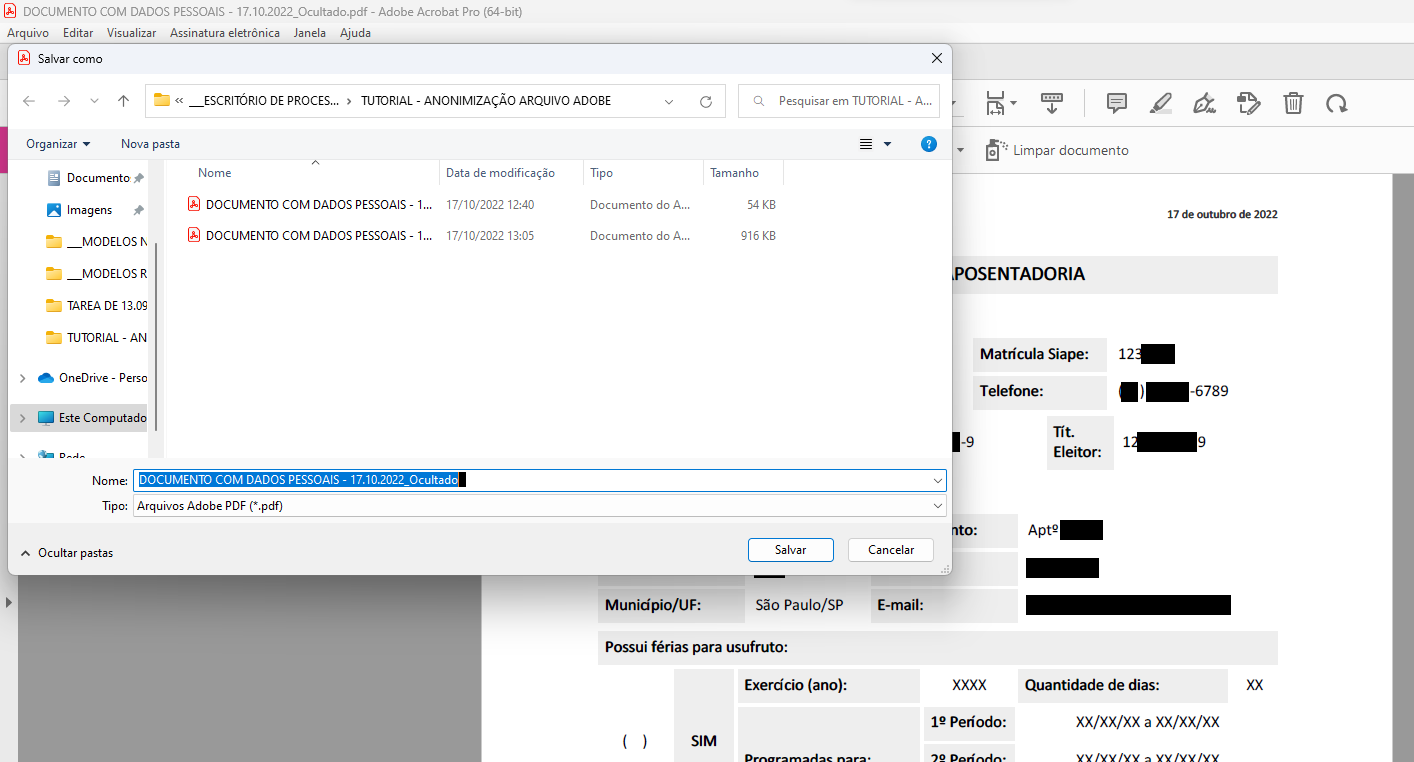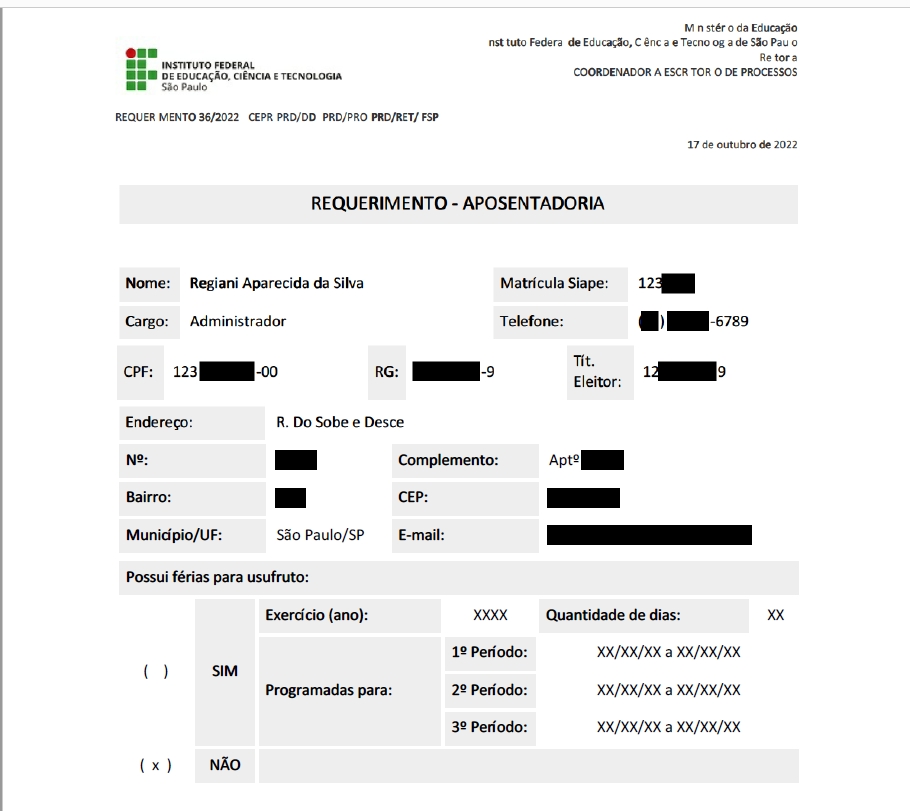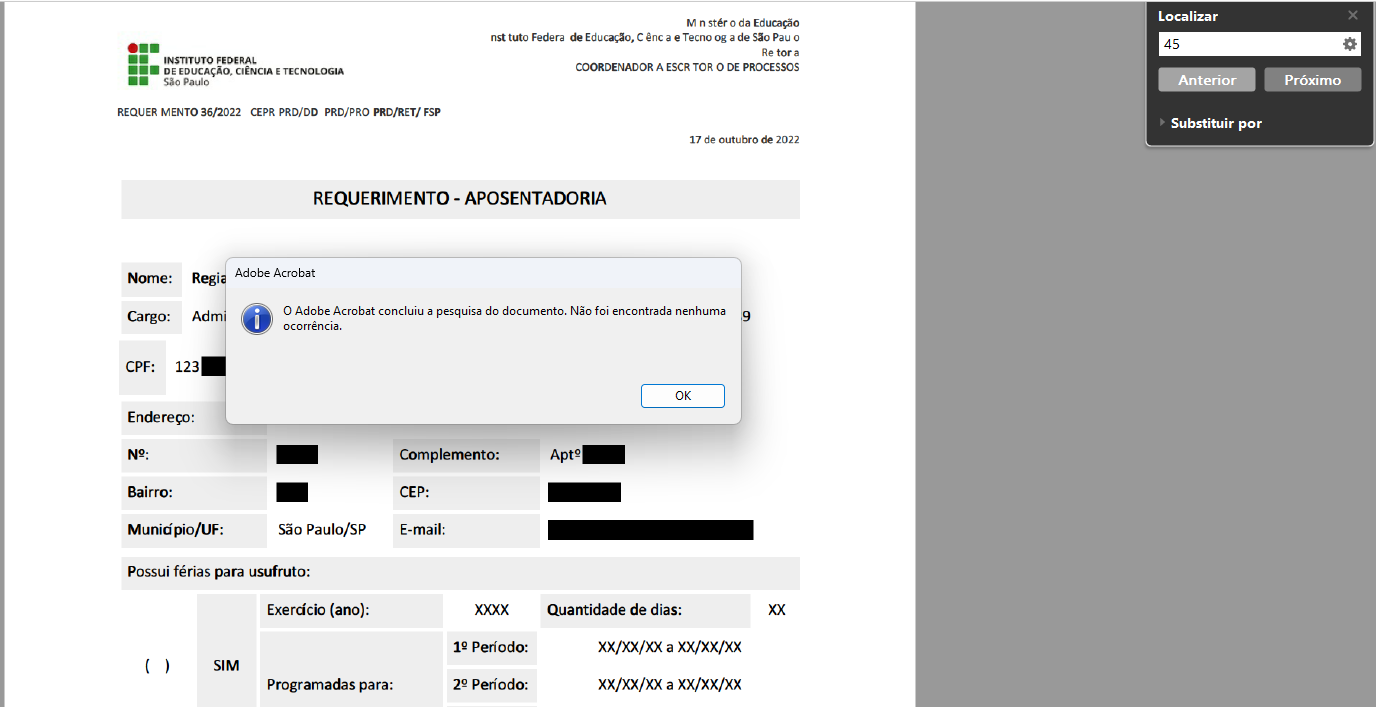Tarjando dados pessoais/sensíveis - Adobe Acrobat
Por que modificar ou remover conteúdo sigiloso?
Antes de distribuir um PDF, examine o documento para observar se há conteúdo sigiloso ou informações pessoais que podem levar o documento até você. Use as ferramentas de Redação para modificar ou remover imagens e textos confidenciais que estão visíveis em um PDF.
Use o recurso Remover informações ocultas para encontrar e remover o conteúdo oculto de um PDF. Por exemplo, se você criou o PDF, os metadados do documento normalmente contêm seu nome como autor. Você também talvez queira remover o conteúdo que pode alterar e modificar inadvertidamente a aparência do documento. JavaScript, ações e campos de formulário são tipos de conteúdo que estão sujeitos a alterações.
Modificar conteúdo confidencial (Acrobat Pro)
Redação é o processo de remover permanentemente o texto e os gráficos visíveis de um documento. Use as ferramentas de Redação para remover o conteúdo. No lugar dos itens removidos, pode haver marcas de redação exibidas como caixas coloridas ou essa área pode ser deixada em branco. É possível especificar textos personalizados ou códigos de redação para serem exibidos como marcas de redação.
Se quiser localizar e remover palavras, caracteres ou frases específicas, use a ferramenta Localizar texto ![]() .
.

-
Abra o PDF no Acrobat e execute um dos procedimentos a seguir:
- Selecione Ferramentas > Redigir.
- No menu Editar, selecione Redigir texto e imagens.
- Selecione o texto ou a imagem em um PDF, clique com o botão direito do mouse e selecione Redigir.
- Selecione o texto ou a imagem em um PDF, selecione Redigir no menu de contexto flutuante.

Redigir a partir do menu Editar 
Redigir a partir do menu de contexto de clique com o botão direito Redigir a partir do menu flutuante - Selecione Ferramentas > Redigir.
-
(Opcional) Para definir a aparência das marcas de redação, clique no menu suspenso do conjunto de ferramentas Redigir na barra de ferramentas secundária e escolha Propriedades. (Consulte Alterar a aparência dos marcadores de redação.)

-
Para marcar os itens que deseja remover, proceda do seguinte modo:
- Clique duas vezes para selecionar uma palavra ou imagem.
- Arraste para selecionar uma linha, bloco de texto, objeto ou área.
Observação:Para visualizar a aparência das marcas de redação, mantenha o ponteiro sobre a área marcada.
-
Para aplicar várias entradas de código a uma redação, clique com o botão direito do mouse em uma marca de redação e selecione uma opção. Para obter mais informações, consulte Aplicar múltiplas entradas de código a uma redação.
-
(Opcional) Para repetir uma marca de redação, clique sobre ela com o botão direito do mouse e escolha Repetir marca nas páginas. Esse recurso é conveniente se um determinado cabeçalho, rodapé, ou marca d'água aparecerem no mesmo local em várias páginas.
-
Quando terminar de marcar os itens que deseja modificar, clique em Aplicar na barra de ferramentas secundária para remover os itens. Como alternativa, você pode Salvar o documento e selecionar Aplicar e salvar.
-
Na caixa de diálogo Aplicar redações, escolha se deseja Limpar e remover informações ocultas ao clicar no botão alternar e em OK.
Os itens não serão removidos permanentemente do documento até que ele seja salvo.
-
A caixa de diálogo Salvar como é exibida. Especifique um nome de arquivo e um local. O sufixo “_Redigido” é acrescentado ao nome de arquivo. Se não quiser sobrescrever o arquivo original, salve o arquivo com um nome diferente e/ou em um local diferente.
Acessar o documento eletrônico que deverá ser publicizado e possui dados pessoais e/ou pessoais sensíveis a serem tarjados:
Dando problema na pesquisa