Elaboração de questões de enquetes
1. Localize a enquete onde serão incluídas as questões na lista de seleção "Questionários:" no canto superior direito:
Obs.: Nos questionários do sistema de enquetes, as questões ficam separadas em grupos. Todo questionário precisa ter pelo menos um grupo de questões e toda questão precisa estar dentro de um grupo.
2. Para criar um grupo, vá em" Estrutura" e clique em "Adicionar grupo":
3. Atribua um título para o grupo (obrigatório) e uma descrição (opcional), e em seguida clique em "Salvar":
4. Adicione uma pergunta clicando no botão "Adicionar pergunta":
5. Existem diferentes tipos de perguntas que podem ser adicionadas no sistema de enquetes:
- Resposta única – permite a seleção de uma só resposta num conjunto de opções de
respostas preestabelecido. - Múltipla escolha – permite a seleção de várias respostas num conjunto de opções de
respostas preestabelecido. - Máscara - Perguntas com formatos pré-definidos (data, hora, sexo sim/não) ou envio de arquivos.
- Matrizes - Questões com respostas em tabela.
- Texto – permite que seja digitado um texto livremente.
- Entrada numérica – permite que seja digitado um número.
- Data/hora – permite que seja digitada uma data ou hora.
5.1. Para questões do tipo “Resposta única”, selecione “Sim/Não” na lista de "Tipo de pergunta". Informe se a resposta será ou não obrigatória, e clique em "Adicionar pergunta":
5.2. Para questões do tipo “Resposta única”, mas com opções, selecione "Lista (Rádio) dentro da lista "Tipo de pergunta":
Defina se as respostas terão a opção "Outro", e se a pergunta será obrigatória:
Em seguida será necessário adicionar opções de respostas. Para isso clique no botão indicado:
Obs.: o botão "Conjunto de rótulos pré-definidos..." contém opções que podem agilizar a inclusão:
5.3. Para questões do tipo “Entrada numérica” selecione a opção "Mascara da pergunta" e depois "Entrada numérica":
Antes de adicionar a pergunta, clique em "Entrada" e em seguida adicione valores para formatar a entrada de dados, como no exemplo:
5.4. Para questões do tipo “Texto livre” selecione uma das opções em "Perguntas de texto". Essas opções variam de acordo com o tamanho do texto que será necessário para a resposta. Após escolher clique em "Adicionar Pergunta":
5.5. Para questões do tipo “Múltipla escolha” selecione a alternativa correspondente e defina se existirá a opção "Outro" e se será obrigatória, e clique em adicionar pergunta:
Como na opção de "Resposta única", clique no ícone correspondente para adicionar, editar ou excluir as opções, e depois em "Salvar":
5.6. Para questões do tipo “Data/Hora” selecione essa opção dentro de "Máscara de pergunta" e clique em "Selecione":
5.7. Para questões do tipo “Envio de arquivos” selecione a opção correspondente na lista "Máscara da pergunta":
No bloco “Outros” das configurações avançadas, modifique os valores dos campos destacados na figura a seguir, para permitir o envio de mais de um arquivo e indicar os tipos de arquivos aceitos (por exemplo, “.pdf”, “.png”, etc.):
Obs.: Deixar essa opção como obrigatória pode não permitir a conclusão do questionário caso haja algum problema com o arquivo. Analise bem a necessidade dessa obrigatoriedade
6. Para visualizar o questionário após a inclusão das perguntas, clique em "Visualizar questionário", conforme a imagem a seguir:
Para pré visualizar uma pergunta específica ou um grupo de perguntas, clique na pergunta desejada e selecione "pré-visualizar pergunta", pré-visualizar grupo de perguntas" ou visualizar questionário:
7. Caso queira alterar a ordem das questões, vá na aba "Estrutura", clique nas alças nas laterais do item e arraste para a posição desejada:
8. Para ocultar ou exibir questões em conforme respostas dadas anteriormente ( por exemplo quando uma questão só faça sentido se uma resposta anterior seja "sim") clique no ícone indicado:
Selecione a pergunta como no exemplo. É necessário clicar dentro do campo onde está a pergunta, para que a resposta apareça no campo seguinte. Em seguida clique em "Adicionar condição":
Clicando na questão no canto superior esquerdo será possível visualizar a pergunta que deve mostrar o campo "condição" semelhante ao da figura seguinte:
9. Para configurar a forma de exibição do questionário, clique "Configurações" e depois em "Apresentação":
Infelizmente, esta tela não está completamente traduzida na nova versão do LimeSurvey.
palavras-chave: enquetes limesurvey questionário perguntas

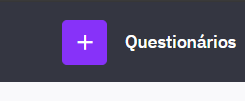
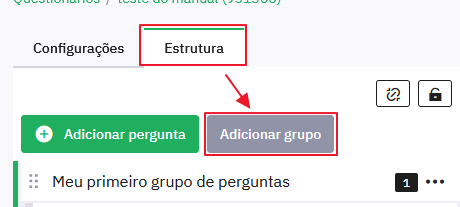
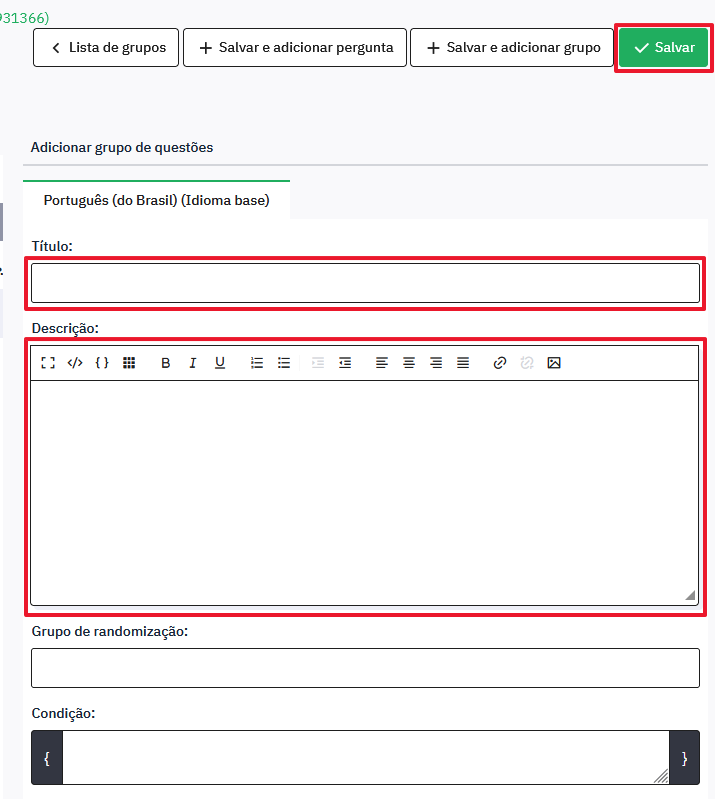
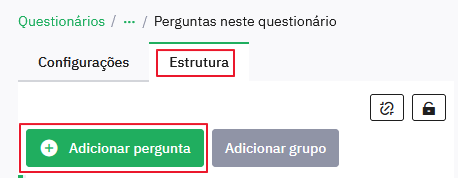
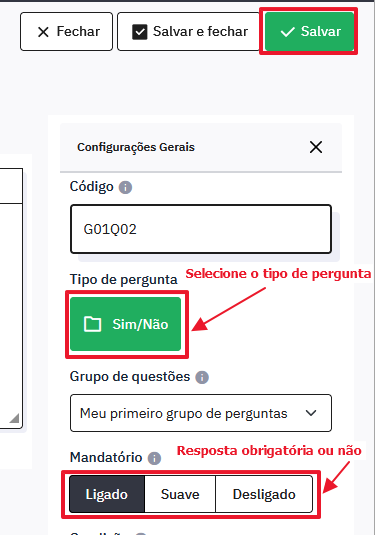
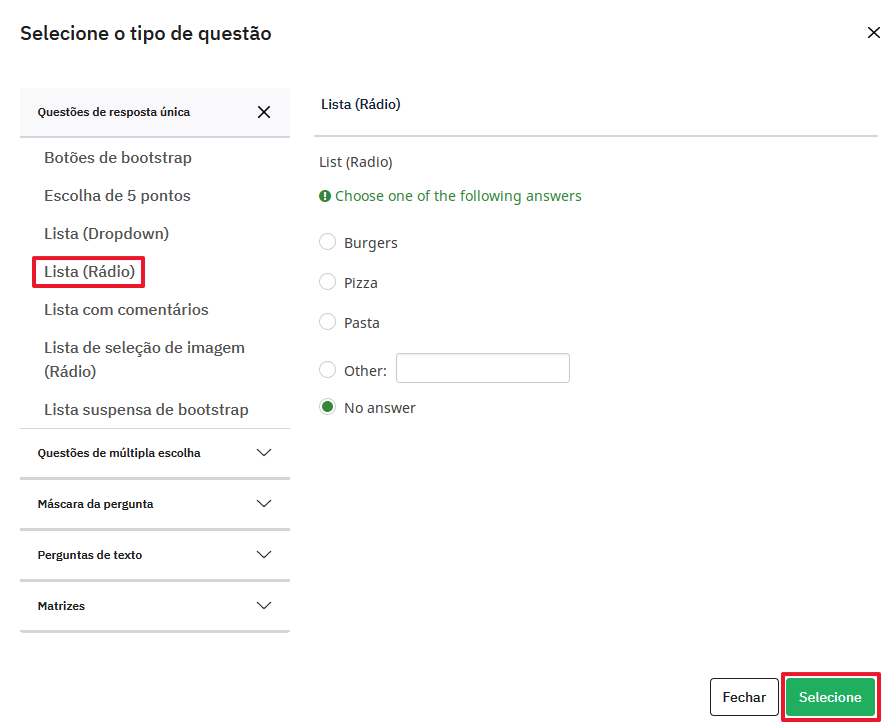
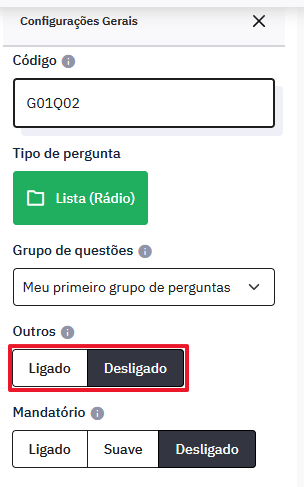
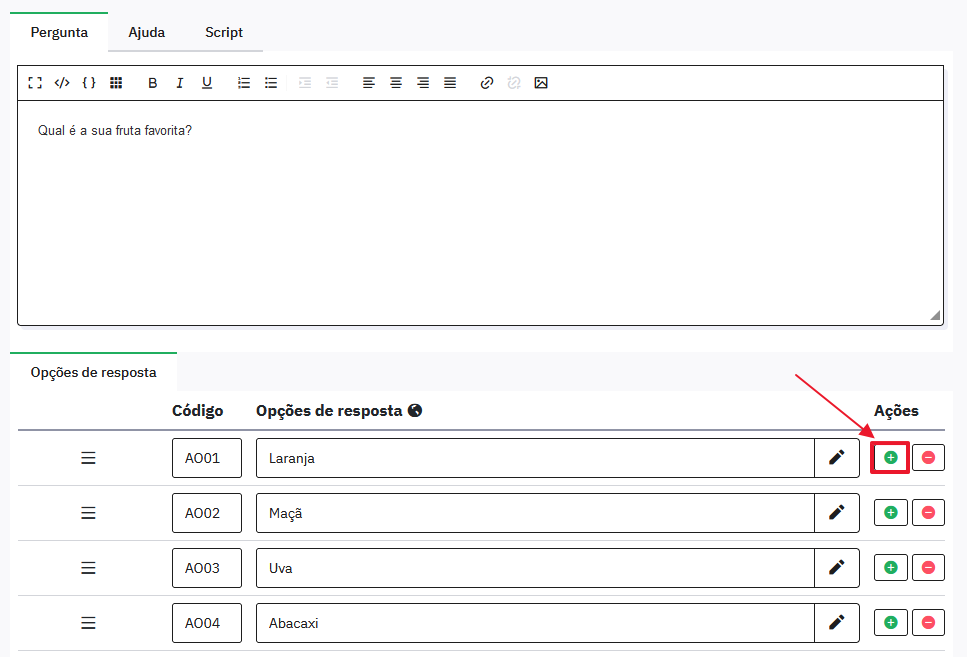
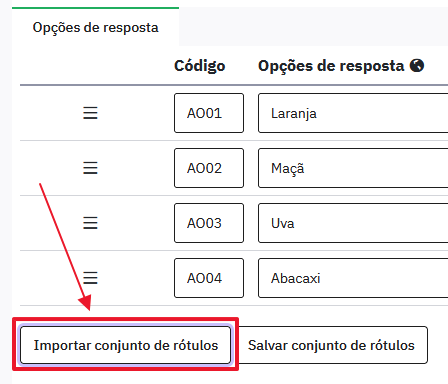
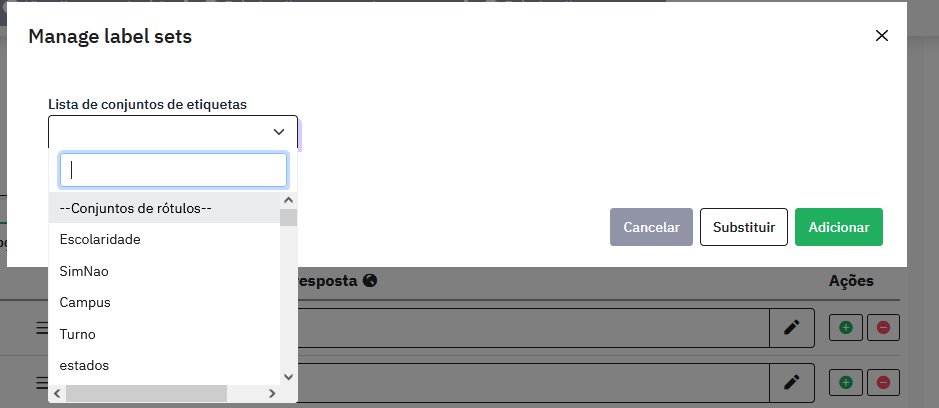
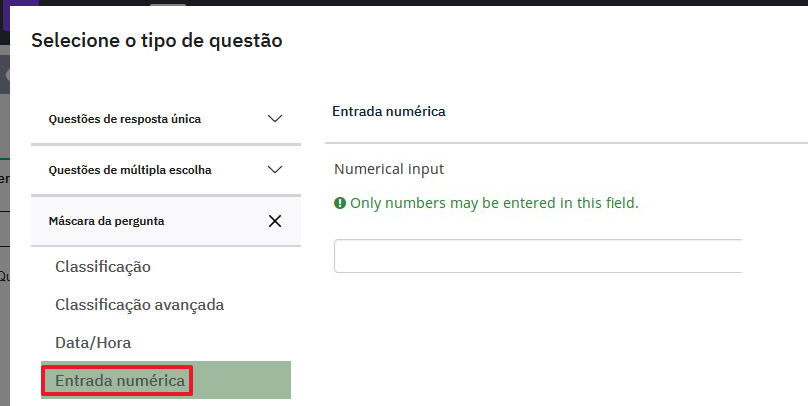
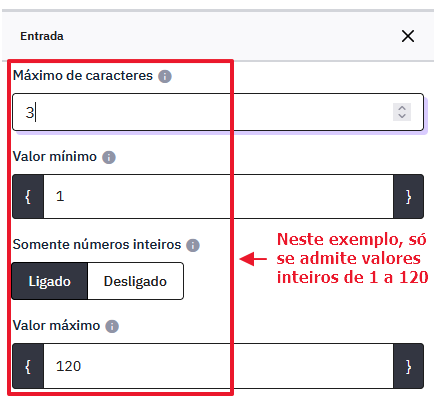
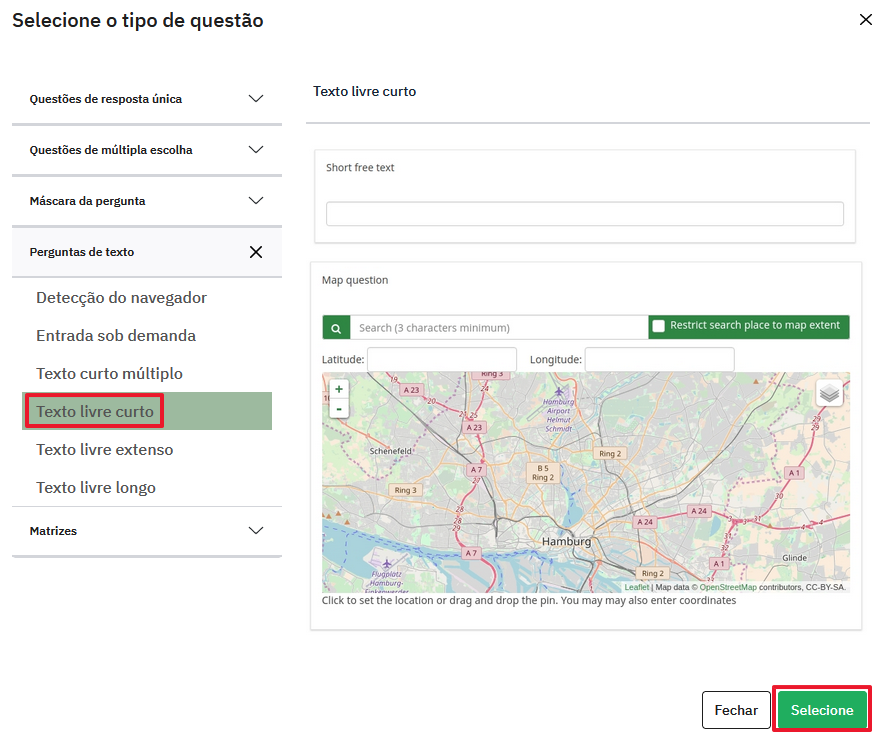
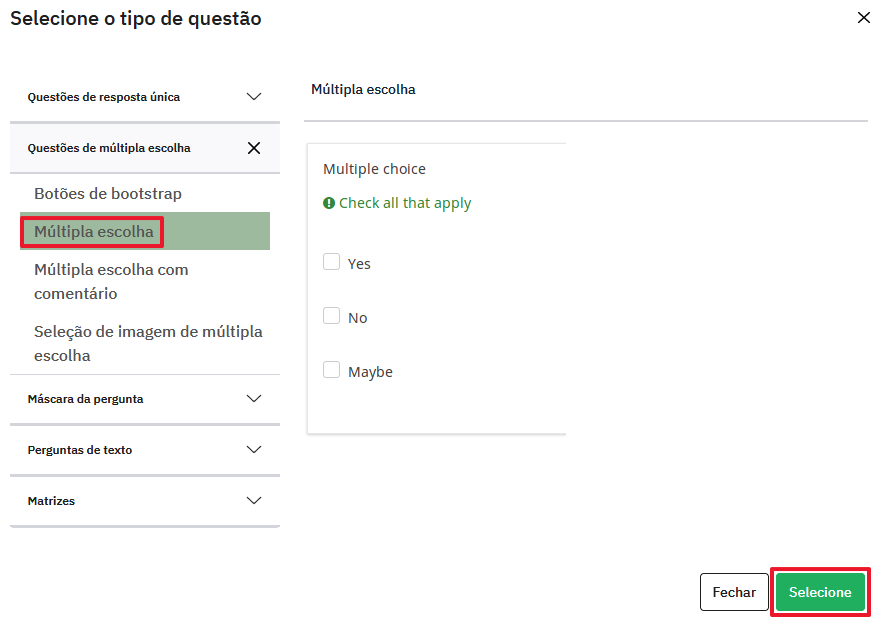
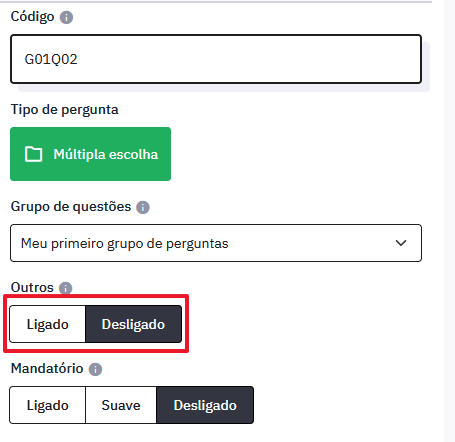
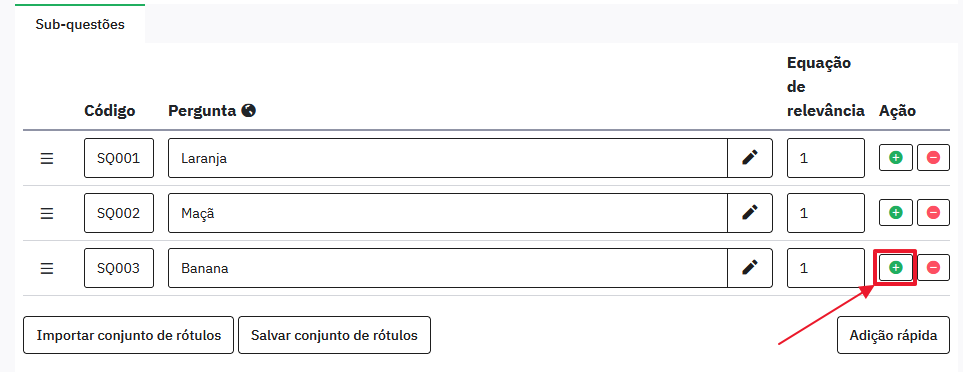
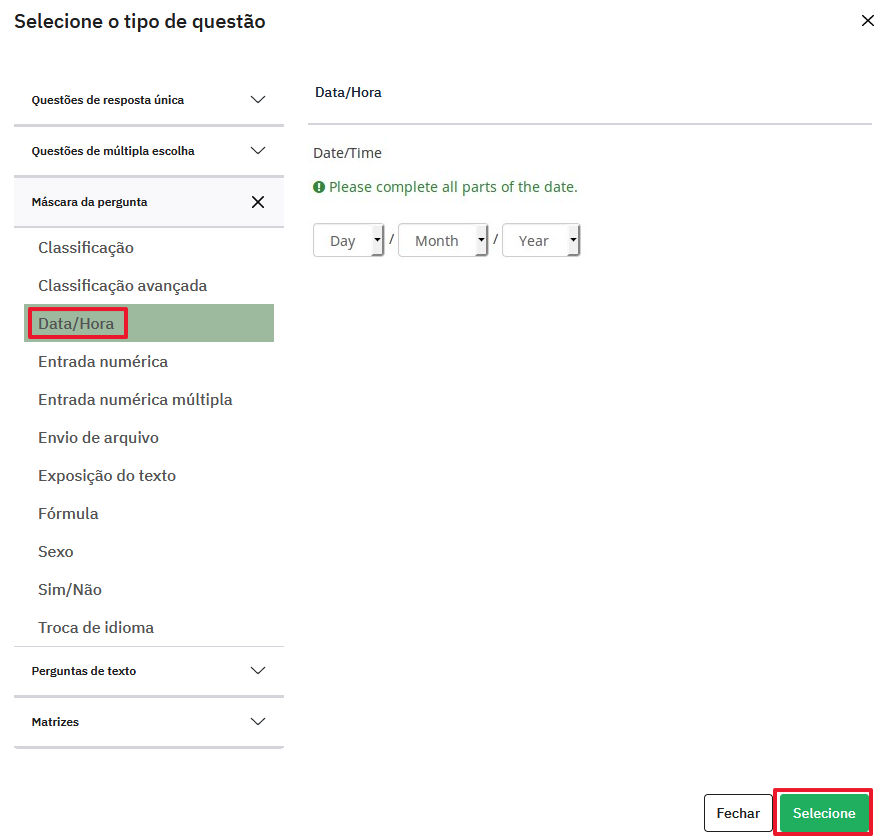
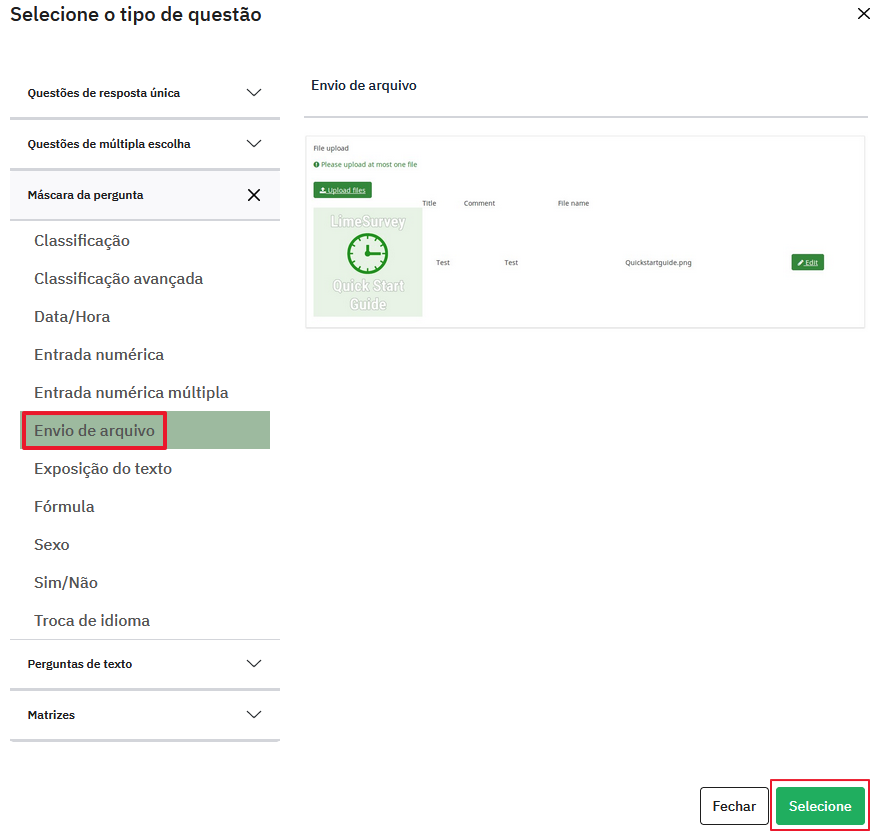
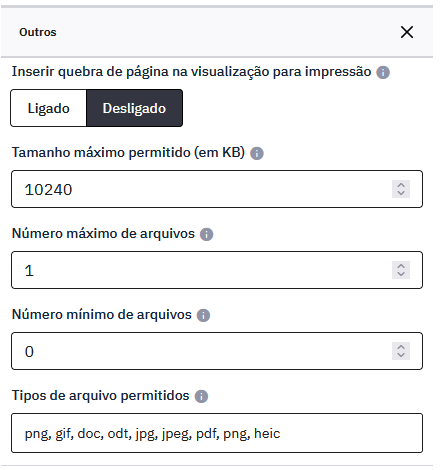

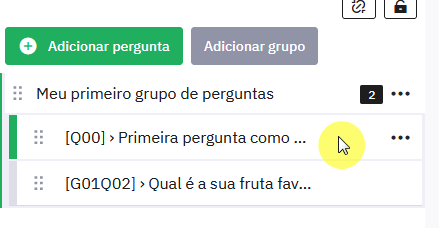

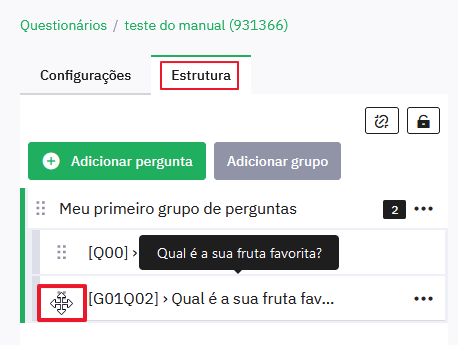
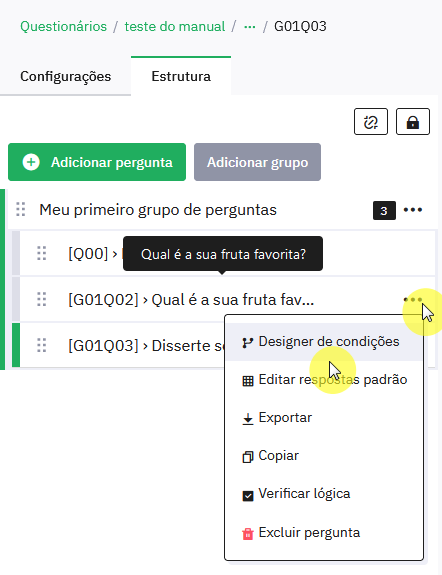
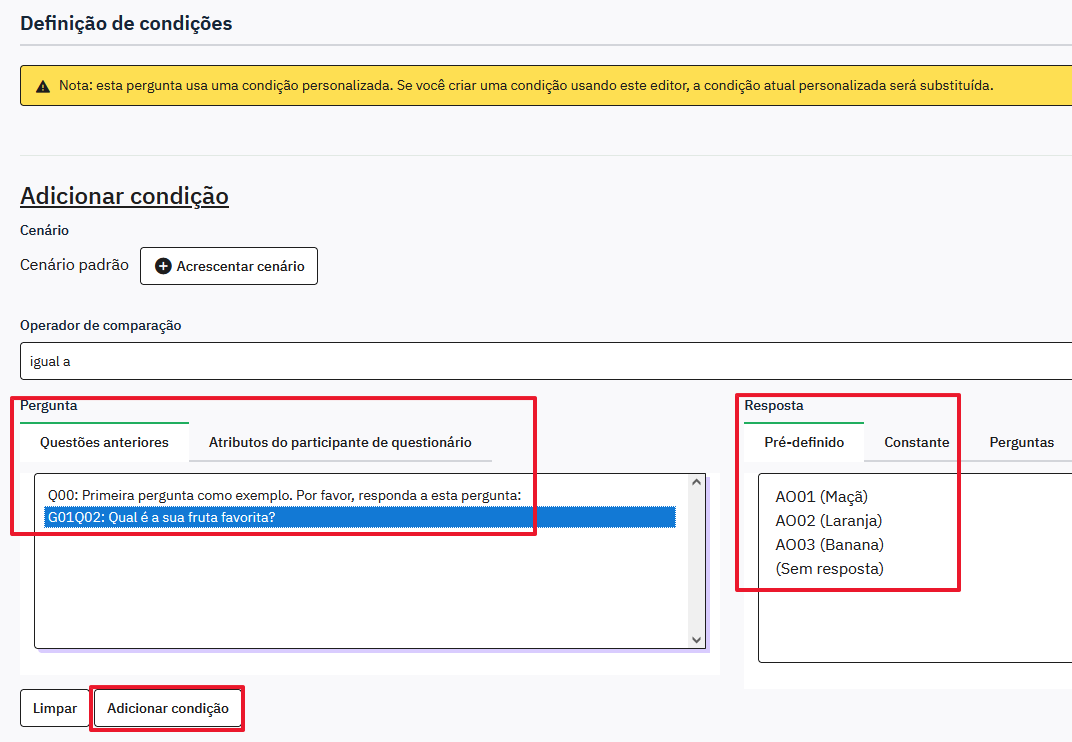
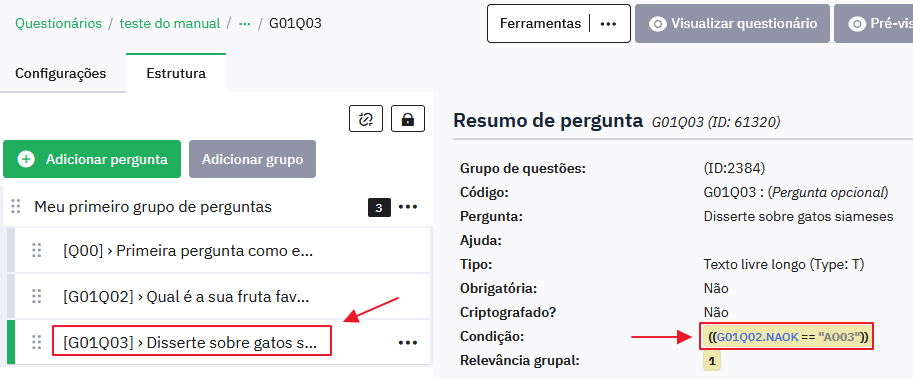
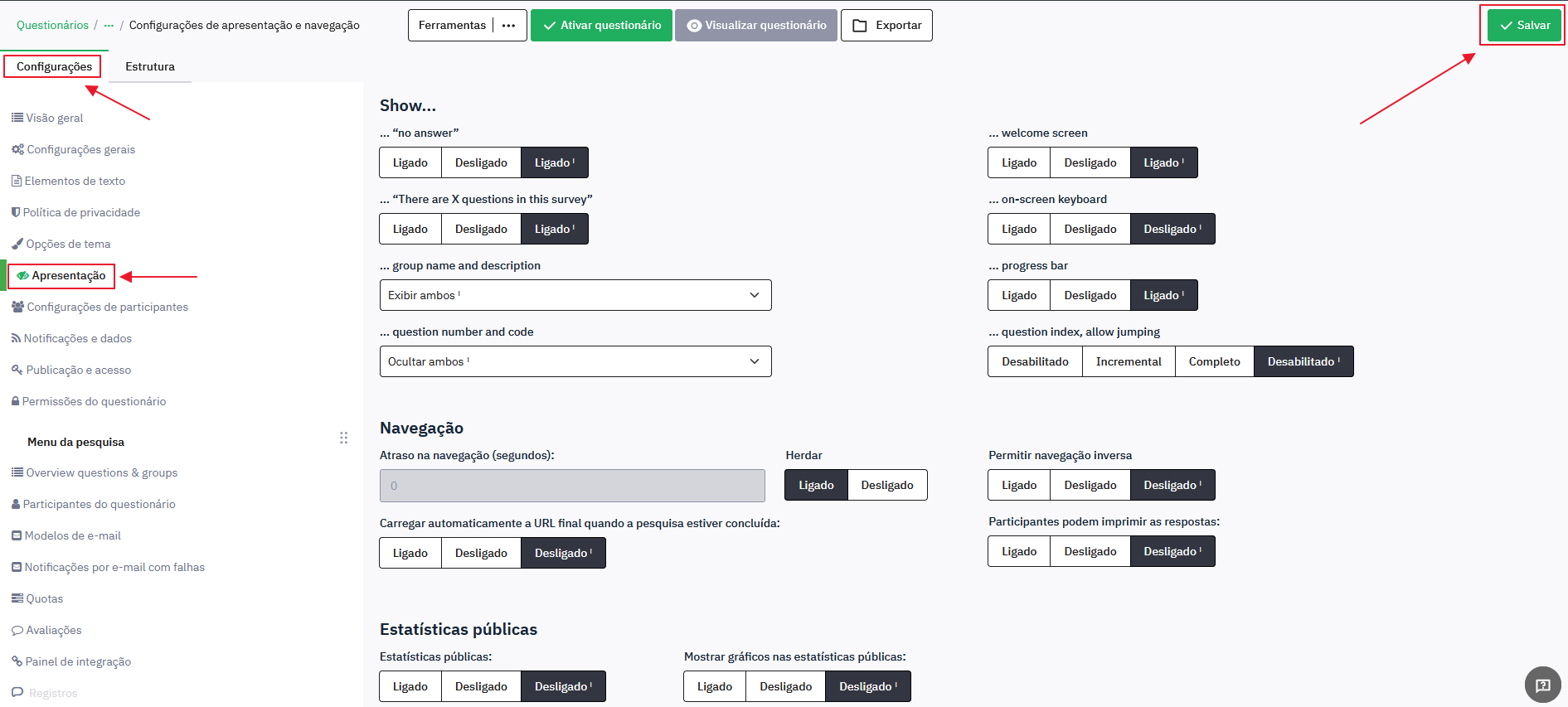
No comments to display
No comments to display