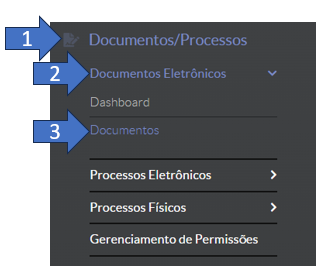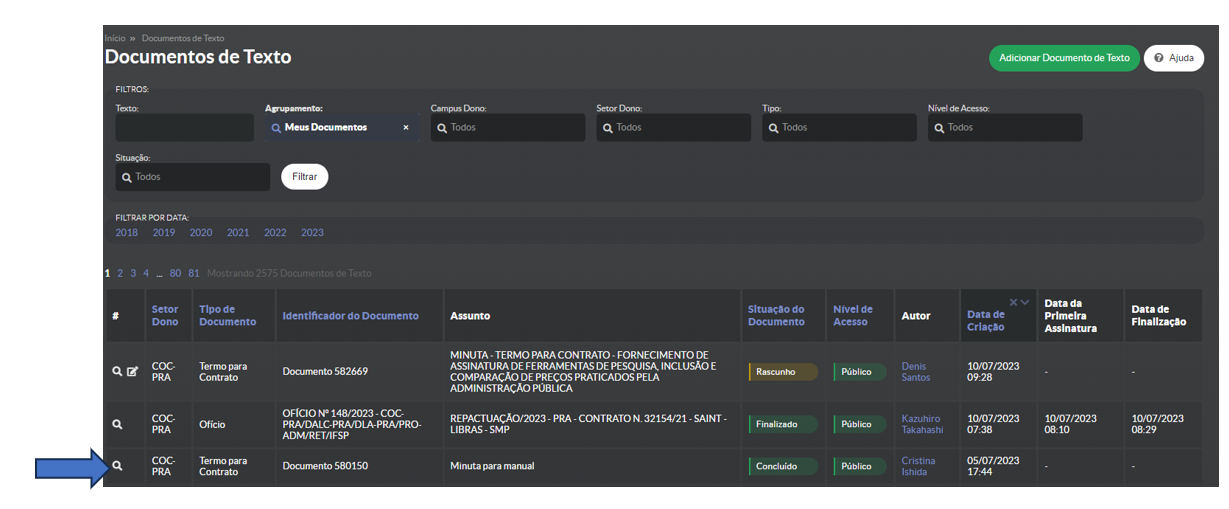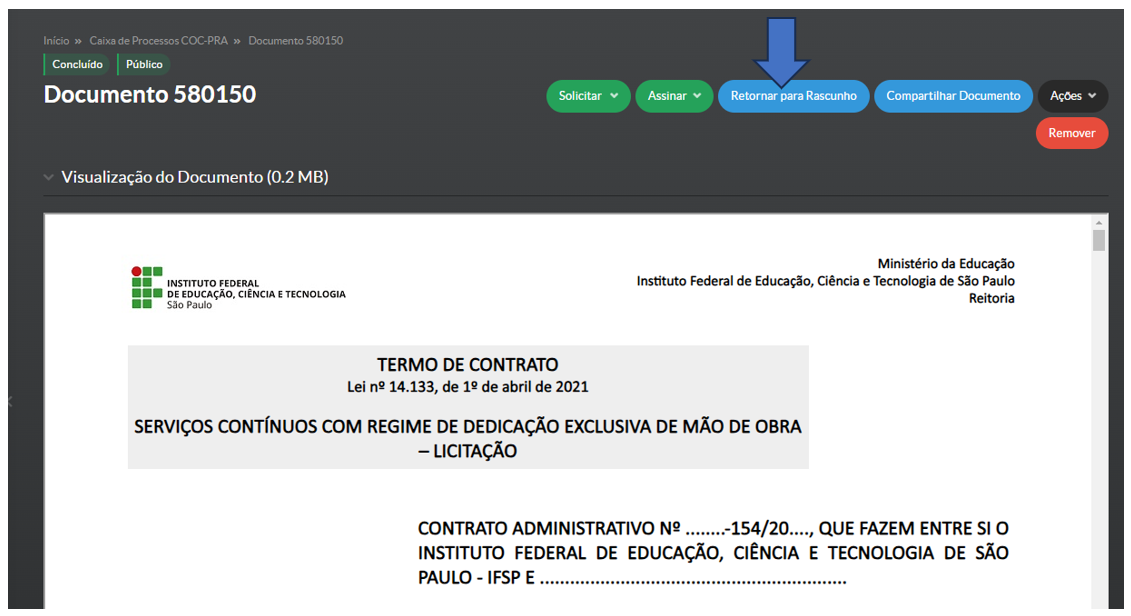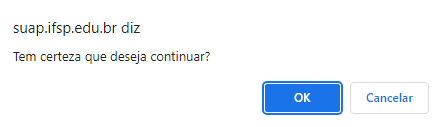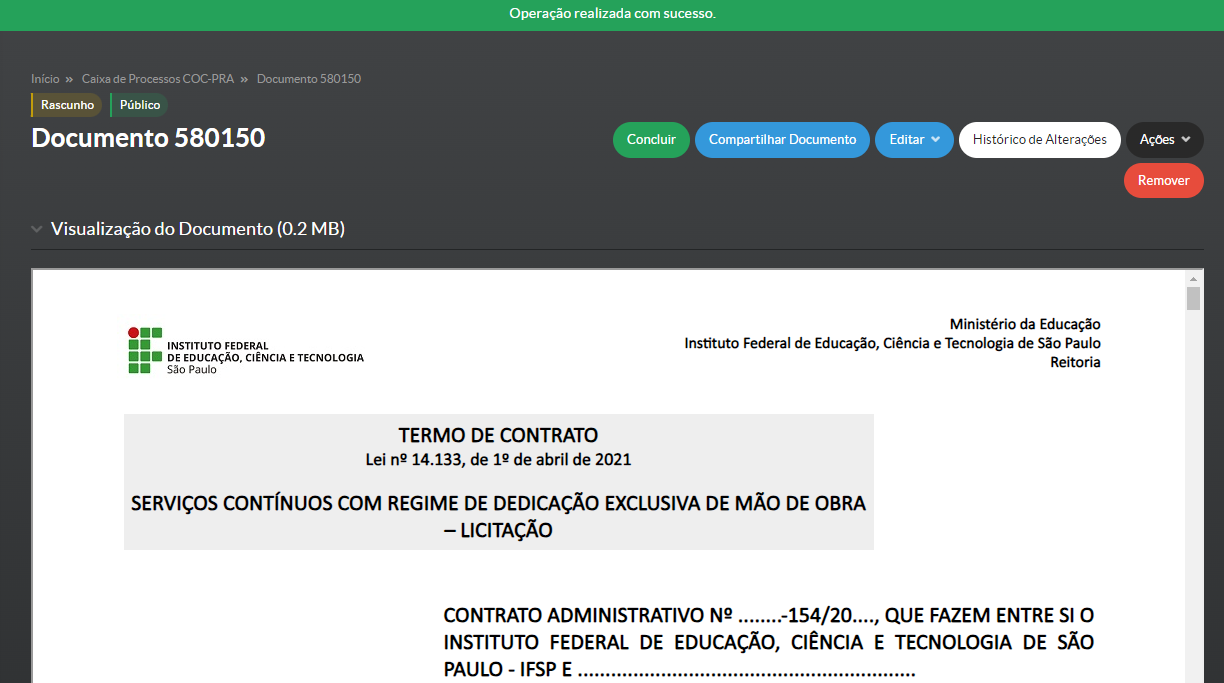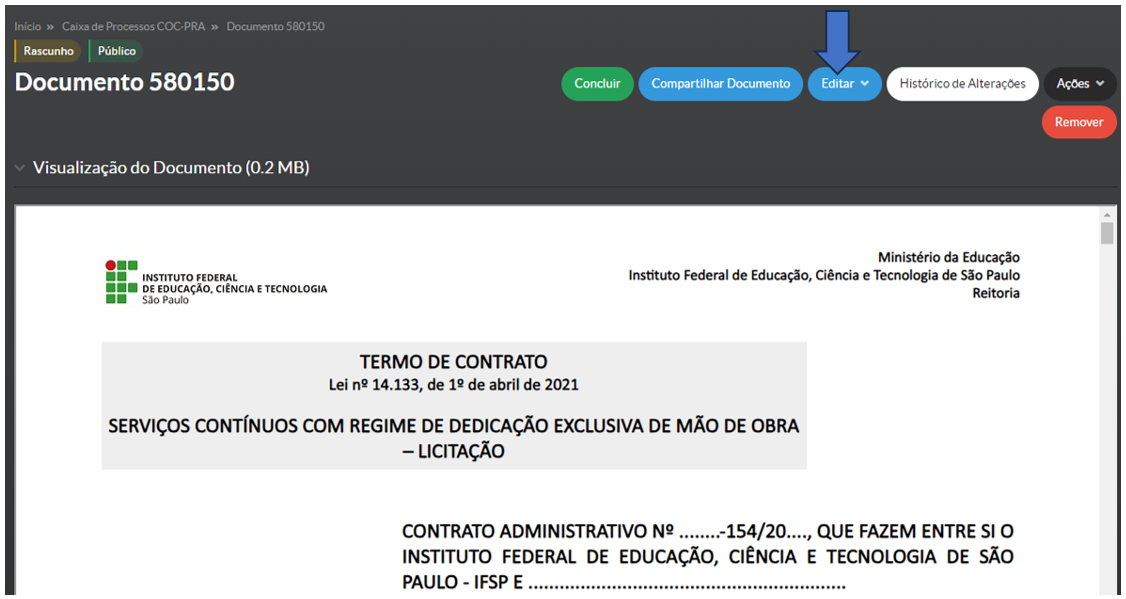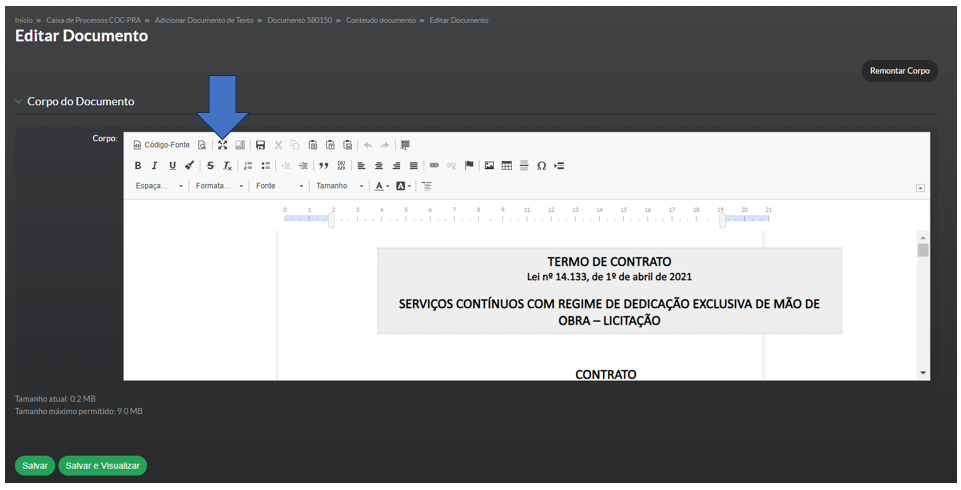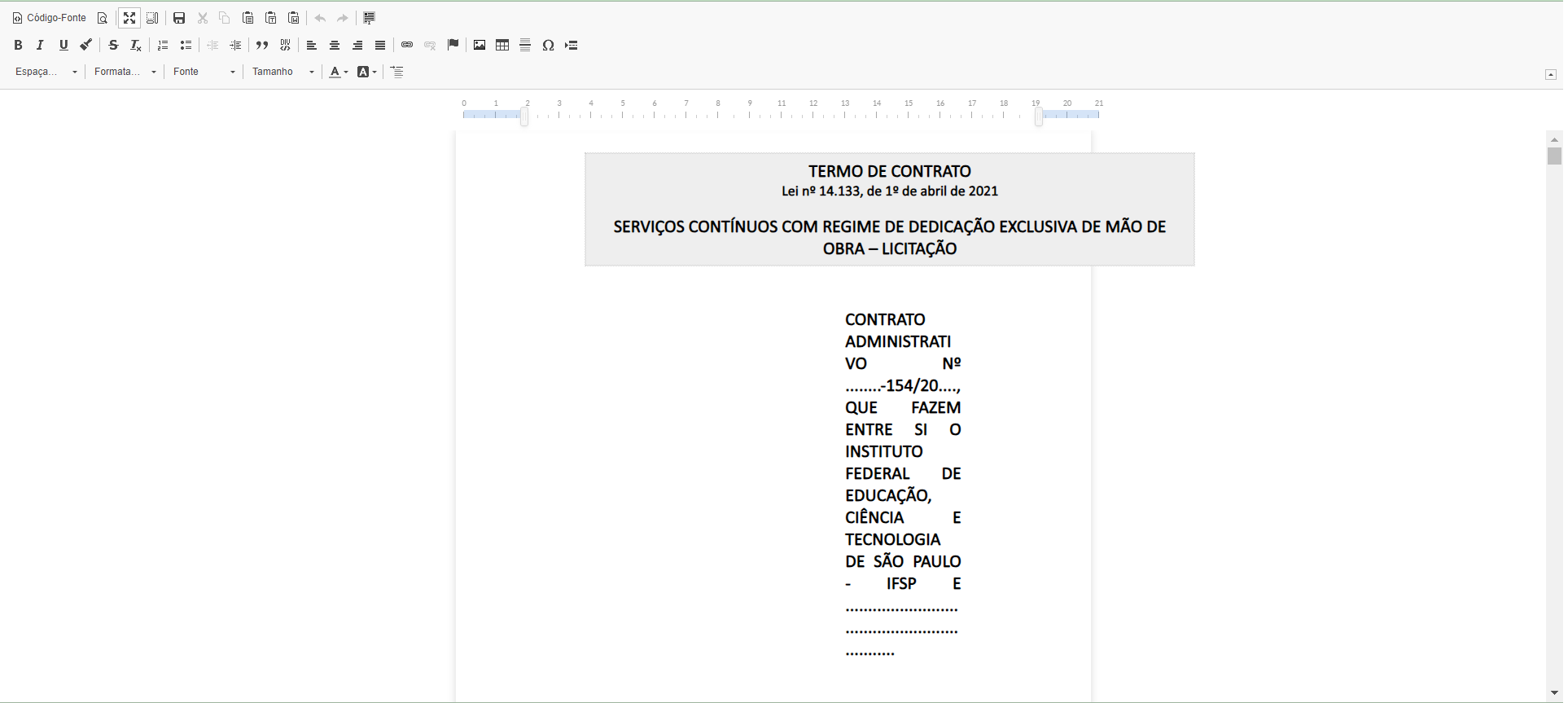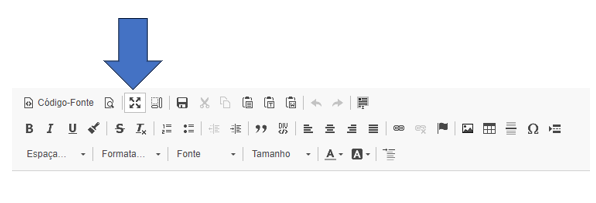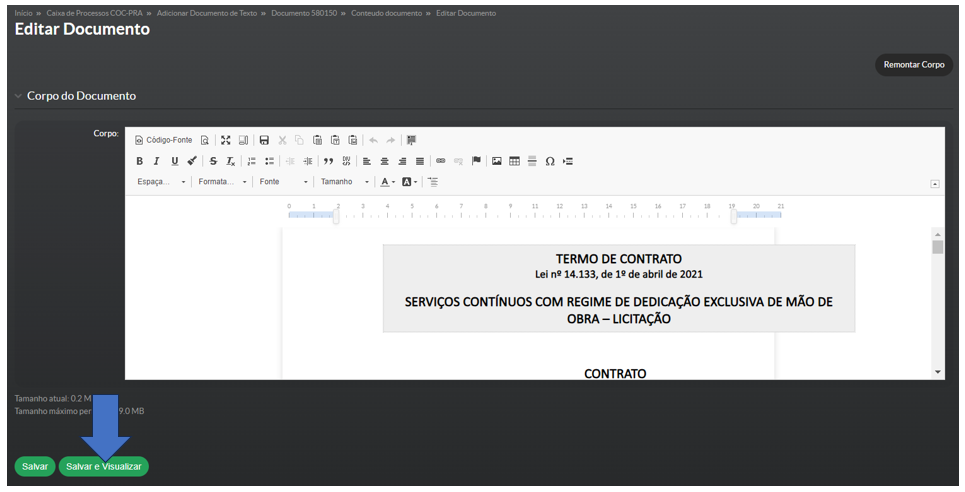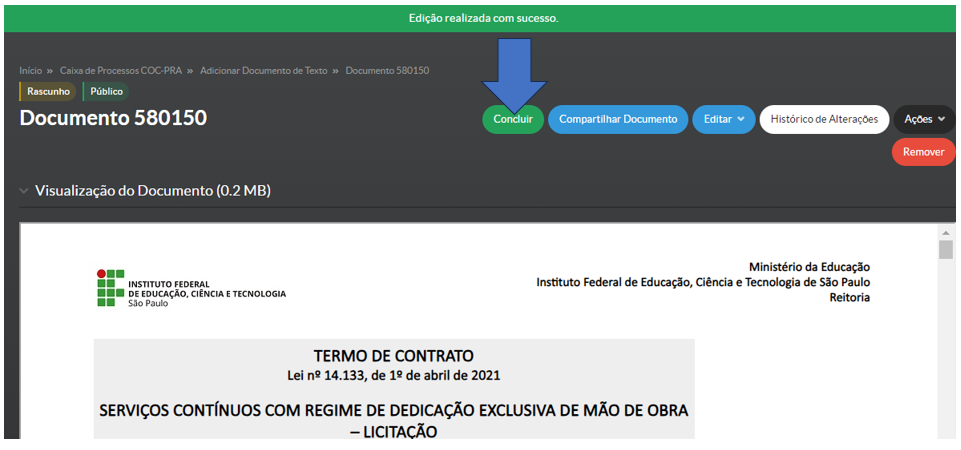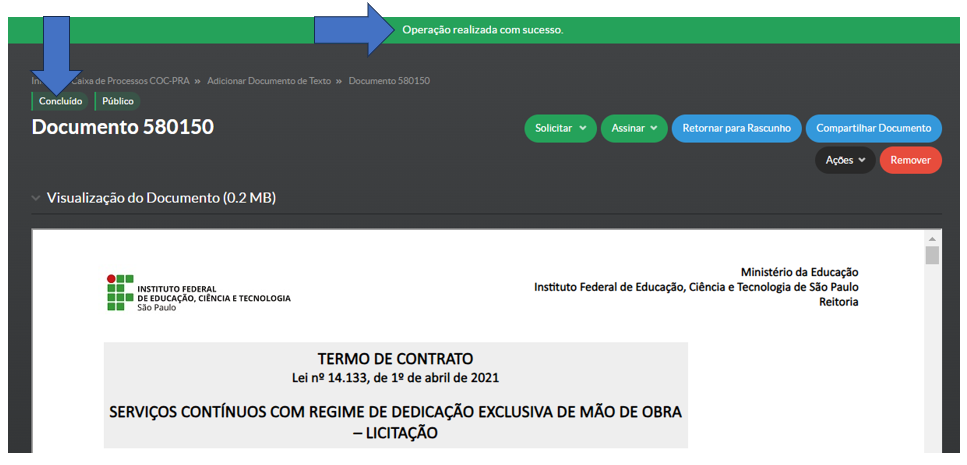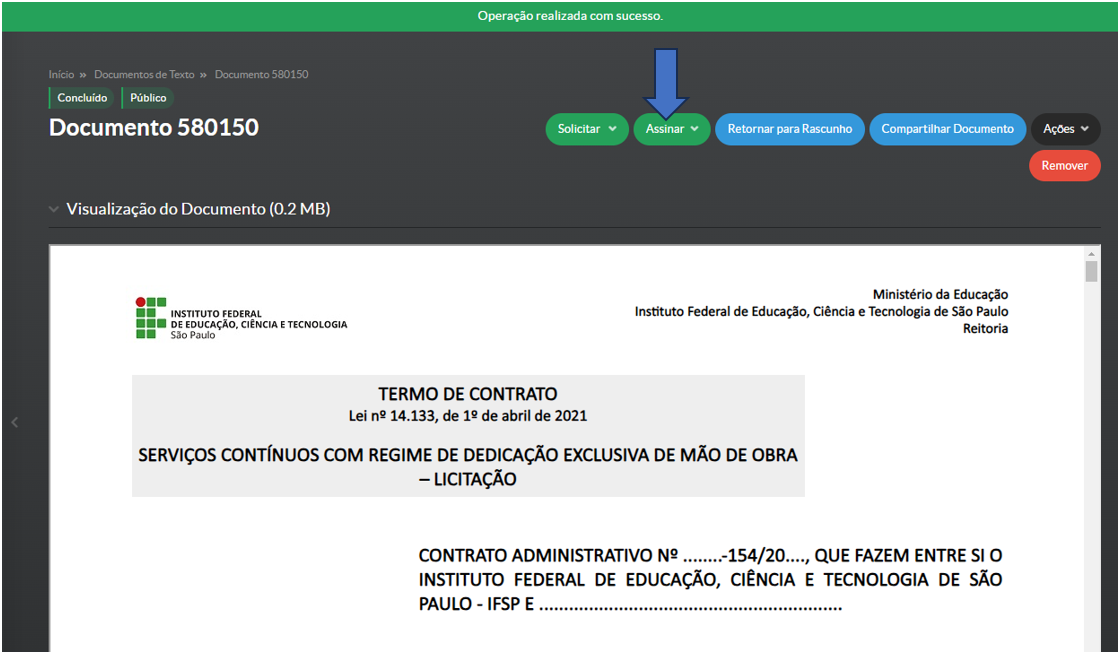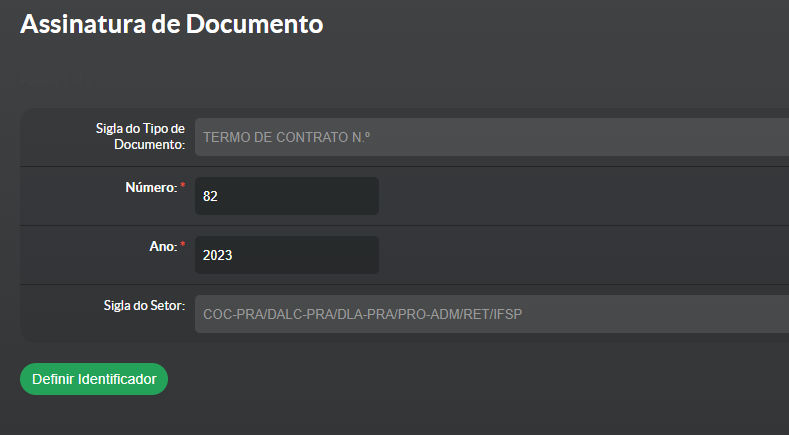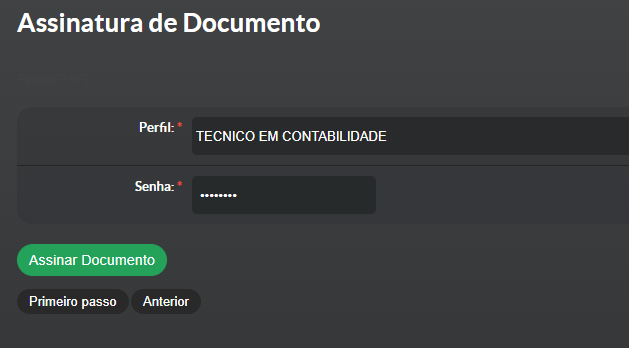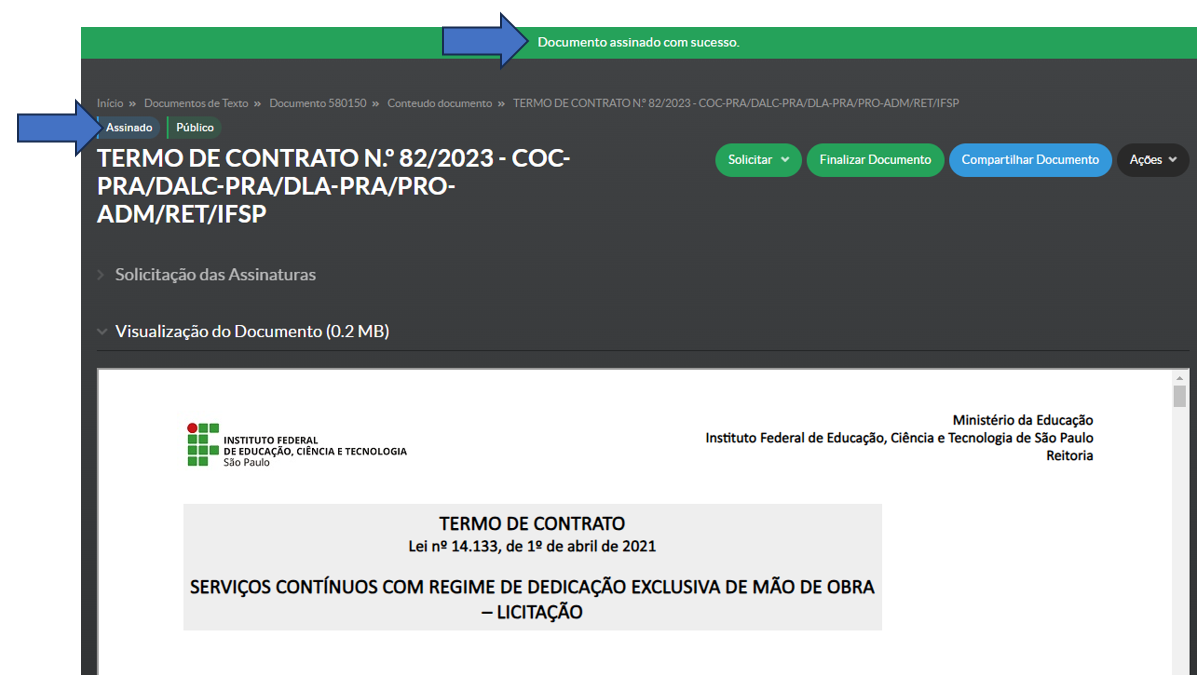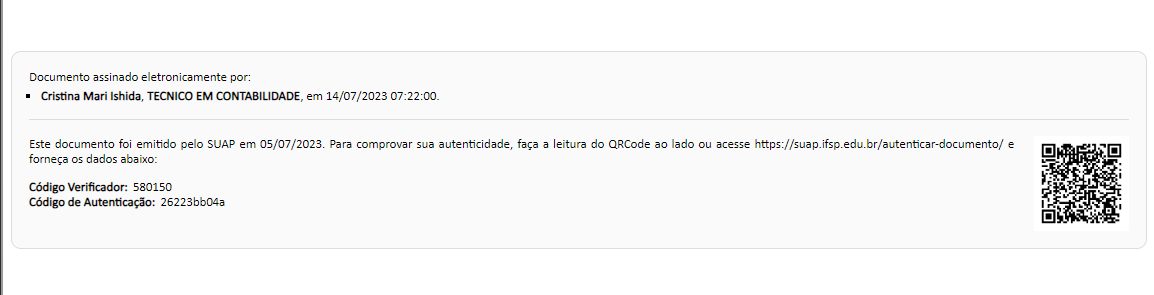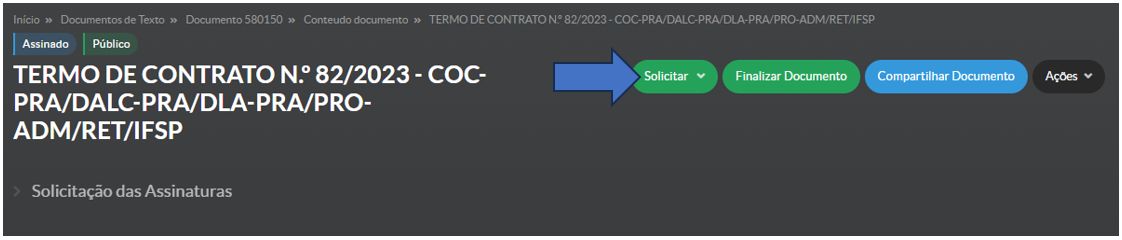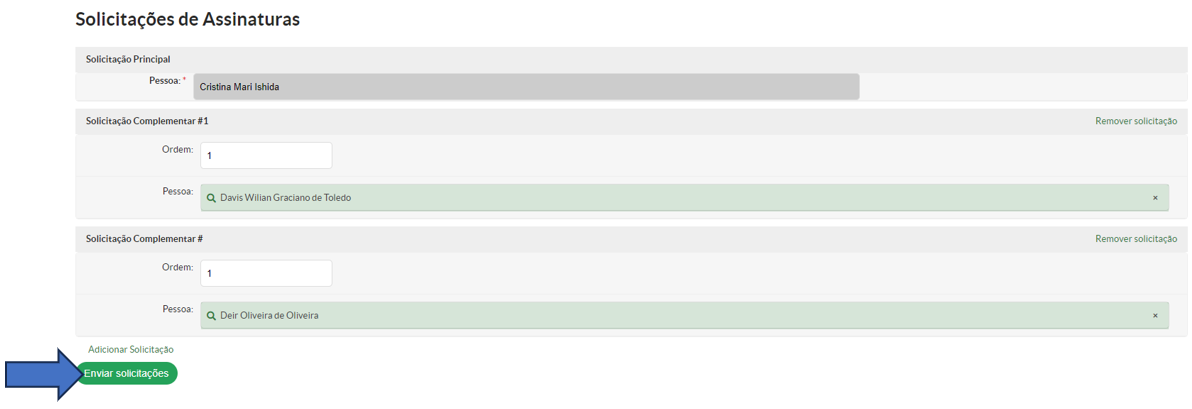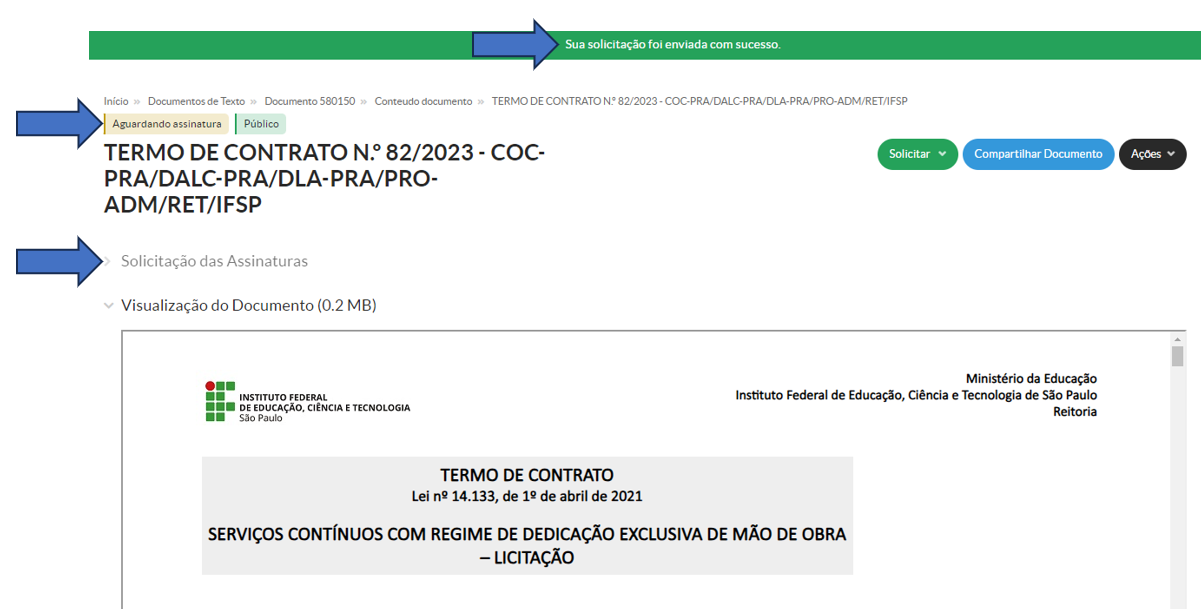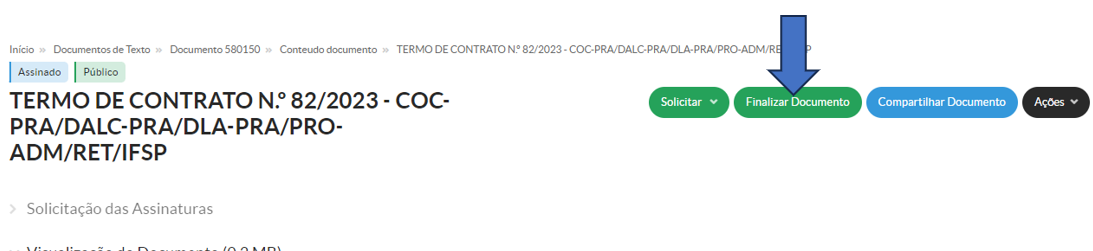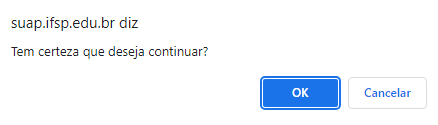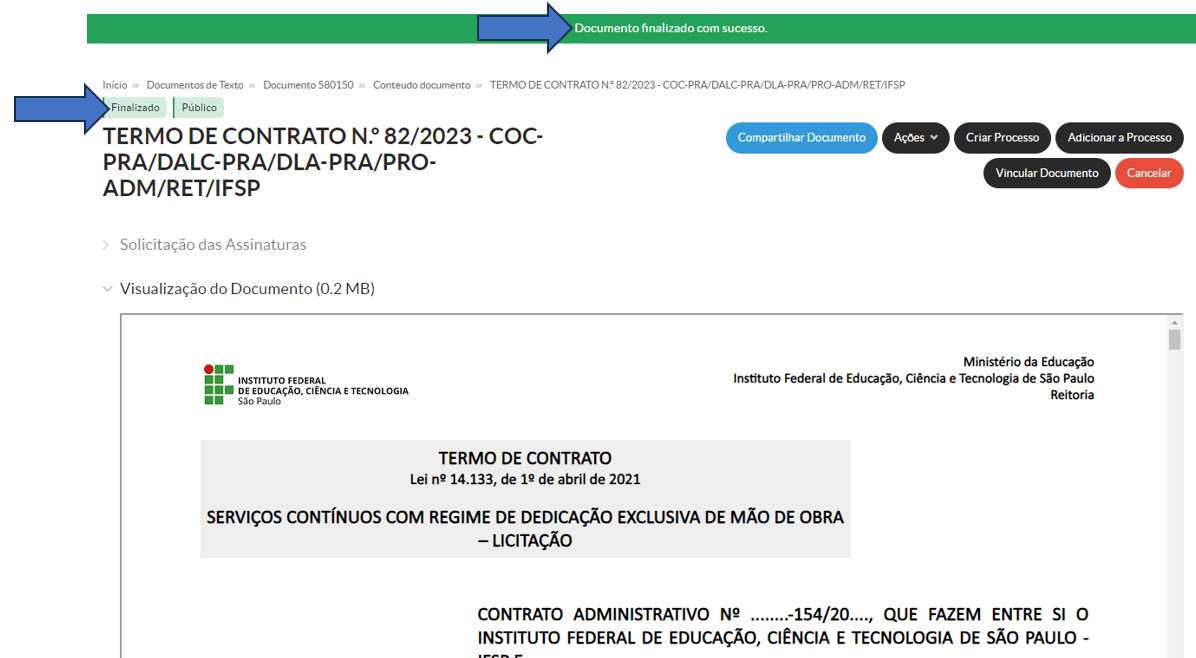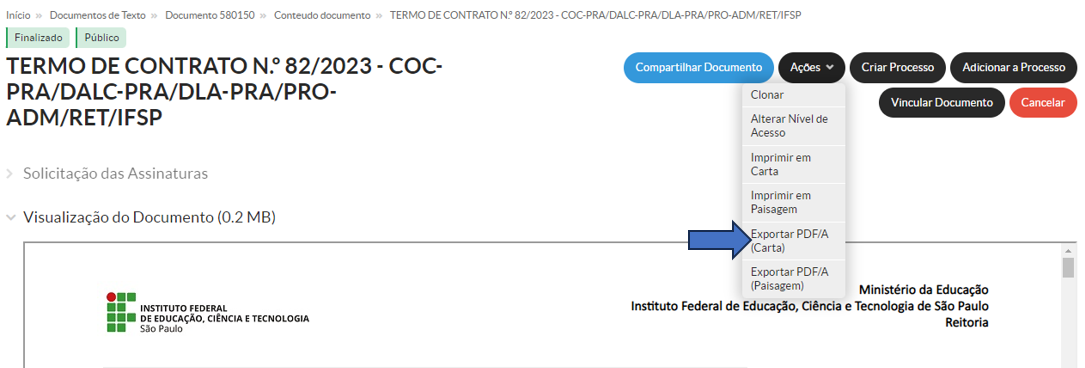Formalização do Contrato
Após a homologação do resultado da licitação, verificar no processo de aquisição/contratação o termo de homologação. Se for uma licitação com vários itens, serão emitidos um ou mais contratos, a depender do resultado por fornecedor.
Para transformar a minuta em Termo de Contrato, precisamos ter em mãos algumas informações prévias:
1.
- O número do Termo de Contrato;
2. Os dados do Pregão;
3. Os dados do fornecedor/contratada;
4. Os dados do(s) representante(s) da empresa que vai assinar o contrato;
5. O tipo de garantia que será apresentada pela empresa.
Garantia Contratual
A Nova Lei de Licitações e Contratos trouxe uma alteração com relação a apresentação de garantia.
Para as contratações que tiverem a previsão de garantia no Edital, fica a critério da empresa apresentar uma das três modalidades de garantia, conforme Art. 96 da Lei 14.133/2021:
§ 1º Caberá ao contratado optar por uma das seguintes modalidades de garantia:
I - caução em dinheiro ou em títulos da dívida pública emitidos sob a forma escritural, mediante registro em sistema centralizado de liquidação e de custódia autorizado pelo Banco Central do Brasil, e avaliados por seus valores econômicos, conforme definido pelo Ministério da Economia;
II - seguro-garantia;
III - fiança bancária emitida por banco ou instituição financeira devidamente autorizada a operar no País pelo Banco Central do Brasil.
§ 2º Na hipótese de suspensão do contrato por ordem ou inadimplemento da Administração, o contratado ficará desobrigado de renovar a garantia ou de endossar a apólice de seguro até a ordem de reinício da execução ou o adimplemento pela Administração.
§ 3º O edital fixará prazo mínimo de 1 (um) mês, contado da data de homologação da licitação e anterior à assinatura do contrato, para a prestação da garantia pelo contratado quando optar pela modalidade prevista no inciso II do § 1º deste artigo. (grifos nossos)
A Coordenadoria de Contratos da Reitoria tem solicitado às empresas, após homologação da licitação, o preenchimento do documento "Dados para Confecção do Contrato". Nesse momento, perguntamos qual modalidade de garantia a empresa pretende apresentar para aquela contratação.
Assim, temos algumas situações:
a) Se a empresa optar por Seguro-Garantia; ou
b) Se a empresa optar pelas outras modalidades.
Para o caso da empresa optar pelas outras modalidades (caução, títulos da dívida pública ou fiança bancária), formalizamos o contrato e preenchemos no termo de contrato a modalidade escolhida pela empresa.
Agora, se a empresa optar pelo seguro-garantia, ela tem 30 dias para apresentar a apólice, e precisamos aguardar o envio do documento para, só então, formalizar o contrato.
Editar a minuta
O sistema abre a página com os documentos eletrônicos abertos no setor. Rolar a página até encontrar a minuta na lista de documentos, em seguida, clicar na lupa à frente do documento:
O Suap vai abrir a página do documento a ser transformado em Termo de Contrato. Clicar no botão "Retornar para Rascunho".
O sistema vai abrir uma janela para realizar a confirmação da operação. Clicar no botão "OK":
Em seguida, o sistema vai confirmar a operação e o documento estará pronto para edição.
Clicar no botão "Editar" > "Texto":
O Suap vai abrir a página Editar Documento. O editor de texto do sistema fica numa pequena janela. Para melhor visualização, clicar no botão "Maximizar":
Com o editor expandido, a visualização fica melhor. O documento possui margens e tabelas parametrizadas pela equipe do IFSP Digital, para que, na hora de transformá-lo em ".pdf", o documento não fique cortado e desconfigurado.
Na Reitoria, padronizamos o preenchimento do número do contrato no seguinte formato: A numeração é sequencial, mais os três últimos dígitos da UASG.
Ex.: Reitoria – Contrato nº 01-154/20....; 02-154/20.... etc.
Campus Araraquara – Contrato nº 01-581/20....; 02-581/20.... etc.
Possuímos uma planilha compartilhada no setor, para evitar a repetição de números.
Preencher o Termo de Contrato com as informações oriundas da licitação, tais como o número do pregão eletrônico, dados da empresa contratada e do seu representante, preço unitário e total do objeto contratado, entre outros.
Depois de totalmente preenchido o contrato, revisar e formatar tudo para uma cor só. Em seguida, clicar no botão "Minimizar" o editor.
Clicar no botão "Salvar e Visualizar".
O sistema vai confirmar a edição do documento na parte superior da página.
Clicar no botão "Concluir":
O sistema vai abrir uma janela pedindo confirmação. Clicar em "OK".

O sistema vai confirmar a conclusão do documento e o status passa a ser "Concluído".
Assinando o documento
Clicar no botão "Assinar" > "Com Senha":
O Suap vai abrir a página para definir o nº do documento. Esse número é gerado automaticamente, seguindo a sequência de documentos do mesmo tipo criados dentro do setor. Na Reitoria, nesta tela, deixamos o número gerado automaticamente pelo sistema.
Clicar no botão "Definir Identificador". O sistema vai abrir a página para assinatura do documento. Selecionar o perfil desejado e preencher com a senha de acesso ao Suap. Em seguida, clicar no botão "Assinar Documento".
O sistema vai confirmar a assinatura do documento. O status do documento passa a ser "Assinado".
Na última página do documento vai constar a assinatura, contendo o nome e o cargo do signatário, a data e hora da assinatura, o Código verificador, o Código de autenticação e o QRCode.
Solicitando assinatura no documento
Para solicitar assinatura no documento, clicar no botão "Solicitar" > "Assinatura":
O sistema vai abrir a página para inclusão dos nomes dos demais signatários dos documentos. Na barra de busca "Pessoa", digitar o nome da pessoa que vai assinar o documento, o sistema realiza a busca. Localizar a pessoa que vai assinar o documento na lista que o sistema apresentar, clicar em cima do nome da pessoa. Se for necessário, clicar em "Adicionar Solicitação" para incluir mais signatários:
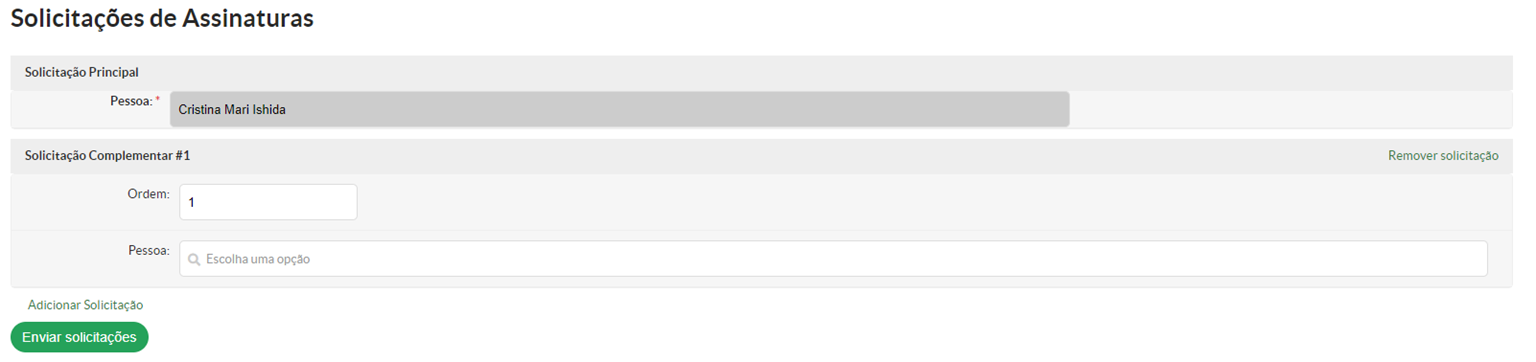
Após selecionar as pessoas que vão assinar o documento, clicar no botão "Enviar Solicitações":
O sistema vai confirmar a solicitação de assinaturas. O status do documento fica "Aguardando assinatura" e, caso necessário verificar se foi assinado, clicar em "Solicitação de Assinaturas":
Assim que todos assinarem, o sistema envia um aviso que as assinaturas foram concluídas. O status do documento volta a ser "Assinado", sendo possível, assim, finalizar o documento.
Finalizando o documento
Clicar no botão "Finalizar Documento":
O sistema vai abrir uma caixa para confirmação da operação. Clicar no botão "OK":
O Suap vai apresentar a mensagem de confirmação. O status do documento é alterado para "Finalizado".
Agora, o documento está pronto para ser enviado para assinatura pelo representante da empresa.
Clicar no botão "Ações" > "Exportar para PDF/A (Carta)"
Salvar o documento em formato PDF.