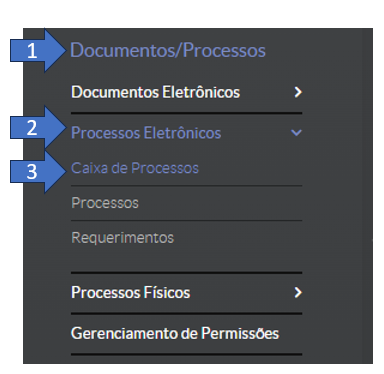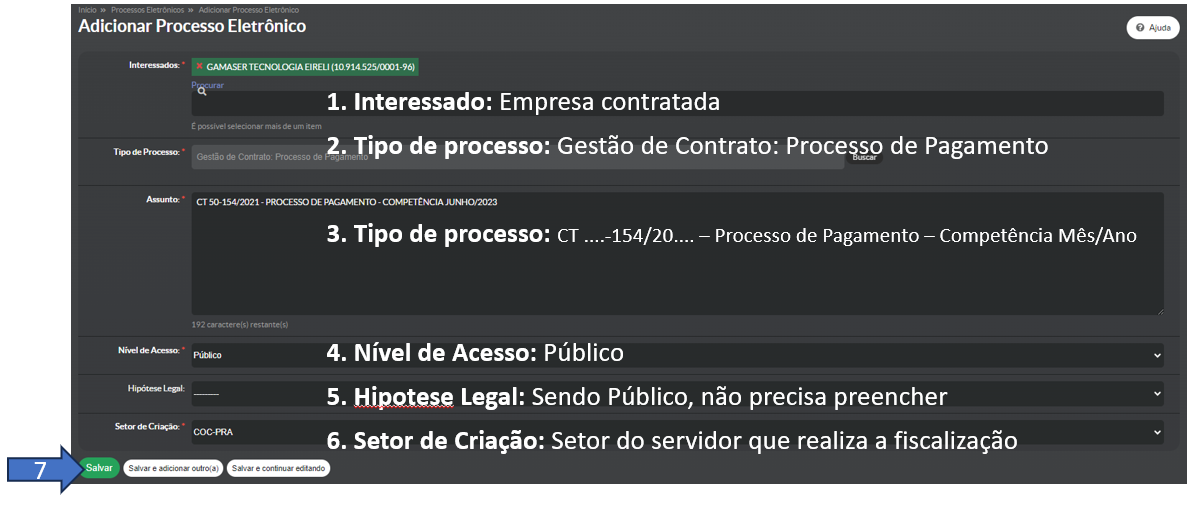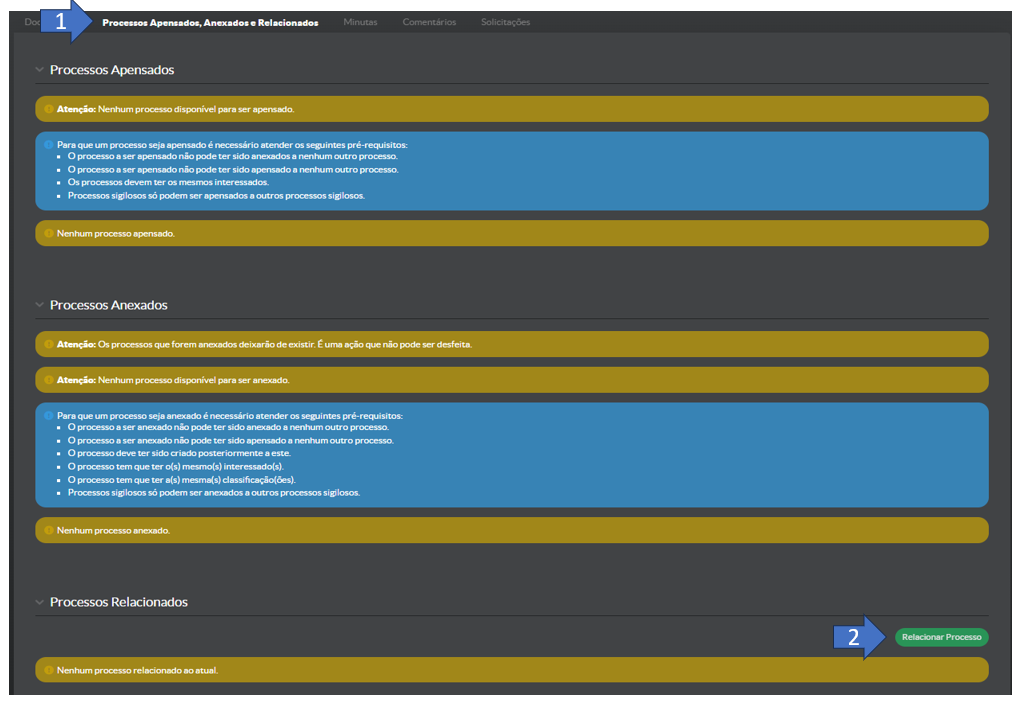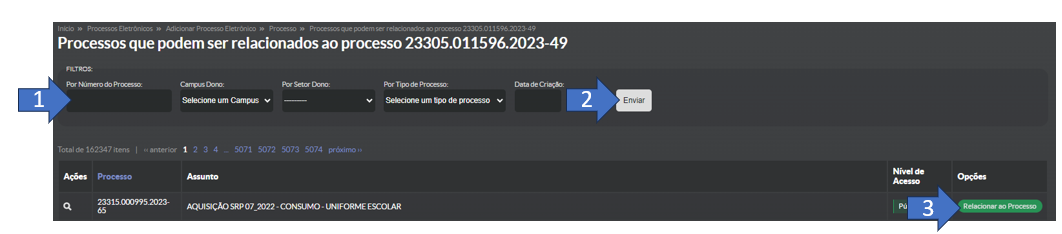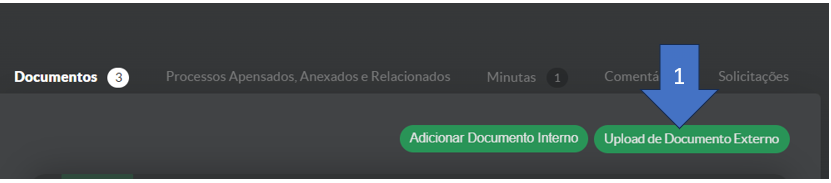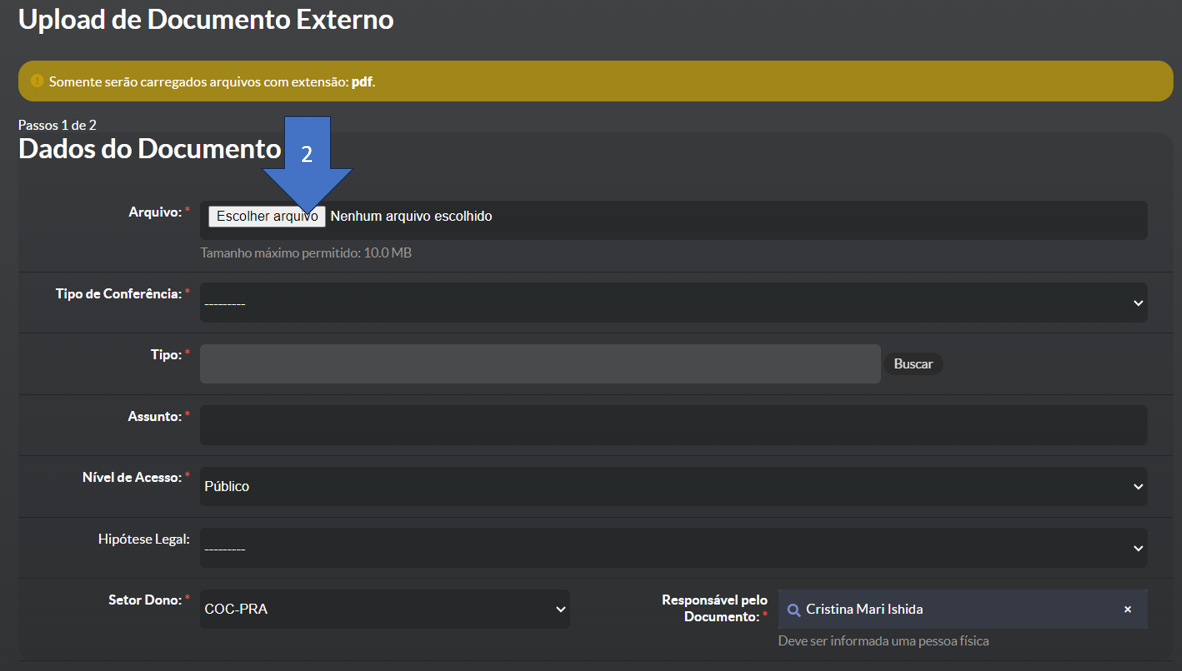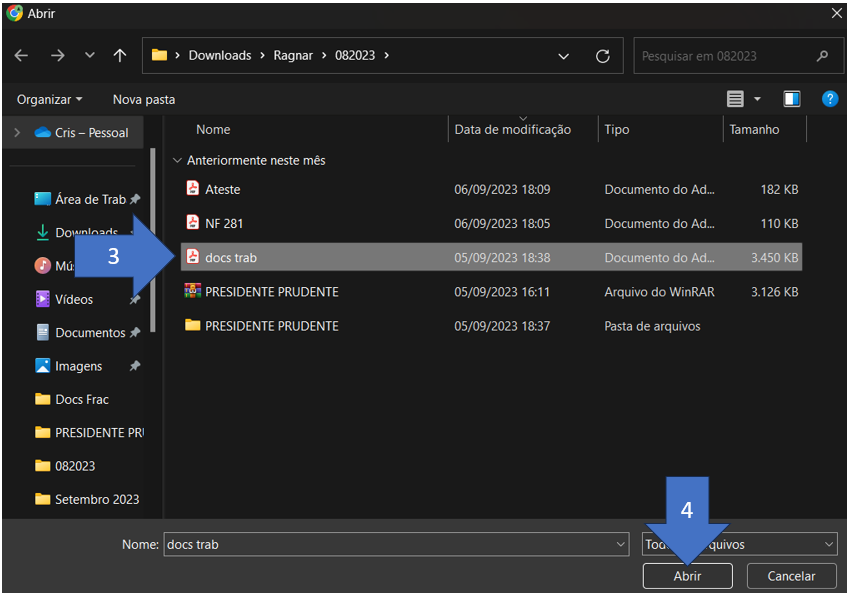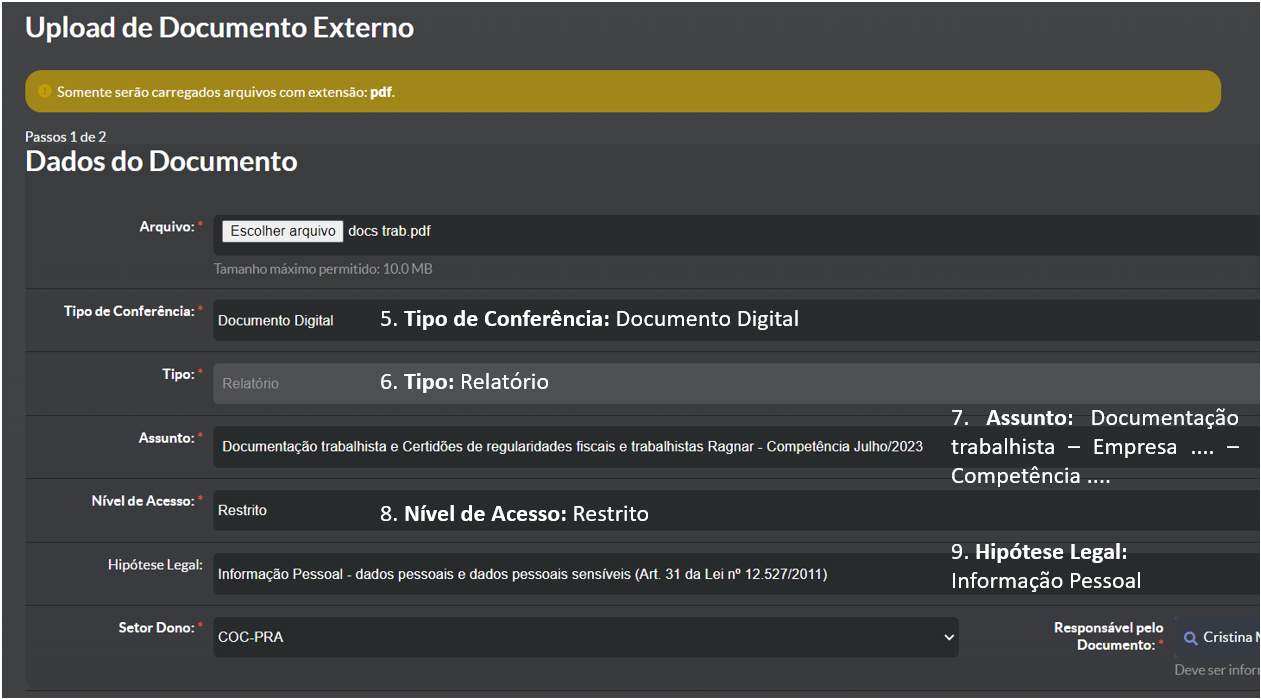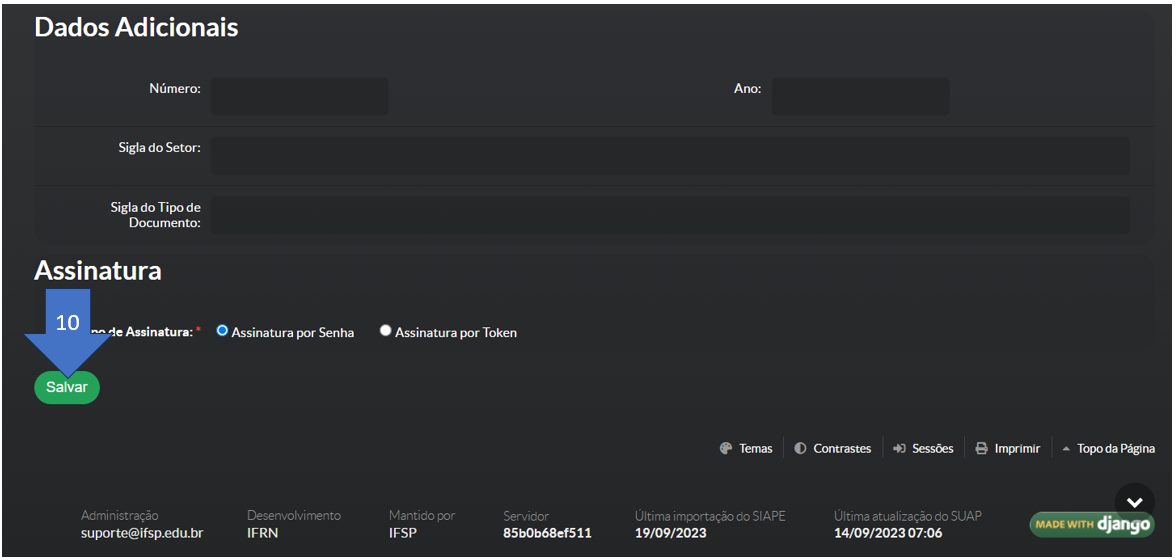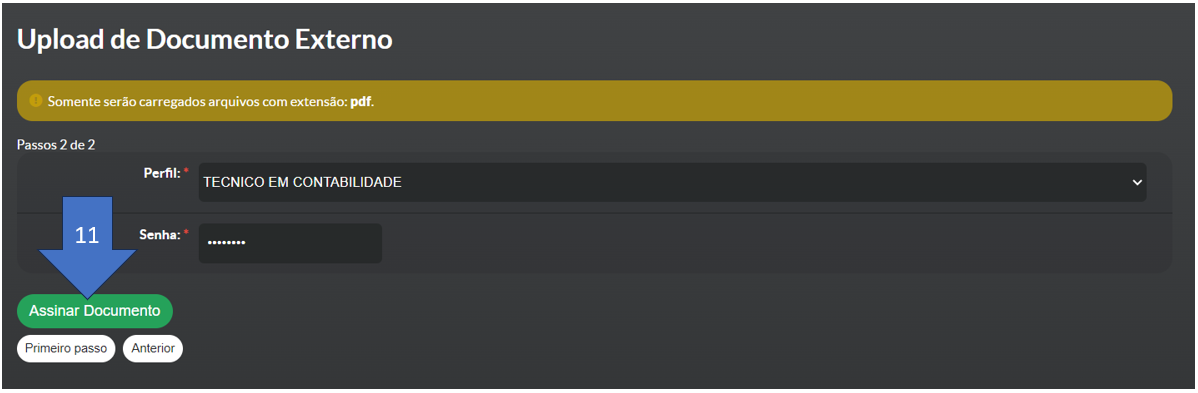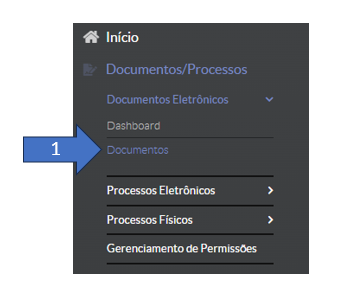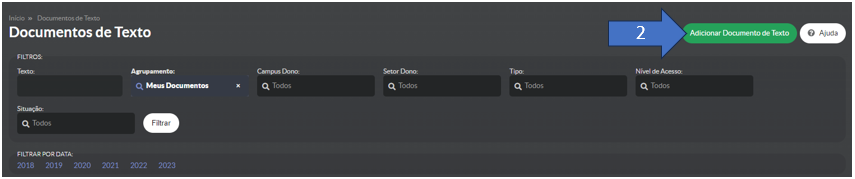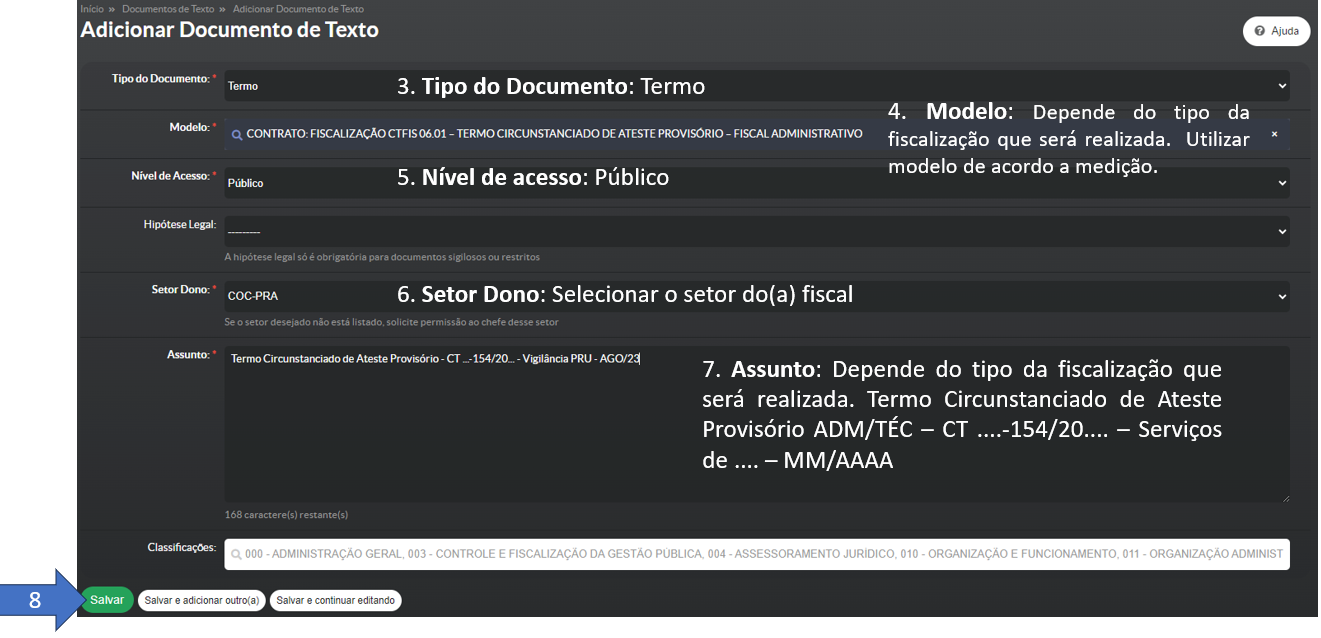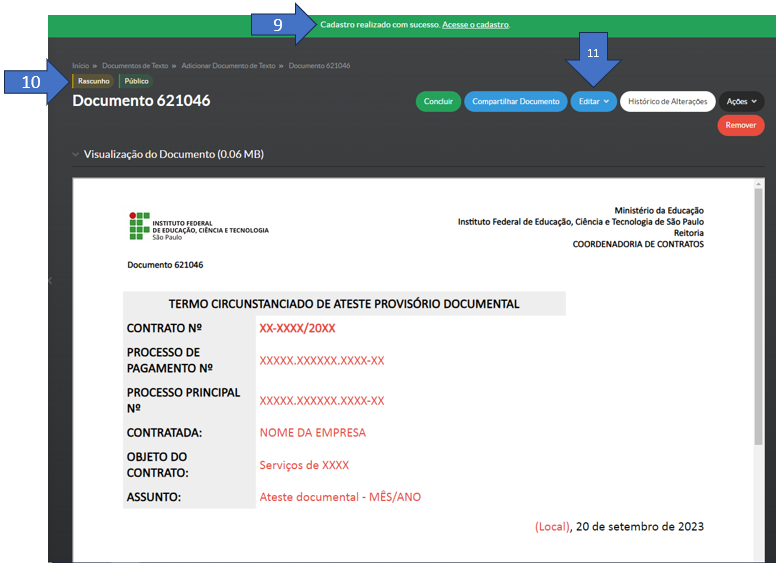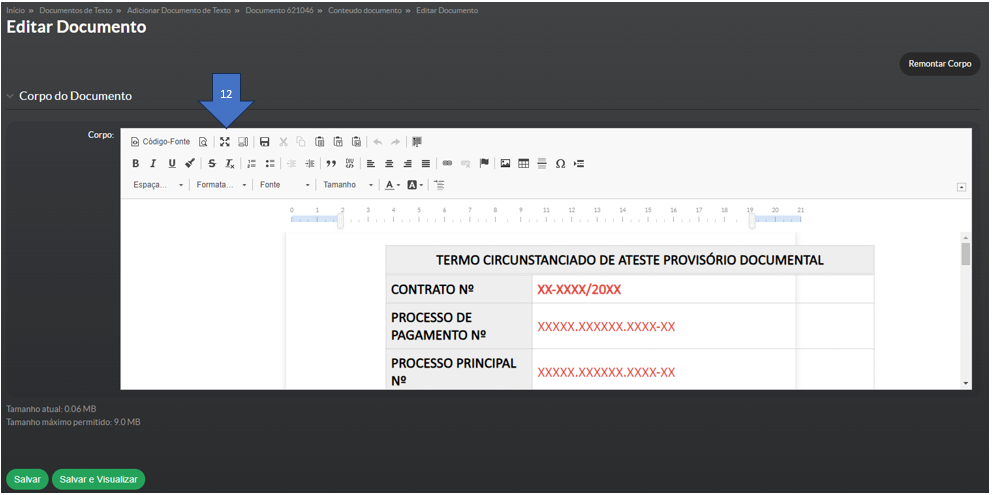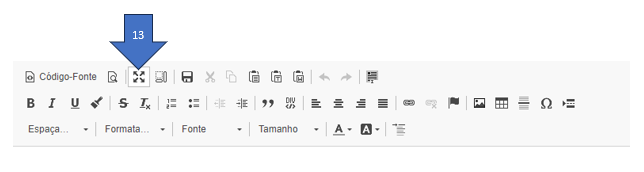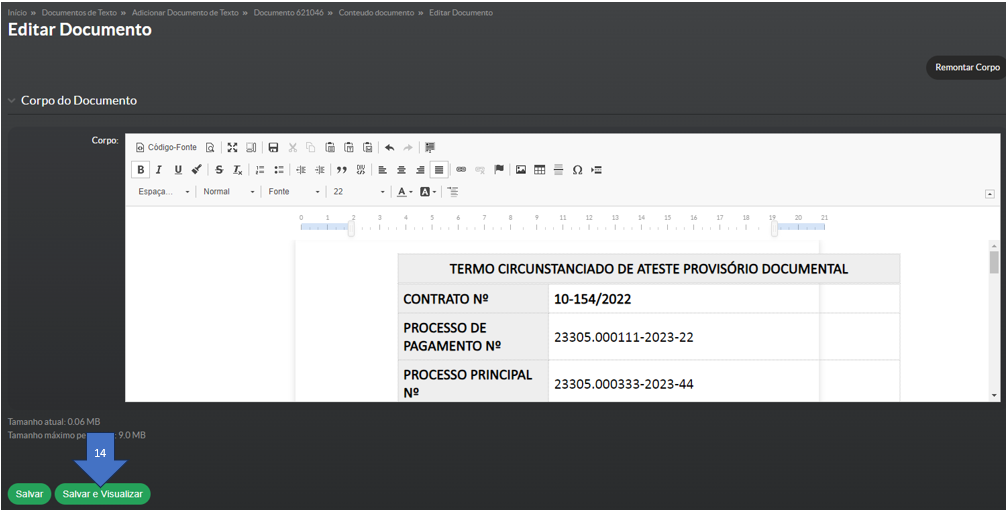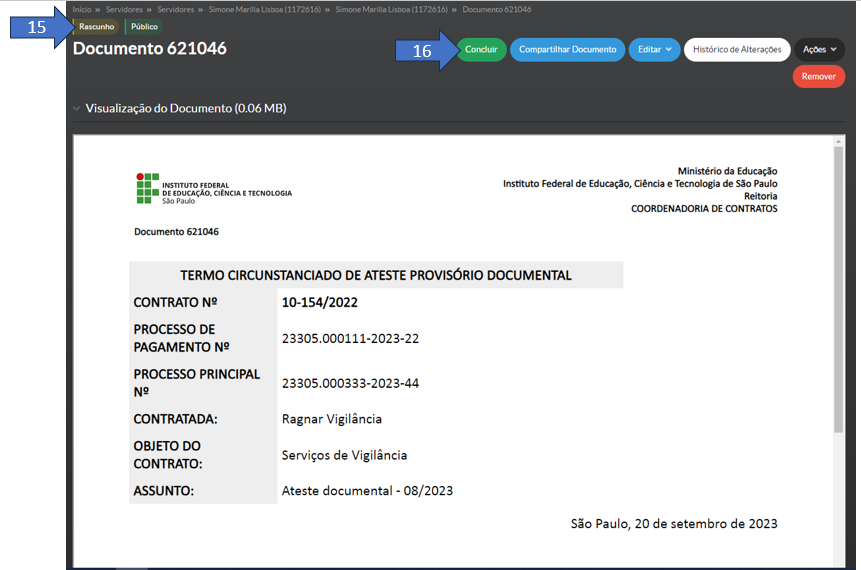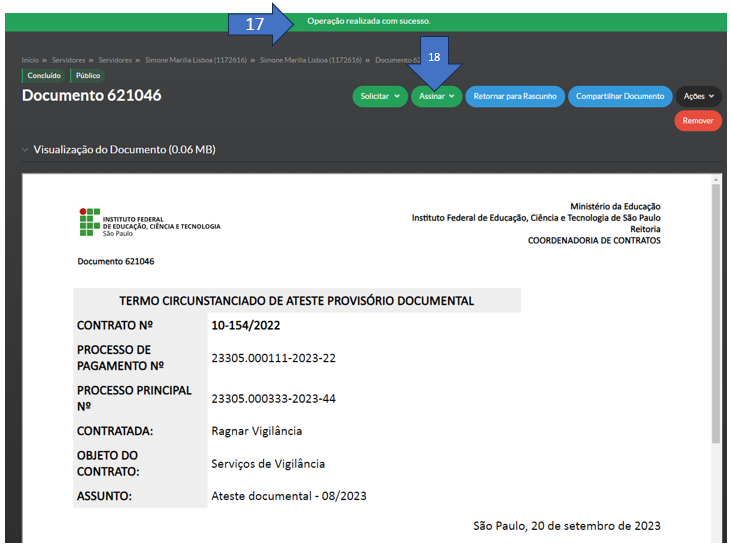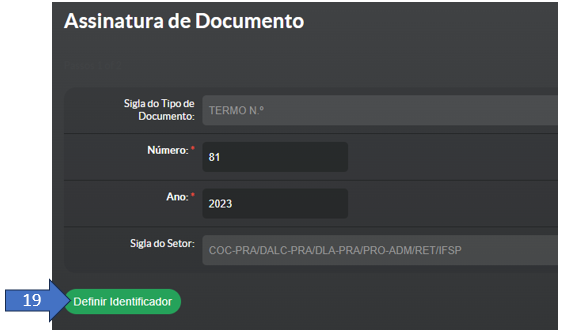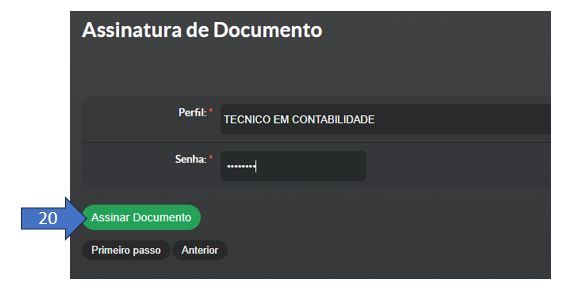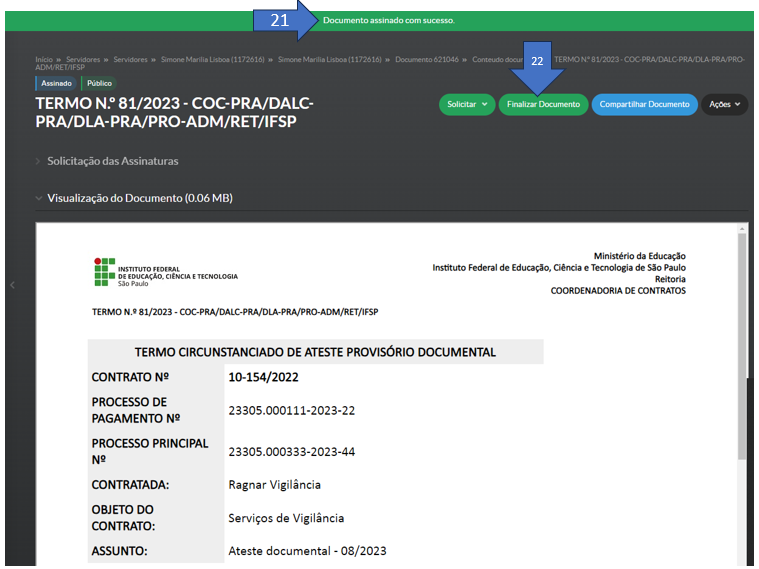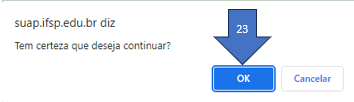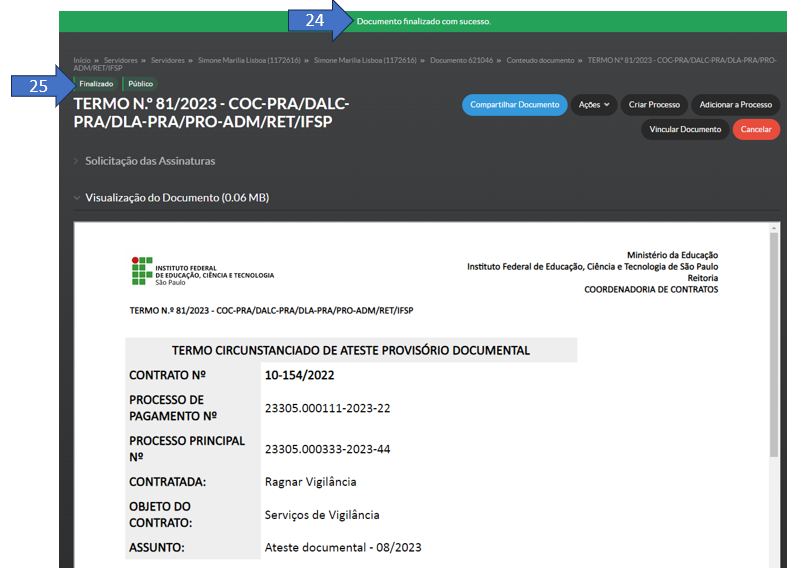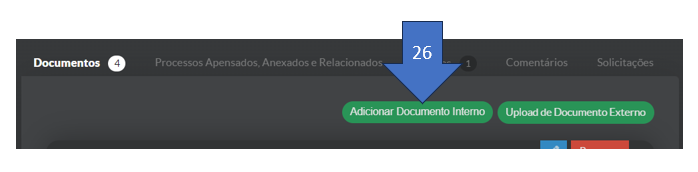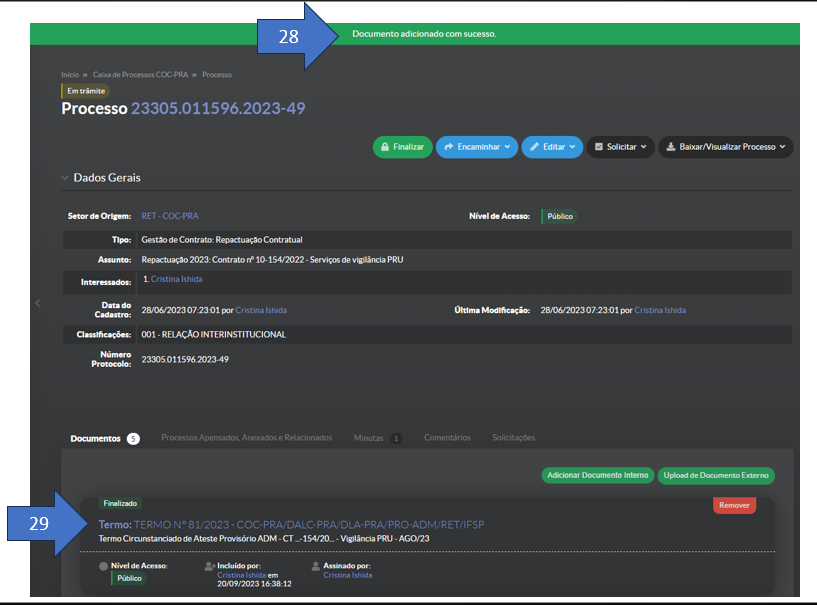4. Processo de Pagamento
4. Processo de Pagamento
Para as aquisições, os contratos de fornecimentos mensais, os contratos por escopo e os contratos de serviços continuados sem mão de obra em dedicação exclusiva, a fiscalização pode abrir um processo exclusivo para o incluir a documentação para pagamento e relacionar ao processo original da licitação.
Para os serviços com mão de obra em dedicação exclusiva, abrir um processo de pagamento por mês. sem esquecer de relacionar ao processo original da licitação.
4.1. ABRIR PROCESSO DE PAGAMENTO NO SUAP
Abrir processo de pagamento no Suap
O sistema abrirá a página com todos os processos criados pelo servidor. Em seguida, clicar no botão "Adicionar Processo Eletrônico":
O Suap abrirá a página para incluir as informações do processo de pagamento e do contrato. Em seguida, clicar no botão "Salvar":
Processo de pagamento aberto e pronto para receber os documentos da fiscalização.
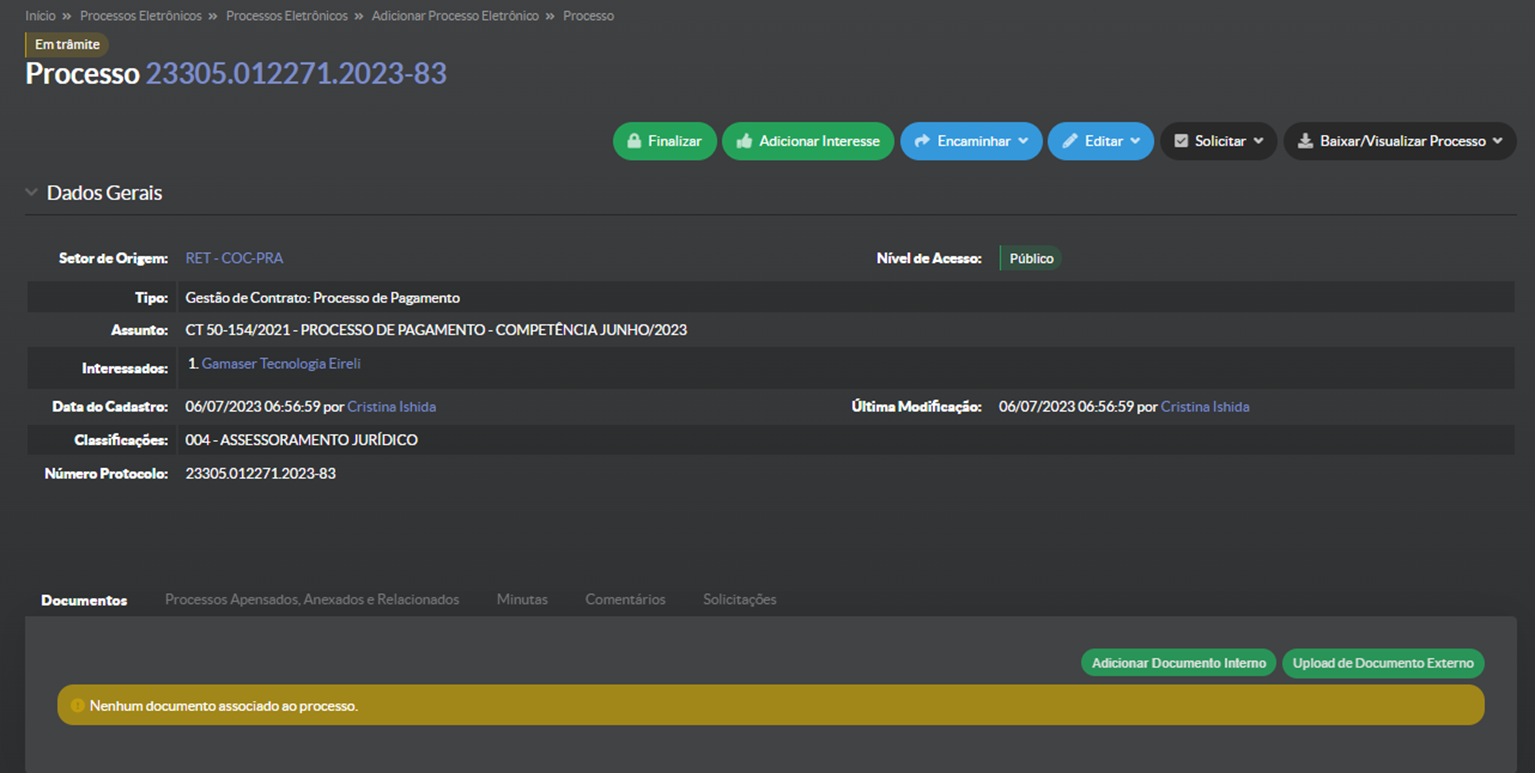
Relacionar processo de pagamento ao processo original no Suap
Relacionar o processo de pagamento ao da licitação é importante para facilitar a localização dos documentos.
Primeiro, na parte inferior do processo, clicar na aba "Processos Apensados, Anexados e Relacionados". Em seguida, clicar no botão "Relacionar Processo".
O sistema vai abrir a página contendo os processos passíveis de serem relacionados. Digitar na barra de busca o número do processo da licitação, clicar no botão "Enviar". O sistema vai localizar o processo de contratação. Em seguida, clicar no botão "Relacionar ao Processo".
O sistema vai apresentar a mensagem de confirmação de que o processo da licitação foi relacionado ao processo de pagamento.
4.2. INSTRUIR O PROCESSO DE PAGAMENTO
Para os diferentes tipos de contratação, sugerimos os seguintes procedimentos:
4.2.1. Aquisições e serviços sem mão de obra em dedicação exclusiva
Para as aquisições, os contratos de fornecimentos mensais, os contratos por escopo e os contratos de serviços continuados sem mão de obra em dedicação exclusiva, é possível utilizar um único processo eletrônico de pagamento. Para esse tipo de contratação, a documentação necessária é: a nota fiscal e o ateste no Comprasnet Contratos.
4.2.2. Serviços com mão de obra em dedicação exclusiva
Para os serviços com mão de obra em dedicação exclusiva, é necessário abrir um processo eletrônico de pagamento por mês de execução de serviços. Isso porque a quantidade de documentos encaminhada para fins de recebimento dos serviços é muito grande. A empresa deve enviar toda documentação trabalhista referente ao mês da prestação dos serviços, e as guias de pagamento dos tributos de caráter trabalhista devem estar quitadas.
Normalmente, a documentação trabalhista apresentada pelas empresas é a seguinte:
-
-
- Cartão de ponto
- Folha de pagamento
- Holerites
- Comprovantes de depósitos de salários, realizados em ..... /..../......
- Comprovante de disponibilização de VA e VR em ..... /..../......
- Relatório da DCTWeb e demais documentos relacionados, como Resumo de créditos e débitos, Recibo da entrega da declaração, Extrato de Processamento
- Guia e comprovante de recolhimento do FGTS
- Guia e comprovante de recolhimento do INSS (se não houver saldo a compensar)
- Relação dos Trabalhadores - RE no arquivo SEFIP
- Resumo do Fechamento - Tomador de serviços/obra - Modalidade "Branco"
- Resumo das Informações à Previdência Social
- Relação de tomador/obra
- Relatório analítico da GRF (FGTS)
- Relatório analítico da GPS (INSS)
- Protocolo de envio de arquivos "CONECTIVIDADE SOCIAL"
- Certidões de regularidade fiscais
- Podemos tirar o Sicaf e Certidão Consolidada TCU
-
Toda essa documentação pode ser compactada em um único arquivo ".pdf", e incluída no Suap, com acesso "Restrito", em virtude das informações pessoais e dados sensíveis.
O sistema Suap oferece a possibilidade de elaborar documentos para inclusão nos processos, os quais chamamos de documentos internos, e também, de realizar o upload de documentos criados fora dele, que chamamos de documentos externos.
Para instrução processual, seguem os tutoriais para inclusão de documentos internos e externos:
INCLUSÃO DE DOCUMENTO EXTERNO AO SUAP
No processo de pagamento do serviço que será atestado, na aba Documentos, localizar o botão "Upload de Documento Externo".
O sistema abrirá a página para inclusão do documento externo.
Clicar no botão "Escolher arquivo". O sistema abrirá a caixa de diálogo para selecionar o arquivo ".pdf" salvo em sua máquina. Localizar o arquivo, clicar uma vez sobre o arquivo desejado e clicar em "Abrir" (ou duplo clique sobre o arquivo desejado).
Em seguida, é necessário preencher os campos para inclusão do documento. Em seguida, clicar no botão "Salvar":
O sistema abrirá a página para selecionar o perfil do signatário e para preenchimento da senha (a mesma senha de acesso ao Suap). Clicar em "Assinar Documento":
O sistema vai confirmar a inclusão do documento com a mensagem "Documento anexado com sucesso":

O documento externo passará a figurar no processo:
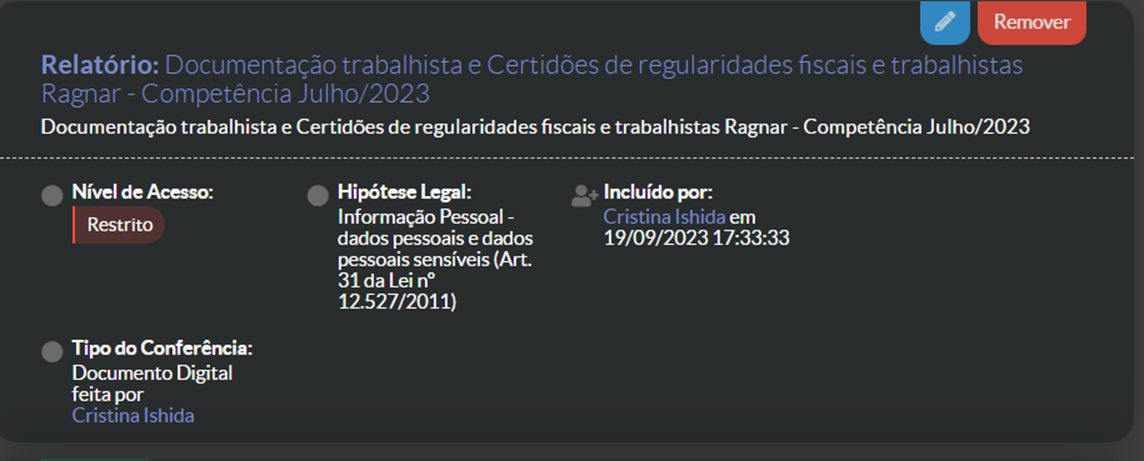
INCLUSÃO DE TERMO CIRCUNSTANCIADO DE ATESTE NO SUAP
No menu lateral esquerdo, acessar o módulo Documentos/Processos. Clicar em Documentos Eletrônicos, em seguida, clicar em Documentos.
O sistema abrirá a página de inclusão de documentos eletrônicos. Clicar no botão "Adicionar Documento de Texto".
Os modelos de Termos Circunstanciados de Recebimento, Provisórios e Definitivo, que estão disponíveis no Suap são:
| Tipo | Modelo |
| Termo | CONTRATO: FISCALIZAÇÃO CTFIS 06.01 – TERMO CIRCUNSTANCIADO DE ATESTE PROVISÓRIO – FISCAL ADMINISTRATIVO |
| Termo | CONTRATO: FISCALIZAÇÃO CTFIS 06.02 – TERMO CIRCUNSTANCIADO DE ATESTE PROVISÓRIO DE SERVIÇOS – FISCAL TÉCNICO |
| Termo | CONTRATO: FISCALIZAÇÃO CTFIS 06.03 – TERMO CIRCUNSTANCIADO DE ATESTE PROVISÓRIO DE MATERIAL – FISCAL TÉCNICO |
| Termo | CONTRATO: FISCALIZAÇÃO CTFIS 06.04 – TERMO CIRCUNSTANCIADO DE ATESTE DEFINITIVO – GESTOR DO CONTRATO |
Preencher os dados solicitados e clicar em Salvar:
O sistema vai apresentar a mensagem de cadastro de documento realizado com sucesso. O status do documento é Rascunho. Para adequar a redação do Termo Circunstanciado, clicar no botão "Editar":
O Suap vai abrir a página Editar Documento. O editor de texto do sistema fica numa pequena janela. Para melhor visualização, clicar no botão "Maximizar":
Com o editor expandido, a visualização fica melhor. O documento possui margens e tabelas parametrizadas pela equipe do IFSP Digital, para que, na hora de transformá-lo em ".pdf", o documento não fique cortado e desconfigurado:
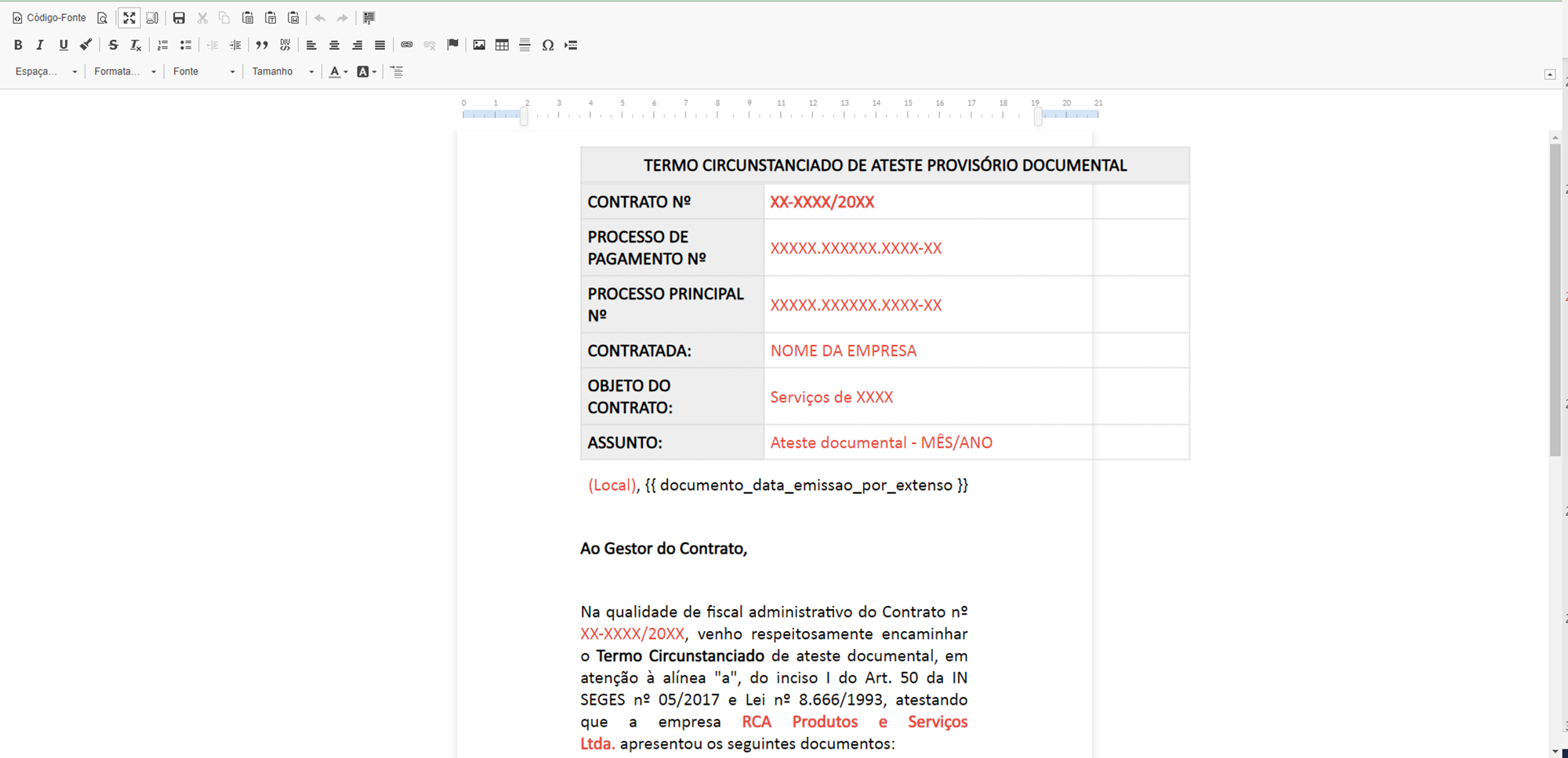
Após o preenchimento das informações, é necessário clicar novamente no botão de "Minimizar" o editor.
Clicar no botão "Salvar e Visualizar".
O sistema vai confirmar a edição do documento na parte superior da página. A situação do documento ainda permanece como Rascunho. Clicar no botão "Concluir":
O sistema vai apresentar a mensagem de confirmação da conclusão do documento.
Clicar no botão "Assinar" > "Com senha":
O sistema vai abrir a página de identificação do documento. Clicar no botão "Definir Identificador"
O sistema vai abrir a página da assinatura. Clicar no botão "Assinar Documento":
O sistema vai confirmar a assinatura do documento, com a mensagem "Documento assinado com sucesso". Em seguida, clicar no botão "Finalizar Documento".
O sistema vai abrir a caixa de diálogo, pedindo a confirmação. Clicar em OK:
O sistema vai confirmar a operação, e o status do documento será alterado para Finalizado.
Agora que o documento foi elaborado e finalizado, será necessário incluí-lo no processo.
No processo de pagamento do serviço que será atestado, na aba Documentos, localizar o botão "Adicionar Documento Interno":
O sistema vai abrir a página de documentos passíveis de serem incluídos no processo. Localizar o documento, clicar em "Adicionar ao Processo":
O sistema vai confirmar a inclusão do documento interno ao processo. O documento vai figurar na aba Documentos do processo: