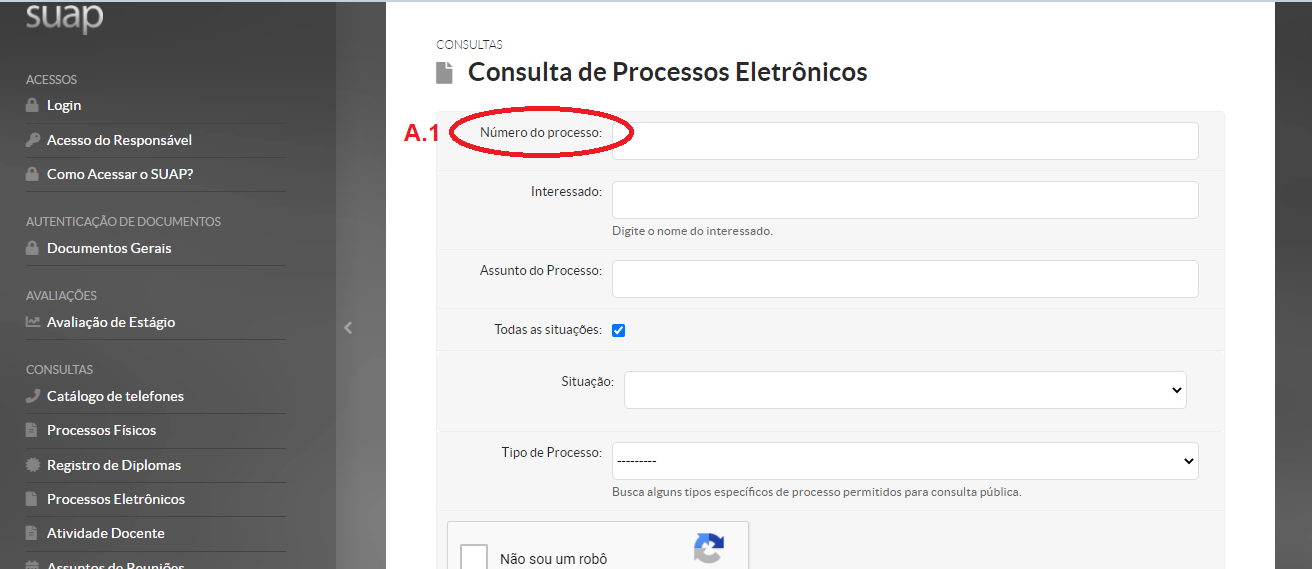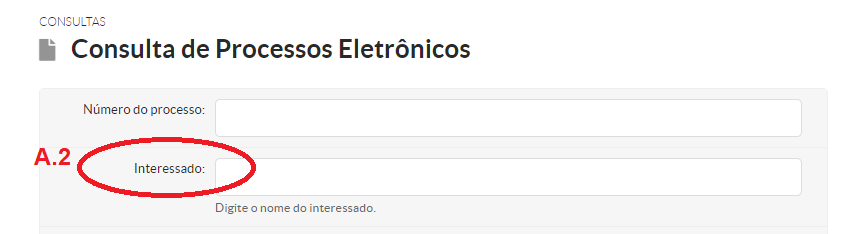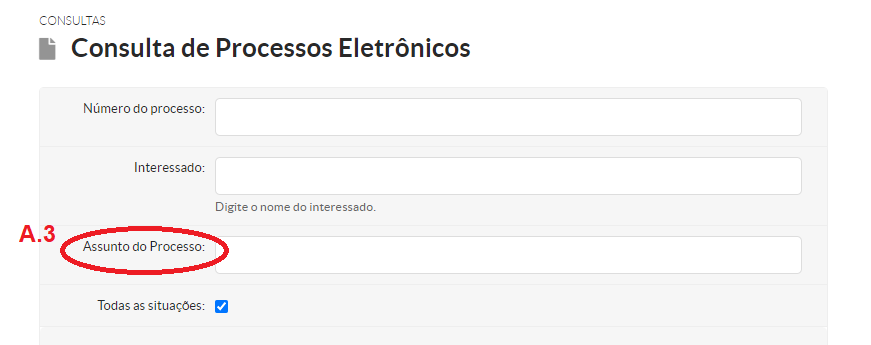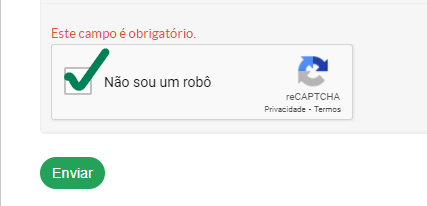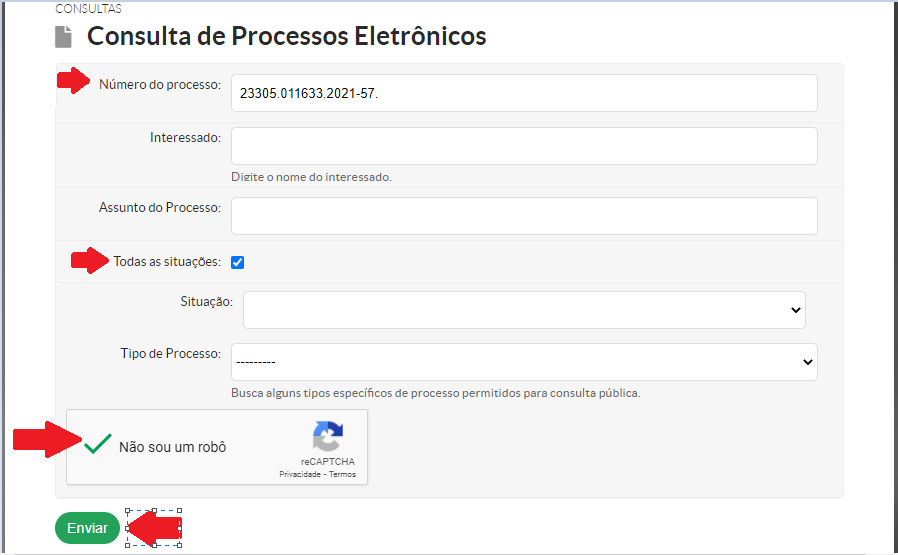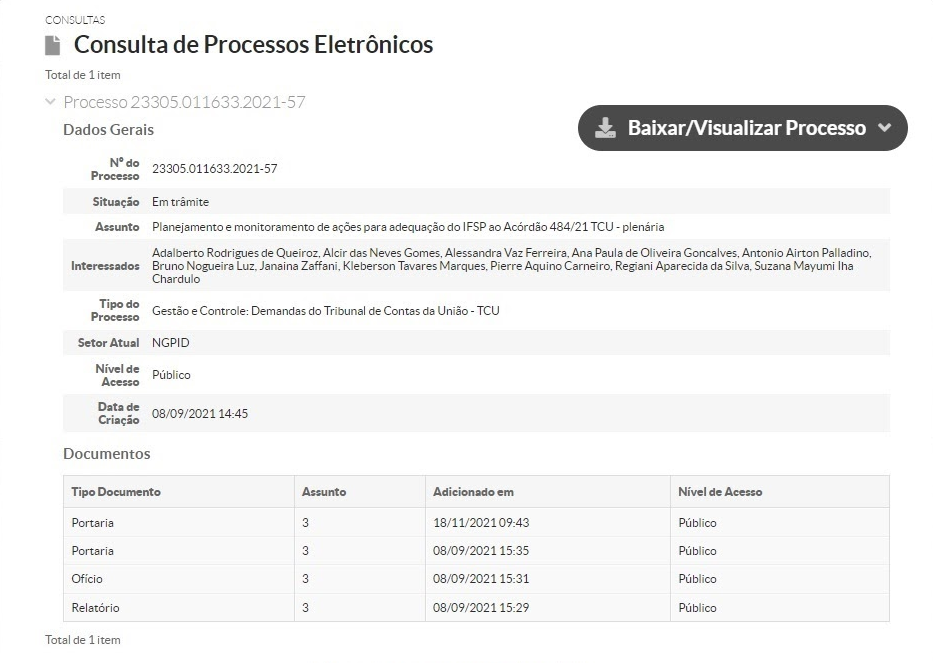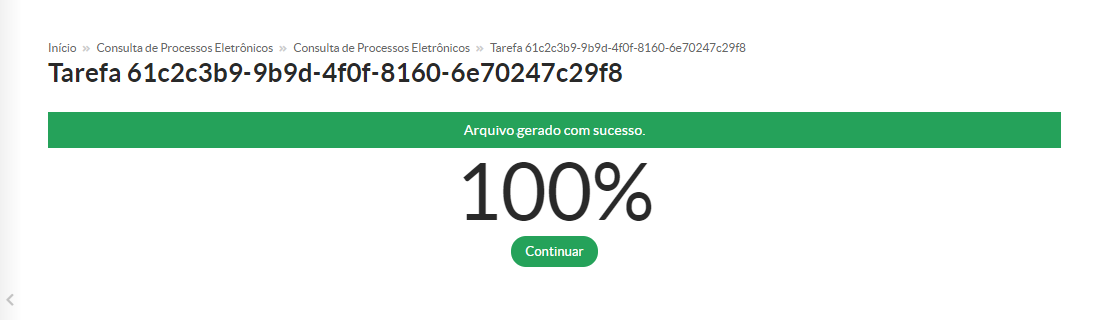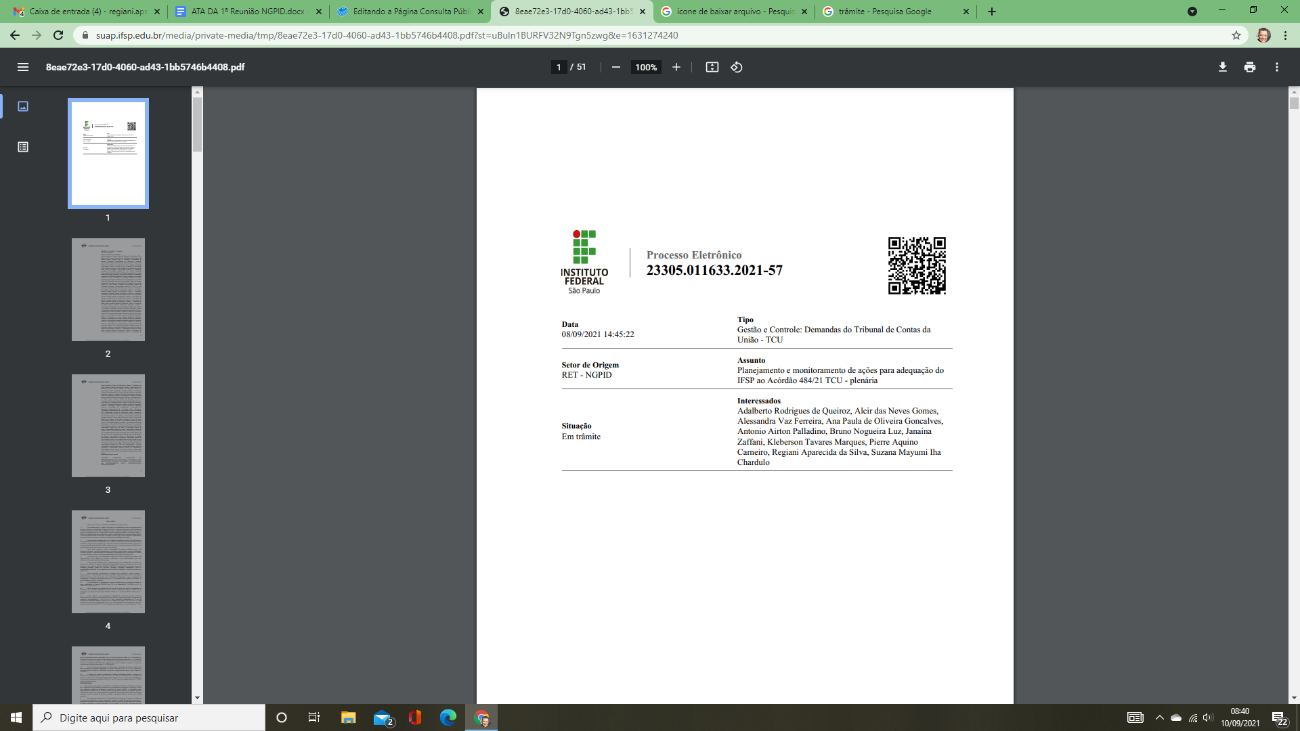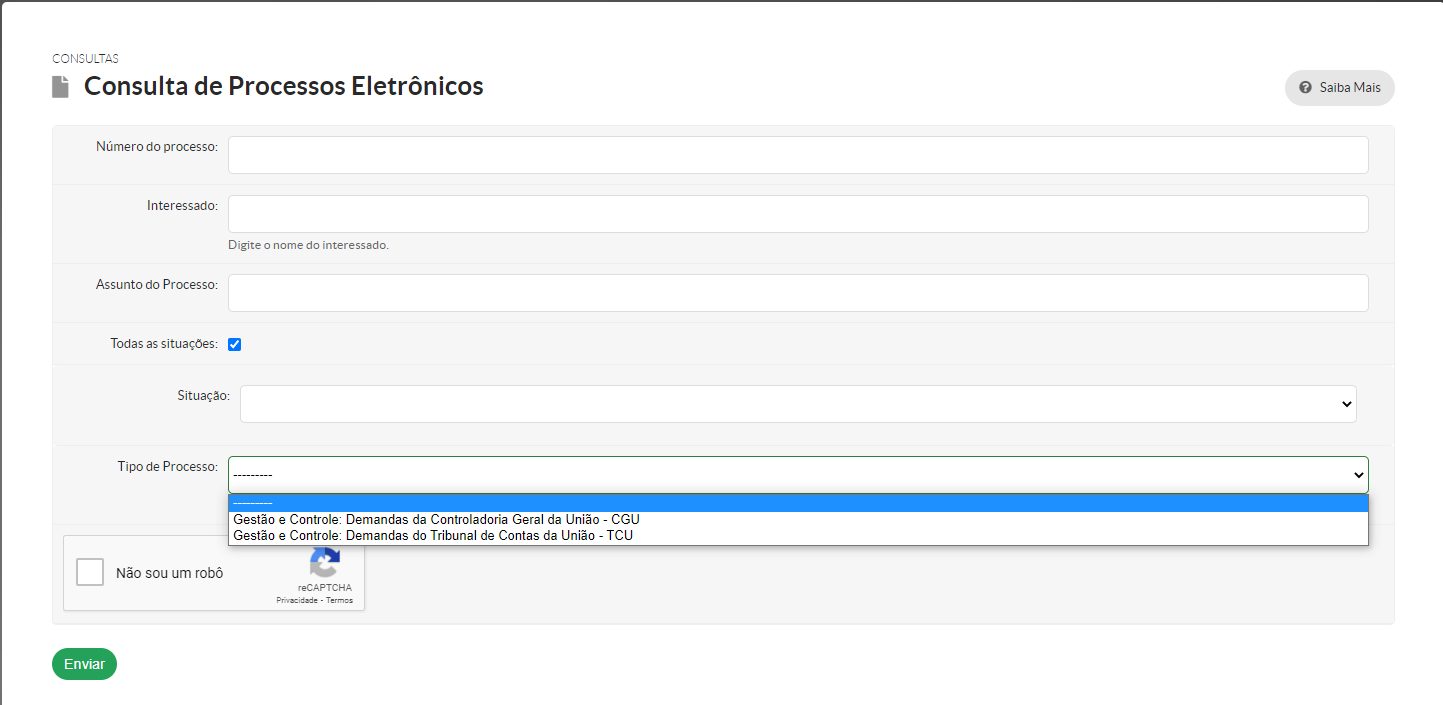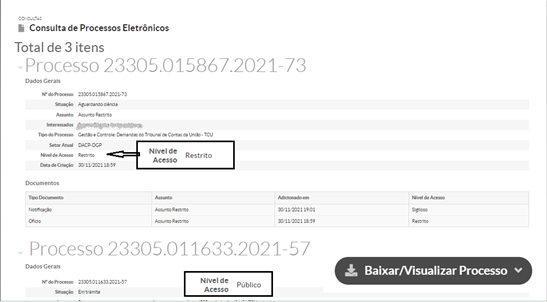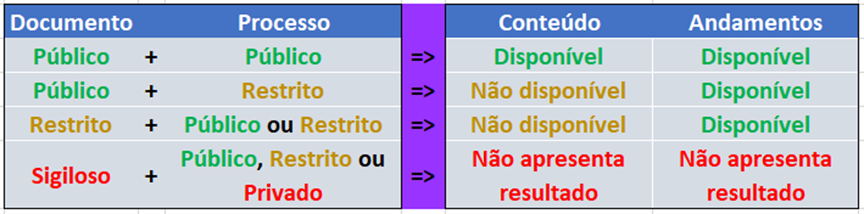Consulta Pública de Processos Eletrônicos do IFSP no SUAP
A auditoria do Acórdão 484/2021 - TCU - Plenário, motivada pelo princípio da transparência e para facilitar o acesso dos cidadãos aos documentos dos processos administrativos, deliberou determinações e recomendações a toda rede federal de ensino visando atingir dois principais objetivos:
a) que as IFEs implementem meio eletrônico para a realização de processo administrativo, de modo que os autos sejam autuados em formato digital (item 9.1.1 do Acórdão); e
b) que seja possível a consulta pública do inteiro teor dos documentos e processos eletrônicos administrativos, mediante ferramenta de transparência ativa - Pesquisa Pública (item 9.1.2 ).
Este tutorial oferece orientações detalhadas para a realização da consulta pública de processos eletrônicos do Instituto Federal de São Paulo (IFSP), autuados desde 16 de abril 2018, utilizando o Sistema Unificado de Administração Pública (SUAP). Aqui você encontrará informações e exemplos sobre:
Como realizar a consulta por número do processo, interessados ou assunto, incluindo a utilização de filtros de busca conforme a situação do processo;
Exemplo de resultado de uma pesquisa pelo número de processo;
Procedimentos para realizar a consulta pública de inteiro teor por tipo de processo;
Como obter diferentes resultados de pesquisa, variando de acordo com o nível de acesso do processo e dos documentos associados.
Atenção: Em consonância com a Lei Geral de Proteção de Dados - LGPD, destacamos o Comunicado 001/2024 - CGI-DDI de 04/07/2024, emitido em 04/07/2024, que aborda "Proteção de Dados Pessoais / Sensíveis - Novas Diretrizes para o Atendimento ao Acórdão 484/2021-TCU - Plenário". Este documento disponibiliza orientações atualizadas que devem ser seguidas. Não deixe de lê-lo.
Passo a Passo para Consulta Pública de Processo Eletrônico:
1. Realizar Consulta Utilizando Número do Processo, Interessado ou Assunto
1.1 Consulta pelo Número do Processo
A maneira mais rápida de localizar um processo específico é através do seu número. Insira o número no formato adequado, por exemplo: 23305.011633.2021-57. Se você não tiver o número do processo, também é possível realizar a busca por:
- Interessado: inserindo o nome do interessado relacionado ao processo.
- Assunto: digitando palavras-chave que descrevam o assunto do processo.
1.2 Utilização de Filtros de Busca
Para refinar sua pesquisa, utilize os filtros disponíveis relacionados à situação do processo. Isso permite uma busca mais precisa e direcionada, facilitando a localização dos documentos necessários.
1.2 Consulta por interessado
Insira o nome completo ou parte dele, de uma pessoa física ou jurídica envolvida no processo, ex.: “Carolina”
1.3 Consulta por assunto
Digite uma palavra-chave relacionada ao tema do processo, ex.: “cantina”.
Nota: Você pode combinar os campos [Assunto] e [Interessado] para uma busca mais específica.
1.4 Utilização de Filtro de Busca por Situação do Processo
Após inserir os dados de busca, selecione a situação específica do processo ou marque a opção "Todas as situações" para uma pesquisa mais abrangente, especialmente útil se você não estiver certo sobre a situação atual do processo.
1.4.1 Situações:Situações ativas:
- Em trânsito;
- Aguardando ciência;
- Aguardando juntada de documentos;
- Em validação de juntada de documentos;
- Finalizado;
- Anexado,
Anexado,1.4.2 Situações Ainda Não Ativas: (Nota: as situações listadas abaixo ainda não estão disponíveis no sistema)
- Em trâmite
externo;externo Arquivado;ArquivadoSobrestado; eSobrestadoReaberto.Reaberto
1.5 Enviar os dados da pesquisa
UmaComplete vezo que os dados foram preenchidos e os filtros selecionados, será necessário assinalarcaptcha [Não sou um robô] e clique em seguida clicar em [Enviar]. para prosseguir com a pesquisa.
2. Exemplo de resultado de pesquisa por número de processo
2.1 Tela 1 - Consulta de Processo Eletrônico:
2.2 Tela 2 - Consulta de Processo Eletrônico:
Esta tela apresenta informações detalhadas do processo, incluindo trâmites realizados e uma listagem dos tipos de documentos autuados. No exemplo mostrado, o botão “Baixar/Visualizar Processo”Processo” possibilita o acesso ao conteúdo dos documentos do processo, desde que estes também estejam disponíveis para acesso público.
Ao clicar no Botão ![]() Baixar, Visualizar Processo selecione a opção "Baixar/Visualizar em PDF"
Baixar, Visualizar Processo selecione a opção "Baixar/Visualizar em PDF"
2.3 Tela de Tarefa:
Aguarde a geração do arquivo até que o progresso alcance 100%, em seguida clique em Continuar
2.4 Resultado da Pesquisa:
Pronto! ApareceráNa tela de resultados, você visualizará o conteúdo do processo em PDFformato PDF. A partir daí, você pode optar por baixar o arquivo para poder realizar o downloadseu dispositivo ou imprimir.imprimir diretamente para leitura física ou arquivamento.
Observação:
A pesquisa por:
"Interessado" trará todos os processos públicos envolvendo a pessoa física ou jurídica informada; e
"Assunto" trará todos os processos públicos envolvendo o assunto informado.
Os passos para execução dessas consultas são os mesmos descritos acima.
3. Como realizar a consulta pública de inteiro teor por tipo de processo
Esta opçãofuncionalidade depermite pesquisapesquisar possibilitae encontraracessar uma lista de processos eletrônicos agrupadoscategorizados por tipostipo. deEsses processos estão habilitados para a transparência ativa,ativa, ou seja,permitindo que permitevocê baixarbaixe e visualizarvisualize todo o conteúdo dos processos comque têm nível de acesso público.
3.1 Tipos de processos já habilitados para consulta pública de inteiro teor:
Na barra de seleção de “Tipo de Processo”, estão disponíveis para consulta os tipos já habilitados para a transparência ativa, conforme autorização das área gestoras.
Acesse aqui para conhecer as áreas responsáveis por cada tipo de processo.
Observação:
A habilitação para consulta pública é feita pela área gestora do Tipo de Processo, autorizando a exibição no filtro da Consulta Pública e a partir de que data a consulta passou a ser permitida.
3.2 Tela de Consulta
Ao selecionar o tipo de processo, marcar “Não sou robô” e “Enviar”, irá aparecer uma lista de todos os processos eletrônicos deste tipo.
O exemplo acima retornou um total de 3 processos eletrônicos. Note que o primeiro processo não apresenta o botão “Baixar/Visualizar Processo” pois o processo foi classificado com o nível de acesso restrito de acordo com uma hipótese legal.
Já o segundo processo disponibiliza o botão que permite a consulta ao seu inteiro teor.
4. Obtenção de diferentes resultados da pesquisa de acordo com o nível de acesso do processo e dos documentos inseridos
Os resultados de conteúdo e andamentos (trâmites) apresentados pelo Módulo de Consulta de Processos Eletrônico do SUAP dependem da categorização de nível de acesso público, restrito ou sigiloso/privado realizado pelo usuário interno do SUAP e estão detalhados abaixo.
Elaborado por: Regiani Aparecida da Silva e Suzana Mayumi Iha Chardulo
Revisado por: Antonio Airton Palladino
IFSP/CEPR/DADI-PRD - Versão 01 - dezembro/2021
Atualizado por: CGI-DDI - Regiani A da Silva em 31/08/2024