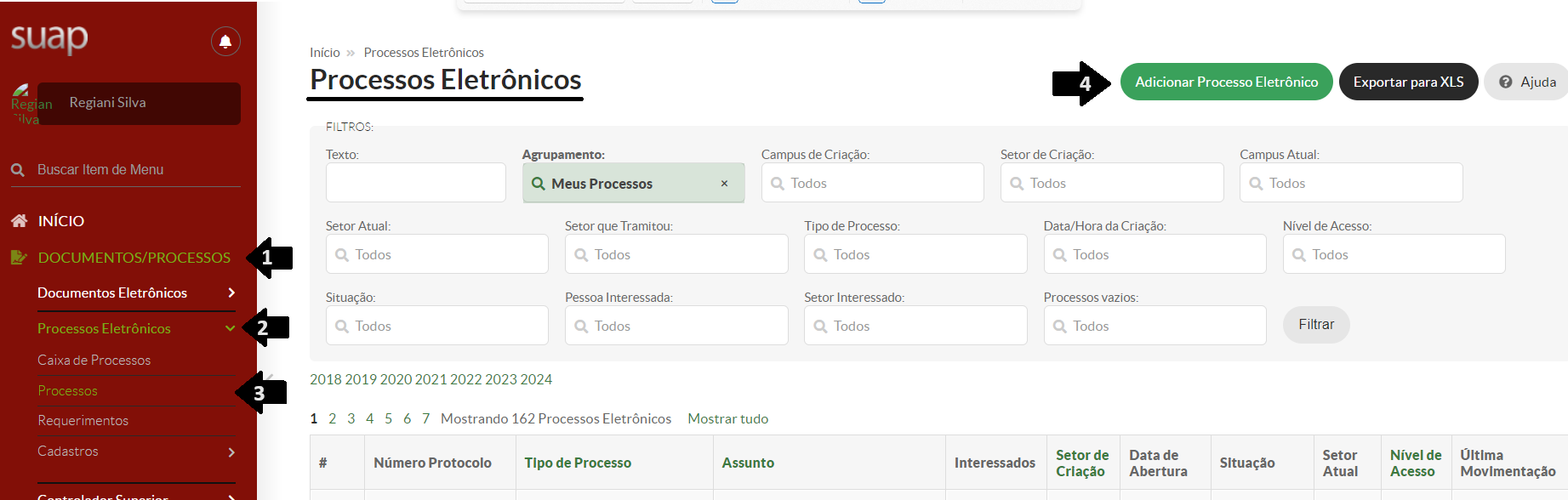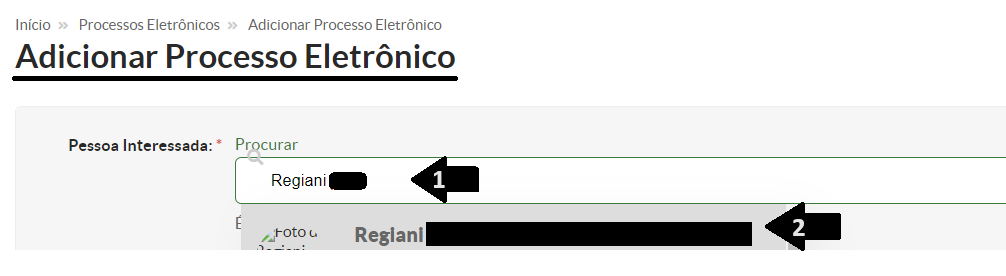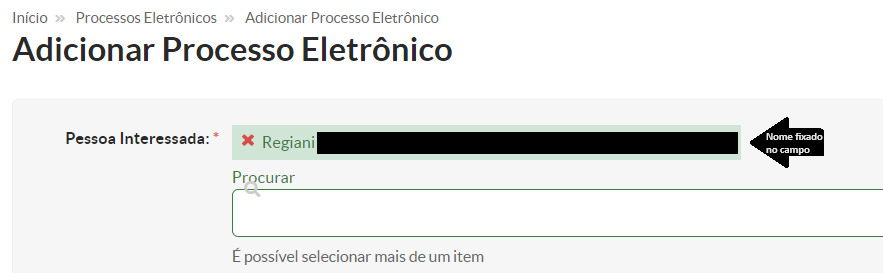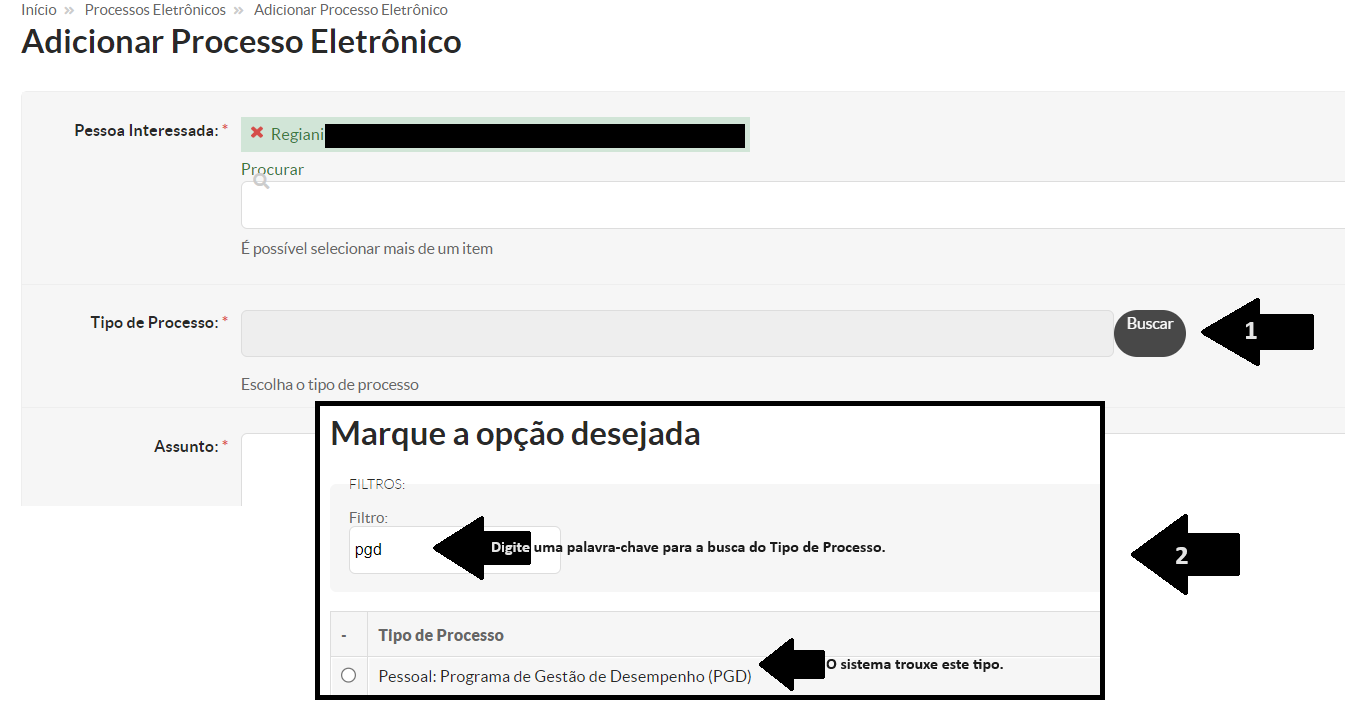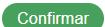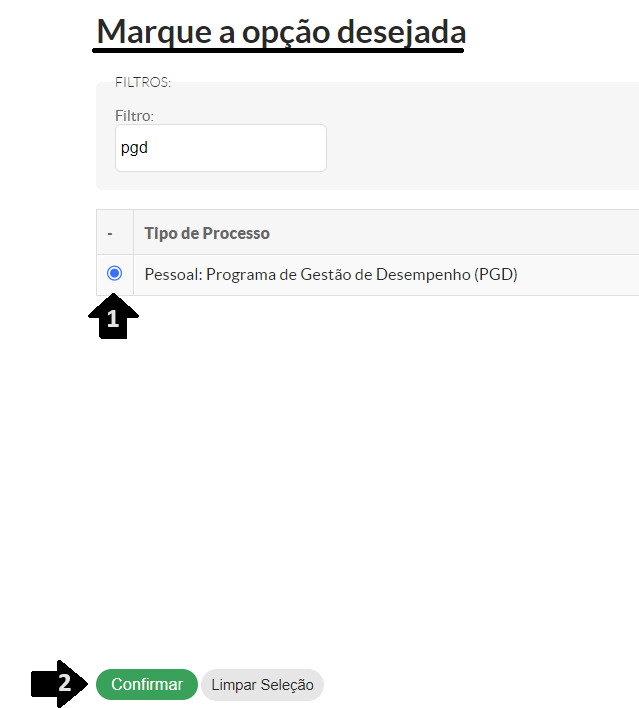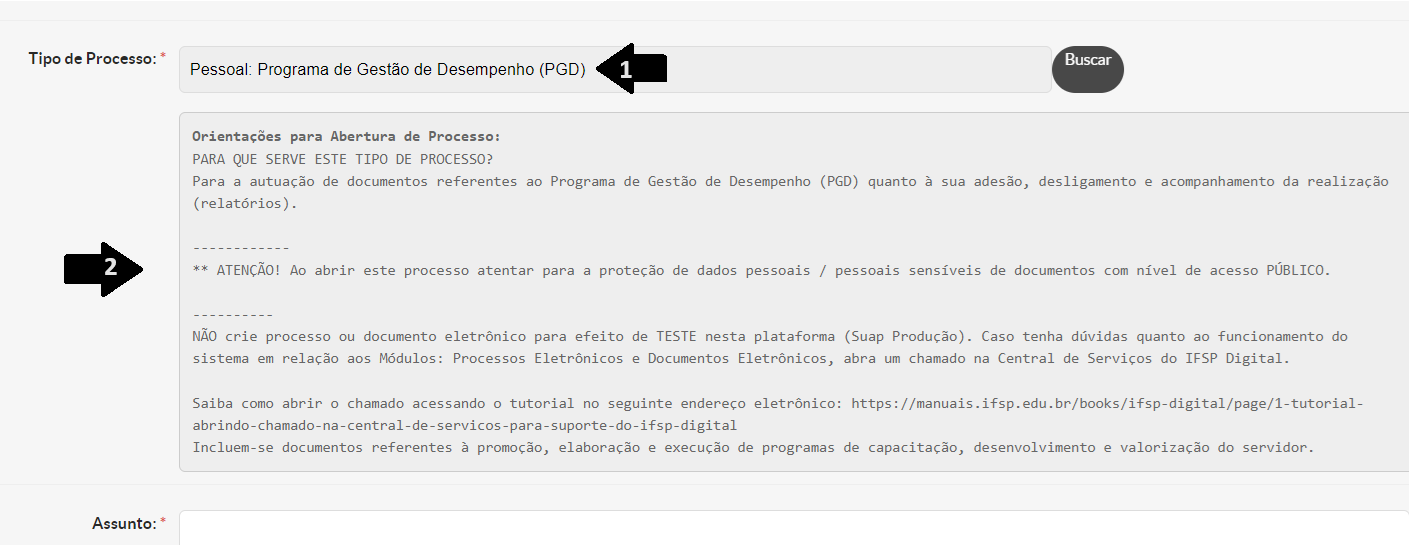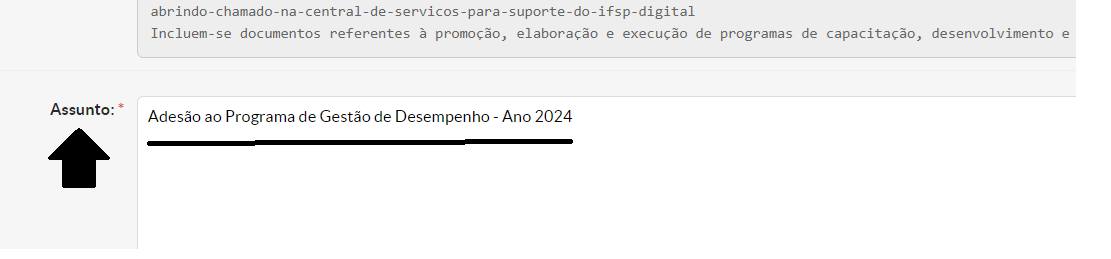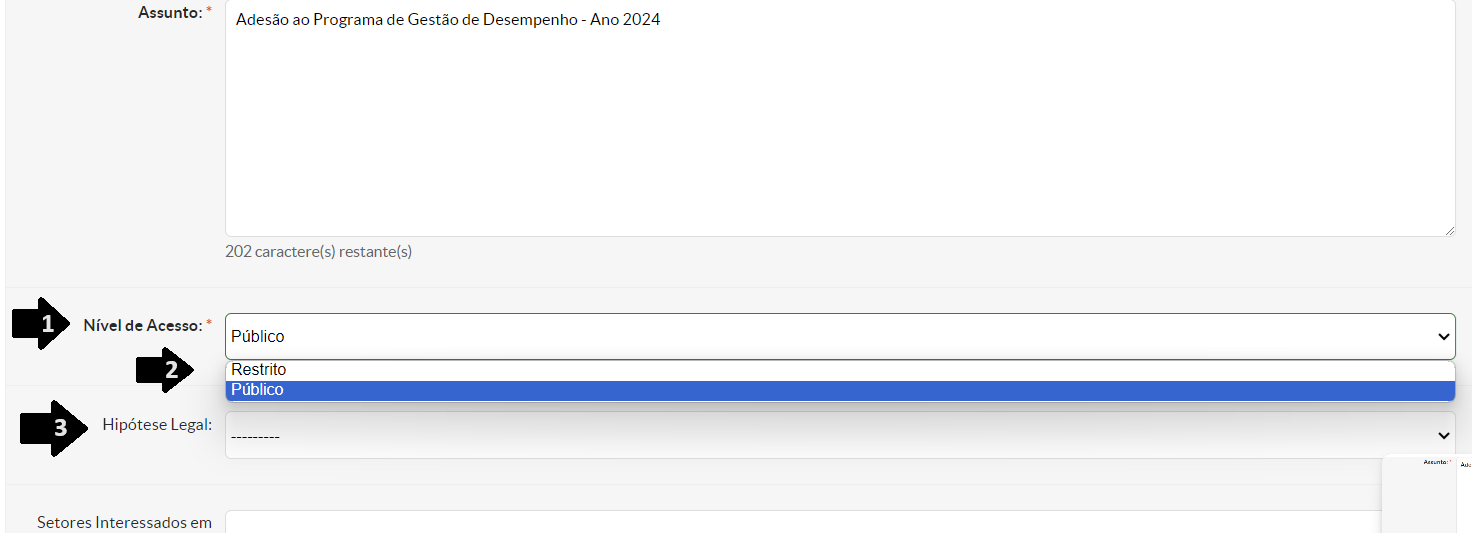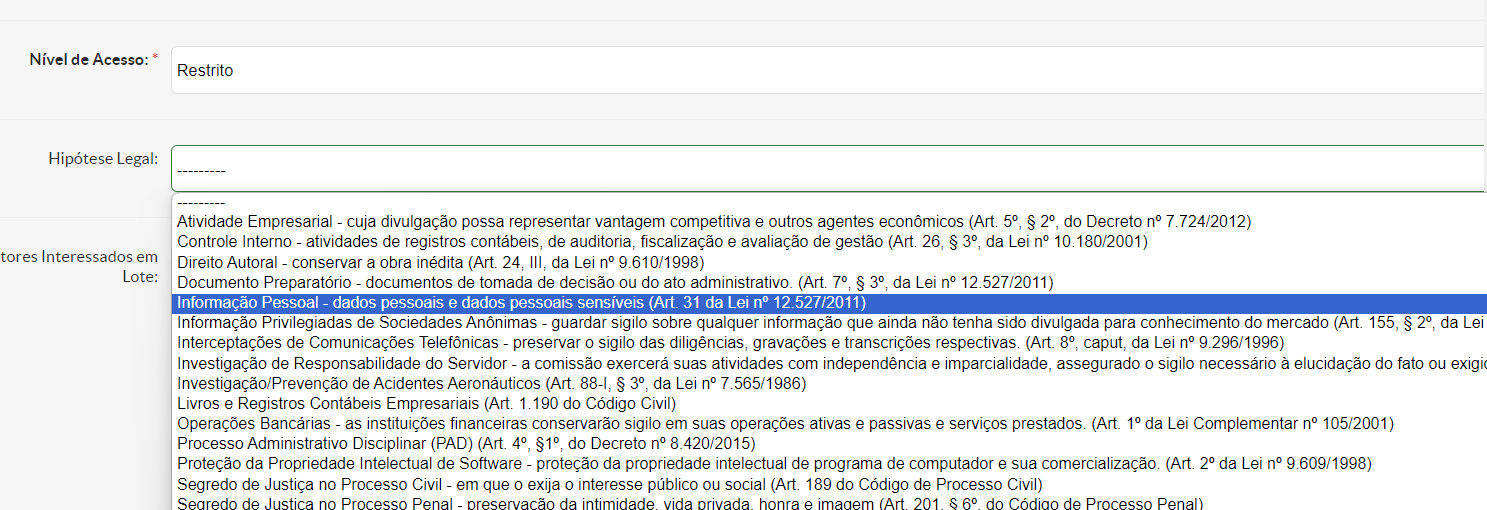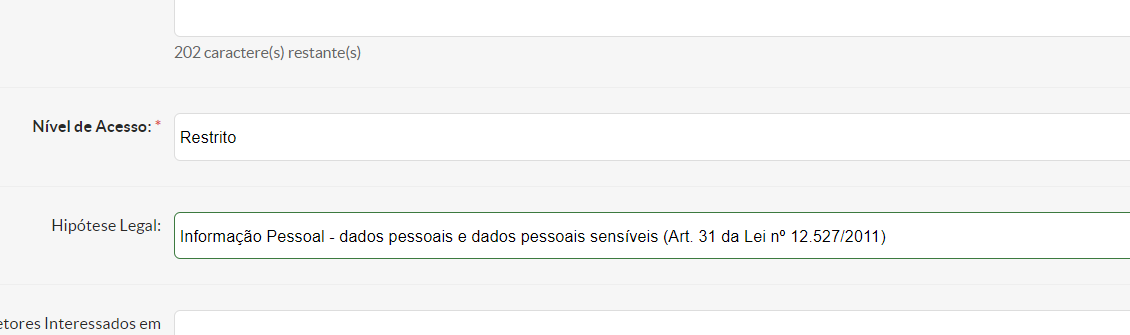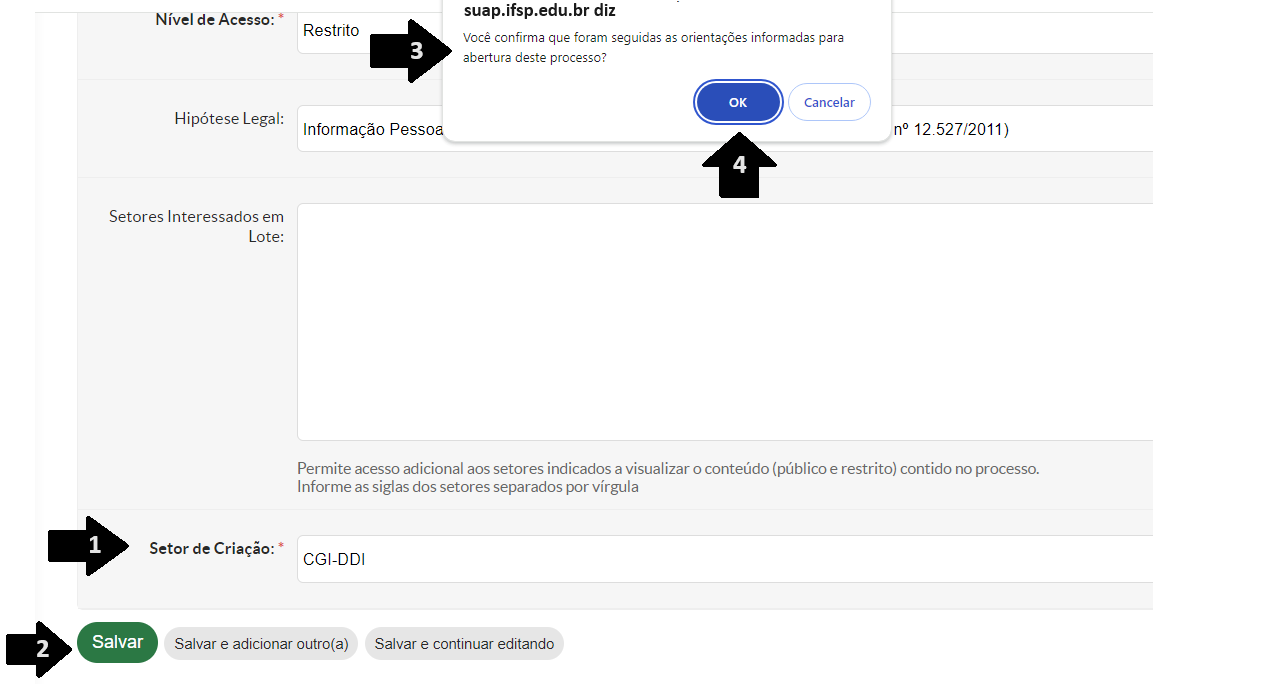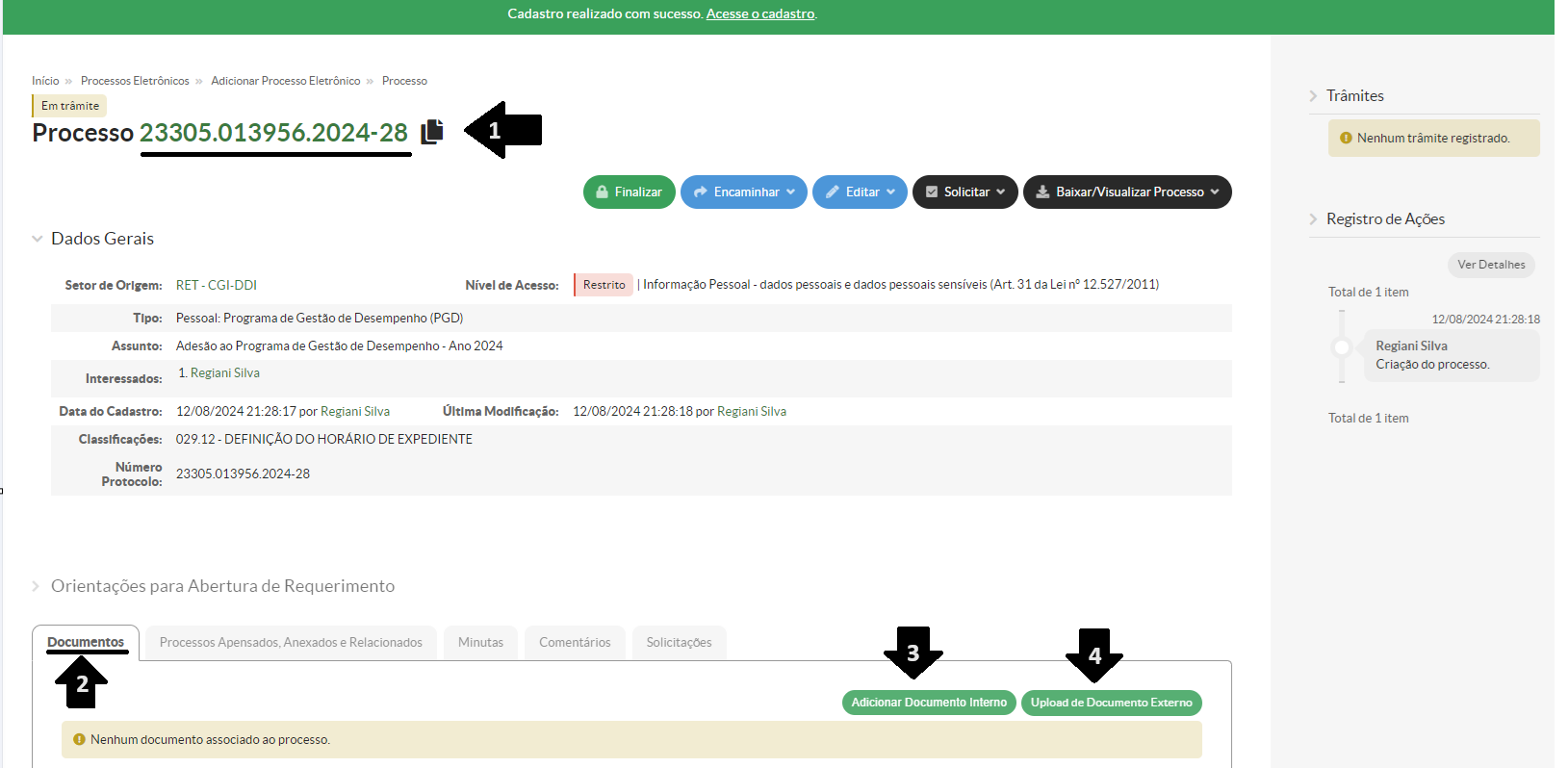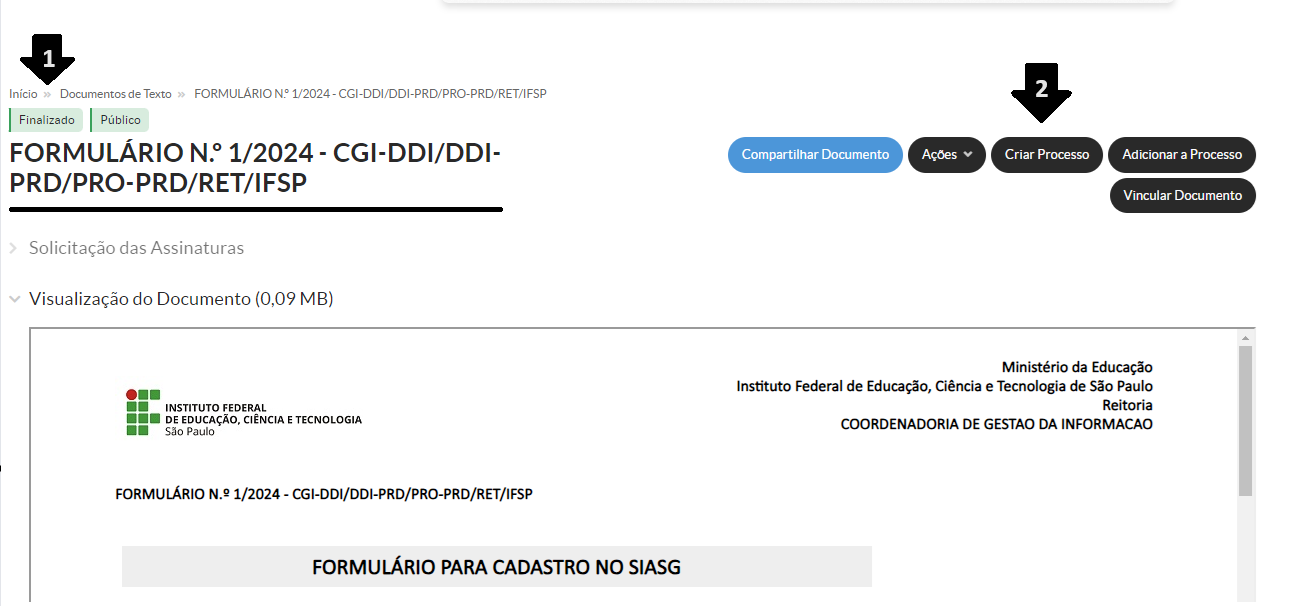Abrindo um Processo Eletrônico.
1. Fazer login no SUAP com suas credenciais
2. No menu à esquerda, clicar em:
1 DOCUMENTOS E PROCESSOS / 2 Processos Eletrônicos / 3 Processos / 4 Adicionar Processo Eletrônico
3. Preencher o campo "INTERESSADO"
Indicar o teu próprio nome e demais pessoas que julgar necessário que constem como interessadas no processo. Ao digitar o nome, o sistema fará a busca e quando você checar que a pessoa que ele trouxe está correta, clicar sobre o nome para que fique fixado no campo.
4. Escolher o Tipo de Processo:
Observação: Ao selecionar um tipo de processo entre os mais de trezentos disponíveis no Suap, é fundamental considerar a finalidade da sua solicitação. Exemplos: Afastamento para..., Recebimento de Vale-Transporte, Aposentadoria, Adesão ao Programa de Gestão de Desempenho (pertencem à gestão de Pessoal); Inventário de Bens Móveis (pertence a Patrimônio), entre outros. Embora as nomenclaturas dos tipos de processos comecem com a identificação da área gestora da atividade, não importa em qual área você trabalhe; você deve direcionar o processo para o tipo que corresponda à sua necessidade, a menos que as orientações para a abertura indiquem explicitamente "Uso exclusivo de tal área".
Caso não localize no Suap o tipo de processo que você necessita, abra um chamado na Central de Serviços do IFSP Digital explicando a situação. Assim, será possível verificar se o enquadramento em algum tipo existente e você não identificou é adequado, ou até mesmo criar um tipo de processo específico, com o deferimento da área gestora da atividade. Para abrir um chamado na Central, consulte o tutorial: Abrindo um Chamado na Central de Serviços do IFSP Digital.
a) Clicar em 1 Buscar do campo Tipo de Processo
b) Na janela que se abrir, clique no campo "Filtro" e digite uma palavra-chave relacionada ao assunto ou atividade, para facilitar a localização do tipo de processo correto a ser aberto:
c) Clicar sobre a circunferência à frente do Tipo de Processo
e) Ao confirmar, aparecerá uma janela com o Tipo de Processo selecionado fixado no campo. Logo abaixo, serão exibidas as orientações para a abertura de um processo dentro do tipo escolhido, que devem ser lidas atentamente. Isso porque, ao final, você precisará assumir a responsabilidade de que leu as instruções e está confirmando que está abrindo o processo na tipologia correta.
Ler atentamente as orientações para a abertura de processos é essencial, pois garante o cumprimento das exigências de arquivamento em relação à temporalidade e destinação. Agora, imagine classificar um processo em um tipo cuja destinação seja a eliminação, quando, na verdade, ele deveria ser mantido em guarda permanente. Isso poderia gerar sérios problemas, não é mesmo?
5. Preencher o campo "Assunto"
Ao preencher o campo 'assunto', evite inserir dados pessoais e dados sensíveis para garantir o cumprimento das regras estabelecidas pela Lei 13.709 - Lei Geral de Proteção de Dados Pessoais (LGPD).
6. Escolher o Nível de Acesso ao Processo:
Os níveis de acesso disponíveis são: Público, Restrito ou Privado. No entanto, nem todos os tipos de processo oferecem as três opções, conforme determinado pela respectiva área gestora do assunto ou atividade.
Neste exemplo, o nível de acesso padrão é Público. Há a possibilidade de alterar para Restrito, mas a opção Privado não está disponível, pois não aparece na lista suspensa para este tipo de processo.
É importante destacar que, quando o nível de acesso for Restrito ou Privado, a indicação da hipótese legal no campo seguinte é obrigatória.
Figura 9 - Campo Hipótese Legal
Fixação da Hipótese Legal no Campo: Clicar sobre a hipótese que justifica a restrição de acesso ao processo:
7. Preencher o campo "Setor de Criação"
a) Escolher o setor: Ao clicar no campo, será exibida uma lista suspensa com os setores nos quais o usuário está autorizado a abrir processos.
b) Clicar no Botão  ,
,
c) Ler e clicar em  para efetivar a criação do processo. Caso ainda não tenha lido as orientações, clique em
para efetivar a criação do processo. Caso ainda não tenha lido as orientações, clique em  para realizar a leitura e confirmar se o tipo de processo que você está abrindo realmente corresponde ao assunto ou atividade necessários.
para realizar a leitura e confirmar se o tipo de processo que você está abrindo realmente corresponde ao assunto ou atividade necessários.
8. Processo Criado
Na tela apresentada na Figura 11, é exibido o NUP (Número Único de Protocolo), gerado pelo Suap, que no IFSP é conhecido como Número do Processo.
9. Anexar Documento ao Processo: (Ver Figura 11 - Passos 3 e 4)
Para anexar os documentos pertinentes ao assunto do processo. Dependendo de sua origem, os documentos criados dentro do próprio Suap devem ser buscados por meio do botão . Já os documentos originados em outras plataformas devem ser adicionados ao processo através do botão
. Já os documentos originados em outras plataformas devem ser adicionados ao processo através do botão .
.
Atenção:
a) Só é possível adicionar documentos internos que estejam assinados e finalizados.
b) Só é possível carregar documentos externos em formato PDF.
10. Abrir Processo Eletrônico a partir de um documento finalizado.
Você, também, pode abrir um processo a partir de um documento eletrônico finalizado. Para isto, clique no Botão  e siga os passos descritos neste tutorial a partir do item 3.
e siga os passos descritos neste tutorial a partir do item 3.
Elaborado por Regiani A Silva - CGI-DDI em 12/08/2024